Отдалечен достъп на Google. Как да получите отдалечен достъп до компютъра си с Google Chrome
Най-популярната програма, базирана на Windows за отдалечен достъп до компютър през Интернет, е TeamViewer. Той е популярен поради безплатното разпространение (за некомерсиални цели), интуитивен интерфейс и лекота на използване. Същото свободно средство за достъп до компютър от разстояние е стандартната помощна програма на Windows "Remote Assistance", но е по-малко функционална, ако го сравните с TeamViewer. В допълнение, не всеки потребител знае за съществуването си в системните версии, като се започне с Windows 7. И двата варианта имат алтернатива на Google, а алтернативата е междуплатформена. Ще бъде разгледано по-подробно по-долу.
1. Отдалечен достъп до компютри от Google
Използвайки приложението за отдалечен работен плот на Chrome в прозореца на браузъра Chrome, можете да осъществите достъп до компютрите в интернет, използвайки компютри, работещи с операционни системи, за които има версия на браузъра Google Chrome, и се поддържат приложения от неговия магазин. И това е Windows, Linux и Mac OS. С това приложение компютрите могат да се управляват отдалечено не само от други компютри, но и от мобилни устройства, базирани на операционните системи Android и iOS. Така че, ако оставите вашия дом или офис компютър е включен, с течаща браузъра Chrome (дори и на заден план), с инсталиран и конфигуриран приложението от вашия смартфон или таблет на разстояние, можете да получите достъп до всички файлове на този компютър или да извършват необходимите софтуерни операции.
Google осигурява едновременни сесии за отдалечена връзка и постоянен достъп. Профилът на Chrome може да съхранява конфигурираните данни за отдалечен достъп на няколко потребителски компютри и да се свързва с тях от други устройства, като въведе постоянен код. След определяне на прилагането позволи отдалечени връзки, след като определящи за всеки компютър ПИН код за достъп до всяка една от тези компютри в бъдеще ще бъде възможно по всяко време за достъп до интернет от други устройства - компютри, лаптопи, таблети, смартфони.
И за компютри и за мобилни устройства, базирани на Android и iOS, приложението за отдалечен работен плот на Chrome е безплатно. Тя може да бъде инсталирана, както и в магазините за приложения за Android и iOS - съответно, Пазар на Google Play и Apple Store.
2. Инсталиране на отдалечен достъп от Chrome на вашия компютър
За да инсталирате приложението за отдалечен достъп в браузъра Chrome, разгледайте примера на системата Windows.
Отидете в магазина на Chrome и инсталирайте приложението за отдалечен работен плот на Chrome. За да инсталирате самото приложение, не се изисква упълномощаване с профил в Chrome, но се изисква разрешение за използване на функцията за отдалечен достъп.

Предоставяме исканите разрешения.
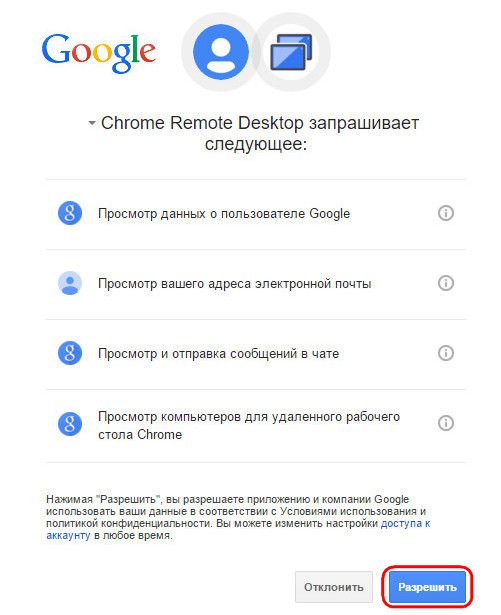
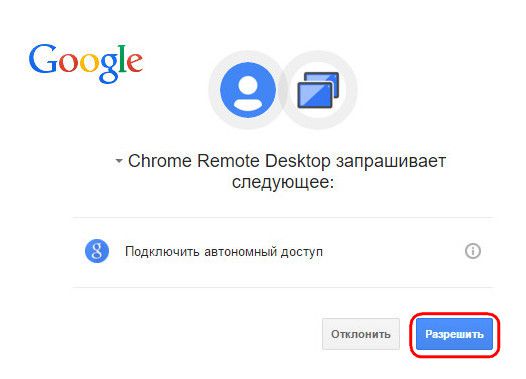
След като бъде инсталирано, приложението ще бъде налице в стартовия панел за приложения на Chrome.
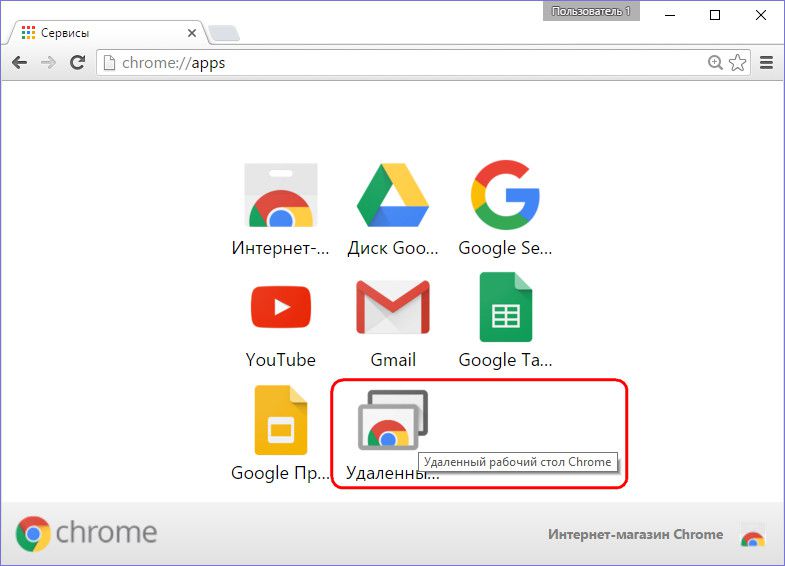
Изпълнението на приложението, ще видим интерфейса на две основни зони: зона на горната "Дистанционно Подкрепа" - това е функционално за единични сесии дистанционно управление и по-ниската "My Computer" - е установяването на постоянен отдалечен достъп до компютри. Но преди да започнете да изследвате някоя от функциите, трябва да инсталирате софтуера за отдалечен достъп чрез браузъра Chrome - т.нар. Хост. За да направите това, кликнете върху бутона "Първи стъпки" в секцията "Отдалечена поддръжка".
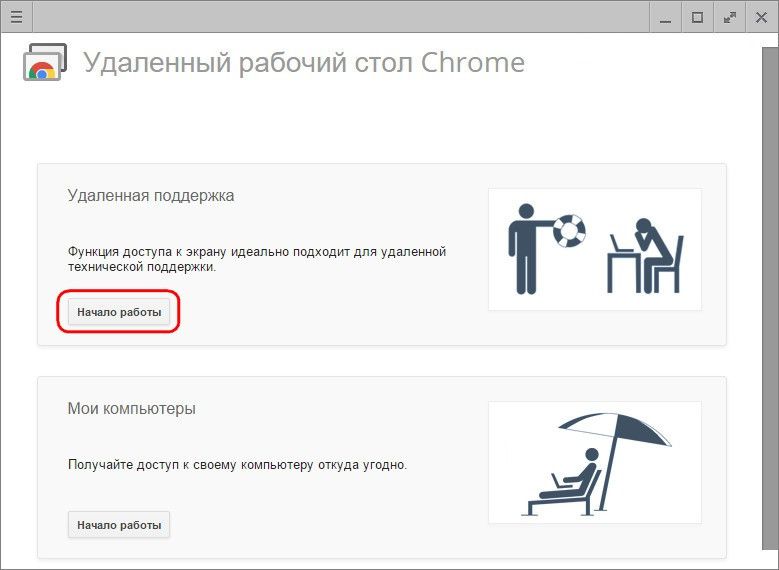
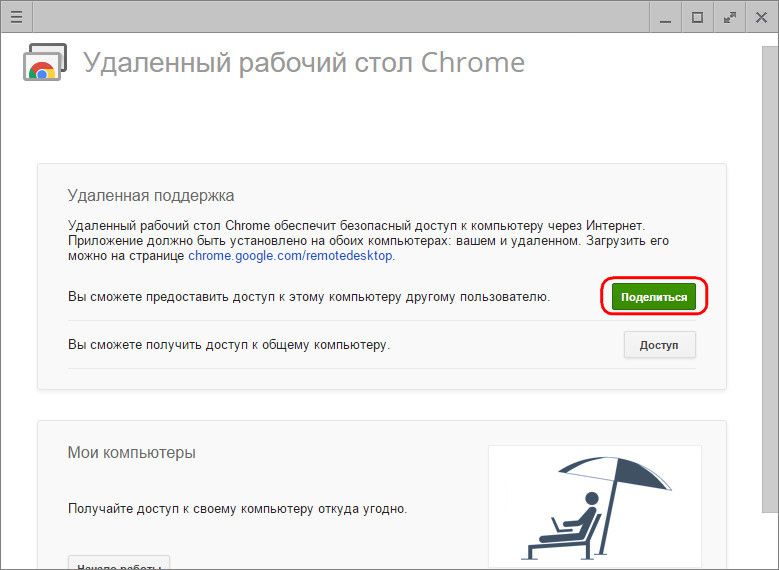
Ще видим предложението да инсталираме същия хост в системата. Ние сме съгласни.
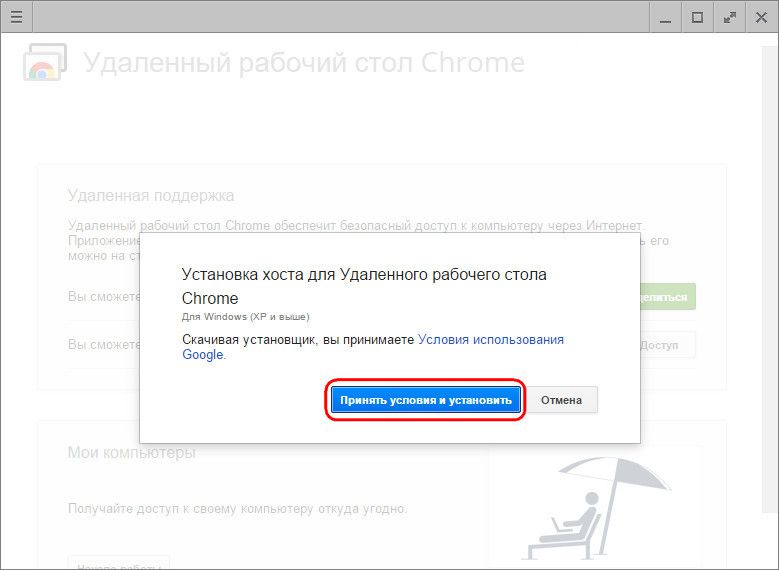
Изтегля се процесът на изтегляне за инсталационния файл на хоста. След като го изтеглите, трябва да стартирате и инсталирате програмата.
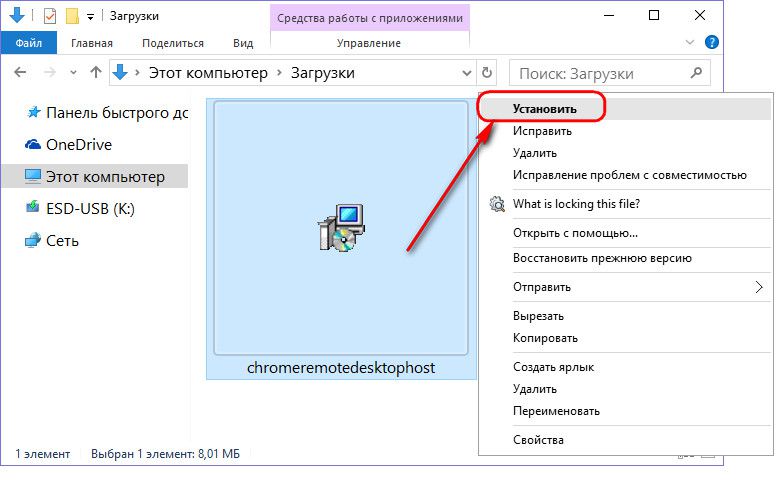
3. Еднократни сесии за отдалечен достъп в Chrome
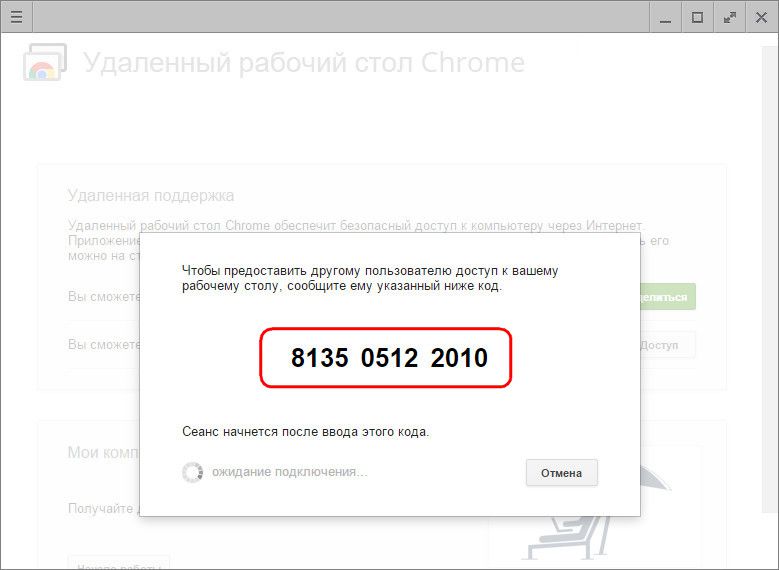
Еднократните сесии за достъп в секцията "Отдалечена поддръжка" са подходящи за осигуряване на компютърна помощ от разстояние. Генерираният код за достъп винаги е различен и след като потребителят има достъп до компютъра, отдалечният потребител, който ще предостави компютърна помощ, вече няма да може да използва този код. За следващата сесия отдалечният потребител ще се нуждае от друг, новосъздаден код за достъп.
Отдалеченият потребител трябва да инсталира приложението за отдалечен работен плот на Chrome, за да получи достъп до отдалечения компютър. Ако само за да получите достъп до отдалечен компютър, инсталирането на софтуера (хост, както при отдалечен достъп) не е задължително. След като този потребител получи генерирания код за достъп, той може да се свърже с отдалечения компютър и да поеме контрола върху него. За да направите това, кликнете върху бутона "Достъп" в прозореца на приложението.
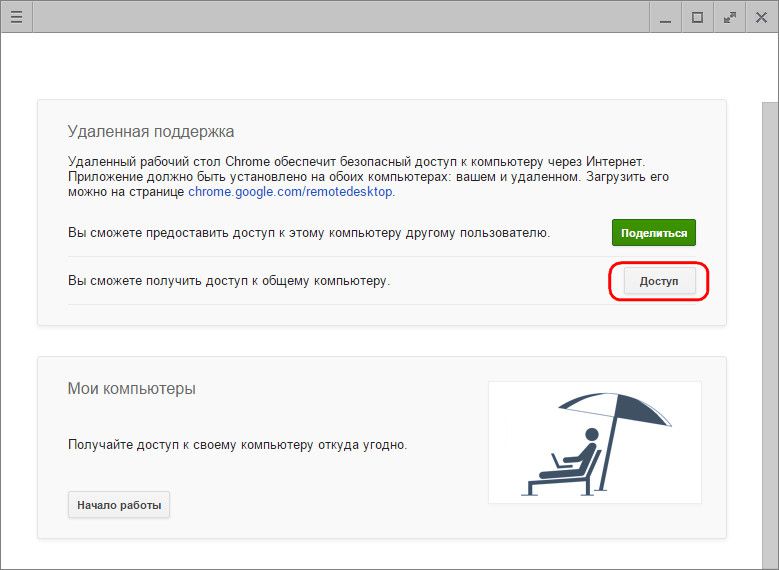
След това в появяващото се поле въведете получения код и натиснете "Connection".
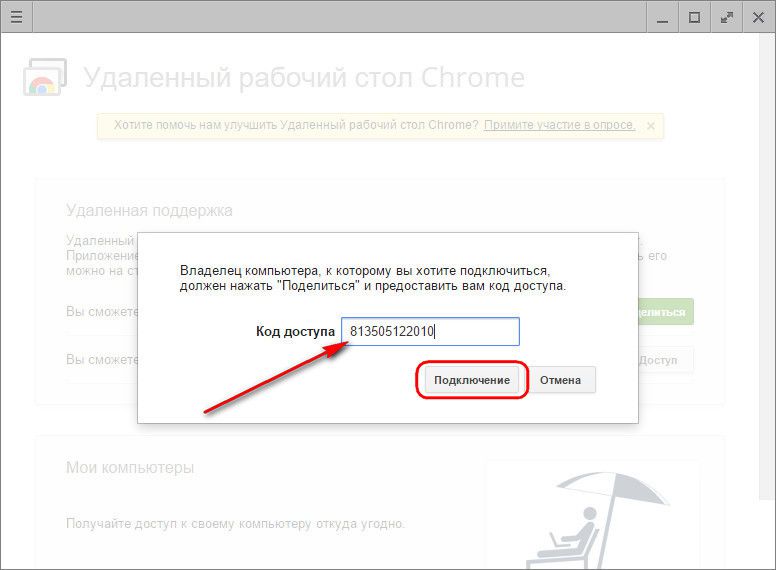
В прозореца на приложението, изображението на отдалечения компютър ще се разшири. Всеки в отдалечената сесия може да го спре, като кликне върху бутона в панела за приложения "Затворен достъп". Можете да направите това и на контролния компютър в прозореца на приложението, като използвате бутона за изключване.
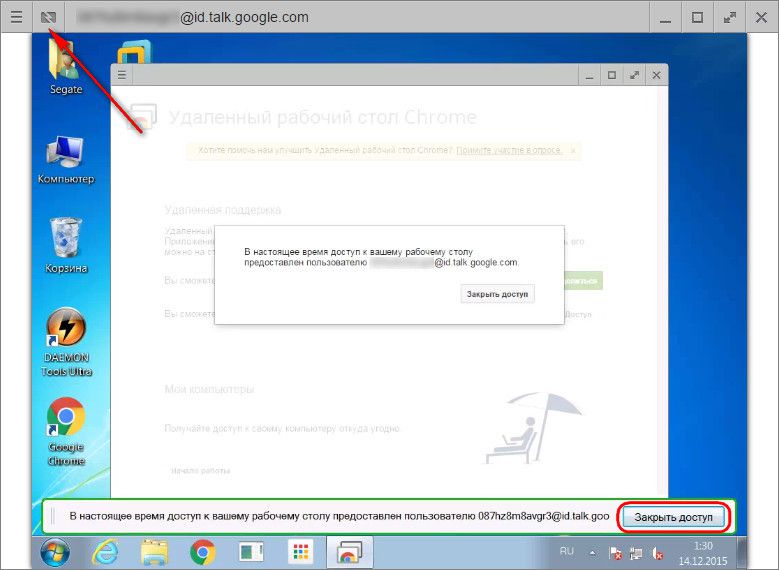
Прекратяването на връзката на компютъра, осигуряващ отдалечен достъп, ще бъде налице и в центъра на прозореца на приложението.
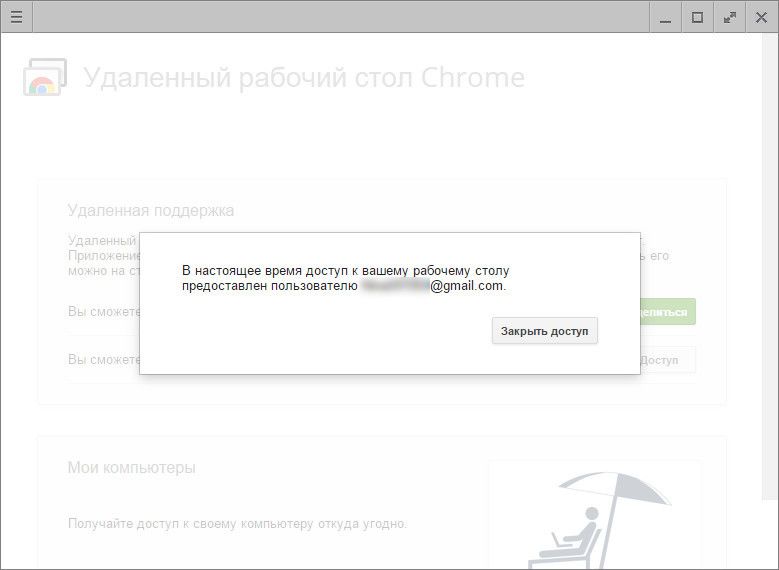
4. Постоянен отдалечен достъп до компютрите
Втората част от приложението "Моите компютри", както споменахме, ви позволява да конфигурирате постоянния достъп до няколко компютъра на потребителя. За да направите това, в първата стъпка кликнете върху бутона "Първи стъпки".
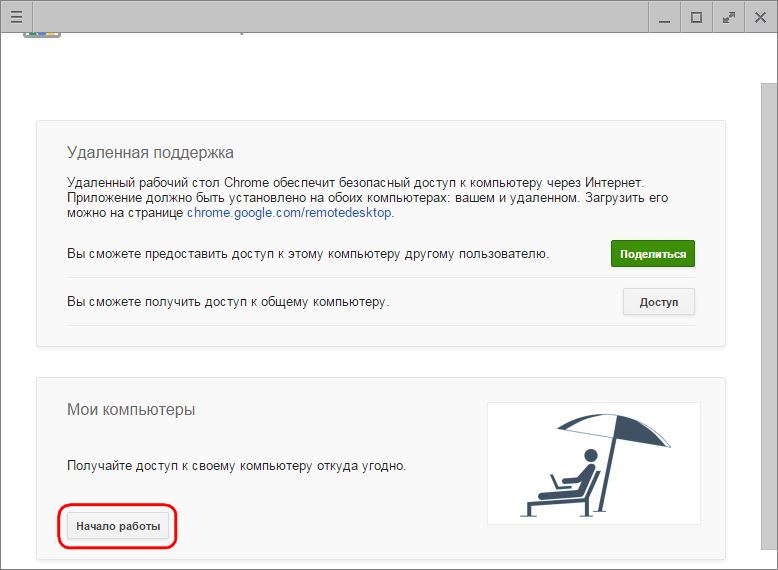
След това активирайте постоянния достъп с бутона "Разрешаване на отдалечени връзки".
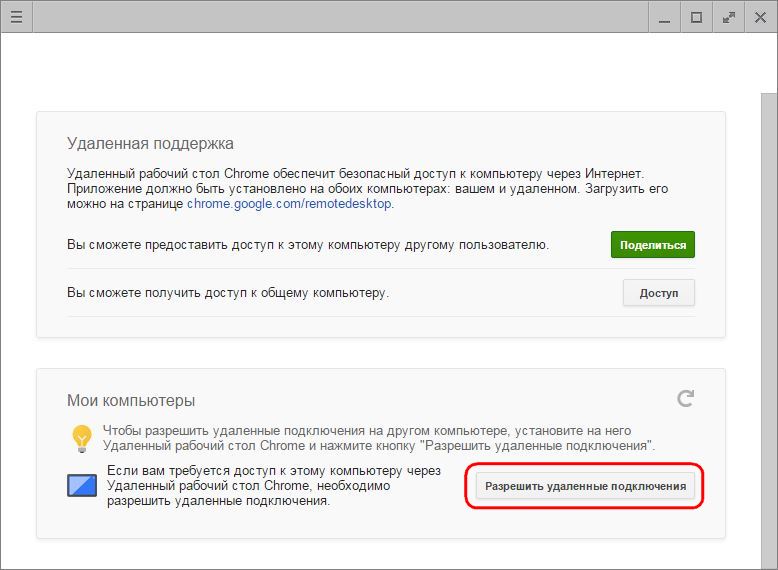
Излизаме с ПИН код, който трябва да съдържа 6 или повече знака. Кликнете върху "Ok".
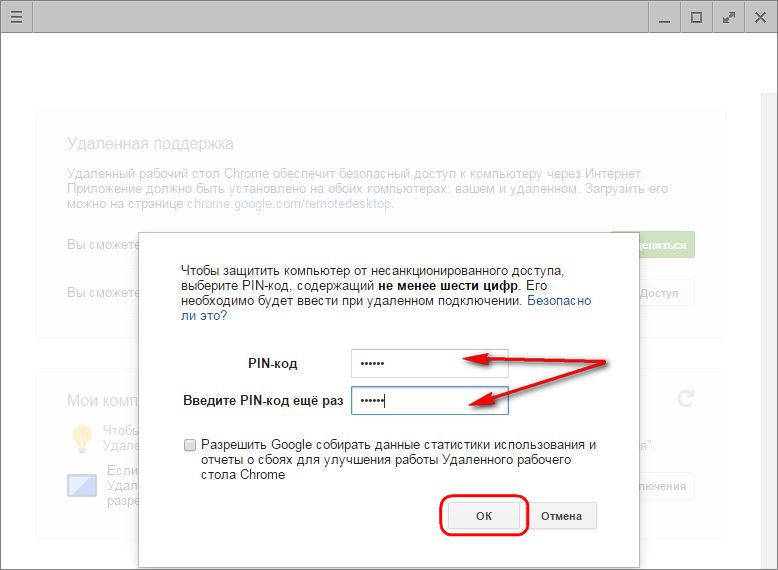
Ще видим съобщение, в което се посочва, че е разрешено отдалечено свързване с Chrome за този компютър.
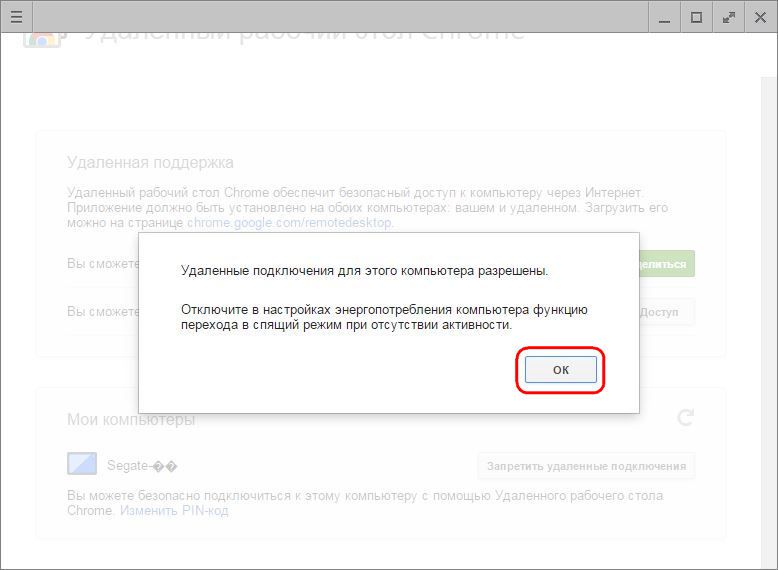
По същия принцип може да се конфигурира постоянен отдалечен достъп за всеки наличен компютър. За всеки от тях не е необходимо да се измисля нов пин код, ПИН-кодът може да бъде универсален и да се повтаря, когато се създава постоянен отдалечен достъп за всеки компютър или лаптоп.
Списъкът на компютрите с конфигуриран постоянен отдалечен достъп ще бъде видим в прозореца на приложението в секцията "Моите компютри". Тук по всяко време за всяко устройство можете да деактивирате отдалечения достъп с бутона "Отказ на отдалечен достъп". За да се свържете с избрания компютър, трябва само да кликнете върху името му в списъка.
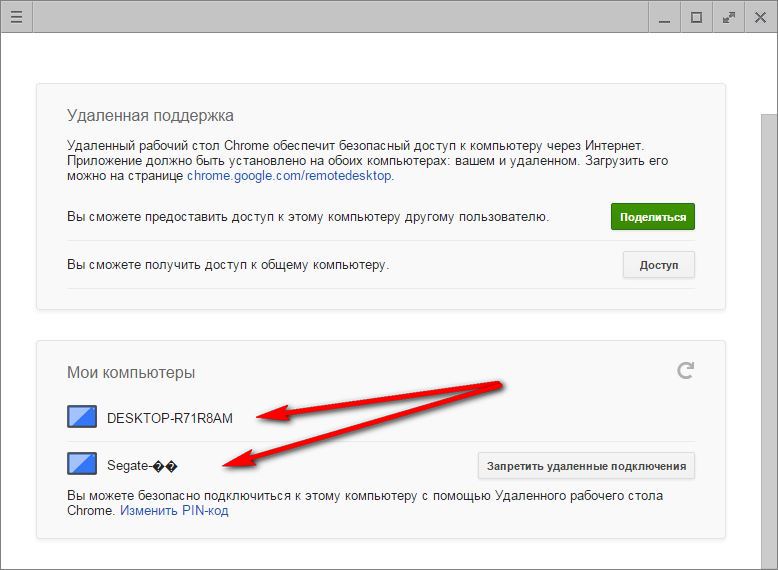
И след това въведете своя ПИН код.
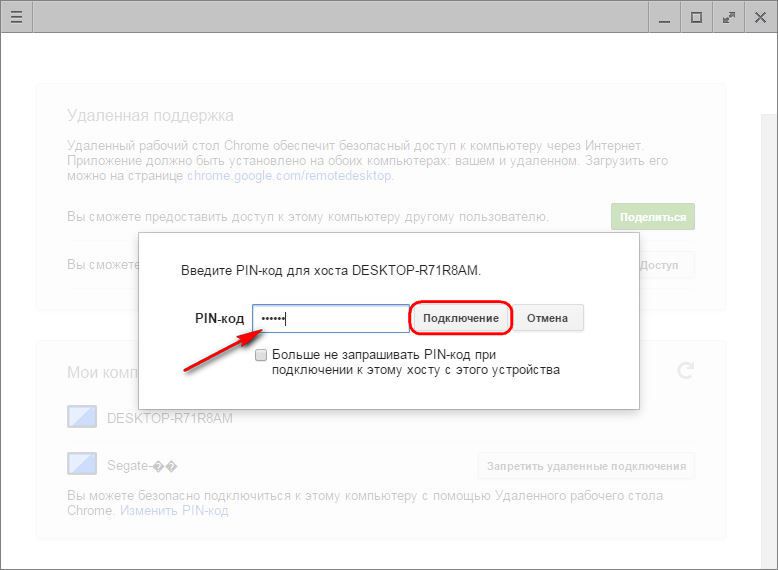
5. Отдалечен достъп за Chrome с приложение за Android
Едно от удобствата за създаване на постоянен отдалечен достъп е свързването с компютри през интернет от мобилни устройства. Обмислете процеса на отдалечена връзка с компютър от таблет с Android. Инсталирайте приложението за отдалечен работен плот на Chrome в Google Play Магазин.
След като инсталирате и стартирате приложението, ще видите познат списък с компютри. Изберете подходящия.
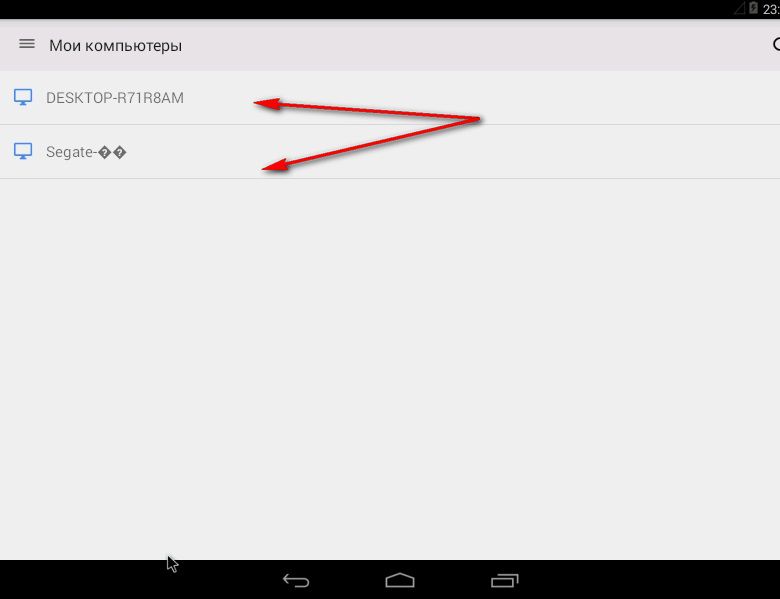
Въведете ПИН кода и кликнете върху бутона "Свързване".
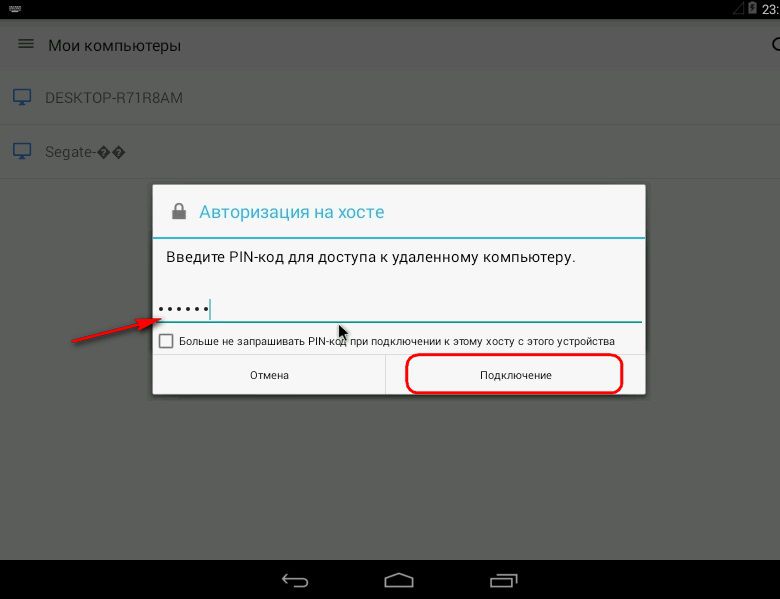
Получаваме достъп до компютъра.
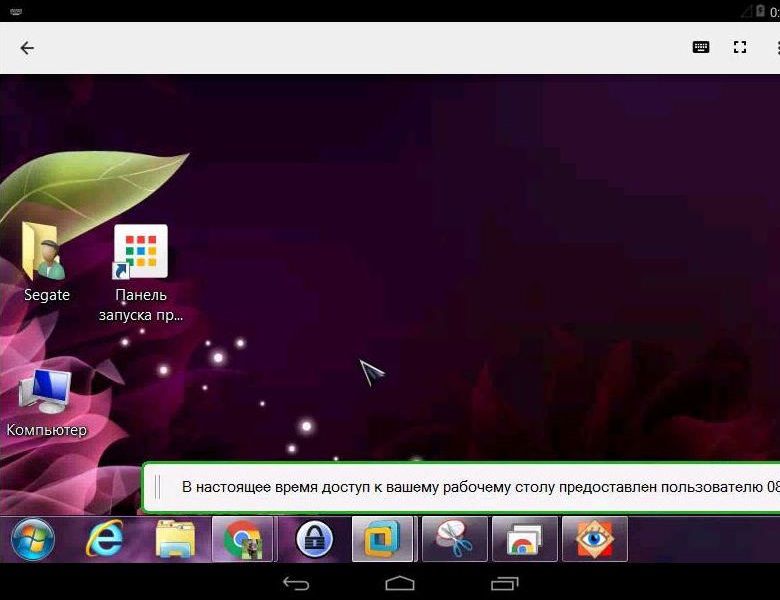
6. Функционалност за отдалечен достъп на Chrome
Отдалеченият достъп на Chrome е най-простият инструмент. Сред характеристиките му няма да видите двупосочно прехвърляне на файлове, чат или гласова комуникация за комуникация при предоставянето на компютърна помощ, няма да намерите разширени настройки, тъй като могат да ви предложат програми за отдалечен достъп, по-специално от един и същ TeamViewer. Опциите за приложение от Google са минимални: чрез дистанционно управление на компютъра, можете да коригирате размера на прозореца, да изпратите командата за бърз достъп Ctrl + Alt + Del и да създадете екранна снимка.
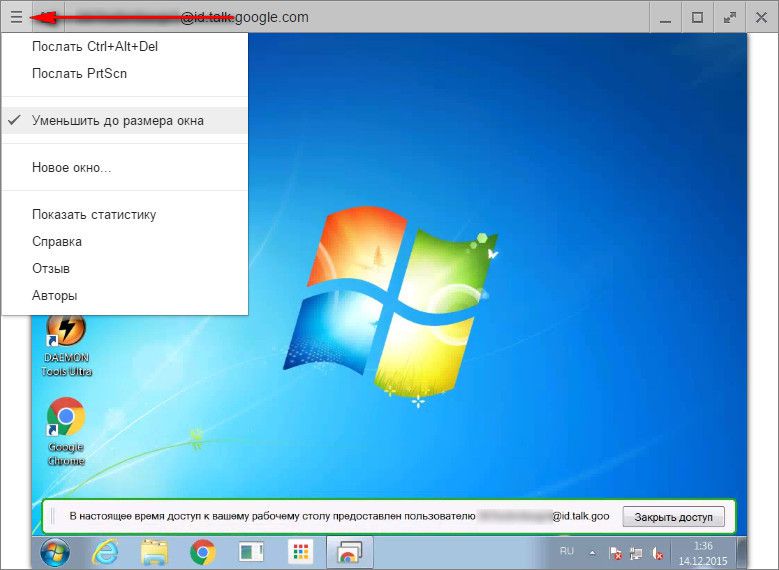
Първите две опции също са налице в приложението за Android.
Имате страхотен ден!
Програми, които осигуряват достъп до отдалечения работен плот, са много, но можете да се свържете с вашия персонален компютър, който може да бъде далеч от собственика, с един браузър. За да направите това, трябва да изтеглите Chrome Remote Desktop.
Удобства
Първо, трябва да определите защо и кой се нуждае от възможността да се свързва дистанционно с друг компютър. Тук и полезно тази полезност. Необходимостта от организиране на достъпа от разстояние се появява, когато човек трябва да получи съвети относно работата на някое уеб приложение или програма, чийто работен интерфейс понастоящем е отворен на работния плот. Алтернативно, самият човек е представител на службата за техническа поддръжка и е необходимо да се дадат съвети по въпросите на поддържания продукт.
Достъпът до компютъра може да е необходим и в случай че човекът е далеч от него. За да не се натоварвате с инсталирането на допълнителни приложения, можете просто да отворите уеб браузъра на Chrome и да изтеглите приложението за отдалечен работен плот и да отворите всички разрешения.
За тази цел трябва да изпълните още едно условие - да преминете през разрешението в профила си в Google. След това изберете версията на приложението, която е необходима в момента.
В зависимост от изискванията на човека, който седи пред компютъра (тя трябва да работи и в Chrome с разширяването на отдалечен работен плот и под негова uchetki) кликнете върху началото на работа, а след това - да сподели.
Програмата генерира ключ, трябва да кликнете върху "получите достъп" и да го въведете. След това в браузъра на монитора се показва изображение на отдалечен работен плот. Тук можете да правите фини корекции, ако кликнете върху падащото меню, разположено в горната част на браузъра.
Този метод за администриране на външен персонален компютър ще работи само с кода, получен за тази сесия. Ако текущата сесия е затворена, ключът се извлича.
За да настроите постоянна връзка с компютъра, кликнете върху Първи стъпки и след това разрешете отдалечен достъп. В специален интерфейс се въвежда специален код. На отдалечен компютър отворете Chrome и влезте в профила си в Google.
В стандартната странична лента кликнете върху изображението на приложението за отдалечено администриране. В списъците ще се покаже компютър, който преди е бил на разположение за работа. За да започнете да работите с него, въведете специален код.
Ако изтеглите Chrome Chrome за отдалечен работен плот, можете успешно да работите със отдалечени компютри.
Технологията за отдалечен достъп ви позволява да се свързвате с компютър, използващ интернет или локална мрежа, за целите на администриране или управление на компютър в он-лайн режим.
Как функционира технологията за отдалечен достъп?
Тези програми са били първоначално предназначени да осигурят лекота на използване и оптимизиране на работното време на ИТ-специалисти, които администрират локални мрежи обикновено са съставени от стотици компютри, които често се намират на значително разстояние една от друга.
Използването на програми за отдалечена администрация позволява да се намалят значително времевите забавяния, необходими за решаване на проблемите, които възникват в работата на потребителите с персоналния компютър, като по този начин се намалява времето на престой на продукцията.
Има много идеи софтуерни приложения за администриране на разстояние, са различни протоколи, използвани (VNC, RDP, Telnet, X11, ARD, Rlogin, РУГ, ICA, както и патентовани протоколи на разработчици на софтуер), и контролните интерфейси (графични и конзола).
SSH, TLS, SSL и други протоколи се използват за криптиране на предавания трафик.
Като правило програмите за отдалечен достъп се състоят от 2 различни приложения:
1. Сървърно приложение - инсталирано на компютри, които трябва да бъдат администрирани.
2. Клиентско приложение - инсталирано на компютъра, от който се контролират други персонални компютри.
Скоро, от сферата на системното администриране, тези програми постепенно проникнаха в потребителската зона, попълвайки набор от необходими програми за средния потребител.
Струва си да се отбележи, че като заемат потребителската ниша на програмата за отдалечено администриране, те бяха малко променени.
Така че, вместо необходимите две клиентски и сървърни приложения, сега едно приложение, което действа като клиент или сървър, в зависимост от вътрешните настройки на програмата.
Също така имаше възможност за работа с програми в интернет мрежата без допълнителни корекции.
Работа с отдалечен работен плот
Отдалечен работен плот в Chrome това е едно от внедряването на програмите за отдалечен достъп, интегрирани в едноименния уеб браузър.
Удобството на този подход е очевидно - няма нужда да изтегляте отделна програма, достатъчно е да инсталирате съответното приложение в уеб браузър на всички компютри, на които е необходим отдалечен достъп.
Стъпка 1: Инсталирайте и конфигурирайте отдалечения компютър
За да направите това:
1.1 Към страница приложенията в уеб магазина на Chrome.
1.2 Изтеглете приложението, като кликнете върху синьото бутона "Инсталиране", който се намира в горния десен ъгъл на екрана, и бутона "Добави" в следващия диалогов прозорец.
След като добавите отдалечен работен плот, върху работния плот, в лентата за бързо стартиране и в самия браузър ще се покаже икона на приложение.
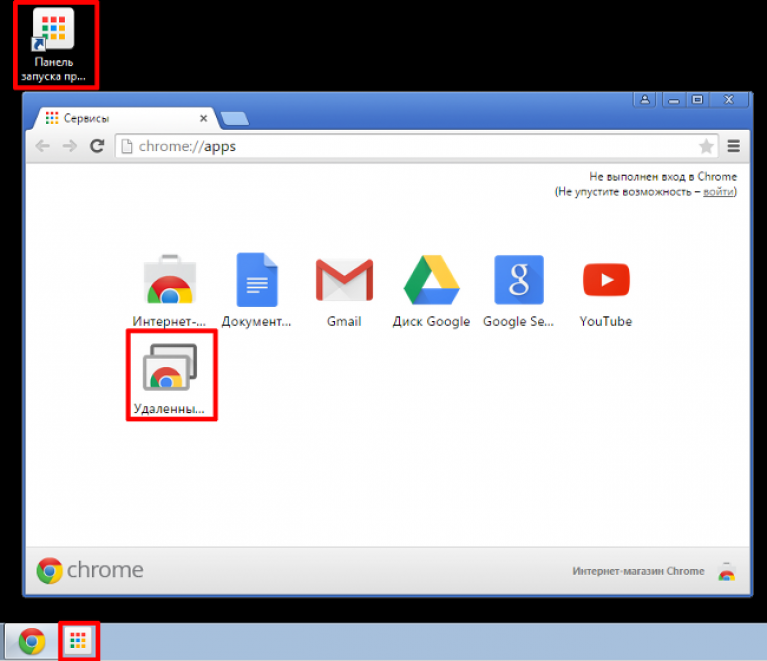
Важно! Когато за първи път, когато стартирате приложението, което трябва да го разреши, което позволява да се направи следното: Достъп до списъка с компютри, които са свързани с отдалечен работен плот за информация за вашия el.yaschike и да позволи на изпращане и получаване на незабавни съобщения.
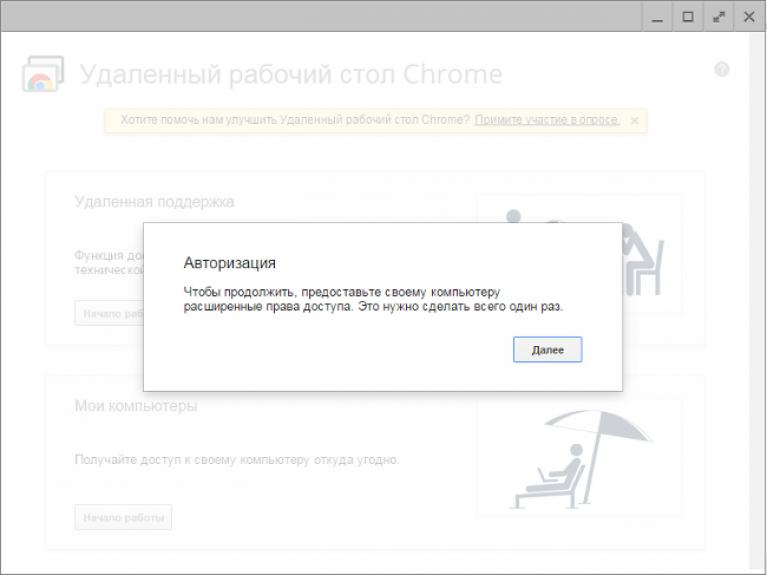
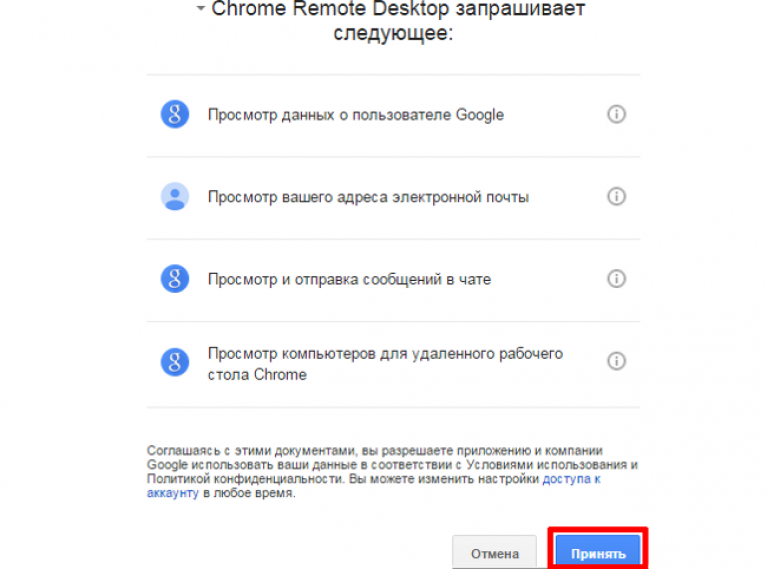
Също така на сайта има статии, посветени на темите:
- Google Търсене на изображения (google): как да намерите подобни изображения
Стъпка 2. Активиране на отдалечена връзка с компютъра
Необходимо условие за работа с работния плот е наличието на профил в Google , За да активирате връзката, трябва:
2.1 Отворете нов раздел в Google Chrome и кликнете върху иконата "Приложения", намираща се под лентата за търсене, или използвайте пряк път на работния плот или лентата с инструменти за бързо стартиране.
2.2 Намерете и стартирайте приложението за отдалечен работен плот на Chrome. За да видите настройките за отдалечена връзка, в секцията "Моите компютри" кликнете върху бутона "Първи стъпки".
2.3 Кликнете върху "Разрешаване на отдалечени връзки", изтеглете и инсталирайте хост услугата за отдалечения работен плот. Услугата се изтегля и инсталира автоматично.
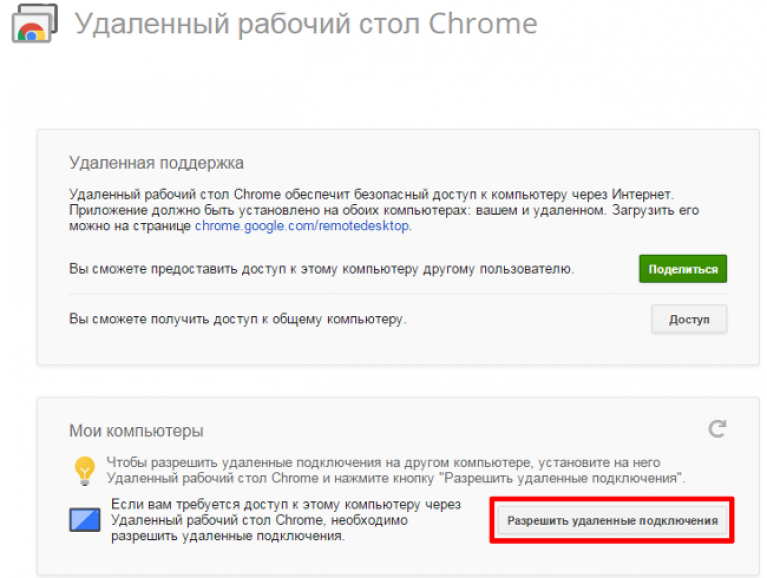
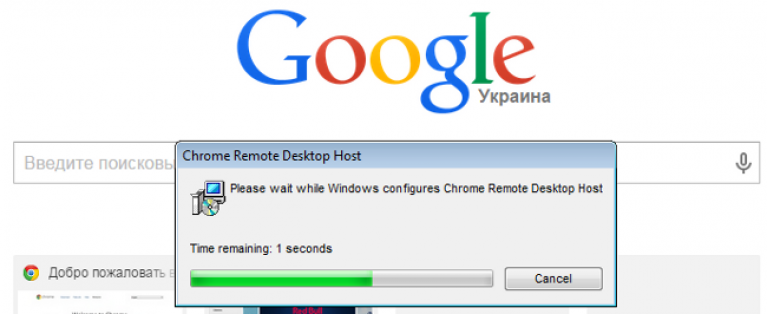
2.4 След като услугата е инсталирана, въведете PIN, съдържащ най-малко 6 цифри, потвърдете я и натиснете OK.
2.5 За да продължите, трябва да потвърдите, че сте влезли в профила си в Google и да въведете отново своя ПИН, след което конфигурираното устройство трябва да се появи в секцията "Моите компютри".
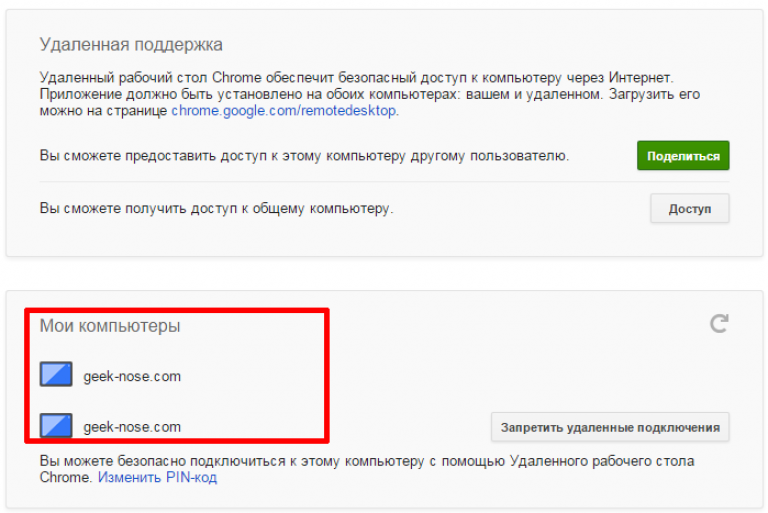
В момента има огромен брой програми, които ви позволяват да получите отдалечен достъп до компютър или лаптоп. Повечето от тях обаче са shareware, другият е ограничен до времето на сесията или има сложен интерфейс. Най-успешният от всички познати не е дори програма, а разширение, разработено от служители на Google, наречено "Отдалечен работен плот на Chrome". Става въпрос за него, който ще бъде разгледан в тази статия.
Какво представлява отдалечен работен плот на Chrome?
Този притур, предназначен специално за Chrome, и предназначен за отдалечен достъп до компютър / лаптоп. Използвайки го на отдалечено устройство, можете да извършвате каквито и да било действия: стартиране на програми, създаване или изтриване на файлове от различни формати, гледане на видео, копиране на данни и т.н.
Как да изтеглите и инсталирате отдалечен работен плот на Chrome
2. Щракнете върху бутона "Инсталиране".
3. Потвърдете желанието си, като кликнете върху бутона "Инсталиране на приложението" и изчакайте процесът да приключи.
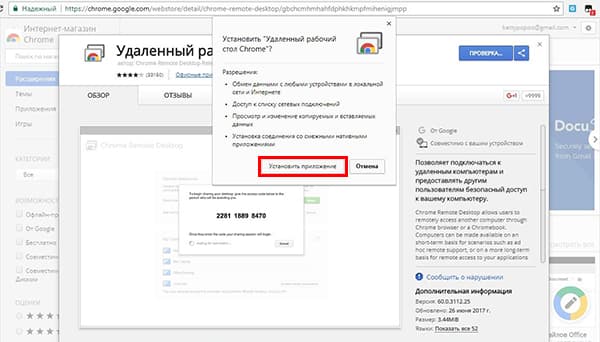
Много сайтове предлагат да изтеглят разширението, като го дават за оригинала, не се заблуждавайте от него! Изтеглете само от официалния магазин.
Как да настроите отдалечения работен плот на Chrome (Windows 7 и Windows 10)
1. В браузъра въведете " chrome: // apps
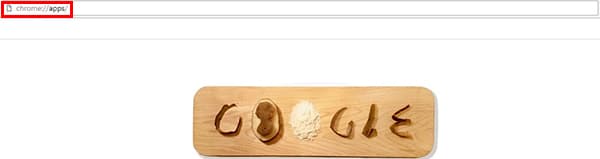
2. Щракнете върху иконата "Remote Desktop".

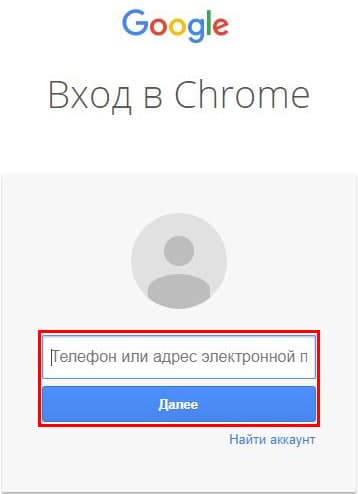
4. Кликнете върху "Позволи".
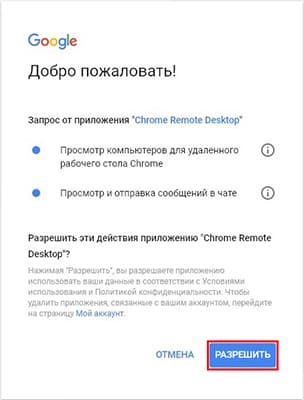
5. Щракнете върху бутона "Първи стъпки", разположен в прозореца "Моите компютри".
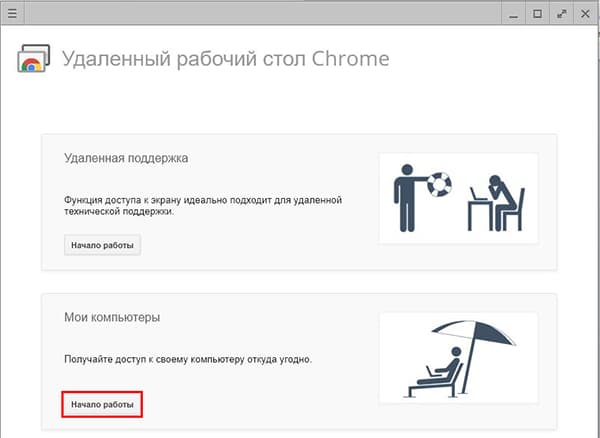
6. Кликнете върху "Разрешаване на отдалечени връзки".
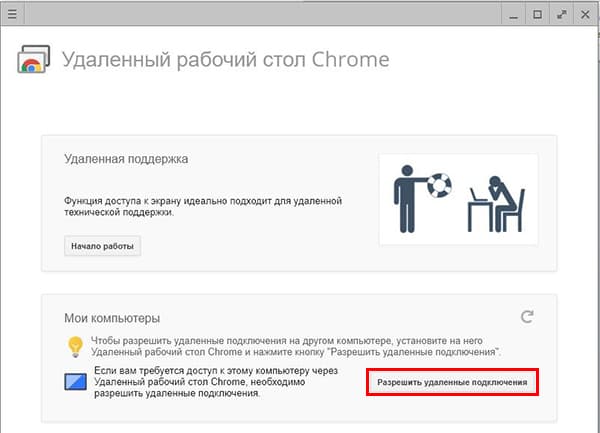
7. За да започнете инсталирането на хоста, трябва да кликнете върху синия бутон "Приемете условията и инсталирайте".
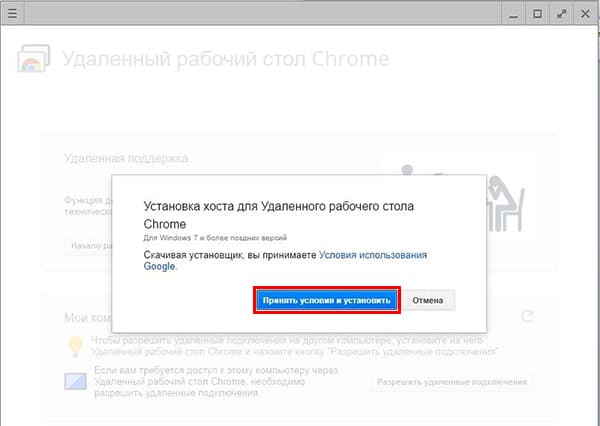
8. В изскачащия прозорец кликнете върху "Ok".
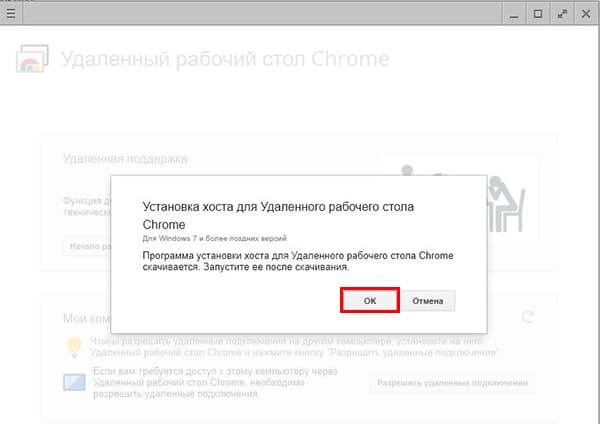
9. Кликнете върху "OK" отново.
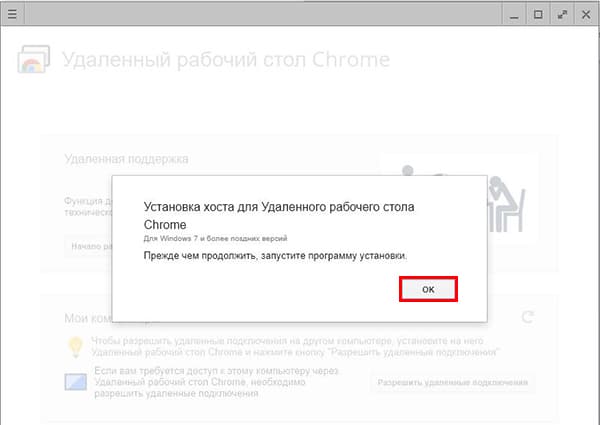
10. Успоредно с това, трябва да отворите IE браузър, в който хостът започва да се изтегля, след като изтеглянето завърши, кликнете върху бутона "Run".
11. Започване на инсталацията ще започне - изчакайте докато приключи.
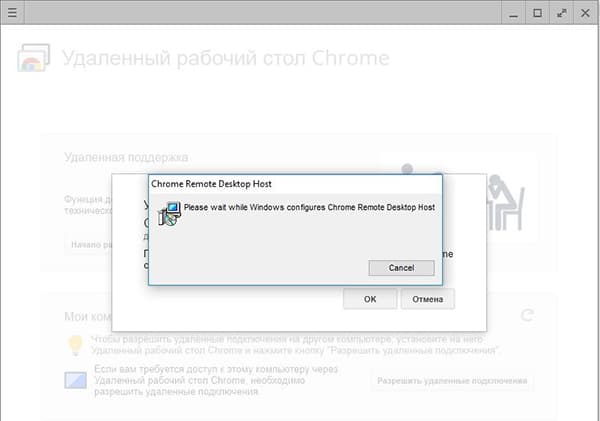
12. Въвеждане, състоящ се от не по-малко от 6 символа, ПИН-кода (мисля на кода, който ще ви предпази от неоторизирани връзки - може да се използва за осигуряване на методите, описани в тази статия -) и натиснете "ОК".
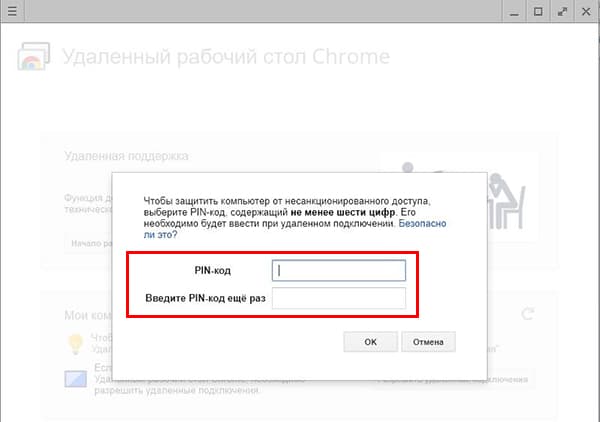
Сега вашият компютър е на разположение за отдалечено свързване към работния плот.
Как да получите отдалечен достъп до работния плот в браузъра Google Crome
Много е лесно да се свържете с работния плот, ако знаете ПИН кода.
1. Стартирайте разширението и в списъка на моите компютри изберете устройството, с което искате да се свържете.
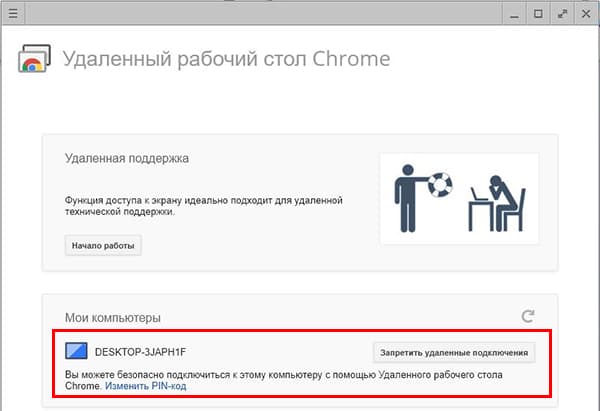
2. Може би появата на такъв прозорец, не се плашете и просто кликнете върху "Connect".
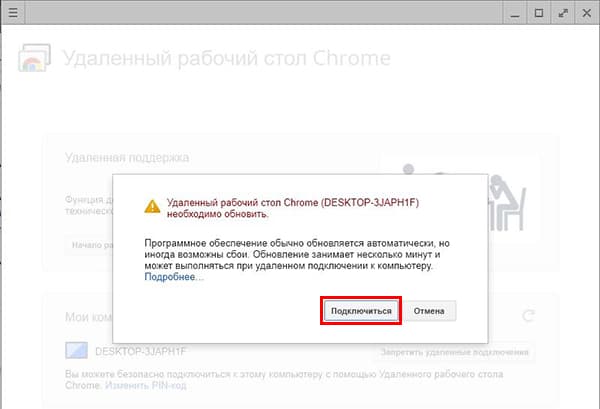
3. Въведете ПИН-кода и кликнете върху бутона "Свързване".
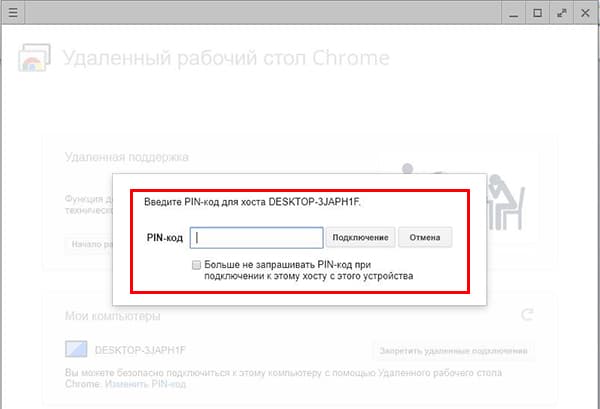
Как да прекратите сесия на отдалечен достъп до вашия работен плот
Това е много просто - кликнете върху бутона "Close Access", разположен в долната част на екрана в зелената рамка.
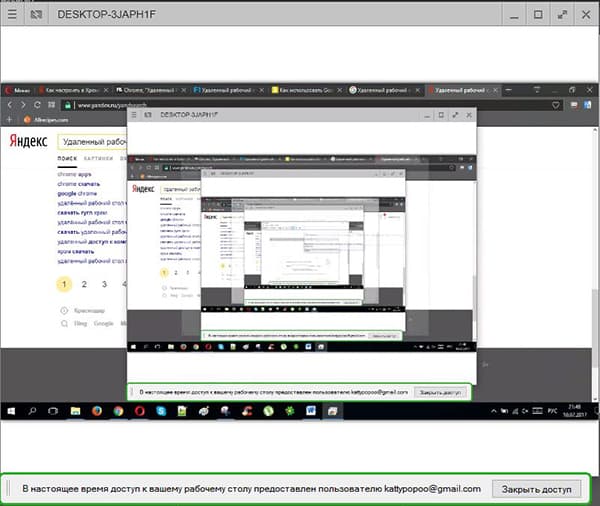
Как да осигурите отдалечен достъп до работния си плот в Chrome
Осигурете достъп само до доверени лица, в противен случай всички ваши данни могат да бъдат откраднати и използвани при незаконни действия!
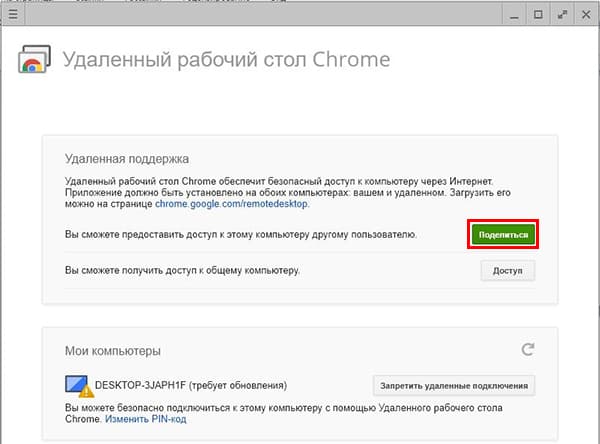
2. Вашият личен код за достъп ще бъде генериран и трябва да бъде известен на потребителя, опитващ се да се свърже с вашия компютър / лаптоп.
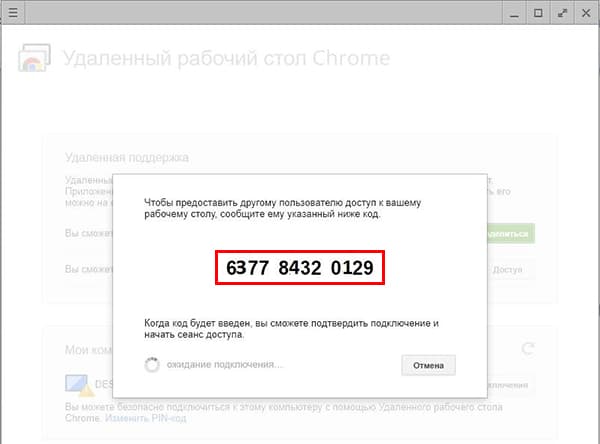
Когато втората страна въведе кода, трябва само да потвърдите връзката.
Как да премахнете приложението за отдалечен работен плот в Chrome
Ако не ви харесва приложението или просто не се нуждаете от него, винаги можете да го изтриете с няколко кликвания.
1. В адресната лента на уеб браузъра въведете " chrome: // extensions /"(Без кавички) и натиснете" Enter ".
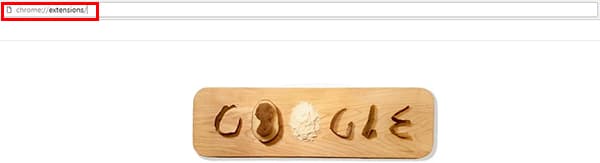
2. Намерете разширението "Отдалечен работен плот" в списъка с разширения и кликнете върху иконата под формата на контейнер, разположен до него.
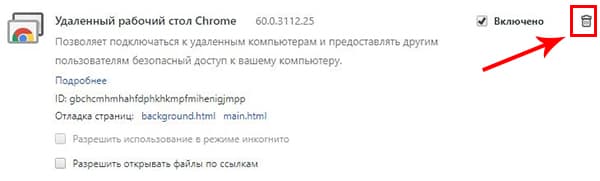
3. Потвърдете желанието си, като кликнете върху бутона "Изтриване".
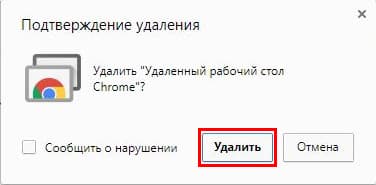
Не забравяйте, че като предоставяте отдалечен достъп до вашия работен плот, не само позволявате на неоторизиран потребител да вижда всичко, което сте инсталирали, но и да отворите достъп до всичките си пароли, програми и системни настройки.
Здравей, Хабр.
Google днес за мен, съвсем неочаквано пусна актуализация за много интересна и полезна си технология - Chrome Remote Dektop, които според заглавието му, осигурява отдалечен достъп през Интернет до вашия настолен компютър с други устройства: PC, смартфон на Android, а малко по-късно, IOS. По-точно, новата поддръжка на мобилни устройства, преди свързването с компютъра. Тестове в живота с помощта на смартфон: под рязане.
Технологията ви позволява да се свържете с компютър с Windows или MacOS. На ръка аз просто се случи да съм компютър с моите собствени Windows и смартфон на Android с екран 4.7
Настройване на компютър
Първо, имаме нужда от браузър Chrome. В лентата за търсене въведетеchrome.google.com/remotedesktop
Отваря се страницата за магазина на Chrome, от която ще бъдете помолени да инсталирате разширение за браузъра.
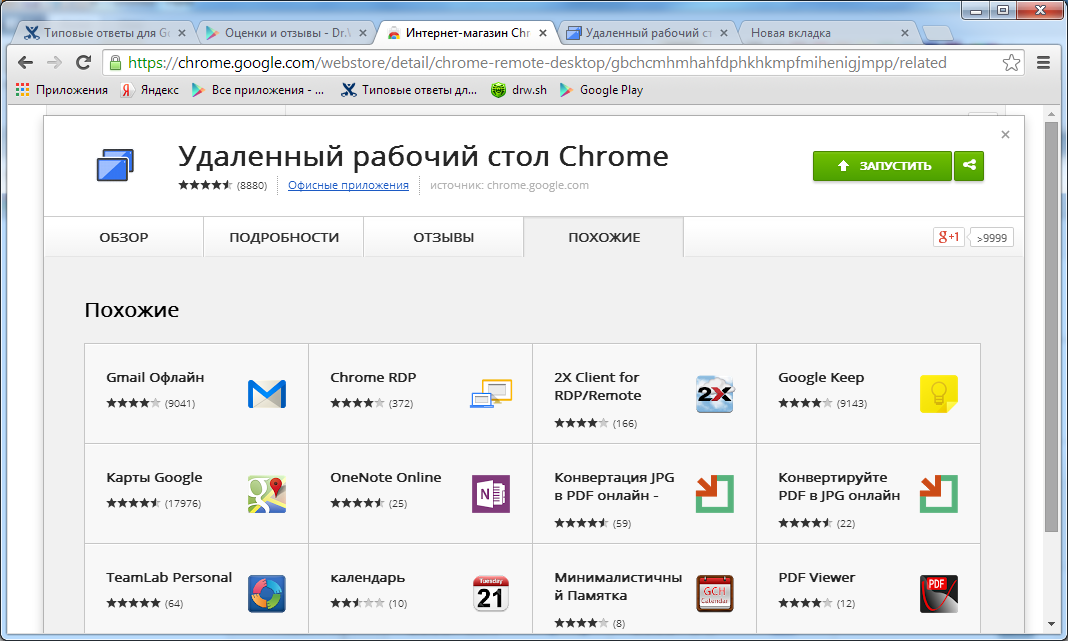
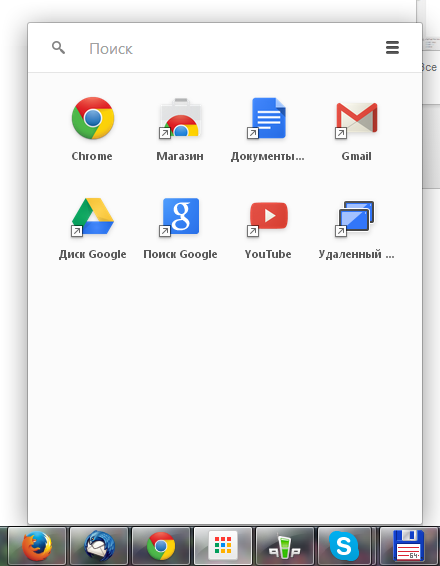
След инсталирането стартирайте нов модул в браузъра (например с горепосочения панел на Google). На страницата ще има минимум елементи от интерфейса.
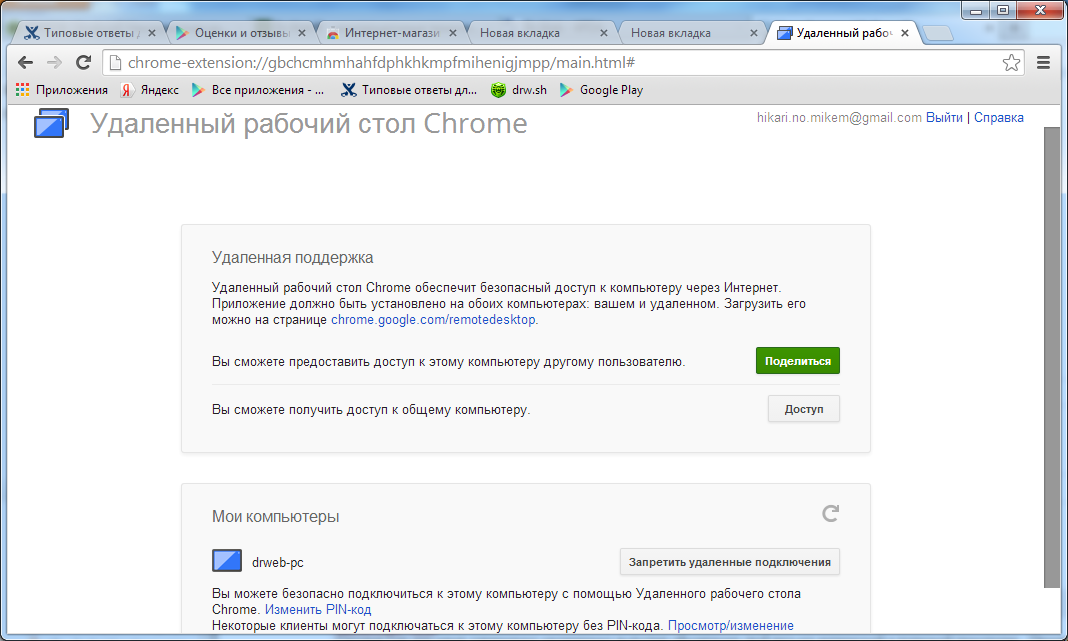
В горния блок "Отдалечена поддръжка" можете да разрешите достъпа до вашия компютър на друг компютър с инсталиран Remote Desktop на Chrome или да се свържете навсякъде. За това се използва ПИН код. Достатъчно е да информирате приятеля си, той ще го въведе в браузъра му - и всичко е готово.
Вторият блок "Моите компютри" е по-интересен за нас, тъй като помага да се конфигурира връзката към компютъра от смартфона.
Това показва списък с компютри, които поддържат отдалечен работен плот на Chrome за избрания профил в Google. Така че, връзката с компютър смартфон работи само за един профил в Google. Това, разбира се, значително ограничава обхвата и полезността на цялата технология. И когато трябва да свържете непознат с компютър, е по-добре да използвате TeamViewer, чийто клиент вече е там за Android (въпреки че не го получавам толкова много). Придържайки се към ограничението, разрешаваме свързване на компютъра, на който вече конфигурираме отдалечен работен плот. Ще е необходимо да посочите ПИН код. Това завършва настройката на компютъра.
Настройте своя смартфон
В смартфона инсталирайте едно и също приложение за приложения от Пазара на Google Play. Както се оказа, има много от тях.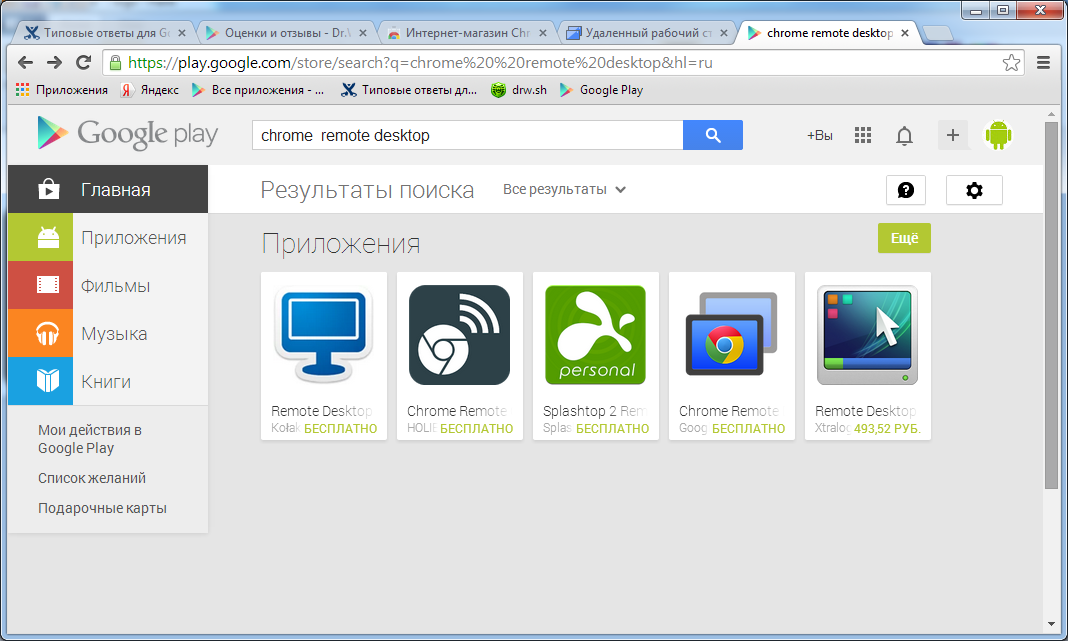
Нуждаем се, разбира се, от Google:
play.google.com/store/apps/details?id=com.google.chromeremotedesktop&hl=ru
Инсталирайте, стартирайте, вижте интерфейса още по-лесно.
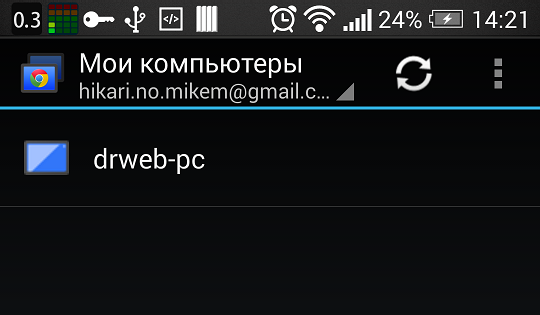
Екранът за избрания профил в Google показва списъка с компютри, на които е инсталиран отдалечен работен плот на Chrome. Ако компютърът е в мрежата и е достъпен за връзка, иконата е оцветена, в противен случай е сива. За да се свържете с компютър, кликнете върху името му в списъка. при първото свързване ще ви бъде поискан ПИН-код. Можете да го "помните", за да не го въведете по-късно.
Свържете се с компютър от смартфон
Когато се свържете, на екрана на смартфона се показва цял екран на компютъра.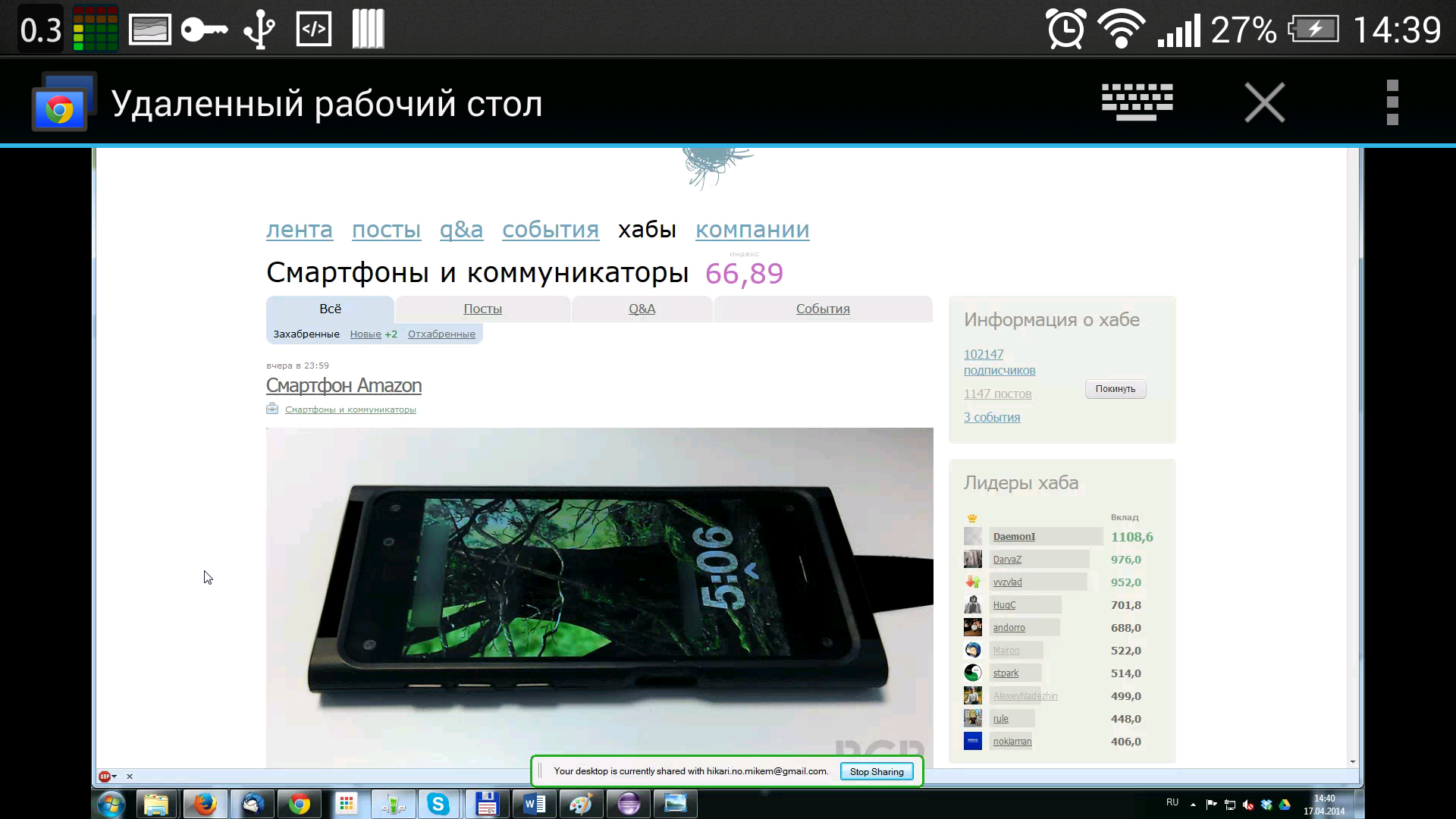
Малък екран, разположен в горната част на панела за управление, където можете да се обадите на екранната клавиатура, за да скриете панела (след можете да се насладите на приятна ubedt бутон върху малката икона в горния десен ъгъл ekrachika), изведете менюто. Менюто съдържа три команди: изпращане на ctrl + alt + del. изключете от компютъра, извикайте помощ. Последният е доста скромен по отношение на обема, но настройките на приложението не са много.
Когато се свържете с компютъра, в долната част на екрана се показва съобщение, което показва, че той е активен Remote Desktop
Управлявайте компютъра си от вашия смартфон
Няколко жестове се използват за работа (те също са описани в помощта). Курсорът на компютъра се придвижва плъзгайки се на екрана на смартфона: преместваме пръста отляво надясно - и курсора се плъзга на компютъра в същата посока. Ако екранът на компютъра не се побира в екрана на смартфона, когато курсорът се движи, той също така гладко ще се превърти в желаната посока. Има функция mastshaba (за намаляване или разреждане на два пръста). Кликване с левия бутон на мишката - докосване на екрана с пръст, щракване с десния бутон с пръст - натискане с два пръста. Има дори натискане на средния клавиш - три пръста. превъртане на екрана - водим два пръста на екрана. Като цяло, е лесно да се помни и доста удобно.Ресурсен капацитет
Приложението не изисква много енергия от мобилното устройство. На моя HTC One устройство с четириядрен процесор с честота от 1.7 GHz Snapdragon Quallcomm заявление 600 товар максималната Core 2, честотата не се повишава над 1.1 GHz. Ако не взаимодействате с приложението по никакъв начин, процесорът е с минимална честота с едно активно ядро (моята SoC може да деактивира неизползваните процесори за приложения). Можете да свиете приложението, да се окача във фонов режим, да поддържате връзката и да не повлиявате на работата на смартфона.Разбира се, за една сигурна работа се изисква доста стабилна интернет връзка. Опитах се да използвам WiFi със средна мощност - работи перфектно, без единични паузи или забавяне на компютър и смартфон.
Последни мисли
Ползите от приложението, когато се използват в режим PC-PC, не са изрични. Има TeamViewer, изпитан по време и аз решение. Отдалеченият работен плот на Chrome е тубер браузър за хром и наличието на профил в Google. Това определено ограничава обхвата на приложение. На функционалната версия на Google също е далеч зад TeamViewer (поне до първия и втория вид)При варианта "PC-Smartphone" решението има голямо ограничение - само за устройства под един профил в Google.
Какво е плюсът? И ако горепосочените изисквания са изпълнени, вече имаме стабилно и удобно приложение, за да можем бързо да се свържем с компютъра от всяко място, където има интернет, да взаимодействаме напълно с компютъра от вашия смартфон. Интересното е, че браузърът Chrome и приложението за отдалечен работен плот дори не трябва да бъдат отворени на компютъра, за да можете да се свържете от смартфона.
Приложението може да се хареса на потребители, които активно използват услугите на Google всеки ден - получихме още един полезен инструмент. Да, има много аналози на пазара, плюс това, че тук се използва само една екосистема от солидна компания.
Вариантите на употреба могат да бъдат измислени по-долу - моите скриптове):
- Контролирайте компютъра от разстояние (например вкъщи от дивана или по време на презентация)
- Свързване с персонален компютър от външната страна на къщата (за да помогнете на останалите любими домове да инсталират хитри програма)
- Мониторинг на процеса на извършване на нещо (автоматично тестване) на компютър от друга част на офиса или трапезарията
Надявам се, продуктът, разгледан в статията, да бъде полезен не само за мен. пишете в коментарите, имате ли нужда от такова приложение, как иначе може да бъде използвано.


 Клопки на тарифите за високоскоростен интернет доставчик
Клопки на тарифите за високоскоростен интернет доставчик Какъв телевизор да се свързва в частна къща
Какъв телевизор да се свързва в частна къща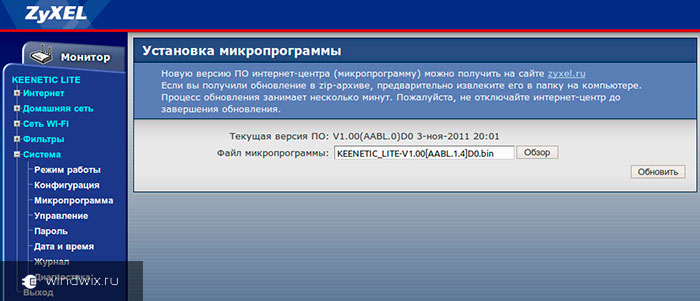 Бърза настройка на маршрутизатора за Tp-link на руски език
Бърза настройка на маршрутизатора за Tp-link на руски език