Инсталиране на прозорци на мрежови драйвери 7. Как да намерите мрежова карта на компютър
За получаване на интернет сигнал е необходима компютърна мрежова карта (Ethernet адаптер, мрежов адаптер). Той е вграден в дънната платка и е сменяем. Познаването на марката на мрежовата карта е необходимо, за да я смените или да инсталирате драйверите. Къде да намерим компютърната мрежова карта, ще кажем в тази статия.
Най-лесният начин да откриете интернет адаптера и да не навредите на компютъра е чрез диспечера на устройствата. Можете да влезете в него по много начини. Първите, които смятат за най-бързи. Затова кликнете двукратно върху иконата на компютъра на работния плот или отидете в менюто "Старт" в същия раздел. Отворен прозорец с твърди дискове. Сега те не ни интересуват. Поглеждаме на екрана към синия бар. Виждаме бутони, сред които са "Свойства на системата", кликнете върху нея. Появява се прозорец с информация за системата, след като сте проучили това, ще научите за основните характеристики на компютъра. Сега кликнете върху бутона "Управление на устройства", разположен в горния ляв ъгъл. Беше отворен ценен прозорец, където можете да видите всички части на компютъра.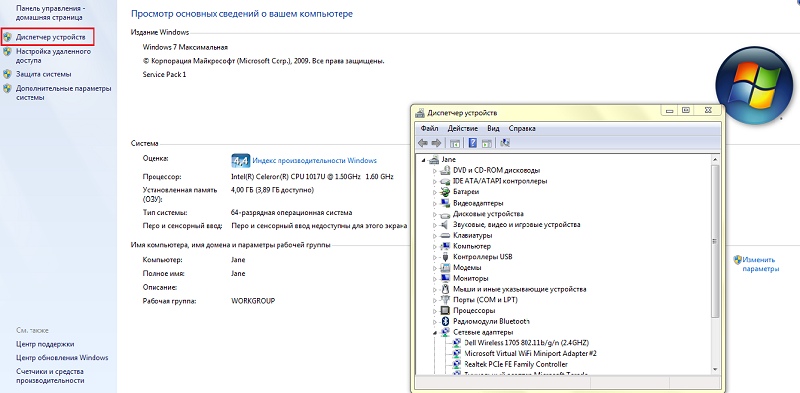
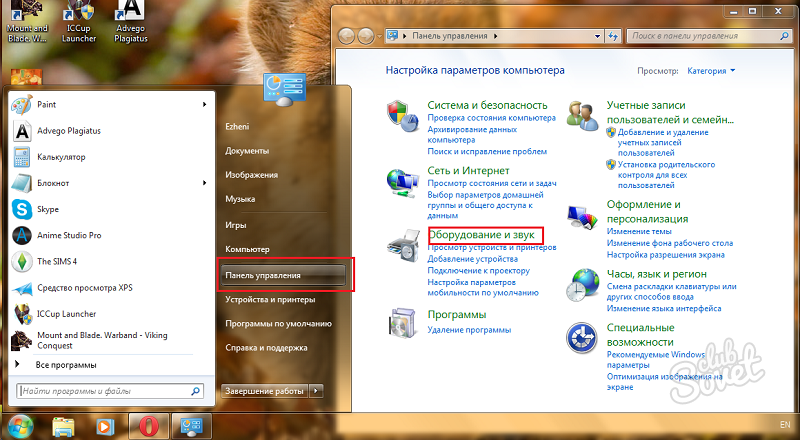
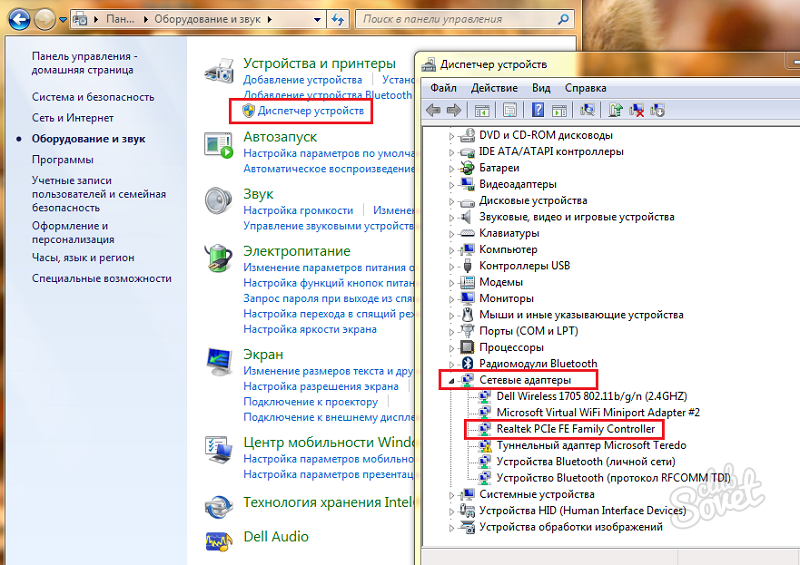
![]()

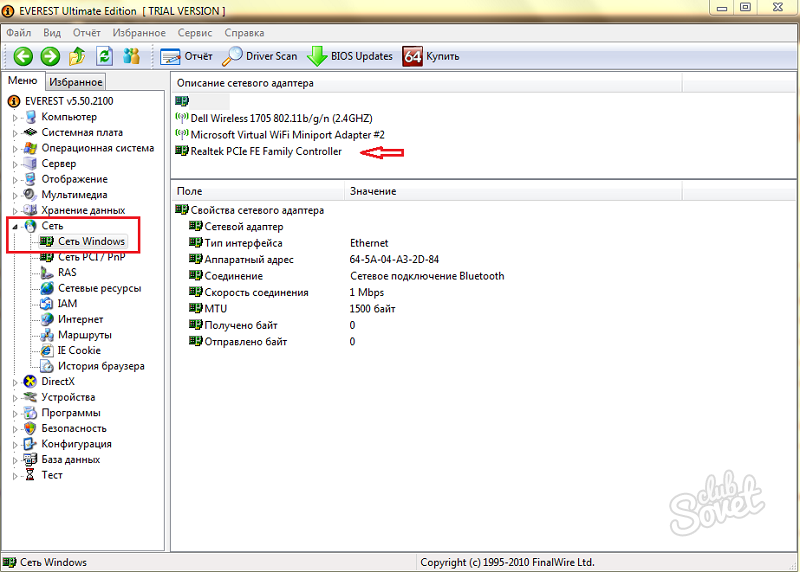
Оказва се, че е доста лесно да научите мрежовата карта на компютъра. Използвайки това ръководство, ще намерите бързо информацията, от която се нуждаете.
инструкция
За да намерите подходящ набор от файлове, обикновено използвате два метода: автоматично качване на файлове от сайта или автоматично инсталиране с допълнителни помощни програми. За да актуализирате драйверите на мрежовия адаптер, се свържете с интернет и посетете уеб сайта на производителя за това устройство.
Ако актуализирате драйверите на мрежовия адаптер мобилен компютър, посетете уеб сайта на разработчиците на лаптопа. Отворете секцията за изтегляне и използвайте лентата за търсене. Изтеглете предлаганите пакети за драйвери.
Отворете диспечера на устройствата. Навигирайте до свойствата на мрежовия адаптер. Изберете раздела "Драйвери" и кликнете върху бутона "Актуализиране". След като отворите ново меню, изберете "Изпълнение на търсенето на този компютър".
Сега изберете изтегления архив с файловете. Изчакайте известно време, докато се инсталират необходимите файлове. Ако сте изтеглили необходимите драйвери, удивителен знак няма да се покаже до името на мрежовия адаптер.
Основният недостатък на този метод е, че не винаги е възможно да се свържете с интернет, преди да актуализирате драйверите на мрежовия адаптер. Ако срещнете този проблем, инсталирайте програмата Sam Drivers.
Стартирайте файла runthis.exe от основната директория на инсталираната програма. Изберете "Инсталиране на драйвери" и изчакайте известно време, докато помощната програма сканира хардуера. Сега изберете пакетите драйвери, които се препоръчват за инсталиране или надстройка.
Кликнете върху бутона "Инсталиране на избраното". В падащото меню изберете опцията за тихо инсталиране. Потвърдете инсталирането на непроверени драйвери. След приключване на програмата, проверете дали мрежовият адаптер работи.
Независимо изберете правилния шофьор за повечето устройства е доста трудно. Обикновено се препоръчва използването на специални програми или интернет услуги, предназначени за намиране и инсталиране на правото шофьорс.
Операционните системи Windows предоставят възможност за автоматично търсене и инсталиране шофьорс. Отворете менюто "Диспечер на устройства". Можете да получите достъп до него, като отворите свойствата на менюто Моят компютър. Намерете оборудването, за което искате да намерите шофьор, Кликнете върху името му с десния бутон на мишката. В разширеното меню изберете Актуализиране шофьорs ». Изберете автоматичния режим на услугата и изчакайте приключването на този процес. Посетете официалния уебсайт на компанията, която е разработила това устройство. Намерете секцията за изтегляне и използвайте лентата за търсене, за да я намерите шофьорs за вашето оборудване. Изтеглете файловете, предлагани от системата. Върнете в Диспечера на устройствата и изберете "Инсталиране от определено местоположение" след отваряне на менюто за актуализиране шофьорс. Посочете папката, която сте запаметили шофьорс. Системата автоматично избира и инсталира необходимите файлове. Ако не намерихте това, от което се нуждаете шофьорs или файловете, предложени от системата, не са подходящи за работа с вашата операционна система, а след това използват специални помощни програми. Изтеглете помощната програма Sam Drivers. Тази програма е база данни шофьорs и системата за автоматично избиране на необходимите файлове. Стартирайте файла RunThis.exe. Отидете на "Инсталация шофьорs ". След като бъде отворен, процесът на анализ на устройството ще започне автоматично. шофьорс. След известно време ще бъдете помолени да инсталирате или актуализирате шофьорs за определени устройства. Изберете желаните елементи и кликнете върху бутона "Инсталиране". Изчакайте процеса на инсталиране за избрания шофьорс. Рестартирайте компютъра, след като програмата престане да работи. Не забравяйте, че тези помощни програми понякога инсталират неправилно шофьорс. Създайте точка за възстановяване, преди да стартирате програмата Sam Drivers.
Свързани видеоклипове
източници:
- как да намерите водача, от който се нуждаете, през 2017 г
Понякога потребителите дават важна информация в архива, защитават с парола и след известно време забравят паролата. Това е тъжно, защото няма парола за достъп до данните в архива. Но не всичко е изгубено: съществуват начини да се опитаме да възстановим забравена парола и запазете данните си.

инструкция
За съжаление, единственият начин да се изгуби безнадеждно паролата от архива, независимо дали е рядко или цип, е неговият тривиален бюст, продължава, докато не се досети правилно парола , Този метод не е най-надеждният, защото никога не можете да минете през всички комбинации знаци , и във всеки случай, дълго (ако, разбира се, вашата парола не е "123"). Има обаче някои прости съвети за намаляване път неговия избор.
След като получихте тези уточняващи данни, изтеглете програмата, която изброява пароли (или по-просто груба сила). Например, RAR Password Recovery Magic, която може да изброява пароли от речника, което е полезно в случай, че паролата е някакъв смислен думата.
Посочете програмата за ограничаване на търсенето въз основа на информацията, получена в стъпка 2. Помнете, колкото по-малко знаци трябва да отидете в програмата, толкова по-голям е шансът възстановяване на парола.
Изчакайте края на процеса (може би ще отнеме години или дори векове).
Обърнете внимание
Скоростта на паролите за брутна сила зависи от процесора на процесора.
За тези, които са инсталирали шофьор В операционната система Windows Vista системните изисквания са задължителни цифров подпис инсталиран компонент. Проблемът беше, че не всичко шофьор, които сега съществуват, се тестват в центъра за услуги на Microsoft. Това може да се обясни с липсата на време, възможност и воля за други причини. Ето защо, когато търсите, трябва да търсите шофьор с цифров подпис.

Ще ви трябва
- Изпълнение на подписване на софтуерни драйвери Overrider.
инструкция
След пускането на Service Pack 1 за Windows Vista, много грешки бяха отстранени, разработчиците не започнаха да отстраняват възможността за инсталиране на софтуер без цифров подписи , За това е необходимо в на командния ред циферблат следното string: bcdedit / задаване на натоварвания DDISABLE_INTEGRITY_CHECKS. Но в крайна сметка подобна възможност изглеждаше излишна за разработчиците и бе премахната. Въпреки че можеше да се предприемат същите действия товарене компютър : натиснете F8 и изберете "Деактивиране на задължителната проверка на подпис на водача".
Защото разработчикът шофьор не може да изпраща всяка бета версия обслужване -Център на Microsoft, излезе с друга възможност. Създадена е програмата Driver Enforcement Enforcement Overrider, която позволява инсталирам шофьор без цифров подпис, но само в теста вид , И разработчикът не се нуждае от нищо друго. Основната му цел е да тества тази версия на операционната система.
За да добавите временни подписи за вашето шофьор Кликнете върху "Регистрация на системен файл" и задайте пълния път към файла си шофьор, Ако имате няколко такива файла, стартирайте програмата няколко пъти.
След като рестартирате системата, тествайте драйвера си.
Свързани видеоклипове
източници:
- подпис на водача
Мрежовата карта е устройство, което свързва компютър с мрежа, наричано още мрежова карта за интерфейс. На компютъра могат да бъдат инсталирани няколко парчета. Всички те могат да се видят в диспечера на устройствата.
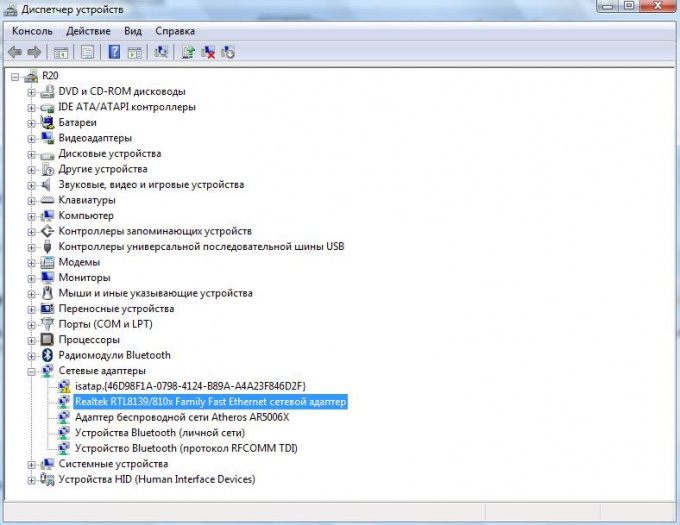
инструкция
Щракнете с десния бутон на мишката върху иконата Computer и изберете Properties. Прозорецът "Система" ще бъде отворен от вас.
Преди да отворите диспечера на устройствата, той ви позволява да видите всичко, инсталирано на устройството. компютър оборудване и да персонализирате неговите свойства. Намерете реда "Мрежови адаптери" и кликнете върху "+" пред него, в разширения списък ще има цялата мрежа карта компютър.
Полезни съвети
За да видите цялата информация за вашия компютър, е удобно да използвате специализиран софтуер, например SiSoft Sandra.
Ако компютърът ви се срине при стартиране и след стартирането в долния ляв ъгъл се появява икона на два компютъра с удивителен знак, това означава, че нямате инсталирана мрежова връзка или драйвер за мрежова карта. Драйверът на мрежовата карта трябва да бъде инсталиран, дори ако нямате намерение да го използвате. В противен случай компютърът ще виси редовно и ще има сериозни смущения в програмите.

инструкция
Щракнете с десния бутон на мишката върху думата "мрежови дъски". Изберете елемент актуализация шофьор. Появява се Съветникът за актуализиране на хардуера. Тук се предлага автоматично инсталиране на драйвера. Оставете всичко както е и не натискайте нищо. След това обърнете внимание, поставете диска на драйвера в устройството, което трябва да имате (обикновено се доставя заедно с покупката компютър). Сега кликнете върху "следващия". Има търсене на драйвери.
След като програмата открие драйвера, ще бъдете подканени да изберете правилния драйвер. Изберете, щракнете върху "Напред". Това ще се случи инсталиране на драйвера , Когато приключите, затворете помощника за инсталиране.
Рестартирайте компютъра и след това конфигурирайте мрежата връзка.
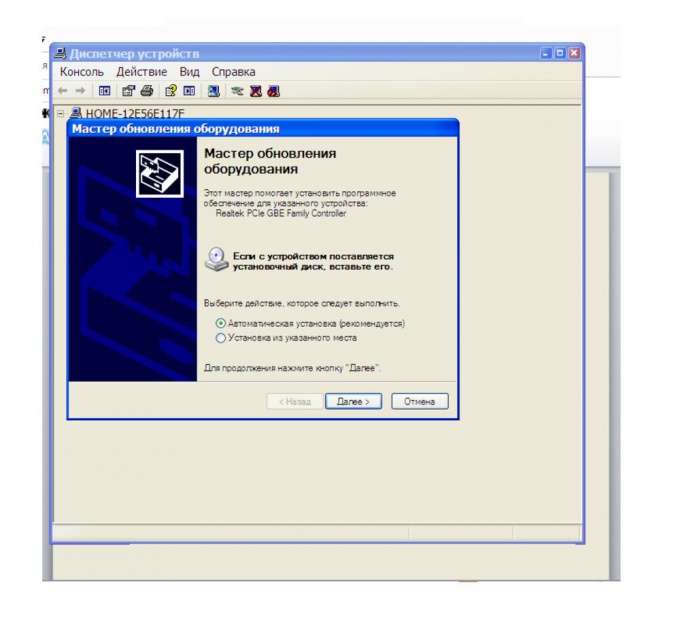
Дъг опция. Ако няма драйвер диск, трябва да използвате друг компютър изход в интернет и намерете необходимия драйвер.
Изтегленият инсталационен файл на драйвера
Компютърът е супер умен. Но без специална карта, наречена мрежова карта, която е на дънната платка, няма да има достъп до интернет. Много често преинсталирате операционна система или когато има проблеми с мрежата, определението на модела на мрежовата карта се появява на преден план. И така, откъде знаете модела на мрежовата карта?
След това е необходимо, с изключение на самия компютър, мрежова карта, помощната програма Everest и възможността за достъп до интернет.
Какво е полезността, потребителят трябва да знае. Но усъвършенстването не боли - това е програма, която решава спомагателни проблеми. Устройствата за класифициране могат да бъдат както следва: помощни средства за компютърна поддръжка; помощни средства за разширяване на функциите; информация за комуналните услуги.
- като кликнете върху "Администриране" в "Контролен панел" отворете прозореца "Управление на компютъра";
- отидете в "Device Manager";
- кликнете върху знака плюс до реда на мрежовите карти и отворете списъка с инсталираните карти;
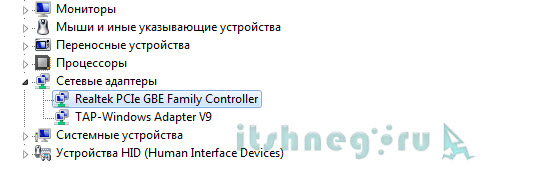
- като въведете "Cmd" в полето "Run", стартирайте командния ред;
- ще се отвори прозорец и ще въведете командата "ipconfig / all".
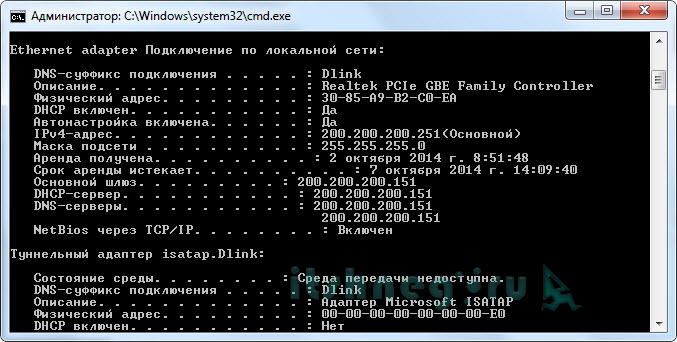
Веднага след като командата бъде изпълнена, на монитора се показва информация за мрежовите карти, инсталирани на компютъра.
Как да разберете модела на мрежовата карта, проверете пациента
Възможно е системата да не открива мрежовата карта. Няма и драйвери за това. След това има смисъл да се премине към визуалната дефиниция на модела на картата.
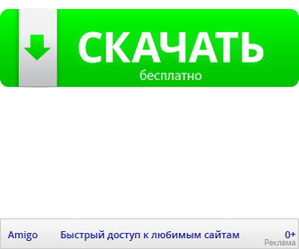

Ще трябва да извадите мрежовата карта от слота и да въведете данните в етикета на производителя в търсачката и, все пак, в Интернет.
Вижте идентификационния номер на хардуера
Моделът на мрежовата карта може да бъде определен от "ID на доставчика" и "Device ID". Данните се въвеждат по време на стартиране. Можете да използвате инструмента Everest. За да направите това, инсталирайте помощната програма, отворете прозореца на програмата и отворете раздела "Устройство". След това в горния десен прозорец разгънете раздела "Неизвестен", който се намира с въпросителен знак. Необходимо е да кликнете върху знака в реда "Мрежов контролер". След това в долния прозорец можете да видите "Идент. № на хардуера" и стойностите на VEN и DEV. VEN е кодът, който идентифицира производителя. DEV кодът е отговорен за идентифицирането на устройството. За тези кодове програмата ще определи устройството и информацията ще се покаже на монитора.
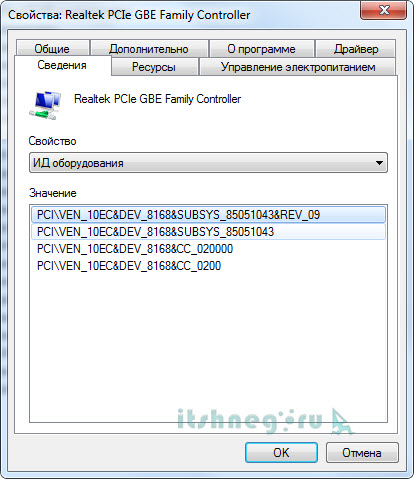
Определете модела на мрежовата карта с "Device ID" и "ID на доставчик". Тези данни се показват, когато BIOS се стартира или можете да използвате помощната програма на Everest. Инсталирайте помощната програма, отворете прозореца на програмата и отворете раздела Устройства. Разгънете раздела "Неизвестен" в горния десен ъгъл, маркиран с въпросителен знак. Кликнете върху тази икона, разположена на реда "Мрежов контролер". В долния прозорец се показва "Идентификационен номер на хардуера" с стойностите VEN и DEV. VEN е кодът, идентифициращ производителя, а DEV е устройството. Програмата за тези кодове определя устройството и показва информацията на монитора.
Ако е необходимо спешно да се запознаете с модела и производителя, е необходимо, като използвате идентификационния номер на доставчика и идентификационния номер на устройството, да намерите сайта www.Pcidatabase.com. Тук просто въвеждате получените данни в съответните полета.
Много просто решение!
Лесно и лесно е да разгледате чек или гаранционна карта, ако мрежовата карта е нова и вече е вградена в компютъра. При условие, че оригиналната кутия от устройството е разумно запазена. Между другото, за да не изхвърлят цялата компютърна опаковка за около една година, ще напомня при закупуване на консултант по продажбите. Друго нещо е да слушате този съвет. Както показва практиката, слушането си заслужава. Така че, като имате гаранционна карта, винаги можете да прочетете пълното име и модел на устройството и производителя.
Послепис Тук сме и отговорихме на въпроса как да научим модела на мрежовата карта ... както можете да видите всичко е просто и коя опция ви подхожда по-добре вече е вашият избор 😉
VKontakte
Много често след преинсталацията Потребителите на Windows изправени пред факта, че те не работят локална мрежа и интернет. Очевидно е, че трябва да инсталирате драйвери, но за коя мрежова карта не е ясно. В такива случаи на потребителите се задават напълно естествен въпрос как да разбера каква е моята мрежова карта.
Как да разбера какво представлява моята мрежова карта на Windows 7, 8 или 10
Ако използвате операционната система Windows 7, 8 или 10, за да разберете каква мрежова карта имате нужда, трябва да отворите " Мениджър на устройства". Най-лесният начин да отворите " Мениджър на устройстваMsgstr "Изпълнява командата" mmc devmgmt.msc ".
За да направите това, натиснете клавиша Windows + R и в отворения прозорец въведете командата "mmc devmgmt.msc" (без кавички, естествено).
След това прозорецът " Мениджър на устройства". Тук трябва да отворите " Мрежови адаптери". Този раздел ще покаже името на вашата мрежова карта.
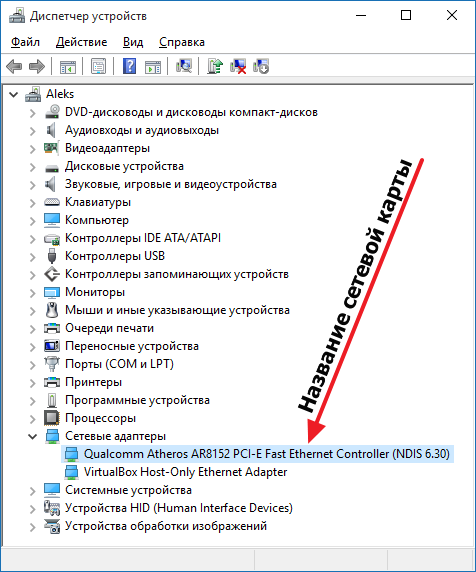
Обърнете внимание, че някои програми могат да създават виртуални мрежови адаптери, които след това се показват в списъка на мрежовите адаптери в " Мениджър на устройства". Разграничаването на такива виртуални адаптери е съвсем проста. Защото те имат същото име като програмата. Например в екрана по-горе има виртуален адаптер от програмата VirtualBox.
Как да разбера какво представлява моята мрежова карта в Windows XP
В операционната система Windows XP всичко е точно същото, както е описано по-горе. Трябва да отворите " Мениджър на устройства"С командата" mmc devmgmt.msc "и вижте името на мрежовата карта. Единствената разлика, в Windows XP, секцията с мрежови карти се нарича "Мрежови адаптери", а не "Мрежови адаптери".
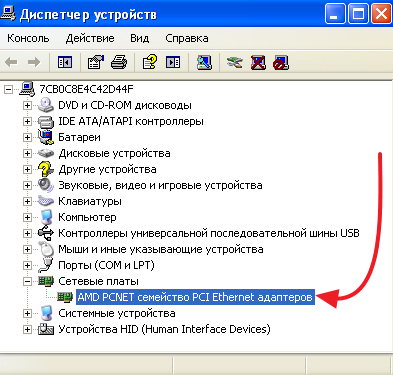
Как да разбера какво използва моята мрежова карта в командния ред
Можете също така да научите името на мрежовата карта, като използвате командния ред. За да направите това, отворете "Windows Command Line" и въведете командата "ipconfig / all".

След това, в на командния ред се появява информация за всички мрежови връзки на този компютър. Напротив, елементът "Описание", за всяка от мрежовите връзки, ще бъде указан името на мрежовата карта.
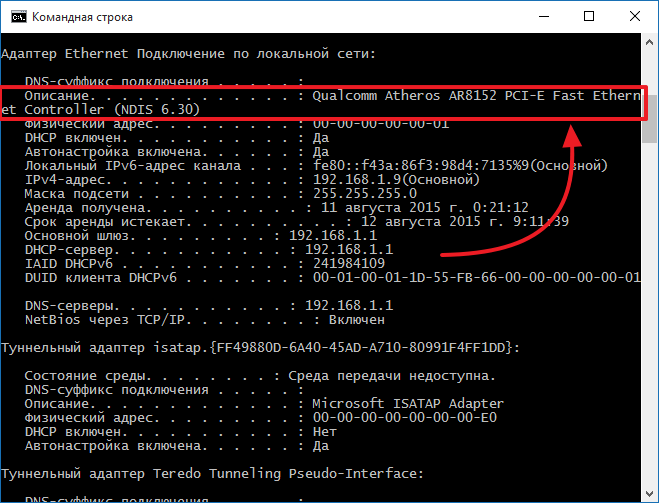
Други начини за преглед на информацията за мрежовата карта
Всички горепосочени методи за получаване на информация за мрежовата карта използват средствата, вградени в операционната система. Но можете да прибягвате до помощ програми на трети страни, Например, можете да използвате програмата AIDA64. В тази програма трябва да отворите секцията " Устройства - Устройства с Windows - Мрежови адаптери».
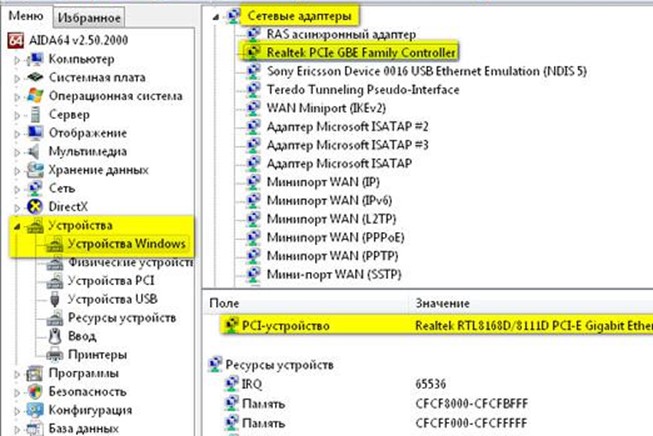
Този раздел ще посочи името на мрежовата карта, както и друга информация за нея.


 Модификации на релейни устройства
Модификации на релейни устройства Какво представлява HDMI в таблета?
Какво представлява HDMI в таблета? Създайте нов профил
Създайте нов профил Програми за ускоряване на интернет
Програми за ускоряване на интернет