Фабрична парола на маршрутизатора tp връзка. Смяна на паролата за самообслужване във всеки маршрутизатор на TP-Link
Безжичните устройства и маршрутизатори Wi-Fi от компанията Tp Link to date са много популярни сред украинските потребители на интернет. Много от тях обаче имат много изгарящ въпрос TP LINK: как да зададете парола?
Не е трудно да направите това, достатъчно е да извършите следните действия.
Поставете паролата на TP LINK:
- Отиваме в браузъра и пишем адреса на нашия рутер в адресната лента. В по-голямата част от случаите това е 192.168.1.1 или 192.168.0.1. След това на екрана ще се появи прозорец с искане за влизане и парола. Ако преди това не сте ги променили, а след това вход, това е една и съща парола - администратор. Въведете и кликнете върху "Изпрати".
- След това, отляво, изберете Wireless менюто и подменюто Wireless Security. В прозореца, който се появи на екрана, маркирайте точката близо до етикета WPA / WPA2 с левия бутон на мишката. Задайте опциите:
- Версия: WPA2-PSK;
- Криптиране: Автоматично;
- Парола за PSK: в този ред пишем самата латинска (и цифри) парола - тя трябва да е достатъчно надеждна, за да не ви разкриват коварните ви съседи;
- Ключов период за актуализация на групата: 0.
- След това кликнете върху Запазване. След като запазите, на екрана ще се появи прозорец, в който маршрутизаторът ще ни информира за необходимостта от рестартиране, за да запази промените - кликнете върху "OK".
- След това ще има червен надпис със синя връзка тук - това е потвърждение за рестартирането, смело щракване върху връзката.
Когато маршрутизаторът се рестартира, ще се приложи нова парола. На всички устройства, които вече са били свързани към този маршрутизатор, ще трябва да изтриете съществуващата връзка и да създадете нова, като въведете парола.
Както можете да видите, задаването на парола на TP LINK не е трудно, но не забравяйте, че не можете да го загубите или забравите, защото процедурата за възстановяване на паролата може да отнеме значително повече време. Ако е възможно, напишете го на хартия.
Въпроси "Как да зададете парола за WiFi?" И "Как да промените паролата на WiFi?" Обикновено възникват от потребители, които са в настройките на модем, рутер или оптичен терминал ONT не самите сами и се страхуват от неправилно конфигуриране на настройките на рутера. В същото време, като правило, възниква морето, но няма кой да им отговори. Ето защо в тази статия ще разгледам най-често задаваните въпроси при създаването на сигурна безжична WiFi мрежа.
Защо да зададете парола за WiFi?
Мисля, че е необходимо да се започне с това, че 90% от потребителите нямат важна информация в своите местни мрежови мрежи не, и дори на самия компютър не се съхранява. Съответно, от позицията на информационната сигурност такава мрежа от особен интерес за натрапника не представлява. Защо да не го отворите - отворен ?! Най-малкото, защото всеки може да се присъедини към него и да вземе част от вашия интернет канал. В случай на ADSL-line може да бъде критичен фактор, тъй като досега някои достъп до канал не е повече от 1 мегабит. Но дори и да имате FTTB или оптика GPON или GEPON и да даде дори десет мегабита няма да създаде проблеми - да се отвори за него достъп до всички заинтересовани лица не е необходимо. Всеки, който се свързва, ще отиде на глобалния интернет под Вашия IP адрес. И ако той извърши незаконни действия, първо ще дойдат въпроси към вас. Имате ли нужда от нея? Ето защо е по-добре да се предпазите от ненужни проблеми.
Какъв сертификат за безопасност да използвате? WEP, WPA-PSK или WPA2-PSK?
Определено WPA2-PSK. Понастоящем това е най-съвременната спецификация, осигуряваща максимална сигурност за безжична WiFi мрежа. WPA-PSK трябва да се използва само ако свързаните устройства не поддържат WPA2-PSK. И тогава, ако е възможно, е по-добре да използвате WPA / WPA2-смесен режим.
Какъв тип криптиране да използвате - TKIP или AES?
В стандарта IEEE 802.11i този въпрос е ясно обяснен:
когато се използва WPA Прилага се протоколът за временен интегритет на ключа TKIPИ като се използва WPA2 - защитен стандарт AES, В противен случай - може да има проблеми с връзката на устройства към WiFi мрежа.
Кои код, за да постави на WiFi?
Нека първо да разгледаме вашата безжична мрежа. В типичен безжична домашна мрежа всеки важен или чувствителна информация не се върти. Тя ще се свърже с вас или вашите членове на семейство, роднини, приятели. Ще се използват лаптопи и смартфони. Възможност за използване телевизия Smart TV с Wi-Fi-модул или медия плеърс. От гледна точка на код за сигурност дължина от 8 символа трябва да бъде достатъчна. Преценете сами - време счупи такава груба сила - средната 11 месеца, Повярвайте ми, си домашна мрежа WiFi, никой няма да се прекъсне за толкова дълго време- никой нуждае.
Сега за самите герои - тя може да бъде букви, цифри и символи. Символи бих посъветвал да се изключат. Сега, разбира се, експертите по безопасност изсипаха върху мен през цялото натрупан гняв и ще се борят в истерия на монитора, но ... дори и ако от време на време ще намали надеждността на пропуск - тя все още е повече от достатъчно за един прост дома WiFi мрежа. Но за да се свържете от вашия смартфон с ключа: 7 »rTQt% # $ - естествен мъки ?. И най-важното - не е безсмислена и по прост домашна мрежа.
Пропуск, за да се направи смесена с латински букви и арабски цифри. В този случай, буквите могат да бъдат направени по различен регистър. Силно препоръчваме, че не е думата, и случайни герои. Думата не е желателно, тъй като е по-лесно да вземете речника.
Каква трябва да бъде ключът не е така.
- Не използвайте имената на - техните собствени, на другите, куче, котка - никакви.
- Не използвайте дата.
- Не използвайте прости думи.
- Не използвайте прост знакови набори. Пример: 12345678, 87654321, qwertyui, qwer1234, qwaszxasqw, abcd1234
- Не използвайте повтарящи се знаци. Например: 11111111,11223344, aabbcc11.
- Не използвайте парола шаблон. Пример: парола, passw0rd, футбол, магистър, ILOVEYOU, Супермен и т.н.
Как да направите паролата на произволни символи?
1 начин.
Интернет, за да намерите онлайн генератор, поставена там като дължина предпоставка - 8 символа и да използвате арабски цифри, главни и малки букви. Изходът ще получите генерираните ключови фрази.
2 път.
Извадете дължината на книга серия от 8-9 думи. Ние запишете всеки втори или трети писмо от всяка дума и да го превърне в Латинска азбука. Ако някои от героите се повтарят - да ги замени с някакви числа. След произволно вземане на някои букви с главни букви. Готово. Сложността на паролата ще бъде достатъчно, за типична домашна безжична WiFi мрежа.
3 метод.
Ние излезе с предложение от 3-4 думи. Премахване на пропуски. Разбъркване изтриете символи, докато няма да има 8 символа. Случайна промяна на цифрите и буквите, както и 2 или 3 от останалите букви, главни букви.
Как да сложите парола на WiFi рутер?
Технически, принципа на действие, за да предоставят или да промените парола WiFi мрежа е еднаква за различните WiFi-поддръжка за устройства. Идеята е да отидете в настройките на безжичната мрежа - безжична или Wi-Fi, и вече има отделен раздел или раздел Security, изберете подходящите опции. Аз ще дам примери за най-често срещаните модели на WiFi-рутери.
Път D-Link (важно за DIR-300, DIR-320, DIR-615, DIR-620, DIR-651, DIR-815 и DIR-825).
По подразбиране IP-адреса от рутер D-Link - 192.168.0.1 . Адрес на рутер уеб интерфейса: http://192.168.0.1, Влез за достъп: администратор. Паролата по подразбиране е администратор или с празен ред.
В старата DIR-300 и DIR-320 (не NRU), ДВГ-5402, DIR-615, както и на първия DIR-651 уеб интерфейса е в стара, оранжево стил. че е необходимо да отидете в «Setup» раздел за достъп до настройките на WiFi мрежа -\u003e «Настройки за безжични»:
В долната част на външния вид на страницата за линията «предварително споделен ключ». Това показва нов пропуск, и щракнете върху бутона Save / Apply.
В DIR-300 и DIR-NRU NRU 320 на фърмуера 1.2.hh серия трябва да отидете на "Разширени настройки", изберете «Wi-Fi», подраздел "Настройки за сигурност" в:
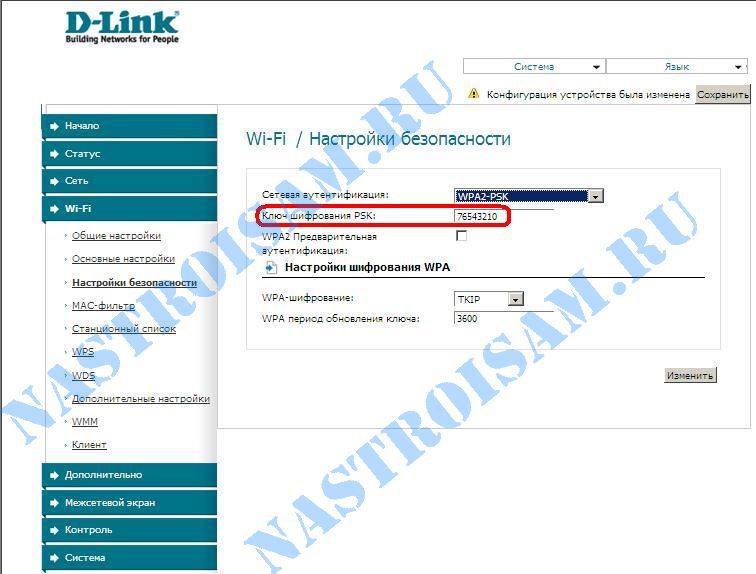
Ние търсим линията "Ключ PSK» и да промените кода за сигурност рецепта WiFi по своему. Натиснете бутона Edit, а след това в горния десен ъгъл на системата бутон на интерфейса -\u003e Запазване и рестартиране.
В DIR-300 NRU на, DIR-320 и DIR-620 Series NRU фърмуер 1.3.hh интерфейс изглежда почти като логично и всички са идентични с настройките ръчно -\u003e Wi-Fi -\u003e Настройки за сигурност.
Всичко рутери D-Link DIR-300 NRU, DIR-320 NRU, DIR-620, DIR-651, на точката за достъп DAP-1155 B1 и DAP през 1360 г. на D1, както и двубандов DIR-815 и DIR-825 с помощта на най-новата версия на фърмуера, вие трябва да изберете "Advanced раздел настройки »-\u003e« Wi-Fi »-\u003e« настройките за сигурност ":
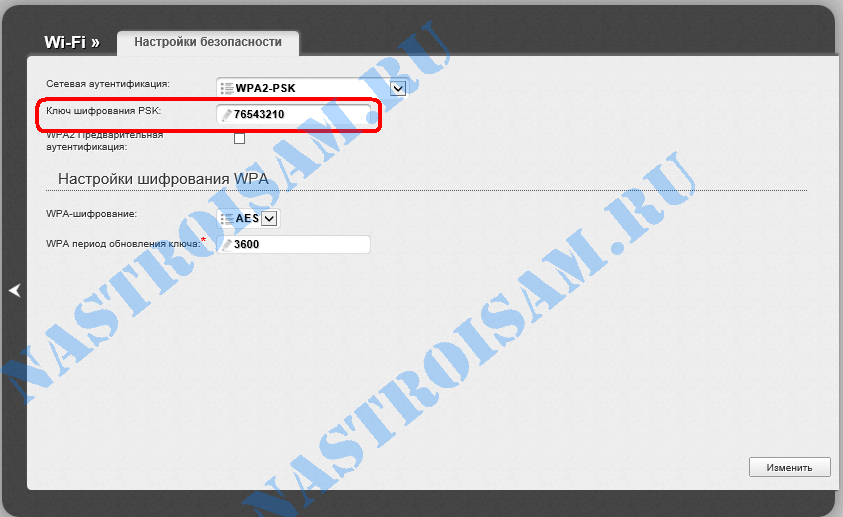
В "Ключ PSK", въведете новия код, натиснете бутона Edit, а след това в началото на интерфейса натиснете бутона "система" - ". Запазване и презареждане"\u003e
Видео инструкции за това как да се промени ключ безжична сигурност на рутер D-Link:
UPDATE: В новия двубандов рутер DIR-815 A / 1 а и DIR-825 A / D1A до март 2014 г., има нова версия на фърмуера вече използва новата уеб-базиран интерфейс. Външно, тя изглежда малко по-различно, но всички елементи са групирани логично по същия начин. Следователно, за да промените безжичните мрежови код за сигурност фрази, които трябва да отидете в раздел «Wi-Fi интернет» =\u003e «Настройки за сигурност":
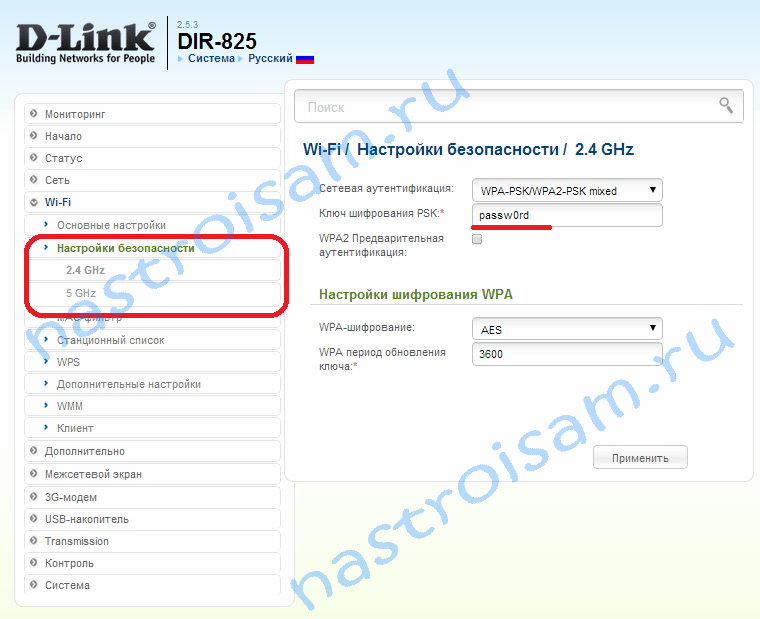
Имайте предвид, че ако рутера е двубандов, за всеки от обхватите - 2.4 GHz и 5 GHz - ще бъде отделен раздел с настройките за сигурност. Т.е. пропуска ви може да бъде различен за всяка група. Той трябва да влезе в серия "Ключ PSK».
Парола на рутера ASUS.
В IP-адреса на рутера в LAN - 192.168.1.1, на интерфейса адреса на уеб - http://192.168.1.1
За да зададете или промените паролата за достъп до Wi-Fi интернет в рутера ASUS RT-G32, RT-N10, RT-N12, RT-N13U и RT-N15, трябва да отидете в «Настройки» раздела -\u003e «Wireless» -\u003e раздела «генерал»:
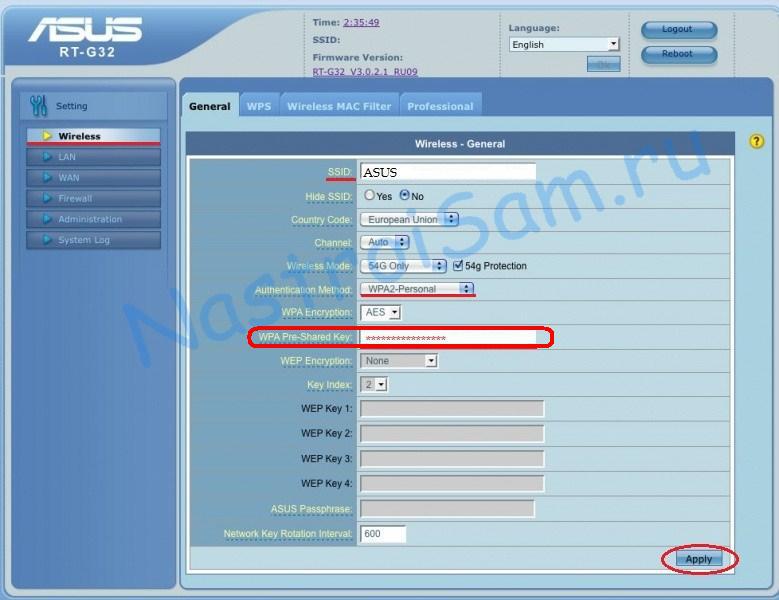
Ние сме заинтересовани от линията «WPA предварително споделен ключ» - това е код за Wi-Fi. Променете я си и щракнете върху бутона Apply.
В Russified версия: "Разширени настройки" -\u003e "Безжична мрежа" -\u003e "Общи":

Новият код трябва да бъдат посочени в "предварително споделен ключ WPA» линия и натиснете бутона Apply.
И тук е прозорецът за настройки и входа на WiFi ключ водещата линия на фърмуера ASUS Най - ASUSWRT, Първоначално той е оборудван само с рутери RT-N66, но след това имаше новини за повечето по- прости рутери ASUS:
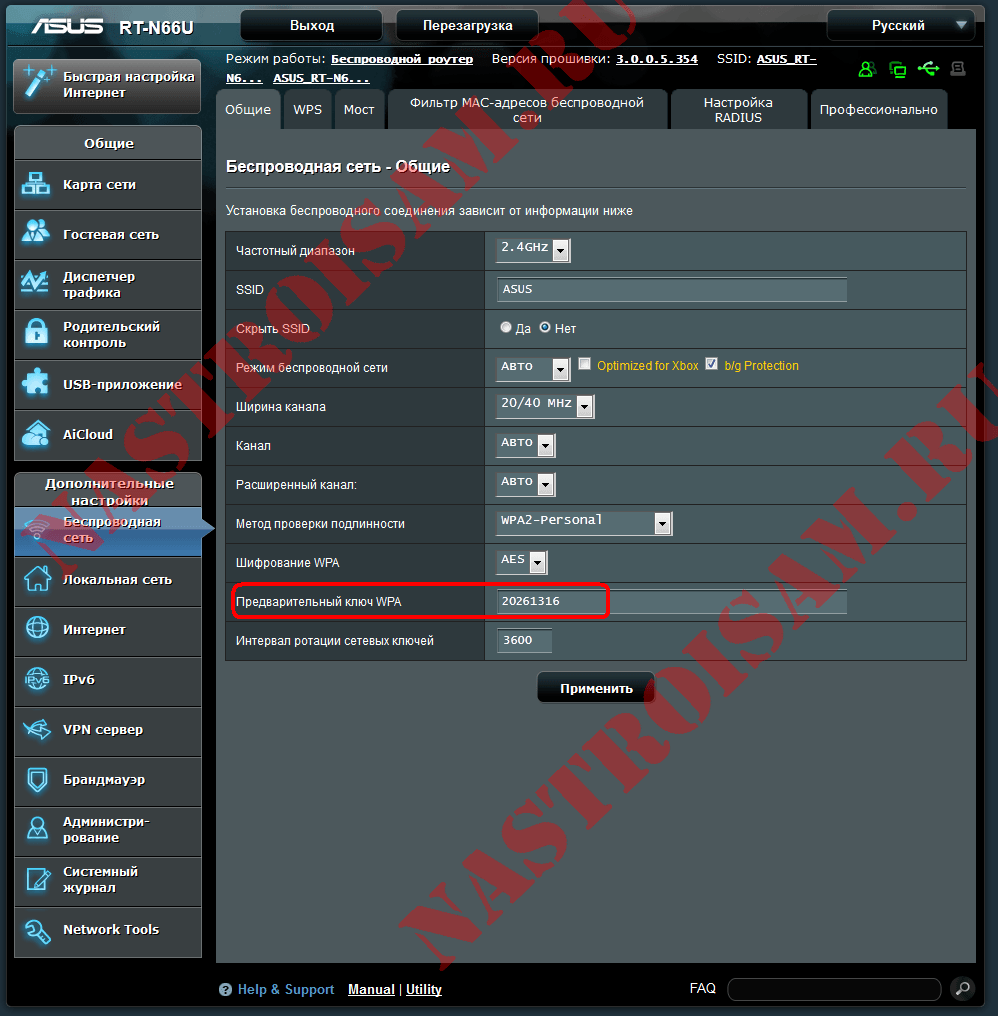
всички еднакво логично - 12:59. Трябва само да въведете код WiFi фраза в "предварително споделен ключ WPA» и щракнете върху бутона Apply.
Zyxel рутери.
В IP-адреса на рутера в мрежата - 192.168.1.1, адрес уеб интерфейс - http://192.168.1.1
, Име администратор и паролата по подразбиране - администратор.
На маршрутизатори Zyxel Keenetic първата ревизия на паролата на WiFi може да се настрои, като отидете на раздела " Wi-Fi мрежа"-\u003e" Сигурност ":

Предписани в "Ключът мрежа" на линията нов код WiFi и натиснете Apply лед.
На маршрутизатори Zyxel Keenetic II (Keenetic Start, Keenetic Omni, Keenetic Вива, Keenetic Екстра) вече имат друг фърмуер - NDMS v2. За да промените паролата, вие трябва да изберете раздел «Wi-Fi» в долната меню и след това изберете раздела "Access Point" в горното меню:
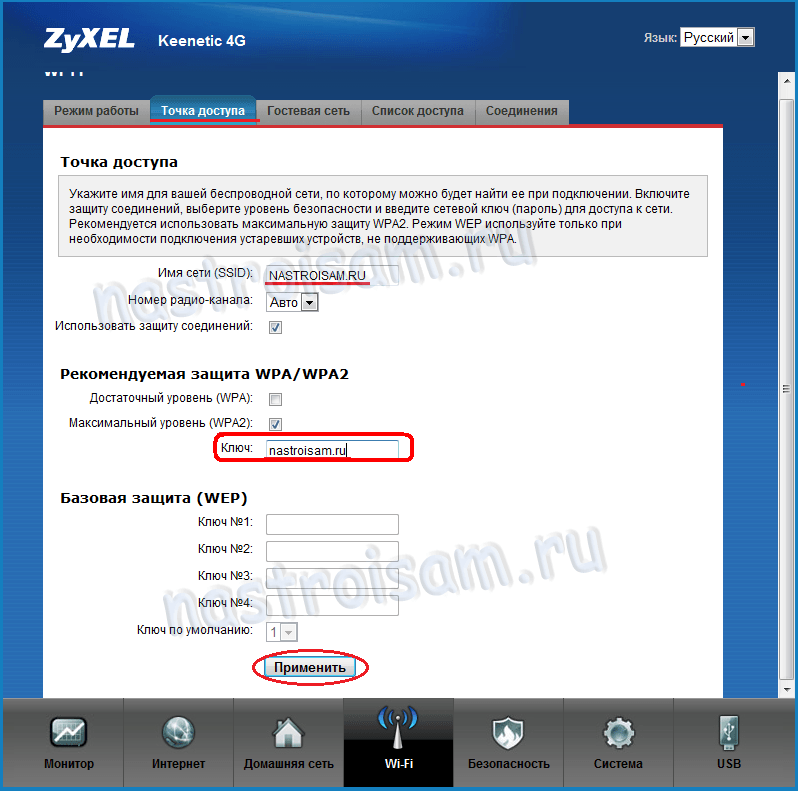
На по-нова версия на фърмуера, това може да изглежда така:
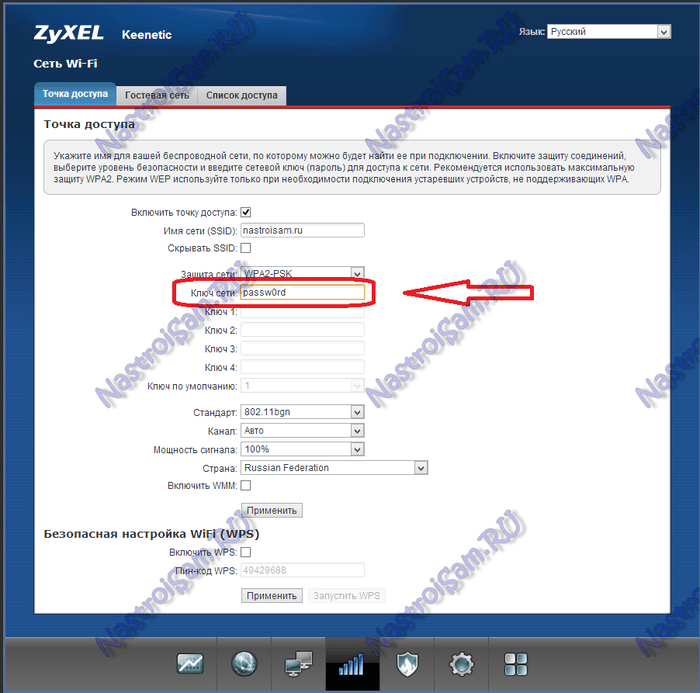
В линията "Ключ" предписва ключ WiFI мрежова сигурност и щракнете върху бутона Apply.
Безжична парола мрежа на TP-Link.
В IP-адреса на рутера - 192.168.1.1, адрес уеб интерфейс - http://192.168.1.1, Потребител: администратор и парола по подразбиране - администратор.
Точно като почти всички рутери D-Link последните версии, От TP-Link е почти една и съща уеб базиран интерфейс. Ето защо, за да се сложи кода на Wi-Fi в моделите на TL-WR740N, TL-WR741ND, TL-WR743ND, TL-WR841N, TL-WR841ND, TL-WR842ND, TL-WR941ND и TL-WR1043ND, че е необходимо да отидете в секцията " безжична (безжичен) »-\u003e« безжична сигурност (безжична сигурност) ":
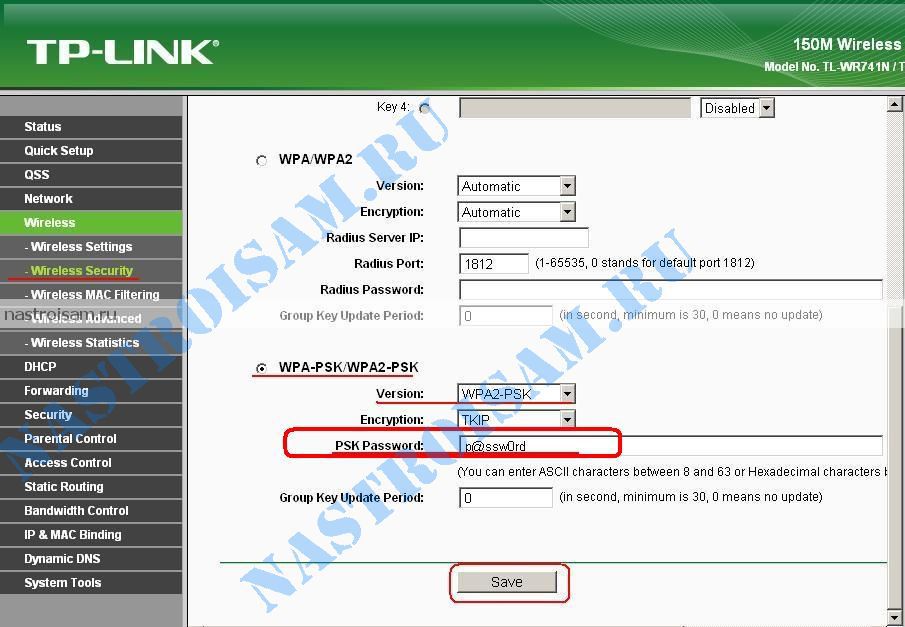
Превъртайки страницата до края, намираме реда "PSK парола (PSK ключ)" и присвояваме нов ключ на него в WiFi. Кликнете върху бутона Запазване.
Ключът за WiFi мрежата на маршрутизаторите на TredNet.
IP адресът на маршрутизатора е 192.168.1.1, адресът на уеб интерфейса е - http://192.168.1.1
, Име администратор и паролата по подразбиране - администратор.
Инсталиране wiFi парола на маршрутизаторите TrendNet трябва да отидете в секцията Wireless -\u003e Security:
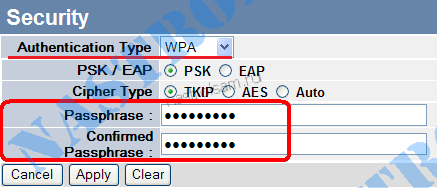
В полето Passphrase въведете нова пропуск и го повторете в полето Confirmed Passphrase. След това кликнете върху "Прилагане".
Tenda рутери.
IP адресът на маршрутизатора в локалния хост е 192.168.0.1. Адресът на уеб интерфейса на рутер- http://192.168.0.1
, администратор за вход и подразбиращата се парола е празен низ.
На китайски маршрутизатори за Tenda, за да настроите ключа за сигурност, отворете раздела "Безжични настройки" -\u003e "Безжична защита". В русифицираната версия: "Безжична мрежова настройка" -\u003e "Безжична мрежова защита".
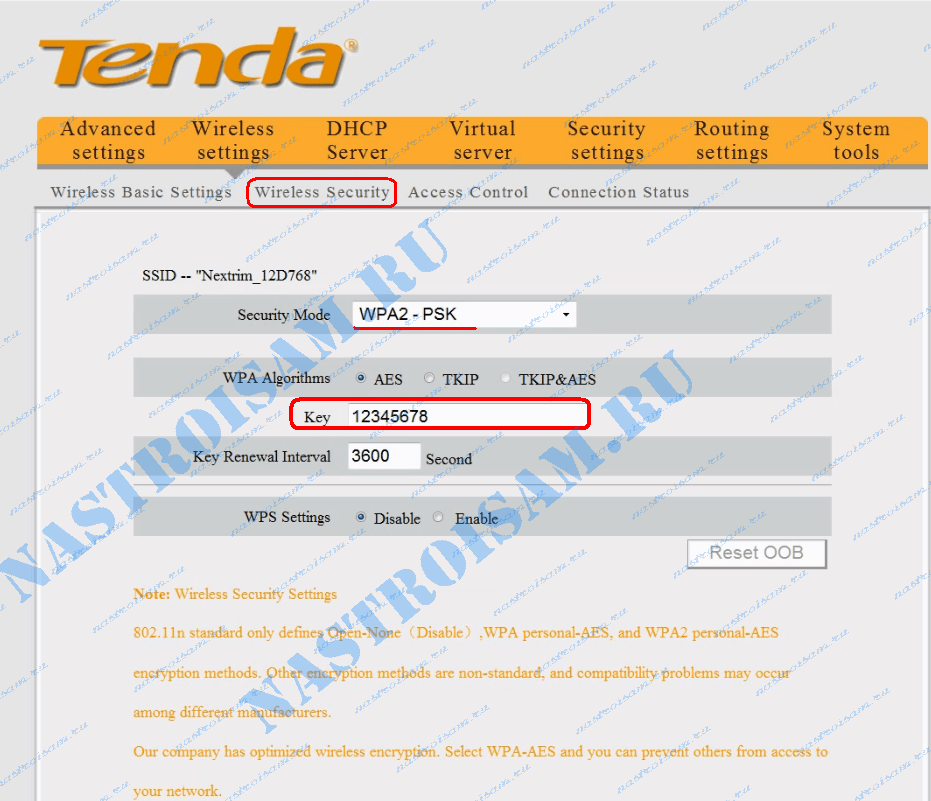
Въведете паролата в WiFi в полето "Ключ". Натискаме бутона "OK".
WiFi мрежов ключ на NetGear маршрутизатори
IP адресът в локалната мрежа на рутери NetGear е нормален - 192.168.1.1, URL на уеб интерфейса - http://192.168.1.1, администратор за вход и подразбиращата се парола е парола. Настройване и смяна на защитния ключ Wi-Fi в маршрутизатора NetGear се извършва в раздела "Основен режим" =\u003e "Безжична WiFi мрежа" или в разширения режим: "Настройки" =\u003e "Настройка на WiFi мрежа":
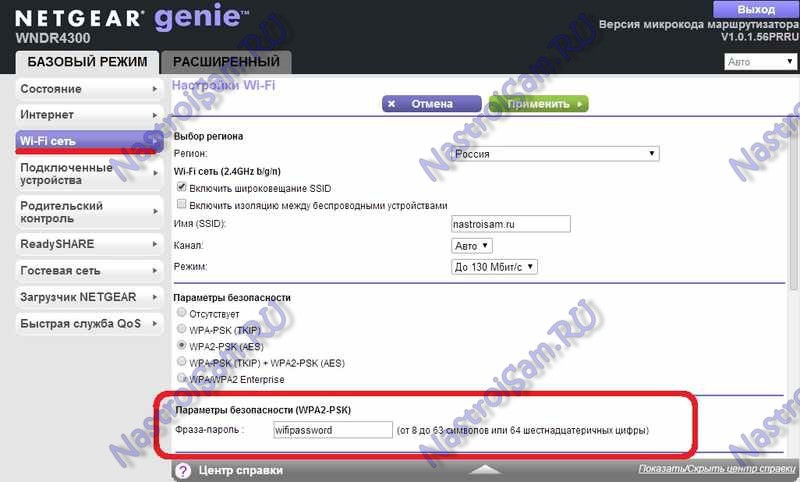
Ключовата фраза се намира в подраздел "Настройки за защита". Не забравяйте да кликнете върху бутона Прилагане.
Паролата на маршрутизатора Sagemcom Rostelecom.
IP адресът на маршрутизатора е 192.168.1.1, адресът на уеб интерфейса е http://192.168.1.1, администраторското влизане и подразбиращата се парола е администратор.
За да се промени парола за Wi-Fi на универсални маршрутизатори Rostelecom - Sagemcom [имейл защитено] 2804 и Sagemcom [имейл защитено] 3804 - трябва да отидете в секцията за конфигуриране на WLAN -\u003e Сигурност:
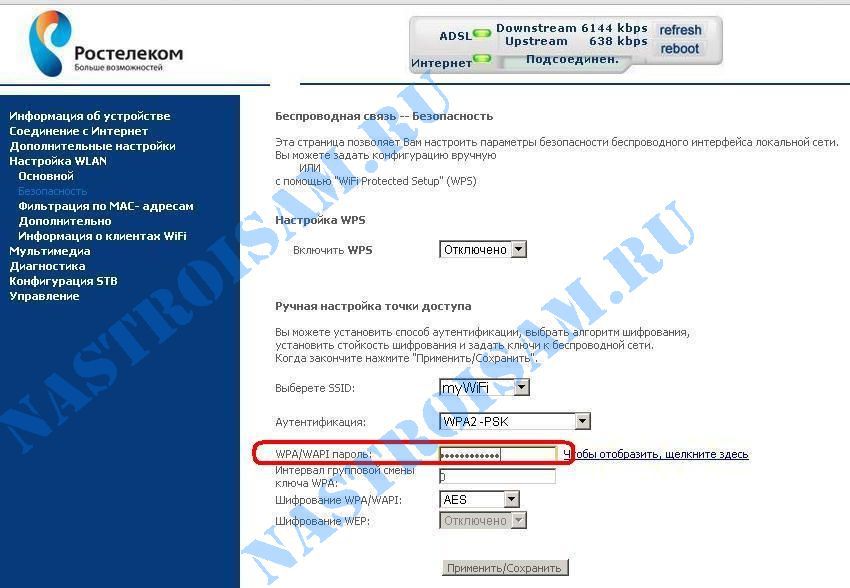
В полето "WPA / WAPI парола" регистрираме нов ключ и кликнете върху бутона Apply / Save.
Забележка: След като промените паролата за Wai-Fi, забравете да се свържете отново към безжичната мрежа.
За всички Wi-Fi маршрутизатор Има два вида пароли: 1 - за въвеждане на административни настройки, 2 - за защита на безжичната мрежа. Много потребители често объркват тези видове пароли, въпреки че те могат да бъдат еднакви.
Сега има много различни марки и модели маршрутизатори на пазара. За пример в тази статия ще разгледаме как да променим паролата на маршрутизатора на TP-Link TL-WR741N. За други марки маршрутизатори, принципът за промяна на паролите ще бъде сходен.
Променете паролата за достъп до настройките на маршрутизатора
Първо трябва да отворите браузъра и да въведете IP адреса на маршрутизатора в адресната лента. За TP-Link TL-WR741N е следното: 192.168.1.1.
IP адресът на маршрутизатора може да е различен за различните марки и модели на устройството. Най-често срещаните са адресите 192.168.1.1 и 192.168.0.1. Ако тези адреси не ви харесват, трябва да потърсите желания IP в случая на устройството, в инструкциите от рутера или в интернет.
Ако знаете точно кой IP адрес съответства на маршрутизатора ви, но все още не можете да влезете в него, може би е имало инсталиран нестандартен IP в рутера или е възникнал неуспех. В този случай има само един изход - хардуерно нулиране на маршрутизатора.
След като въведете необходимия адрес, трябва да видите прозорец с предложение за въвеждане на потребителско име и парола.
Ако не сте променили тези данни или сте направили хардуерно нулиране, въведете администратора на потребителско име и същата парола е администратор. След като натиснете бутона "OK", ако въведете правилните данни, интерфейсът с настройките на маршрутизатора трябва да се отвори.
В лявото меню отворете секцията "Системни инструменти" и отворете елемента "Парола".
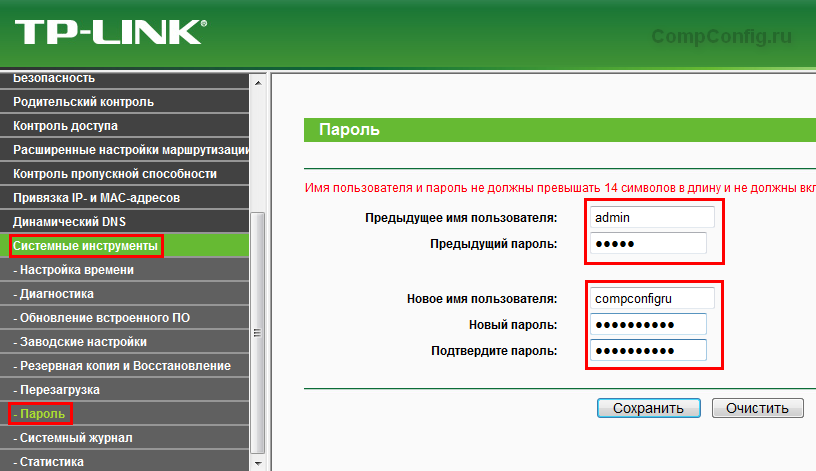
Всичко е просто. Въведете предишното потребителско име и парола, а след това новата. Новата парола трябва да бъде въведена два пъти.
Опитайте се да въведете паролата равномерно, бавно; В случай на грешка, ще трябва да нулирате маршрута на фабричните настройки и да направите всичко отново.
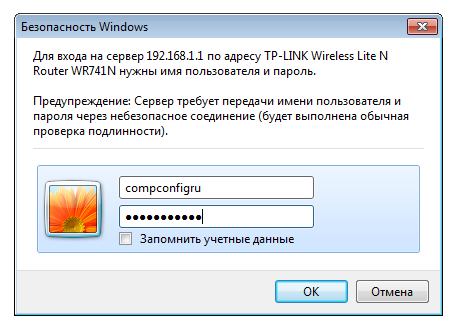
За да промените, трябва да се върнете към настройките на рутера, както е описано по-горе.
Този път трябва да отворите елемента "Безжична защита" в менюто "Безжичен режим". 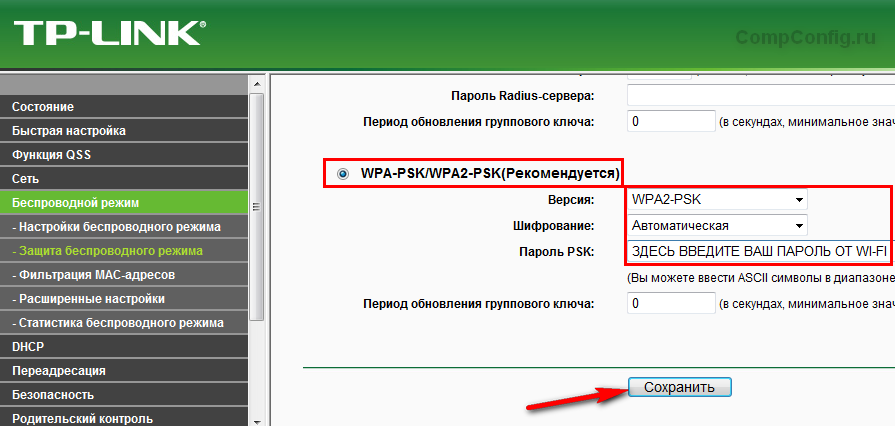
Тук можете да изберете различни опции за защита, най-надеждният е WPA-PSK / WPA2-PSK, затова се препоръчва да изберете тази опция. Освен това се препоръчва версия и шифроване, както е показано на изображението по-горе.
След като кликнете върху бутона "Запазване", ще се появи прозорец със съобщение за нулиране на устройството, за да промените настройките. Кликнете върху OK. 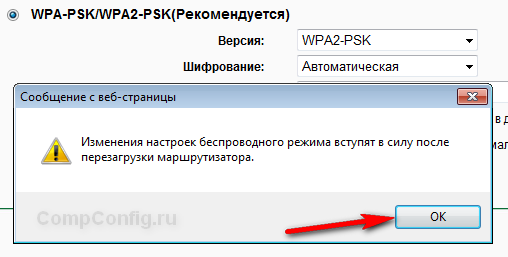
Днес маршрутизаторът се предлага в почти всеки апартамент или офис. Устройството осигурява достъп до Интернет наведнъж на няколко потребители, без да се налага да се използват допълнителни кабели или кабели. Можете да свържете към маршрутизатора компютър, лаптоп, смартфон, игрова конзола и т.н. В резултат на това се получава локална мрежа, в която се обменя непрекъсната информация. Затова е изключително важно да се наблюдава безопасността му. За да разгледате защитата на мрежата от Wi-Fi, обмислете въпроса как да промените паролата на маршрутизатора tp link. За устройства от други производители процедурата ще бъде много подобна.
За целта е необходимо да направите две прости стъпки:
Първо, задайте или променете паролата за WiFi мрежа , По този начин няма да позволите на съседите или феновете на безплатния интернет да прекарват вашия трафик. Дори и да неограничена тарифа и портфейлът ви не отразява броя на потребителите, свързани с вашата незащитена мрежа, допълнителното устройство винаги ще намали скоростта на прехвърляне на данни, зареждайки рутера.
На второ място, за да защитите уеб интерфейса на самия рутер.В противен случай всеки, който има достъп до локалната мрежа, може да промени настройките на маршрутизатора или дори да зададе собствена парола.
Поради това е необходимо да се защити входните данни за административните настройки на рутера и самата безжична мрежа.

Променете паролата от WiFi на маршрутизатора на TP-Link
- Отваряме всеки браузър. Тогава в адресната лента въведете 192.168.1.1 или 192.168.0.1 и натиснете Enter. И двата IP адреса са валидни за повечето tP-Link маршрутизатори, включително TL-WR740N, TL-WR841N, TD-W8951ND и други популярни модели на този производител. Ако браузърът откаже да отговори на въведения IP адрес, опитайте да рестартирате компютъра и маршрутизатора.
- Отваря се малък диалогов прозорец, където ще има две колони - "Потребителско име" и "Парола". За повечето маршрутизатори, потребителското име и паролата по подразбиране са администраторски. Въведете тази дума два пъти - във всяко поле и кликнете върху бутона "Вход". Ако входът е отказан, вижте ръководството за потребителя на рутера. Често те определят стандартното име и парола. Това е изключително рядко, когато паролата е "1234" или празен низ.
- Сега стигаме до голямото меню с всички настройки на маршрутизатора. Ако интерфейсът е русифициран, няма да има проблеми: Безжичен режим / безжична защита.
- Ако това е на английски език, първо се нуждаем от раздела Парола. На много модели (WR740N, WR841N) трябва да потърсите секцията Wireless. След това изберете Безжична защита. Просто кликнете върху WPA / WPA2 - Enterprise или WPA-Personal / WPA2-Personal. Последният вариант се счита за по-сигурен, но изборът е ваш.
- Третият или петият ред (в зависимост от избрания тип защита) ще бъде колоната PSK Password. Сега трябва да измислим добра парола (повече от 8 символа), разбира се, без "12345" или "qwerty". Желателно е да има числа, букви и специални знаци.
- Сега кликнете върху бутона Запазване. Остава да рестартираме рутера. Най-често той самият ви предлага да го направите с помощта на специален прозорец, на който натискаме "Ok".
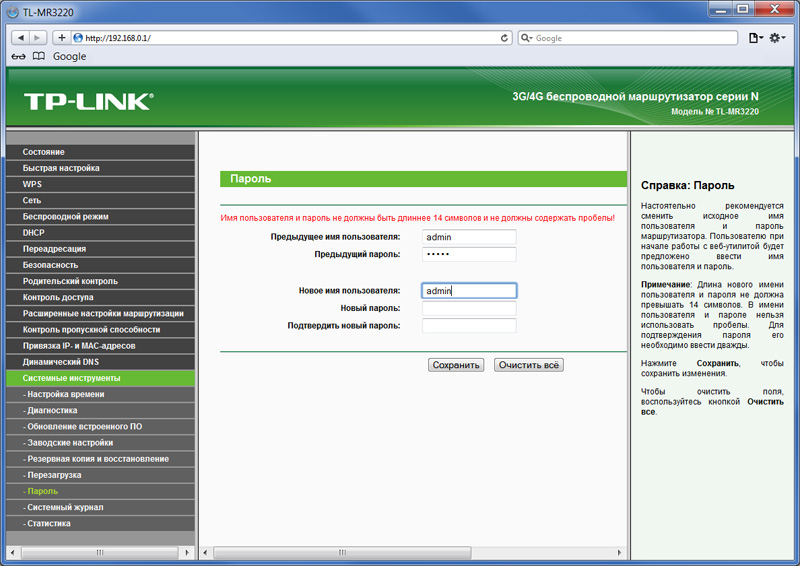
Не забравяйте, че след смяната на паролата е необходимо на всички устройства, свързани към рутера, да се премахнат връзките и да се инсталират отново с всеки безжична връзка, като въведете нова парола. В противен случай са възможни грешки и грешки при работата на целия файл wai.
Променете паролата за достъп до настройките на маршрутизатора
Затова имаме защитен достъп до самата безжична мрежа. Най-важното обаче остава да се създаде надеждна парола за настройките на самия рутер. Ако не го направите, всеки напреднал потребител може да се свърже с маршрутизатора ви и след това да напише "admin" два пъти в полето Име и влизане, ще може да промени паролата за WiFi мрежа или да управлява всички настройки на маршрутизатора.
Поради това, за да имате спокойствие и непрекъснато функциониране на мрежата, трябва да промените стандартната парола на интерфейса на маршрутизатора. Освен това, алгоритъмът на действията е повече от просто:
- На първо място, като използвате браузъра, IP адреси 192.168.1.1 или 192.168.0.1 и "magic" дума администратор ние влизаме в менюто за настройки на маршрутизатора.

- Ако е на руски език, тогава ние избираме Системни инструменти / Парола, Ако преди вас английската версия, тогава Системни инструменти / Парола.
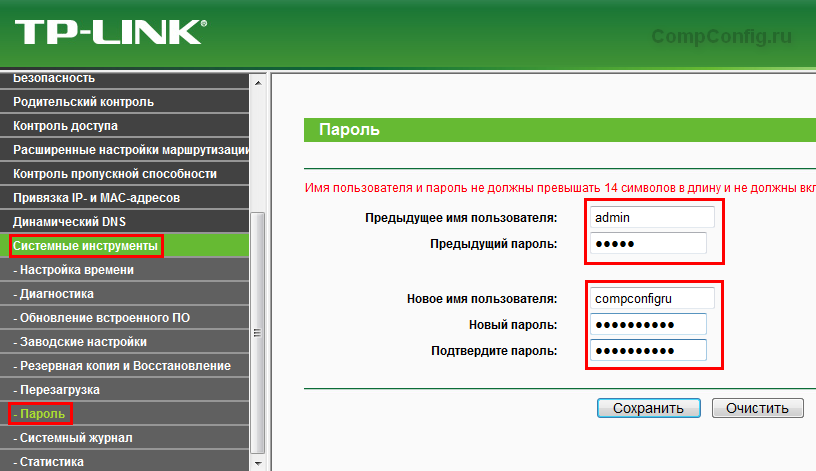
- Отваря прозорец с пет реда. Първите две са старите данни за вход и парола. Въведете администратора (или друга комбинация, която ви позволява да влезете в менюто) на всеки ред. Следващите три са новото потребителско име, новата парола и нейното потвърждение. Дали да промените данните за вход? - Разбира се, да. И е по-добре да не посочите фамилното си име, а нещо по-сложно. Паролата за достъп до настройките на рутера трябва задължително да се различава от тази, която имате в самата WiFi мрежа. В противен случай цялата защита ще бъде безсмислена.
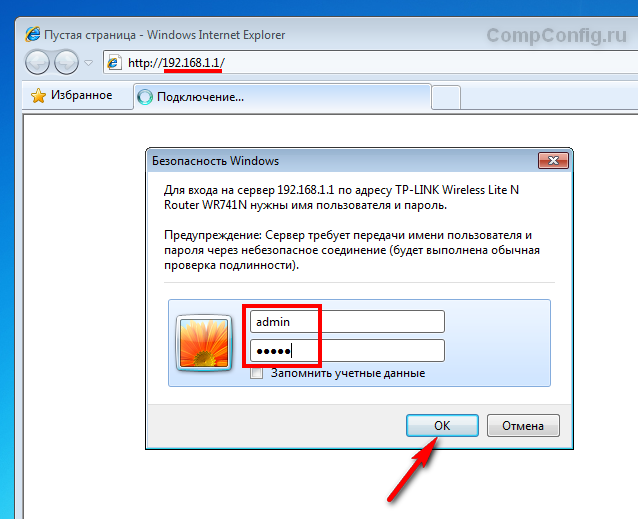
- Кликнете върху "Запазване". Излиза автоматично от настройките и ще се покаже екранът за влизане. Остава да проверите дали всичко, което сте направили правилно. Въвеждаме тук нови акредитиви. Сега можете да сте сигурни, че сте направили всичко възможно да защитите безжичната мрежа и самия маршрутизатор.
Така че, сега ще се опитаме да променим самата парола в доста често срещаните маршрутизатори на Tp-Link. Това е паролата, която си струва да се свързвате с мрежата Wai-Fai, а не тази, която използвате за настройките на рутера. По правило предприетите действия са еднакви, тъй като контролния панел за различните модели на маршрутизатора е почти идентичен.
Ако сте задали, за да промените паролата на вашата безжична мрежа, тогава може да имате проблеми или много прост парола, която обикновено се монтира на придобитото рутера или вашата мрежа просто счупи, и ще можете да давате паролата на никой друг, но после съжаляваше. Е, не е изключение ще приемем, че вашата мрежа може да бъде и не е защитен от проникване на външната - без парола. Разбира се, ако нямате нищо против трафика, можете да продължите да го споделите с другите, но това, което се запази.
Променете паролата за Wi-Fi на Tp-Link
Най-доброто решение е да свържете маршрутизатора през кабел към компютъра. На следващо място, в което се намираме, където нашият рутер контролен панел (ако не знаете как да направите това, прочетете съответната статия). Когато намерите тези настройки, отворете маркера под името Безжичен (на руски това е "Безжичен режим"), има следната възможност - Безжична сигурност (или "Безжична защита"). Най-добрият вид защита за вашата мрежа ще бъде WPA / WPA2 - лично (Препоръчително / препоръчително). В случай, че има маркировка, която не е отбелязана върху този елемент, направете го. Не е необходимо да се докосват елементи, наречени "Версия и шифроване", обикновено това е автоматична дефиниция.И ето нашето страхотно поле Парола за PSK / PSK парола, в него трябва да напишете или поставите нова парола.
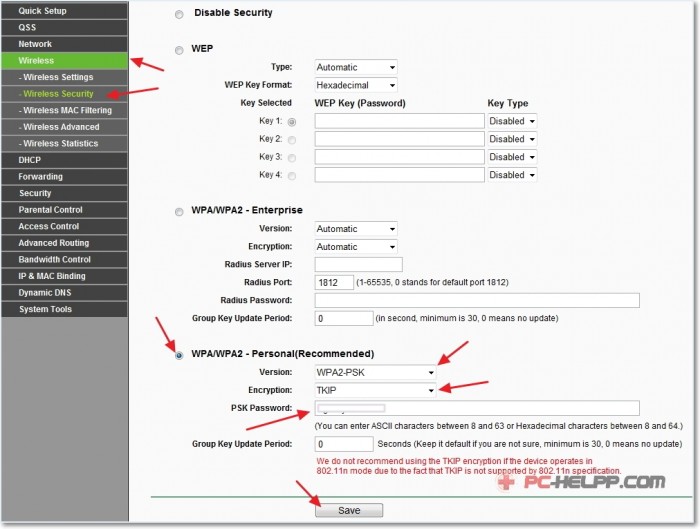
И помнете, колкото по-трудно е, толкова по-добре. Обикновено препоръчваме дължината да не е по-малка от осем символа, буквите от друг регистър и най-малко една цифра. Готово, кликнете върху бутона в долната част на прозореца " запази"Уверете се, че сте позволили на рутера да се рестартира, в противен случай новите настройки няма да влязат в сила.
След като промените паролата, няма свързани устройства
И ето подчертанието, което вече беше споменато. Какво се случи и как да се справим с това? Обикновено нашите устройства автоматично се свързват със запаметената мрежа, т.е. паролата за тях се въвежда в старата, но вече сме я променили. Устройството не знае за това и отново и отново ще се опита да се свърже с позната мрежа, използвайки старата парола. По това време ще видите постоянни известия не можа да се свърже с мрежата или че запаметените настройки не са еднакви. На мобилните устройства обикновено се пише, че мрежата е защитена с парола.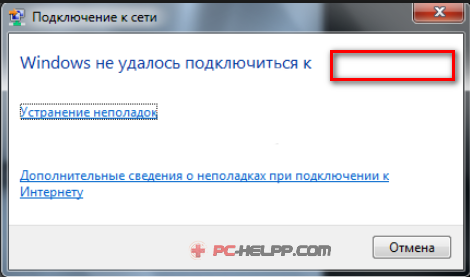
Как да разрешите проблема
Не се паникьосвайте, това е доста просто. Изтрийте старата връзка и след това отново влезте в мрежата, но вече сте настроили новата си парола. Единствената разлика в действията с мобилни устройства е, че те трябва да "забравят мрежата". Той не изчезва от списъка, но ще го изберете отново и отново въведете желаната парола.В Windows 7
Тук разликата е само в заглавието. Първо отворете менюто "Старт", след това отворете " Контролен панел"Ще има елемент" Мрежа и интернет"И вече в него ..." управление безжични мрежи ". Кликнете с десния бутон на мишката върху мрежата, която ви принадлежи, и изберете от падащото меню елемента " Изтриване на мрежата».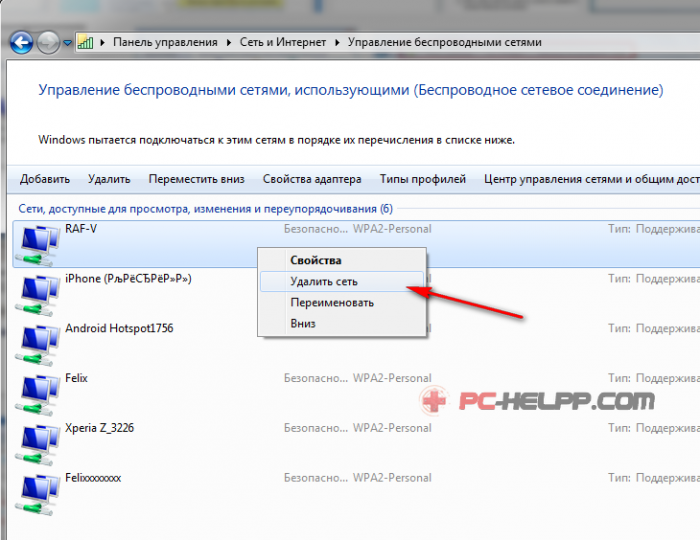
Подобно на предишните опции - отново изберете лична мрежа и въведете нова парола.
В Windows 8
това операционна система съвсем ново, всичко изглежда малко по-различно. Намерете иконата за връзка в панела за уведомяване в долния десен ъгъл, кликнете върху него с десния бутон и " Забравянето на тази мрежа". Добре и още едно и също - отново сме свързани, въвеждаме паролата.Както можете да видите, няма абсолютно нищо сложно в това. Паролата е променена, всички свързани с нея проблеми са били коригирани.


 Свързващият мениджър не работи
Свързващият мениджър не работи Защо свързването на мениджъра се прекъсва сам
Защо свързването на мениджъра се прекъсва сам Удвояване на скоростта на домашната мрежа: практически тестове на технологията за агрегиране на канали
Удвояване на скоростта на домашната мрежа: практически тестове на технологията за агрегиране на канали