192.168 1.1 не се отваря, какво да прави. Защо не мога да вляза в уеб интерфейса за конфигуриране на TP-Link устройството?
Задаване на IP Receipt автоматично
Първо, нека проверим дали IP адресът е стационарно въведен в връзката за локалната мрежа на компютъра.За Windows XP, щракнете върху "Старт", "Control Panel" и "Network Connections", изберете иконата "Local Area Connection" ( "безжична свързаност"), щракнете с десния бутон върху иконата, вие трябва да изберете от падащото меню "Properties" , в отворения прозорец в списъка изберете "Интернет протокол TCP / IP", така че линията да е осветена на цвят и да кликнете върху бутона "Свойства" под списъка. В прозореца, който се показва, се уверете, че е избрано "Получаване на IP адрес автоматично", ако не, изберете.

За Windows 7,8,10 кликнете върху "Старт" (или "Параметри" за 8), "Контролен панел", "Мрежа и интернет", "Център за мрежи и споделяне" "Local Area Connection" ( "безжична свързаност"), щракнете с десния бутон върху иконата, трябва да изберете "свойства" от падащото меню, а след това в списъка, изберете "Интернет протокол версия 4 (TCP / IPv4)", така че редът е маркиран с цвят и кликнете върху бутона "Свойства" под списъка. В прозореца, който се показва, се уверете, че е избрано "Получаване на IP адрес автоматично", ако не, изберете.
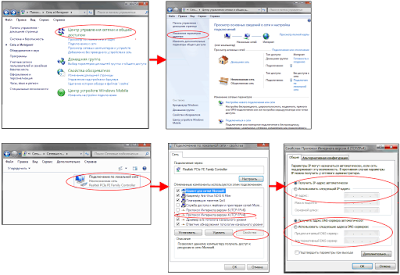
Проверете кое IP получава устройството от маршрутизатора
Няма да е излишно да се убеждавате и дали наистина маршрутизаторът дава адреси от мрежата 192.168.1.ххх. В Windows, за да проверите това, щракнете върху Старт, Контролен панел, Мрежови връзки, намерете иконата "Локална връзка" ("Безжична връзка"), щракнете върху иконата, като кликнете два пъти върху иконата. В прозореца, който се отваря, натиснете "Подкрепа" (в Windows XP) или "Още" (в Windows Vista, 7,8,10), уверете се, че IP адреса от 192.168.1.hhh мрежа. Ако не е, и можете да видите, например, IP-адрес: 10.10.10.10, което означава, че IP 10.10.10.1 на рутера, или ако, например, IP-адрес: 192.168.2.13, на адреса на рутера, в този случай, 192.168.2.1 съответно трябва да бъде вписан в адресната лента на браузъра. Има друг начин да влезете в настройките на маршрутизатора, ако се промени IP адреса му. Необходимо е да нулирате маршрута на фабричните настройки, след което IP рутера ще стане същият, както е написан на етикета на гърба на маршрутизатора. Въпреки това не препоръчвам този метод на начинаещи, тъй като след нулиране на рутера ще трябва да се коригира напълно от нулата.Изчистване на кеша на бра
Ако се опитате да получите достъп до рутера, като въведете адреса в браузъра си, за пълното зареждане на рутера, браузърът може да спести празните страници, свързвайки го със посочения адрес и 192.168.1.1 не се отваря. В следващите моменти браузърът ще ви даде запазена страница, която може да бъде както празна, така и недостатъчна (може да има някои елементи от страницата за настройки на маршрутизатора).За Mozilla FireFox Редактиране, Настройки, Поверителност, Изчистване на скорошна история, премахнете отметката от всички редове, освен "Изчистване на кеша", и кликнете върху "Прилагане".
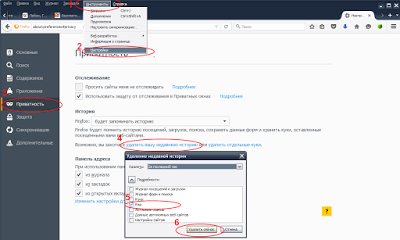
За Chrome кликнете върху бутона Настройки, а в падащия списък изберете История, в прозореца, който се отваря, кликнете върху Изчистване на историята. Премахнете отметката от всички редове, с изключение на "Изображения и други файлове, запазени в кеша", и кликнете върху "Изчистване на историята".
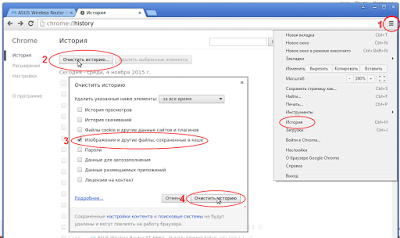
За менюто Opera, Настройки, Общи, Разширени, История, в полето "Disk Cache", щракнете върху бутона Clear.
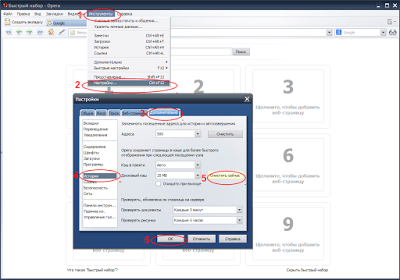
Деактивирайте браузъра прокси
Ако браузърът ви има конфигуриран прокси сървър, това също може да бъде причината. Ако прокси сървърът е конфигуриран, тогава 192.168.1.1 може да не се отвори. За да проверите дали в браузъра ви е активиран прокси сървър, следвайте стъпките, описани по-долу, за най-често използваните браузъри.За Google Chrome отворете менюто на Chrome в лентата с инструменти на браузъра. Изберете "Настройки". В секцията "Мрежа" кликнете върху бутона "Промяна на настройките на прокси сървъра". Отваря се диалоговият прозорец "Свойства на интернет", където можете да конфигурирате мрежовите настройки.
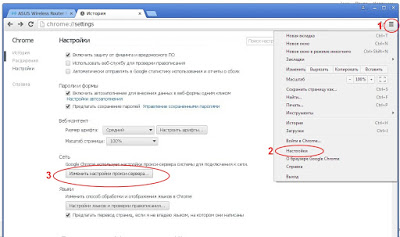
За браузъра Mozilla FireFox "Инструменти", "Настройки", "Допълнителни", "Мрежа" изберете "Без прокси", щракнете върху OK.
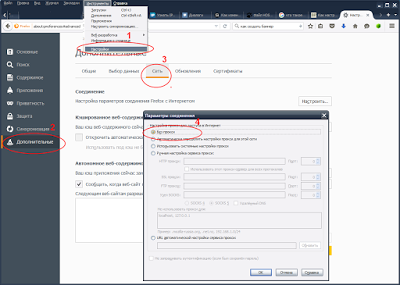
За браузъра Opera щракнете върху "Инструменти", "Настройки", "Разширени", "Прокси сървър", ако изчистите всички отметки, прокси сървърът ще бъде неактивен.
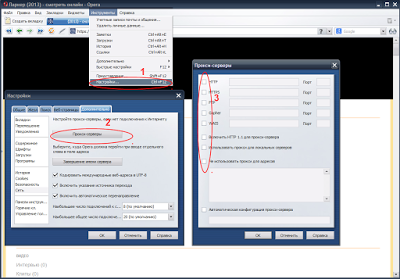
Тук, може би, и всички причини, блокиращи пътя към настройките на вашия домашен рутер през рутера за настройка на уеб страници. Надявам се, че предоставените тук съвети ви помогнаха. Задавайте въпроси, ако не, ще се радвам да помогна.
Приветствам ви, скъпи приятели, тъй като сте прочели тази статия, искате да отидете на настройките на маршрутизатора, но вие не го получите или не знаете как да го направите. Нека се опитаме да го разберем.
Нека да започнем в ред: 192.168.1.1 е IP адрес. Това е уникалният електронен адрес на вашия маршрутизатор или модем в локалната мрежа между него и компютъра, те са различни, най-често IP адресът на маршрутизатора се записва в рутера.
Как да влезете в маршрутизатора 192.168.1.1
Рутерът е независимо мрежово устройство със собствена операционна система. За да го конфигурирате, се използва или telnet интерфейс или уеб интерфейс. Интерфейсът Telnet е командната конзола на рутера - по-сложен интерфейс за конфигуриране на устройството. За по-малко опитни потребители има уеб интерфейс. Той е достъпен на IP адреса на маршрутизатора 192.168.1.1 - той трябва да бъде въведен в браузъра - Google Chrome, Internet Explorer, Opera или Firefox.
Какво трябва да направя, ако не влизам в настройките на рутера?
Ако не влезете в настройките на маршрутизатора - проверете дали вашият IP адрес е регистриран. За да направите това, отворете Мрежови връзки. Те се намират в Центъра за мрежи и споделяне. След като в мрежовите връзки трябва да изберете връзката, чрез която е свързан маршрутизаторът, и щракнете върху него с десния бутон на мишката: 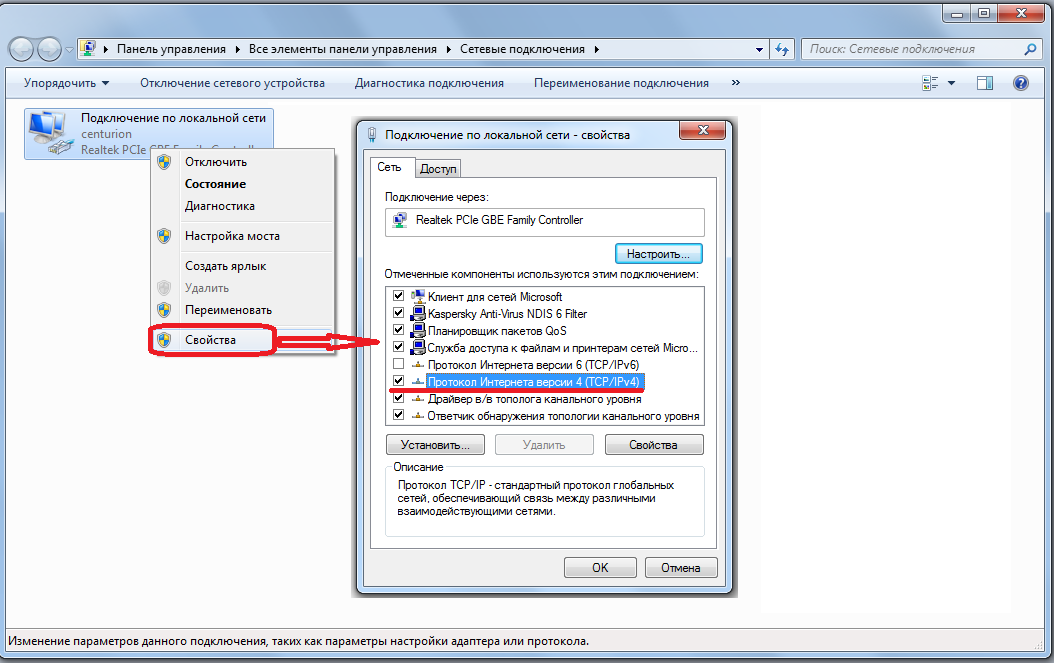
Изберете Properties от менюто и щракнете двукратно върху Internet Protocol version 4 (TCP / IPv4) в секцията за избор на компоненти за свързване. Обикновено в повечето случаи настройките по подразбиране са както на фигурата.
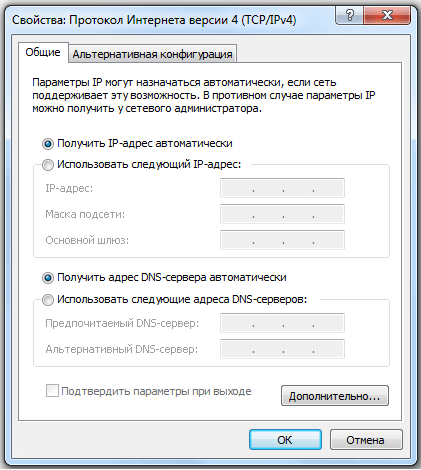
Ако не сте така, изберете "Получаване на IP адрес автоматично" и "Получаване на адрес на DNS сървър автоматично". Опитваме се да влезем в уеб интерфейса на рутера.
Ако все още не можете да отидете на 192.168.1.1, все още не работи - това означава, че DHCP сървърът вероятно е деактивиран на рутера и адресът трябва да бъде регистриран ръчно както на екранната снимка: 
IP адресът трябва да бъде в диапазона от 192.168.1.2 до 192.168.1.254. След като сте регистрирали адреса, маската (255.255.255.0) - не забравяйте да регистрирате адреса на маршрутизатора като основен портал. Също така, трябва да регистрирате 192.168.0.1 като Предпочитан DNS сървър. Натиснете бутона OK.
Не забравяйте, след като конфигурирате маршрутизатора, за да върнете настройките по подразбиране!
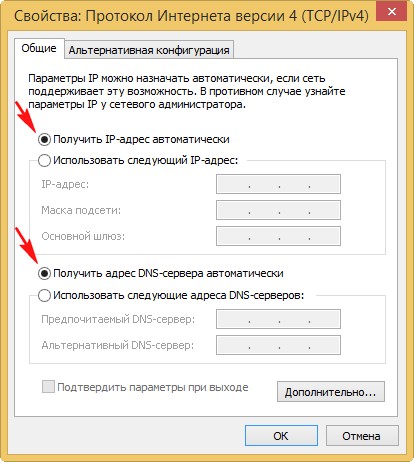
Както си спомняте, в първия браузър автоматично се отваря страницата за настройки на рутера - уеб интерфейса. Ако някои потребители искат да променят някои настройки, има проблеми с достъпа до това меню. Уеб интерфейсът на маршрутизатора е програма за конфигуриране на рутер, която е последователен набор от уеб страници, достъпни чрез всеки браузър. Но не всеки знае, че можете да отворите страници по няколко начина.
Използване на име на домейн
Много производители са се погрижили за потребителите и използват конвенции, които могат да се използват като адрес в лентата на браузъра, за да отворите менюто за настройки. Следващият списък показва адресите за достъп до рутери за моделите на основния маршрутизатор (модел: адресът за влизане в уеб интерфейса на маршрутизатора). Ако връзката отвори страницата на маршрутизатора ви, всичко е наред. Ако не, прочетете следващия параграф.
- Netgear: routerlogin.net
- Zyxel Keenetic: my.keenetic.net
- TP-Link: tplinklogin.net
- Linksys: linksyssmartwifi.com
Използване на IP адрес
Ако съкращенията не са успели, можете да въведете IP адреса на маршрутизатора в адресната лента - това обикновено е 192.168.0.1. Ако това не се получи, натиснете комбинацията от клавиши Win + R, тип пМС, кликнете върху бутона "OK" , въведете ipconfig и натиснете Въведете , IP адресът на маршрутизатора е в низа Стандартен шлюз, Потребителското име и паролата за въвеждане на менюто на маршрутизатора обикновено са посочени в ръководството за потребителя или в случая на устройството. Ако сте го променили и сте я забравили, ще трябва да нулирате настройките на маршрутизатора до фабричните настройки, като използвате бутона Reset върху тялото на маршрутизатора.
Ще ви разкажем за общи проблеми, които повечето потребители срещат при настройването на рутери. Един от тези проблеми е проблемът с изхода към уеб интерфейса на рутера.
Доста хора са изправени пред този проблем, когато влезете в IP 192.168 0.1 или 192.168 1.1 и страницата за настройки на рутера не се отваря, нито се записва грешката "Не е налична страница". Ето защо ще се опитаме да разберем тази ситуация. Това ще бъде обща статия и ще работи за всички устройства.
Какво трябва да направя, ако не въведе настройките за IP 192.168 0.1 или 192.168 1.1?
Вие сте всички свързани, въведете IP адреса на рутера в линията за търсене на браузъра и получавате грешка " Страницата не е налице", "Страницата не може да се покаже", "Страницата не бе намерена", тази грешка изглежда различно в различните браузъри, но същността е една и съща.Тази грешка може да се появи поради различни проблеми, например:
- Няма връзка с маршрутизатора (лош или повреден кабел, няма инсталирани драйвери на мрежовата карта - Wi-Fi адаптер или няма връзка с интернет Wi-Fi или погрешна връзка).
- Неправилна връзка (няма автоматично IP приемане).
- Опит за достъп до уеб интерфейса на грешен IP адрес на рутера.
- Адрес 192.168 0.1 или 192.168 1.1 може да не се отваря поради факта, че IP адресът на рутера е променен.
Преди да извършите каквото и да е манипулиране, препоръчваме да правите прости действия:
- Опитайте се да отидете в друг браузър и да насочите IP адреса на рутера към него.
- Уверете се, че е включено захранването.
- Опитайте да рестартирате рутера или компютъра си.
- Опитайте се да направите настройка от друго устройство (Бележник, таблет или смартфон).
- Можете също така да деактивирате антивируса, той може да ви помогне.
Определете правилния IP адрес на рутера
 Преди всичко се уверете, че отворите правилния IP адрес в браузъра, производителите на различни устройства използват различни адреси, за да влязат в менюто за настройки на рутера. Обикновено този адрес е посочен на гърба на маршрутизатора или просто чук 192.168 0.1
или 192.168 1.1
в адресната лента на вашия браузър. Може също да бъде, че производителят на гърба може да напише IP на този формат ( https://tplinkwifi.net).
Преди всичко се уверете, че отворите правилния IP адрес в браузъра, производителите на различни устройства използват различни адреси, за да влязат в менюто за настройки на рутера. Обикновено този адрес е посочен на гърба на маршрутизатора или просто чук 192.168 0.1
или 192.168 1.1
в адресната лента на вашия браузър. Може също да бъде, че производителят на гърба може да напише IP на този формат ( https://tplinkwifi.net).
Проверка на връзката с маршрутизатора
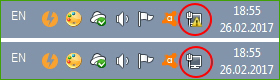 Проверете връзката в долния десен ъгъл. Ако не е налице, няма да можете да се свържете с маршрутизатора. Ако имате връзка към мрежовия проводник, в долния десен ъгъл ще видите прозорец, който показва състоянието на връзката или нейното отсъствие.
Проверете връзката в долния десен ъгъл. Ако не е налице, няма да можете да се свържете с маршрутизатора. Ако имате връзка към мрежовия проводник, в долния десен ъгъл ще видите прозорец, който показва състоянието на връзката или нейното отсъствие. Ако виждате например различно състояние на връзката (червен кръст), ако искате да отидете в панела с настройки чрез мрежов кабел, нямате мрежова връзка с Wi-Fi рутера.
Решение: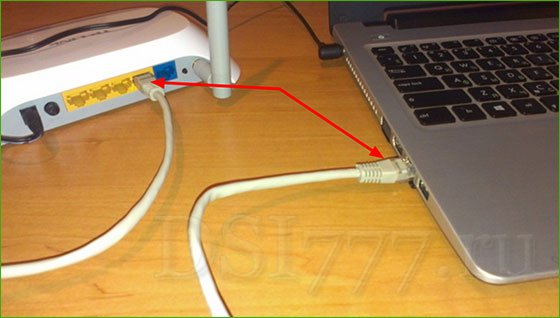 Проверете дали мрежовият кабел е правилно свързан. На рутера, единият край на мрежовия кабел трябва да бъде свързан към " LAN"пристанището е вторият край мрежова карта компютър. Ето как трябва да изглежда.
Проверете дали мрежовият кабел е правилно свързан. На рутера, единият край на мрежовия кабел трябва да бъде свързан към " LAN"пристанището е вторият край мрежова карта компютър. Ето как трябва да изглежда. Ако сте направили всичко правилно и връзката все още липсва, може би вашият кабел е повреден, а след това опитайте да го замените с обикновен проводник и опитайте отново. Също така, липсата на мрежа може да се дължи на факта, че нямате инсталиран драйвер на мрежовата карта или може да се повреди. Опитайте се да дойдете от лаптоп, таблет или смартфон.
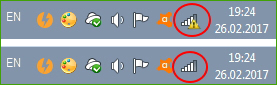
Когато се свързвате през Wi-Fi, трябва да показвате лентите за сигнал в долния ъгъл на работния плот. Ако има жълт знак до вас, имате проблеми с връзката.
Проверка на настройките за получаване на IP адрес
На компютъра в мрежовите настройки е зададено статичен IP адрес, най-вероятно компютърът ви поради това не може да установи връзка с рутера. Следователно е необходимо да се отбележи параметърът автоматично получаване на IP за връзката, чрез която ще се свържете.
Внимание!: ако не можете да осъществите достъп до уеб интерфейса, когато сте свързали кабела, проверете в контролния панел на вашия компютър " Локална връзка"и ако сте на Wi-Fi, тогава" Безжична мрежова връзка".
Сега ще ви покажем подробно как да направите това: ![]() Кликнете с десния бутон на мишката в долния десен ъгъл на работния плот и ще видите щракване върху прозореца Център за мрежи и споделяне.
Кликнете с десния бутон на мишката в долния десен ъгъл на работния плот и ще видите щракване върху прозореца Център за мрежи и споделяне.
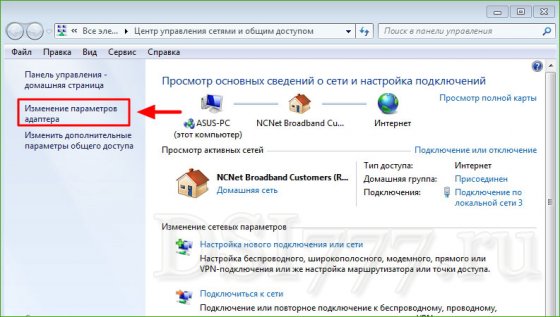 В отворения прозорец кликнете в ляво Променете настройките на адаптера.
В отворения прозорец кликнете в ляво Променете настройките на адаптера. 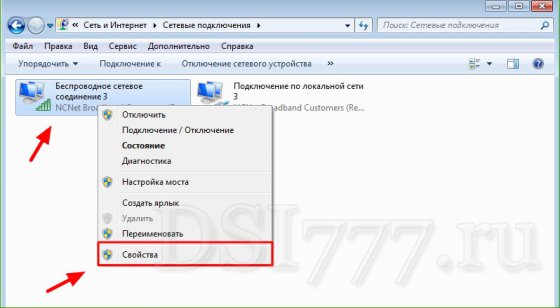 Изберете връзката, с която сте свързани и щракнете с десния бутон на мишката - изберете свойства (показваме пример за Wi-Fi).
Изберете връзката, с която сте свързани и щракнете с десния бутон на мишката - изберете свойства (показваме пример за Wi-Fi). 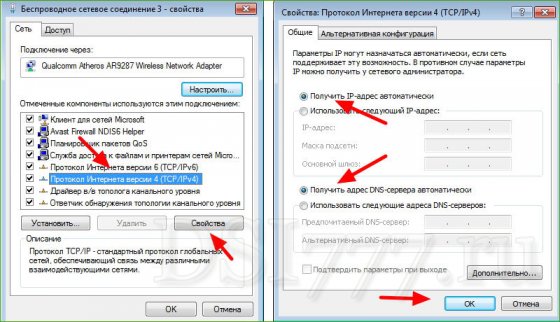 Изберете реда Интернет протокол версия 4 (TCP / IPv4) и кликнете свойства, Убедени сме, че се получава автоматично получаване на IP и DNS. Ако не - поставете отметка и кликнете върху приложението. След това рестартирайте компютъра.
Изберете реда Интернет протокол версия 4 (TCP / IPv4) и кликнете свойства, Убедени сме, че се получава автоматично получаване на IP и DNS. Ако не - поставете отметка и кликнете върху приложението. След това рестартирайте компютъра.
Когато се опитам да вляза в настройките, получавам неправилно име или парола
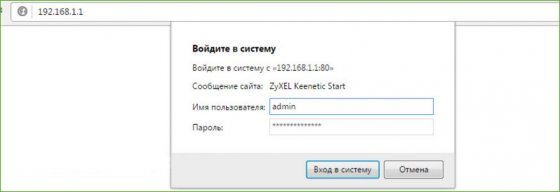 Опитайте се да въведете данните за вход и паролата, които са посочени на гърба на маршрутизатора, на теория всички са стандартни (администратор, администратор). Ако тези данни не са подходящи, вероятно е някой да го промени, когато настройвате маршрутизатора си. Опитайте да нулирате настройките, като кликнете върху бутона Reset, Може би това е, че вашият маршрутизатор се е превърнал в a тухла след неуспешен фърмуер. Същият проблем може да се дължи на разбивка. Обърнете внимание дали всички индикатори работят или не мигат по начина, по който трябва да бъде, след което най-вероятно вашият рутер е излязъл от ред. След това трябва да се свържете със сервизния център.
Опитайте се да въведете данните за вход и паролата, които са посочени на гърба на маршрутизатора, на теория всички са стандартни (администратор, администратор). Ако тези данни не са подходящи, вероятно е някой да го промени, когато настройвате маршрутизатора си. Опитайте да нулирате настройките, като кликнете върху бутона Reset, Може би това е, че вашият маршрутизатор се е превърнал в a тухла след неуспешен фърмуер. Същият проблем може да се дължи на разбивка. Обърнете внимание дали всички индикатори работят или не мигат по начина, по който трябва да бъде, след което най-вероятно вашият рутер е излязъл от ред. След това трябва да се свържете със сервизния център. По принцип този адрес се използва за въвеждане на настройките на повечето маршрутизатори и модеми. Причините, поради които браузърът не влиза в настройките, намиращи се на този адрес - всъщност, доста, аз в тази статия искам да разгледаме основните.
И така, да вървим ...
Първо проверете адреса, сте го копирали правилно? (точно долу е подчертано в синьо)
1) "Грешен" настройки на браузъра
Най-често проблемът с браузъра се получава, ако сте активирали турбо режим (това е в браузъра Opera или Yandex) или подобна функция в други програми.
Също така проверявайте компютъра за вируси, понякога браузърът може да бъде заразен с вирус (или с добавка, някакъв бар), който ще блокира достъпа до някои страници.
2) Router / модемът е изключен
Много често потребителите се опитват да въведат настройките на маршрутизатора (или модема), а самото устройство е изключено. Уверете се, че лампите (светлинните диоди) мигат върху кутията, устройството е свързано към електрическата мрежа и захранването.
След това можете да опитате да нулирате маршрутизатора. За да направите това, намерете бутона за нулиране (обикновено на гърба на устройството, до входа за захранване) и го задръжте с писалка или молив в продължение на 30-40 секунди. След това активирайте отново устройството - настройките ще бъдат върнати към настройките по подразбиране и лесно можете да ги въведете. (Как да въведете настройките на рутера
3) Настройки на мрежовата карта
Много проблеми се дължат на факта, че мрежовата карта не е свързана или не работи. За да разберете дали мрежовата карта е свързана (и включена) - трябва да преминете към мрежовите настройки: Контролен панел Мрежови и интернет мрежови връзки
За Windows 7, 8, можете бързо да достигнете до настройките, ако натиснете бутона Win + R и напишете ncpa.cpl, (след това натиснете Enter).
След това внимателно проверете мрежовата връзка, към която е свързан вашият компютър. Например, ако имате маршрутизатор и лаптоп, най-вероятно лаптопът ще бъде свързан чрез Wi-Fi (безжична връзка). Кликнете с десния бутон върху него и кликнете върху Активиране (ако безжичната връзка се показва в сива икона, а не в цвят).
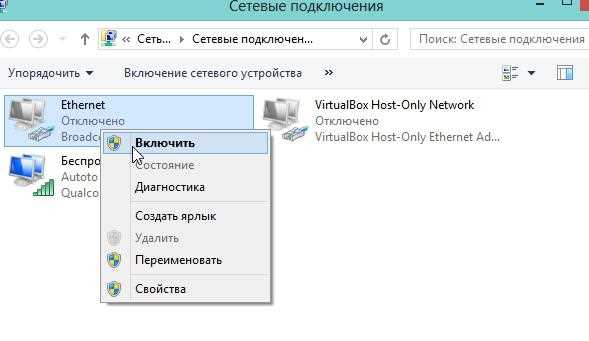
Между другото, може би не можете да включите мрежовата връзка. може да няма драйвер на вашата система. Препоръчвам в случай на проблеми с мрежата да опитате да ги актуализирате. За информация как да направите това, вижте тази статия: "Как да актуализираме драйвера".
Важно!
Проверете настройките на мрежовата карта. Възможно е вашите настройки на адрес да не са 192.168.1.1, а другият. За да направите това, отидете на командния ред (за Windows 7,8 - натиснете Win + R, и тип CMD, след което натиснете клавиша).
В командния ред въведете проста команда: ipconfig и натиснете Enter.
След това ще видите много параметри на мрежовите адаптери. Обърнете внимание на низ "шлюз по подразбиране" - това е адресът, че е възможно, че това няма да е 192.168.1.1.
![]()
Моля, обърнете внимание! Моля, обърнете внимание, че страницата за настройки на маршрутизатора в различните модели е различна! Например, за да конфигурирате рутер TRENDnet необходимостта да се отиде на адрес 192.168.10.1 и ZyXEL - 192.168.1.1/ (. Вижте таблицата по-долу).
Таблица за влизания и пароли (по подразбиране).
RouterASUS RT-N10ZyXEL KeeneticD-LINK DIR-615Adres nastroek192.168.1.1192.168.1.1192.168.0.1LoginadminadminadminParoladmin страница (или празно място) 1234admin
4) Антивируси и защитни стени
Много често антивирусите и вградените защитни стени могат да блокират някои интернет връзки. За да не се чудя, ще препоръча на времето, просто да ги забраните, обикновено са достатъчни в системния трей (в ъгъла, до часовника), щракнете с десния бутон върху иконата на антивирусен и натиснете Изход.
В допълнение, Windows има вградена защитна стена, но също така може да блокира достъпа. Препоръчително е да го изключите за известно време.
В Windows 7, 8 нейните настройки се намират на: Контролен панел Система и защитна стена на Windows за защита.
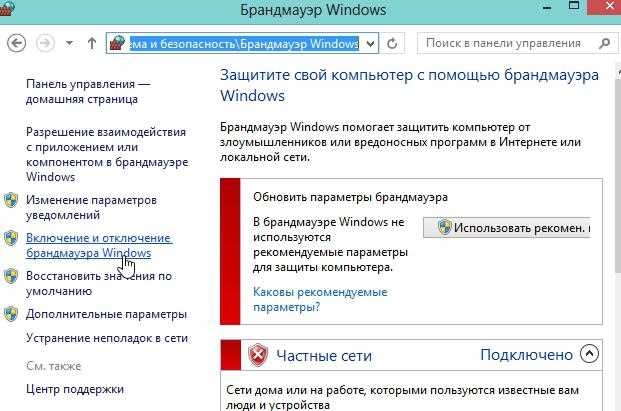
5) Проверка на хост файла

Между другото, още по-подробна статия за възстановяване на хост файла -


 Програми за ускоряване на интернет
Програми за ускоряване на интернет Правилни DNS настройки
Правилни DNS настройки Как да изтриете стар акаунт на Microsoft
Как да изтриете стар акаунт на Microsoft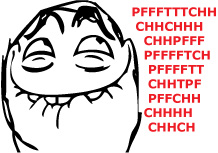 Преглед на сигнала за безжичен HDMI предавател Notsen FlowMaster
Преглед на сигнала за безжичен HDMI предавател Notsen FlowMaster