Ако забравите паролата за профила на Nokia 925. Как да изтриете профила в Microsoft
Можете да промените паролата за профила в Microsoft, особено ако има един компютър и няколко души го използват едновременно. По подразбиране входът винаги е с парола на акаунта на Microsoft и рано или късно възниква въпросът за промяна на паролата на акаунта.
Как да се предотврати (не) умишленото проникване в личните данни на всеки от тях? Как да забраните, да речем, да прочетете бизнес кореспонденцията на някой друг или да изтриете важни файлове на други потребители? Всички проблеми се решават, ако използвате паролата си, за да защитите данните на всеки профил.
Паролата за защита на паролите е актуална в Windows 10, както никога досега, тъй като много потребители задават номерата на своите кредитни карти в настройките си. Определяйки да въведете тайна дума на входа на системата, известна само на вас, не е нужно да се притеснявате, че някой друг ще бъде регистриран в профила ви в системата. Чрез защитата на идентификационните си данни с парола защитавате файловете си от смущения на други хора. Сега никой не може да завърши да играе любимата ви игра за вас или да промените скрийнсейвъра за работния плот. За да зададете или промените паролата за собствения си профил, изпълнете следните стъпки:
1. Щракнете върху бутона начало и изберете командата Опции. Кликнете в долната лява част на менюто "Старт" на екрана Опции. Приложението ще бъде стартирано настройки.
2. Кликнете върху иконата сметки, В прозореца за настройки на настройките на профила кликнете върху заглавието на секцията Опции за влизане.
3. За да промените паролата за акаунта на Microsoft, щракнете върху бутона изменят, Ще бъдете подканени да въведете паролата за текущия акаунт.
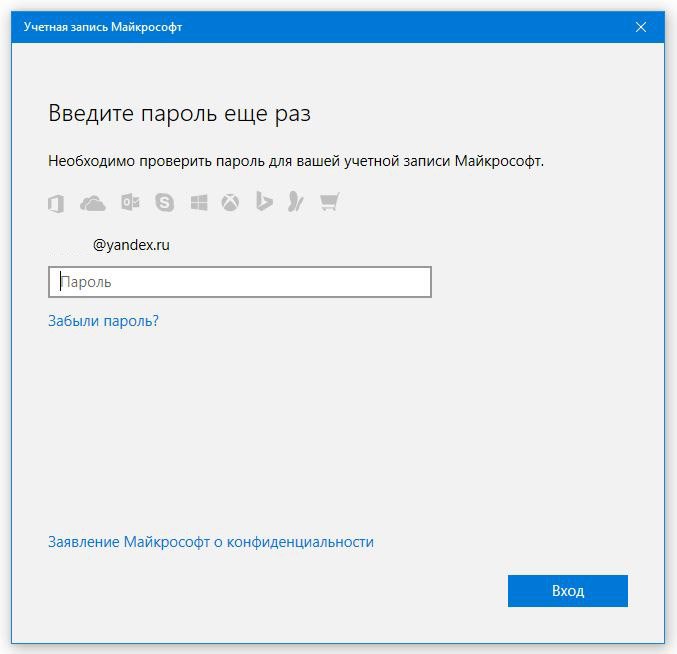
4. Въведете парола, която е проста за вас и е трудна за избор от други потребители. Изберете като парола малко забележима, но в същото време проста дума, например името на любимите ви плодове или марка паста за зъби. За да увеличите нивото на защита, въведете някои главни букви или добавете числа или цели числа към определени думи, например 4penny или 32horn. (Не трябва да използвате опциите, които съм предоставил за собствените си цели, тъй като те започват да се продават, те със сигурност ще бъдат проследени от повечето програми за крекинг на пароли.)
5. За да предотвратите грешки при въвеждането на нова парола, повторете отново в полето Enter Password. Windows 10 ще превъзложи паролата само ако двете пароли съвпадат.
6. В полето Hint за парола трябва да посочите дума, която да ви напомня (и само вие) за паролата, присвоена на вашия акаунт. Операционната система не приема самата парола като подкана. Покажете изобретателност и измислете дума, която звучи като парола за вас.
7. Щракнете върху бутона Next и след това върху бутона Finish. Ако ви се струва, че по време на задаването / смяната на паролата сте направили критична грешка, кликнете върху бутона Отказ, за да се върнете на стъпка 3 и да започнете отново процедурата или да я прекъснете.
След като зададете паролата, Windows ще я попита всеки път, когато потребителят влезе в системата.
Защита на профила
Когато защитавате сметка, не забравяйте, че:
- Паролите са чувствителни към малки и големи букви. По този начин думите на Malinka и Malinka представляват две различни пароли.
- Страхувате ли се, че ще забравите паролата? Уверете се, че презастраховате - и научете как да създадете диск за нулиране на паролата, което е алтернатива инструмент за възстановяване на пароли за профили създаден в операционната система. (Можете също така да възстановите паролата за профила на Microsoft на адрес: www.live.com)
- Ако промените паролата за акаунт на Microsoft на настолен компютър, трябва да го актуализирате настройките за влизане в Windows 10 , смартфон, конзола за игри на Xbox, както и на всяко друго устройство, до което имате достъп до такъв профил.
- В Windows 10 можете да използвате и графичната парола. За да направите това, в параграф 4 от предишната инструкция трябва да посочите схема за преместване на пръста си по избраното графично изображение (снимки). В бъдеще, за да получите достъп до таблета, вместо да въвеждате паролата, ще трябва да се осъществи на екрана, съдържащ графичното изображение, както е посочено в графичната парола. (Разбира се, графичните пароли или, както се наричат и графични клавиши, работят най-добре на устройства, оборудвани със сензорен екран, вместо в традиционните компютри.)
- В точка 4 от горните инструкции можете да създадете специален ПИН-код. Това е четирицифрен цифров код, подобен на този, използван в банковите терминали. Има ли дефект? Разбира се, защото е невъзможно да му дадете намек!
- Успяхте ли да забравите паролата за профила? След като въведете парола в съответното поле, което не отговаря на посочения профил, Windows автоматично ще покаже подкана (освен ако, разбира се, не сте го добавили в прозореца за настройка на паролата). Време е да проверите колко добра е избраната от Вас ключ. Бъдете внимателни, защото намекът е видим за всички хора около вас; посочете в качеството си думата, свързана с паролата, само за вас, но не за други потребители. Като последният инструмент, използвайте диска за нулиране на паролата, описан в статията Как да възстановите паролата на профила.
Променете паролата за профила на уеб сайта на Microsoft
Как мога да променя паролата за профила директно на уеб сайта на Microsoft?
- Отворете уеб сайта на Microsoft: https://account.microsoft.com/account/Account?refd=login.live.com&destrt=home-index
- Влезте в профила си и кликнете върху връзката "Промяна на паролата".
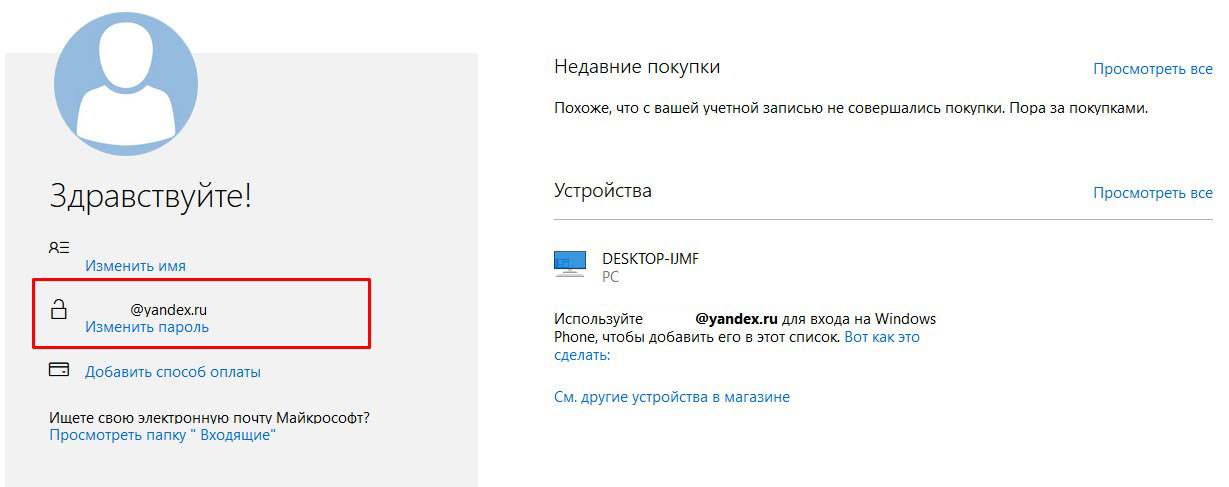
В следващия прозорец трябва да получите код, за да проверите самоличността и достъпа до поверителна информация. Ако имате код, след това въведете, ако не, след това напишете вашия имейл и щракнете върху "Изпращане на код"
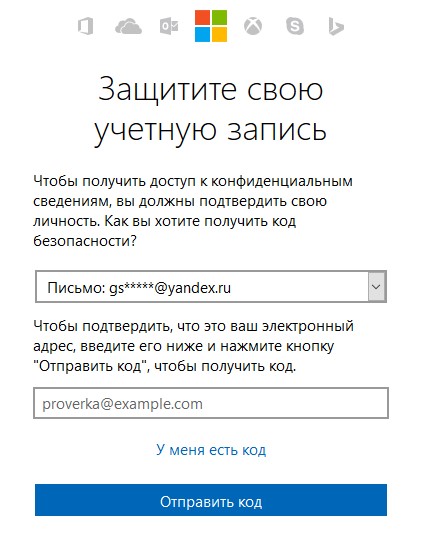
След като потвърждението бъде направено, ще можете да промените паролата на профила си. След като запазите настройките в уеб сайта на Microsoft, на всички устройства на този акаунт на Microsoft паролата ще бъде различна, тази, която току-що създадохте.
- Върни се
Понякога това се случва: когато се опитате да влезете в Windows 10, получавате сигнал, че паролата е неправилна и системата не позволява на потребителя да влезе в работния плот. Помислете как да нулирате паролата на Windows 10, без да инсталирате повторно операционната система. Преди това трябва да сте сигурни, че:
- клавишът Caps Lock е активиран или обратно не е активен (проверете индикатора на бутона на клавиатурата);
- превключете клавиатурата на клавиатурата на правилната и уверете се, че тя не се включва автоматично в езика за въвеждане, зададен по подразбиране в системата.
Ако сте убедени, че въвеждате правилните знаци, но нищо не помага, ще започнем да възстановяваме паролата.
Методът е подходящ само за потребители, работещи на компютър от профила на Microsoft. Ако такъв профил не е налице или паролата не е подходяща за местния потребител, преминете към следващата секция.
1. За да нулирате паролата, кликнете върху тази връзка: https://account.live.com/resetpassword.aspx във всеки браузър.
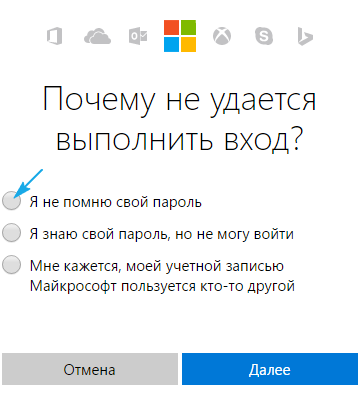
Изберете по-подходяща опция (най-добре е да спрете на първо, така че бързо да се пристъпи към процедурата за промяна на поредицата от знаци, за да защитите профила си).
Следващата стъпка е да въведете телефон или поща, прикачени към профила.
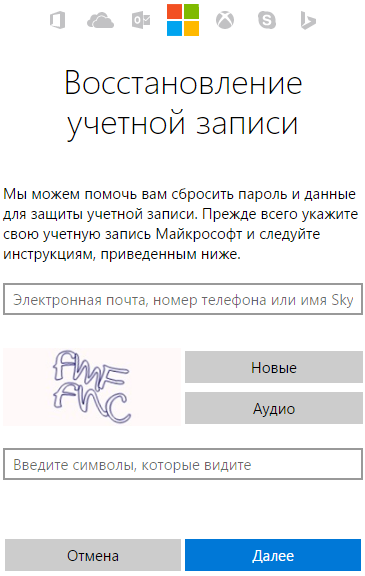
Нулирайте паролата, като използвате зареждащия носител с разпределението на Windows 10
Опцията се дава за собствениците на местни сметки. Ще използваме официалното изображение на инсталацията, записано на USB флаш паметта (въпреки че версията с LiveCD със съответния комплект от опции също не е лоша).
1. Ако имате диск / флаш устройство, свържете носителя и рестартирайте, в противен случай се стремим да създадем bootable boot drive с разпределение на Windows 10.
2. Пуснете системата от инсталационния диск през BIOS менюто за стартиране.
3. Определете езика и приемете условията на работа на софтуера.
4. В прозореца с иконата "Инсталиране" натиснете клавишите "Shift + F10", за да отворите командния прозорец.
Това се случва, че последната операция не води до нищо, ако това се случи, натиснете "Възстановяване на системата".
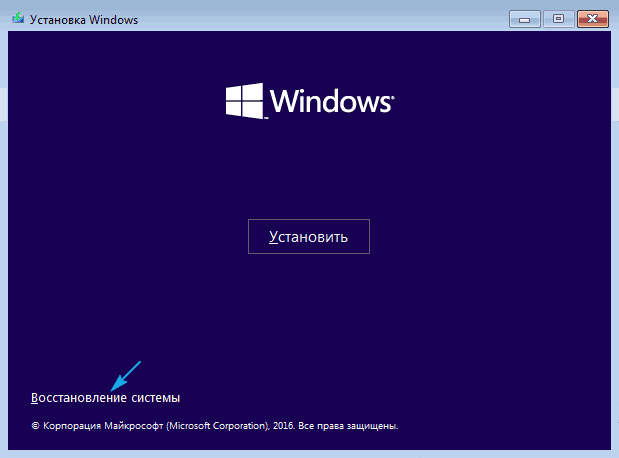
- Кликнете върху "Напред", след това отново върху иконата "Възстановяване на системата".
- Изберете елемента, отговорен за отстраняване на неизправности.
- Кликнете върху "Разширени опции".
- В менюто изберете опцията за стартиране на командния ред.
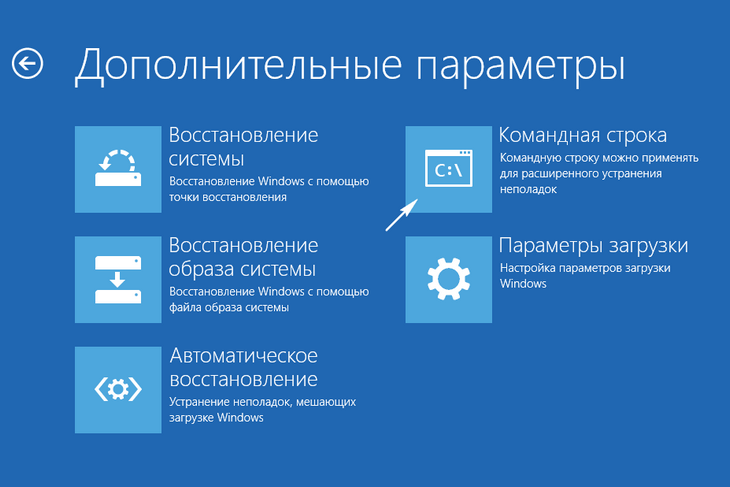
5. Разпознайте идентификатора на буквата на звука с операционната система.
Обикновено това е буквата C \\, но поради наличието на диска на няколко дяла с обем от 100 мегабайта, етикетът в този режим на стартиране може да изглежда различен.
Стартираме помощната програма diskpart диск, като изпълним командата със същото име.
Изпълняваме "обем на списъка", за да визуализираме информацията за дяловете.
Въз основа на обема и заглавието на раздела, ние правим заключение за писмото етикет на обема на системата.
Излезте от програмата diskpart, като изпълните "изход".
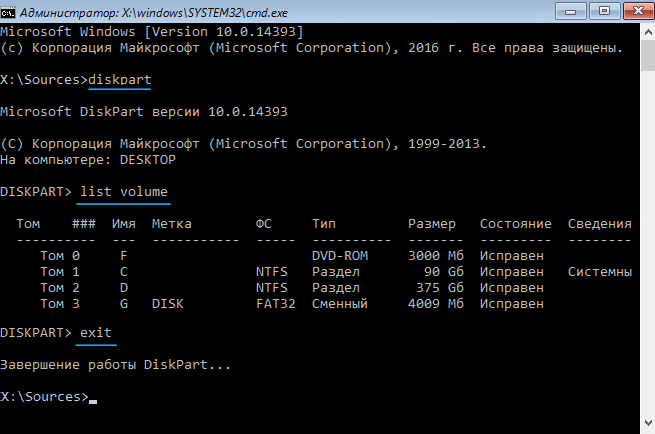
6. Изпълняваме командата " преместете c: \\ windows \\ system32 \\ utilman.exe c: \\ windows \\ system32 \\ utilman2.exe"За да преименувате сервизния файл, който предоставя специални функции на заключения екран.
7. След това въведете реда " копирайте c: \\ windows \\ system32 \\ cmd.exe c: \\ windows \\ system32 \\ utilman.exe"Заместваме програмата с командния ред.
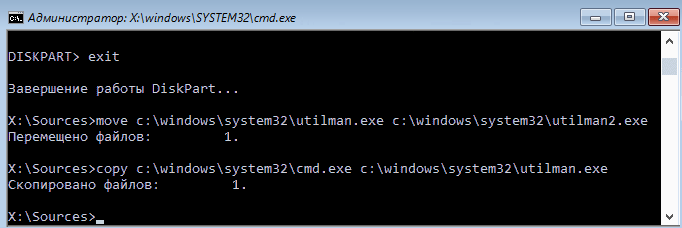
8. Изпълнете "shutdown / r" или затворете всички прозорци, за да рестартирате компютъра.
9. На заключения екран стартирайте помощната програма "Специални функции", за да извикате командния ред (това стана на стъпка 6-7).
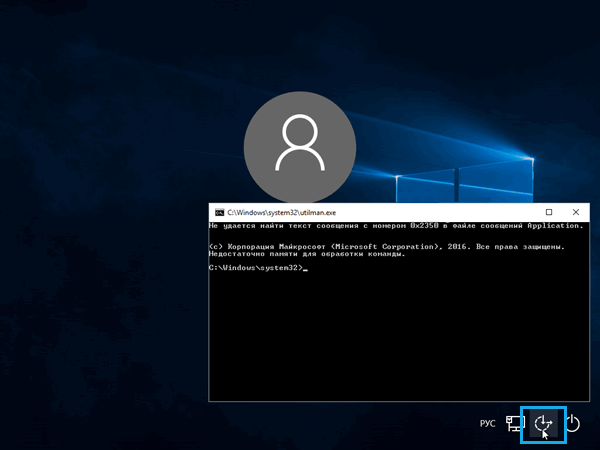
10. В командния ред въведете "No user Administrator / active: yes", за да получите администраторски права върху системата.
Активирането на акаунт с неограничени права в операционната система е необходимо, за да се извика помощната програма "Управление на компютъра" и да се работи с регистъра с неговата помощ
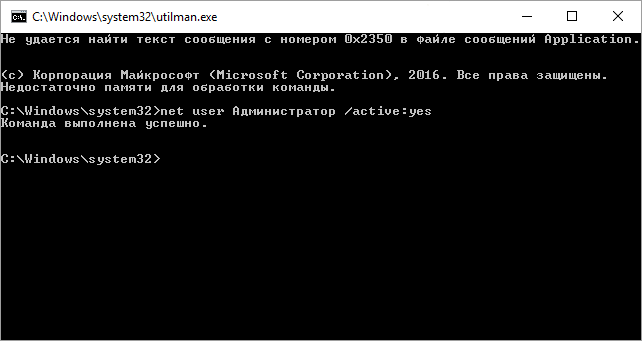
11. След успешното приключване на операциите, в долния ляв ъгъл ще се появи иконата "Администратор". Кликваме върху тази икона за оторизация в системата с подходящите привилегии, което не изисква въвеждане на парола.
Първото влизане в системата от новата активирана сметка може да продължи малко по-дълго от обичайното, да бъдете търпеливи.
12. Използвайки контекстното меню или комбинацията от клавишите Win + X, извикваме същото меню и изберете елемента "Управление на компютъра".
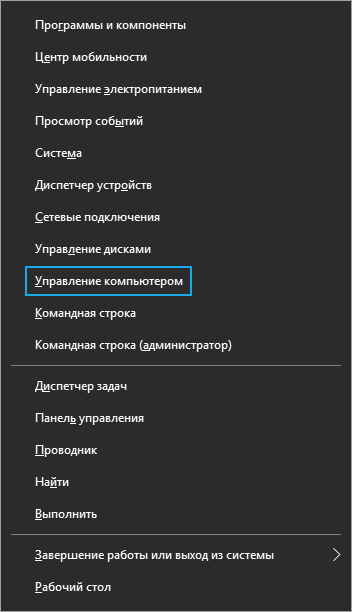
Това ще стартира модул за Windows 10, предназначен за извършване на действия в системата, изискващи специални привилегии (те са получени).
13. Разгънете първия клон на вертикалното меню наляво.
14. Отворете "Потребители" в директорията "Местни потребители".
15. Чрез контекстното меню на акаунта ви извикваме командата за задаване на паролата.
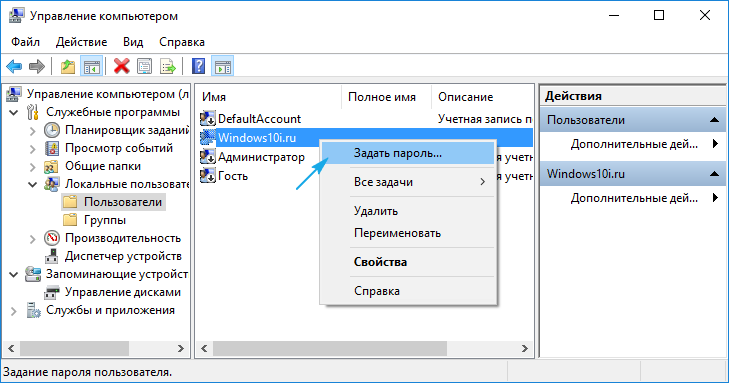
16. Вземаме под внимание съдържанието на следващия прозорец и натиснете "Продължи".
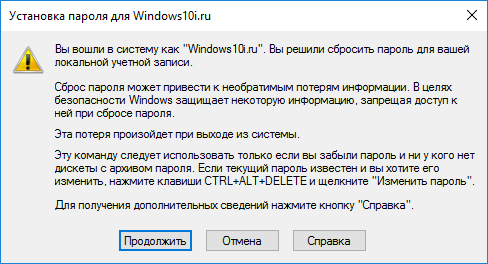
17. Въведете нова комбинация от символи, за да защитите локалния си профил и да го потвърдите.
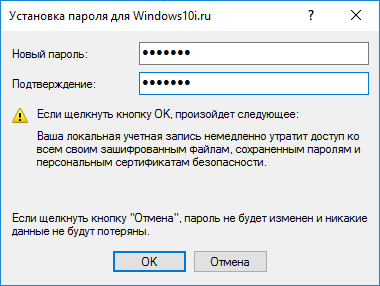
На тези инструкции по темата: Как да нулирате администраторската парола, можете да прекратите, но на системата силно се препоръчва да донесе оригиналната форма.
18. Деактивирайте администраторския акаунт, като стартирате "net user Administrator / active: no" на командния ред (изпълнява се чрез Win → X).
19. Връщаме се към стартирането на програмата "Специални функции".
Отворете директорията system32 в папката Windows и изтрийте файла utilman.exe, след което премахнете двойката от името на utilman2.exe. Ако чрез Explorer не работи (операционната система отказва достъп), същото се извършва чрез командния ред. Пуснете го и изпълнете следните команди в същата последователност:
дел C: \\ Windows \\ System32 \\ utilman.exe
преместете C: \\ Windows \\ System32 \\ utilman2.exe C: \\ Windows \\ System32 \\ utilman.exe
Ако не успее, ще трябва да започне отново в режим на възстановяване (стъпки 1-4).
Сега можете да работите и, ако е необходимо, бързо да възстановите изгубената парола или достъп до друг компютър (само паролата ще трябва да бъде изтрита или променена).
Същото, но чрез регистъра
1. Започваме от инсталационния диск.
2. Повикайте обкръжението за възстановяване на Windows, като използвате комбинацията "Shift" + F10 ".
3. Извършете "regedit".
4. Отидете в клона "HKEY_LOCAL_MACHINE".
5. Извикайте командата "Заредете кошер чрез контекстното меню или елемента" Файл ".
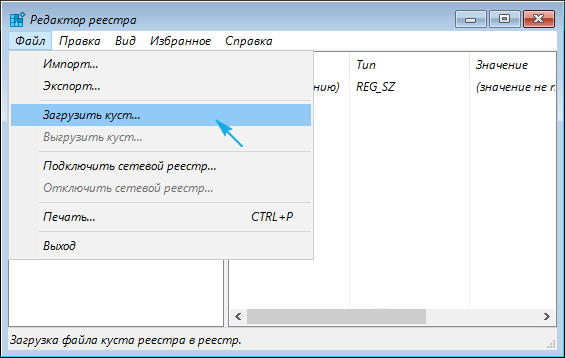
6. Отворете документа, наречен System, разположен в пътя System32 \\ config в папката с операционната система.
7. Въведете латинското име на храста и натиснете Enter.
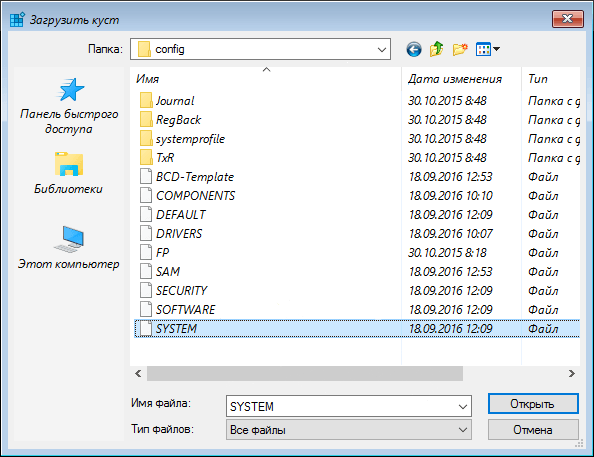
8. Отидете в новия клон на HKLM и изберете Setup.
9. В десния кадър заменете стойността на ключа от "CmdLine" с низ параметър "cmd.exe".
10. Щракнете двукратно върху "SetupType" и въведете стойността му като "2".
11. Рестартирайте.
12. След зареждане на заключения екран ще се появи запознат прозорец на командния ред, където трябва да въведете командата: «нетна потребителска парола на потребителя", където вместо "потребител", въведете името на акаунта и през процепа - нова парола.
13. Изпълнете "изход" и рестартирайте компютъра.
Предимството на метода е, че всички параметри се възстановяват автоматично при следващото стартиране на операционната система.
Ако използвате Windows 8 / 8.1 / 10, вероятно вече сте напълно запознати с механизма за оторизация на потребителите на най-новите операционни системи от Microsoft. Това е ключов компонент в тяхната система за сигурност, но проблемът е, че всеки може просто да забрави своята парола за вход.
Добрата новина е, че тя далеч не е трагедия и дори не е причина да преинсталирате операционната система. Има няколко различни начина за възстановяване на изгубена парола, които варират в зависимост от вида на въпросния профил.
Ако не сте съвсем сигурни в коя сметка се занимавате, обърнете внимание на това, което е написано като влизане над полето за въвеждане на паролата. Ако формулярът показва имейл адрес, това означава, че използвате профил в Microsoft. Ако не, тогава това е локална сметка.
Възстановяване на парола за профил в Microsoft
Процедурата тук е относително проста и бърза. За тази цел можете да използвате онлайн формуляр за възстановяване на уеб сайта на Microsoft , Достъпът до него може да се получи от всеки друг компютър, смартфон или таблет.
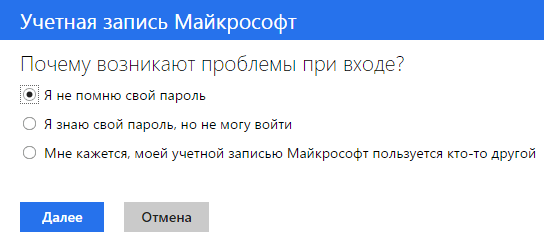
За да получите нова парола, разбира се, първо трябва да докажете, че сте собственик на профила. За да направите това, Microsoft ще изиска от Вас да посочите алтернативен имейл адрес или номер на мобилен телефон, който съответства на този, който сте посочили по време на първоначалната регистрация на уеб сайта на компанията.
След това ще получите код за възстановяване на паролата - по имейл или мобилен телефон, в зависимост от избрания метод за възстановяване.
Ако не си спомняте какво алтернативен имейл адрес или телефонен номер, който сте използвали при регистрацията на сметката си, можете да опитате друга опция, попълните въпросник, който включва редица деликатни въпроси. Ако ги отговорите правилно, на уебсайта на Microsoft ще ви бъде предложена нова парола за удостоверяване.
Разбира се, за да изпълните всички тези действия, компютърът трябва да бъде свързан към интернет, тъй като оторизацията с профил на Microsoft задължително изисква интернет връзка.
Възстановяване на паролата за локална сметка
В този случай всичко е по-сложно и трябва да покажете повече изобретателност. Най-лесният начин е да използвате зареждащия носител (на компактдиск или USB), за да възстановите паролата.
Можете да създадете такъв диск с помощта на множество инструменти на трети страни, но един от най-заслужено е Lazesoft Recover My Password. За да научите как да възстановите забравена парола за влизане в Windows с помощта на възстановя парола писахме.
Как да се предпазите от повторно извършване на тромава операция по възстановяване
След като възвърнете контрола върху системата си, е добра идея да разгледате един от алтернативните методи за оторизация, които Windows 8 / 8.1 / 10 предлага - например, като използвате или.
Ако използвате локален профил, винаги можете да създадете USB устройство за възстановяване на паролата от контролния панел в секцията за управление на сметката. По този начин, ако отново забравите паролата, можете лесно и бързо да я възстановите, дори ако сте я сменили няколко пъти от създаването на USB устройството.
Имате страхотен ден!
Премахването на акаунта на Microsoft е доста проста процедура, с която дори едно дете може да се справи. Въпреки това, много потребители на компютри не знаят как да разделят компютъра от конкретна потребителска сметка. За да запълниш пропастта в знанията, тази статия ще помогне. В него ще обсъдим как да изтриете профил в Microsoft.
Доста често хората използват един компютър заедно. За да защитят собствената си информация, потребителите работят с различни профили. Ами ако няма нужда от повече от една сметка? За да не запушвате паметта и да не генерирате ненужни акаунти, трябва да изтриете потребителя. Но как да изтрия профил в Windows 10?
Деинсталирайте, като използвате менюто "Опции"
Най-лесният начин да се отървете от профила на Microsoft в Windows 10 - използвайте менюто "Опции". За да деактивирате профил, трябва да направите следното:
След като процесът на премахване завърши, само вашият профил ще остане на компютъра.
Изтриване чрез "Контролен панел"
Как да изтриете потребител в Windows 7 и по-стари версии на операционната система? В този случай трябва да използвате "Контролен панел". Той е във всяка версия на Windows. Поради това процесът на деактивиране на потребителя на различна операционна система е идентичен. Как мога да изтрия потребител в Windows 10, 8, 7 и т.н.? Необходимо е да се ръководи от следната инструкция:
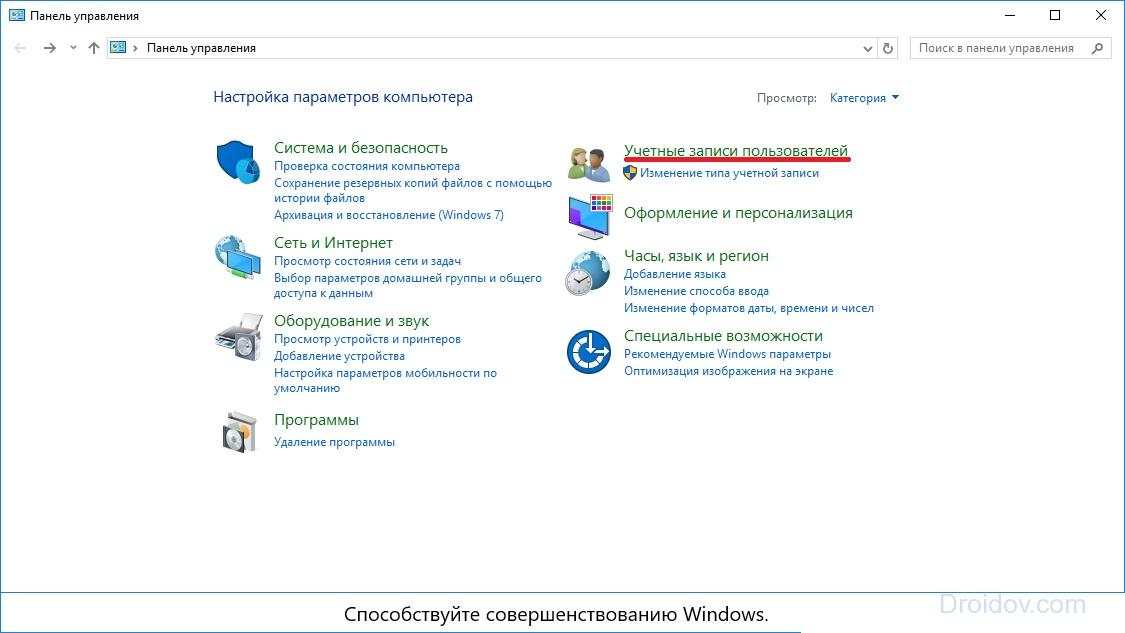
Деинсталиране на прозореца за потребителски настройки
Изтрийте профила в Windows 7 и други версии на тази операционна система чрез така наречения прозорец за настройки. За да имате достъп до него, трябва да се обадите на вградената програма "Run". Използвайте търсенето в менюто "Старт" или натиснете горещата комбинация от Win + R. След това въведете командата netplwiz в реда и го активирайте, като натиснете Enter. 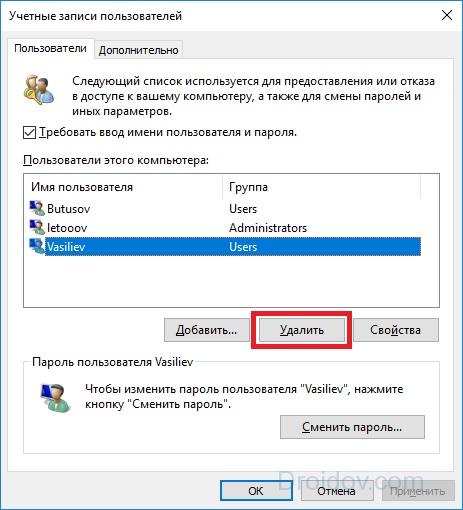
Отваря се прозорец. Той има списък с профили, които имат достъп до компютъра. За да премахнете профила, кликнете върху него и кликнете върху "Изтриване". В този случай трябва да имате администраторски права.
Как да възстановите паролата си
Някои потребители обвързват счетоводството си с Microsoft с компютъра. В този случай, за да влезете в операционната система, използвайте паролата, която сте въвели на уеб сайта на компанията. Но какво, ако го забравите? Как да влезете сега? Необходимо е да възстановите паролата от профила в Microsoft.
Система за възстановяване
Специалисти от Microsoft са предвидили, че потребителят може да забрави паролата от профила. По тази причина е разработена система за възстановяване. За да го използвате, трябва да отидете на официалния сайт на Microsoft и да кликнете върху бутона "Login". В новия раздел кликнете върху надписа "Забравена парола?". 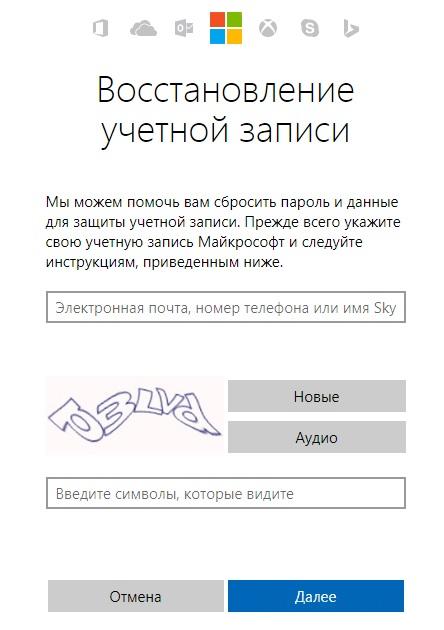
Беше мигрирана нова страница. На него маркираме маркера с маркера "Не си спомням паролата и щракнете върху бутона" Напред ". Сега трябва да посочите данните, които сте използвали, когато регистрирате профила. Това може да е мобилен телефонен номер или пощенска кутия. След като посочите необходимата информация, въведете captcha и кликнете върху "Next".
След това ще получите писмо в пощенската кутия. То се отнася до възстановяването. Просто преминете през хипервръзката и въведете нова парола. Voila - сега можете да влезете в профила си в Microsoft.
Също така можете да използвате мобилния си телефон, за да възстановите паролата си. За да направите това, кликнете върху "Влезте с един-единствен код". След това трябва да въведете номера или пощата си, което е свързано с профила на Microsoft. Кликнете върху бутона "Изпращане на SMS с код". Съобщение ще бъде изпратено на телефона в рамките на няколко минути. Той ще съдържа специален код. Като го въведете в сайта, ще имате достъп до профила си.
VKontakte


 Правилни DNS настройки
Правилни DNS настройки Как да изтриете стар акаунт на Microsoft
Как да изтриете стар акаунт на Microsoft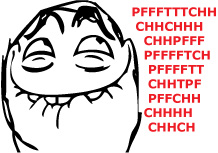 Преглед на сигнала за безжичен HDMI предавател Notsen FlowMaster
Преглед на сигнала за безжичен HDMI предавател Notsen FlowMaster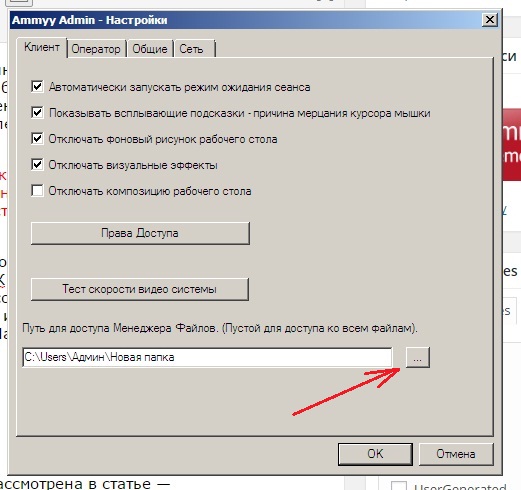 Как да работите дистанционно с Ammyy Admin
Как да работите дистанционно с Ammyy Admin