Модела Beeline не се свързва с интернет. Beeline модемът не се свързва с интернет: инструкции за решаване на проблема
Настройката Beeline USB модем започва с свързването на устройството с компютъра. За да работите с модема и достъп до интернет, ви е необходима програма, която вече е в модема, а след свързването му инсталацията трябва да започне автоматично. Просто трябва да следвате указанията на инсталатора. Важно е да не изключвате модема от компютъра по време на инсталирането.
Ако по някаква причина автоматичната инсталация на модела USB Beeline не започне, трябва да се направи ръчно. В това няма нищо сложно.
Първо трябва да отворите "Моят компютър", ако няма икона на работния плот, използвайте менюто "Старт";

- В прозореца, който се отваря, въведете диска "Beeline" (кликнете два пъти);
- След това намерете файла AutoRun.exe и го стартирайте.
- След това следвайте инструкциите на помощника за инсталиране, без да прекъсвате връзката между модема и компютъра.
- След като инсталацията завърши, мобилната интернет страница Beel 3g е конфигурирана на програмно ниво.
- Стартирайте програмата, нейният пряк път е удобно разположен на работния плот.
- Когато стартирате, ще бъдете посрещнати от прозорец с профил по подразбиране.
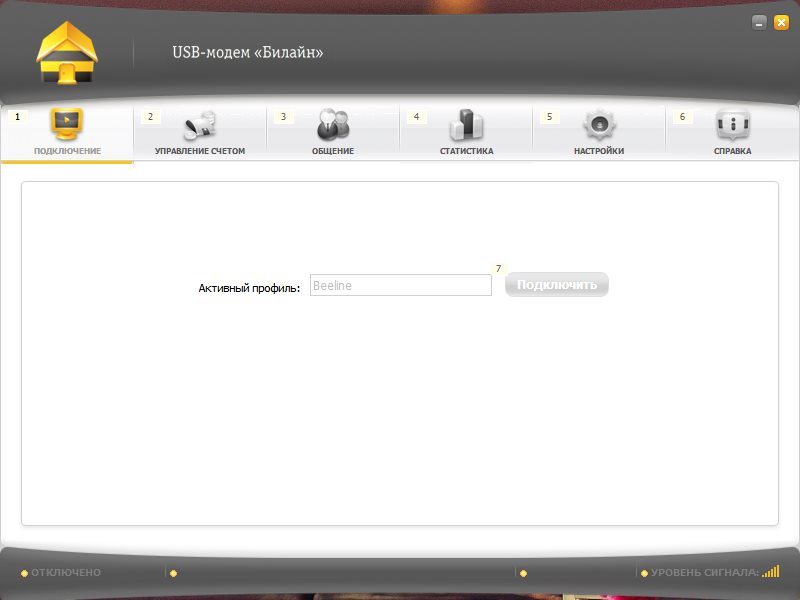
Ако сте инсталирали приложението за първи път, е необходимо да активирате началната сума.
За целта посетете раздела "Управление на профила" (2).
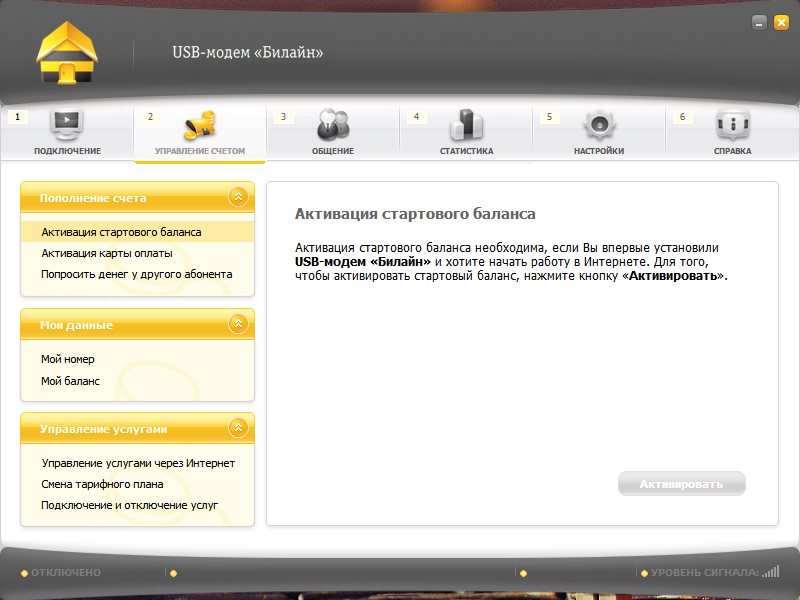
- Отляво изберете услугата "Активиране на началното салдо" и кликнете върху бутона за активиране, като изчакате отговора на програмата, за да се уведоми за успешното изпълнение на активирането.
- Следващият етап от настройването на мобилния интернет 3g Beeline премина.
- Следващата стъпка е да се свържете с мрежата.
- Посетете раздела "Свързване" (1) в основното меню на програмата.
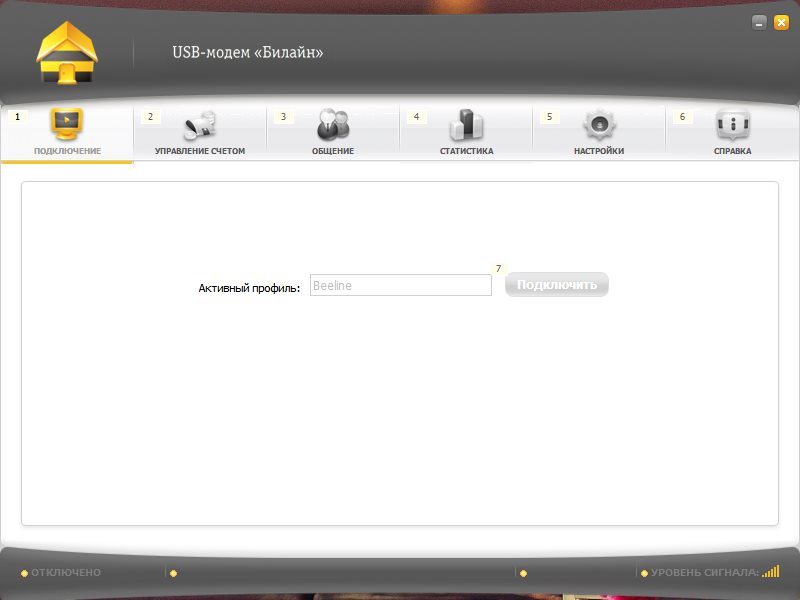
И кликнете върху бутона свържете, В рамките на няколко секунди компютърът ви ще се свърже с интернет.
Ръчно настройване на мобилния 3G интернет Beeline.
Ако по някаква причина връзката с интернет не е установена, можете да се опитате да направите настройките за модела USB Beeline ръчно.
За да направите това, отворете раздела "Настройки" (5).
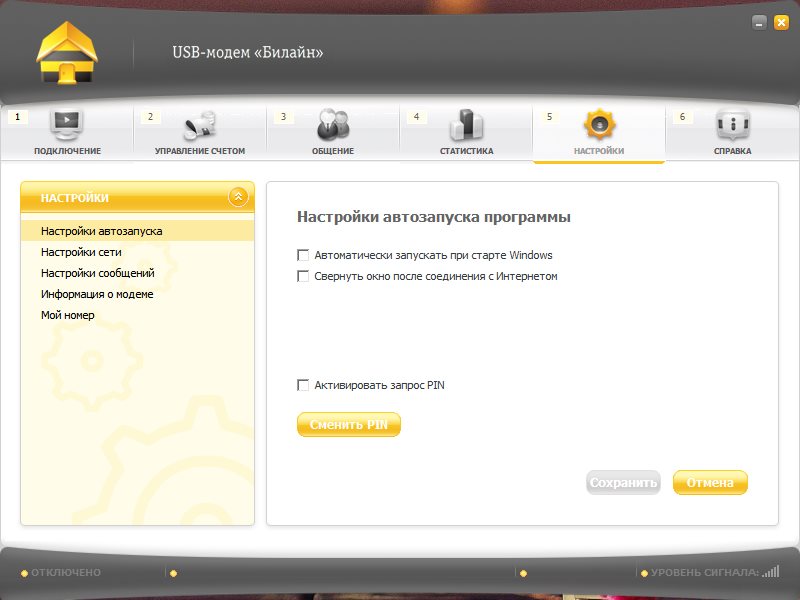
И в прозореца, който се показва, отидете в раздела "Настройки за достъп".
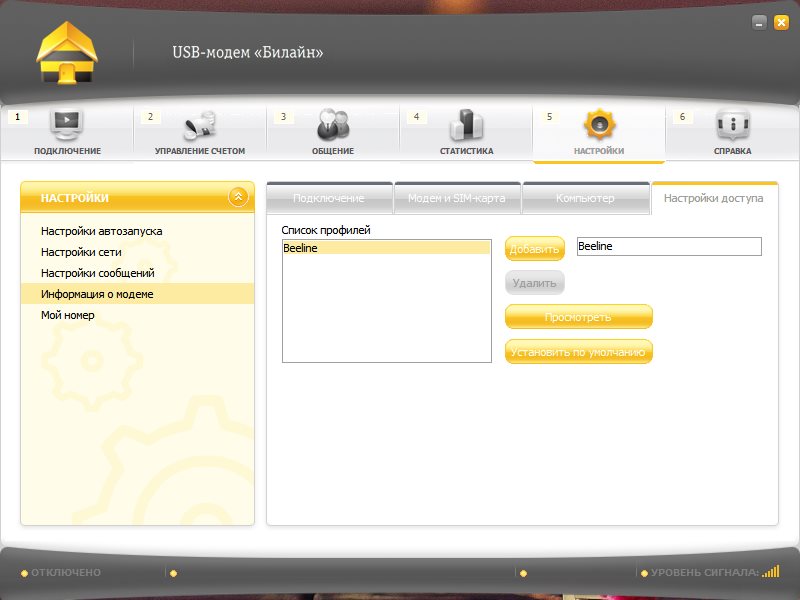
Ето списък на профилите. Когато се интересувате, кликнете върху "Редактиране". Ако редактирането не е налице, създайте нов профил.
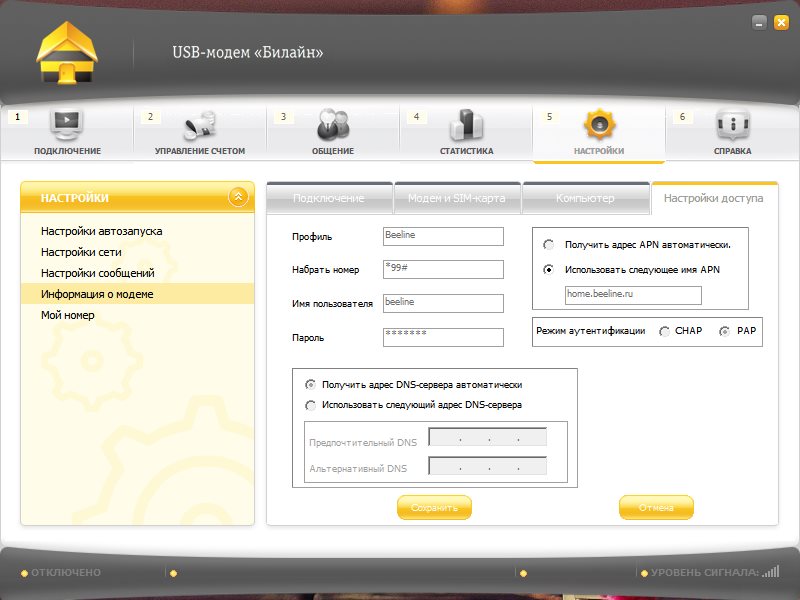
Ще видите прозорец с настройки. Първо се уверете, че са въведени правилните данни:
- Потребителско име: beeline
- Парола: beeline
- APN: internet.beeline.ru
- адрес dNS сървър - Получаване автоматично.
При тази задълбочена настройка на мобилния 3G интернет Beeline приключи.
Допълнителна настройка на USB модема Beeline
Можете да опростите живота си, като отделите още 5 минути към конфигурацията на програмата. На първо място в менюто "Настройки" -\u003e "Информация" -\u003e "Настройки за достъп"
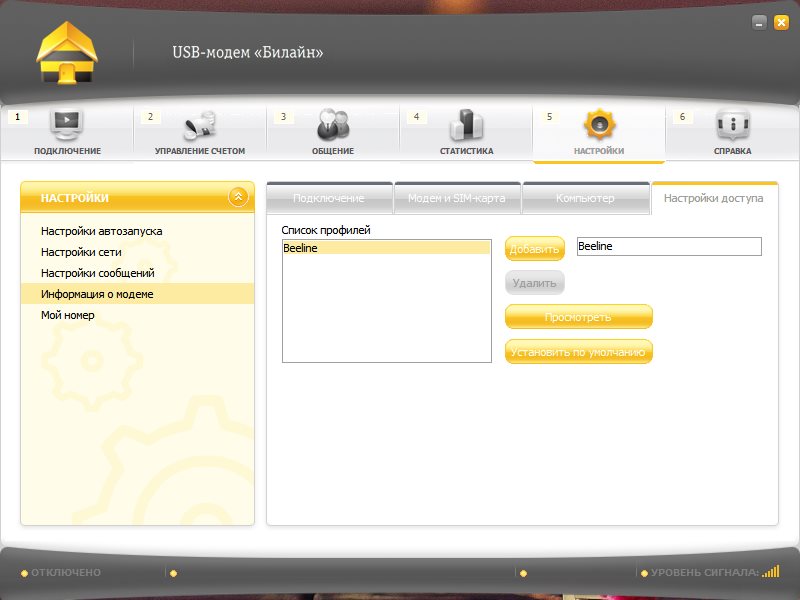
И задайте стандартния работен профил.
След това отидете в менюто "Настройки за автоматично настройване".
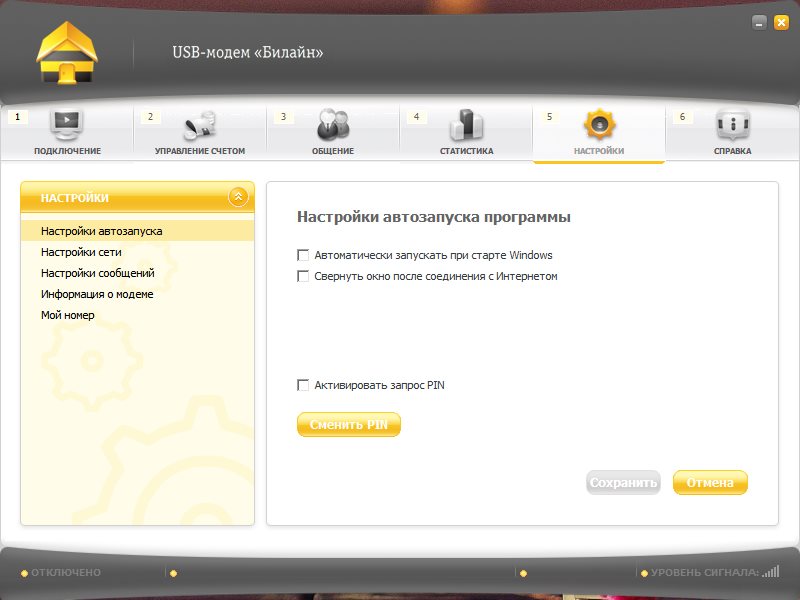
И проверете квадратчетата за автоматично стартиране, когато Windows стартира и прозорецът е сведен до минимум след свързване с интернет. Тези настройки ще осигурят незабавен достъп до мобилния 3g Internet Beeline във фонов режим, веднага след включване на компютъра.
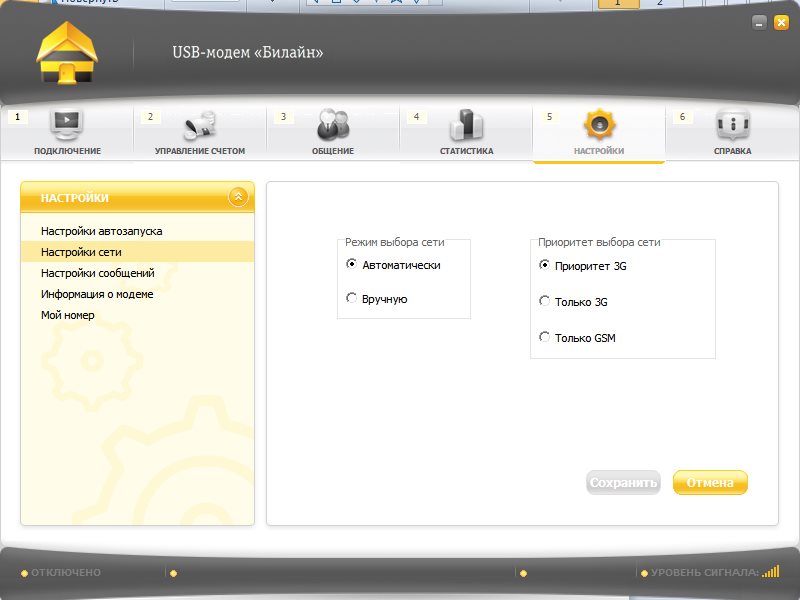
Приоритетната мрежа е посочена тук. Стандартната мрежа е 3g. Но можете да конфигурирате мобилния GPRS Internet Beeline. За целта просто проверете "Само GSM".
В раздела "Статистика" (4) можете да наблюдавате времето си в мрежата. Ако вашият тарифен план предполага плащане за всяка единица предавани данни, трябва да се обърне специално внимание на показването на тази информация.
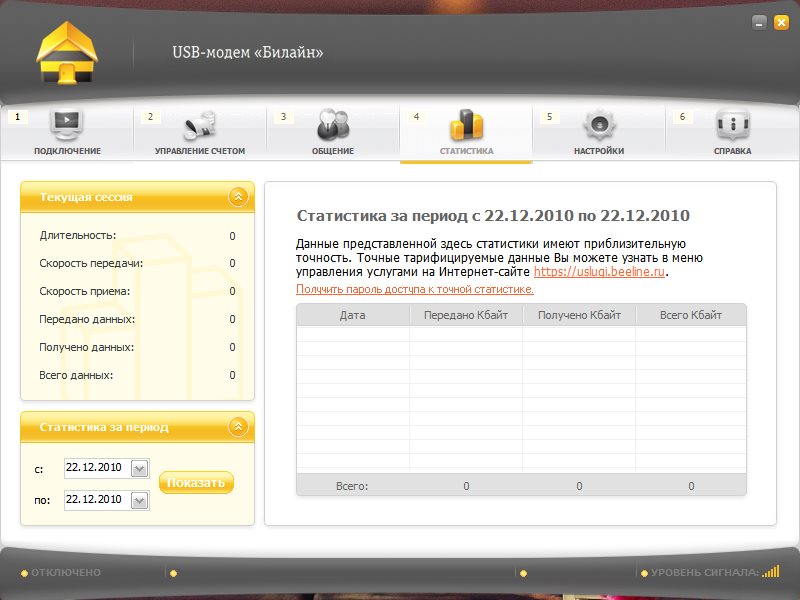
Днес можете да се свързвате към световната мрежа по много начини. Най-често срещаните и доказани сред тях е кабелна връзка, тъй като абонатът получава висока скорост, най-добро качество на достъпна цена. Но всеки ден все повече хора преминават мобилен интернет, свързвайки се с мрежата, използвайки модеми. Има няколко причини за това:
- За да използвате Интернет без проблеми, можете да работите както у дома, така и на друго удобно място, е необходимо само да свържете модема към компютър, лаптоп или таблет.
- USB модемът може лесно и бързо да бъде закупен в кабината мобилна комуникация, Свързването е лесно.
- Когато се установява кабелна връзка, е необходимо да се сключи договор с доставчика, който може да бъде отменен, ако е необходимо. В края на краищата, доставчиците, за да не губят клиенти, често започват да възпрепятстват прекратяването на договорите и неохотно правят Интернет изключен.
- Ако абонатът не се нуждае от мобилен интернет, то е достатъчно просто да спре да плаща за него. След известно време интернет ще бъде блокиран.
- Ако абонатът не се нуждае от много трафик, той рядко изглежда, изтегля филми или видеоклипове, а мобилният интернет ще го струва много по-евтино от високоскоростния жичен интернет.
USB модемът е бърза, лесна и висококачествена връзка с интернет. Но често пъти сте купили нов модем, Донесох го вкъщи, закачен към компютър с надеждна в същия момент да се потопите в световната мрежа, и нищо не се случва - на компютъра просто не вижда модема от Beeline. Какво да направя в този случай? Сега ще се опитаме да разберем най-често срещаните причини, поради които модемът не работи и да разберете как да ги коригирате.
Основните признаци и причини за това, че компютърът не разпознава модема като ново устройство
Ако имате проблеми с свързването на модема към компютъра, можете незабавно да ги идентифицирате:
- Индикаторът на модема не започва да гори;
- На лаптоп или компютър няма известие, че новият хардуер е готов за инсталиране;
- Ако въведете Моят компютър, няма да видите появата на нова сменяема носител.
Причините, поради които компютърът не вижда ново устройство, може да бъде много. В същото време те могат да бъдат завършени както в модема, така и в самия компютър. Най-често срещаните причини са:
- USB конекторът не работи.
- На компютъра е инсталиран много активен антивирус, който блокира инсталирането на ново устройство.
- Проблемът е в самия модем - той е дефектен.
- Има проблеми с работата на операционната система.
Как да отстранявате проблеми с модемната връзка
Ако компютърът не вижда USB модема, първо трябва да започнете с прости действия. Ако те не успеят, тогава трябва да преминете към по-сложни операции. И така, откъде да започнем?
Ако индикаторът на модема не свети, опитайте да промените USB конектора, защото може би проблемът е точно в него. В този случай се препоръчва да свържете модема директно към съединителя, без да използвате допълнителни шнурове или концентратори. След това проверете на другия компютър, че модемът работи, защото ако е повреден, всички опити за свързване ще са напразни. Ако модемът работи, можете да продължите да търсите проблема.
Ако при свързване с компютър модемът реагира и индикаторите светят, трябва да проверите захранването (в случай, че се свържете с лаптопа). В случай че опитът се окаже безполезен, трябва временно да изключите антивирусната програма и след това отново да свържете модема.
Ако всички по-горе действия не дават положителен резултат, тогава трябва да решите проблемите в самия софтуер. Тази задача е по-сложна, но когато се изпълнят всички инструкции, резултатът трябва да бъде положителен.
След като модемът е свързан към компютъра, трябва да проверите дали той се показва в списъка с другите устройства и да видите неговата оперативност. За да направите това, трябва да отидете в диспечера на устройствата и да намерите там елемент, наречен "Модеми".
Ако нямате вашето устройство в падащия списък и вече сте проверили ефективността на модема и USB конектора, проблемът е в драйвера на модема. За да направите това, инсталирайте отново драйвера. Ако модемът работи, но след това постоянно се изключва, трябва да го поставите отново в сокета или да рестартирате Windows.
Ако сте намерили хардуера си в "Диспечер на устройствата", трябва да направите следното: кликнете с десния бутон върху него и изберете "Свойства". Преди да отворите прозорец и много раздели. Трябва да изберете раздела "Diagnostics" (Диагностика) и да натиснете бутона "Interrogate the modem". След това действие трябва да се появи прозорец със списъка с команди и отговора до тях. Ако този текст не е наличен, операцията на модема се отхвърля поради инсталирането на грешен драйвер или друга програма блокира връзката на новото устройство.
Следващата стъпка е да проверите правилността на инициализиращия низ. За да направите това, трябва да отидете в друг раздел, наречен "Разширени комуникационни параметри". Ако линията първоначално не е въведена правилно, трябва да решите проблема.
Ако след всички действия на модема не е свързан, има способността да периодично затвори без причина, или просто не сте свързани към интернет, е необходимо да се свържете с мобилен оператор Beeline сервизен център. Можете да направите това, като се обадите на горещата линия на телефонния номер - 8 - 800 - 700 - 8000 или като наберете кратък номер 0611 от мобилния си телефон. Всички обаждания са безплатни. Специалистите ще помогнат за разрешаването на проблемите, свързани с свързването на модем към компютър.
Днес ще говорим за това как правилно да свържете модела Beeline към лаптопа. Това ще ви осигури надежден и стабилен достъп до интернет. Яркостта на сигнала може да бъде повлияна от настройките, местоположението на оборудването и други външни фактори.
Технически изисквания на модема
Купувачите избират модела "Beeline" 4G / 3G ZTE MF823. Благодарение на него потребителят влиза в интернет с всяка операционна система. Той също така може да изпълнява функциите си както на Windows 7, така и на по-съвременни прозорци 10. Ето един малък списък от функции, които се отварят с тази притурка:
- Скоростта на приемане е до 100 Mbit / s.
- Изпращане - до 50 Mb / s.
- Допълнителен слот за микро SD до 32 GB.
- Под външната антена има съединител.
Има определени системни изисквания за компютъра, на който ще бъде инсталиран този модем:
- Честотата на централния процесор е най-малко 1 GHz;
- RAM е не по-малко от 1 GB;
- Уинчестър на компютъра трябва да разполага с 30 MB свободно място.
монтаж
USB модемът се свързва лесно и просто. С инсталирането на компютъра може да се справи дори и с най-неопитен потребител. Достатъчно е да го поставите в съответния гнездо на лаптопа, всички допълнителни инсталации се извършват автоматично. Ако софтуер не е инсталиран самостоятелно, тогава Beeline модемът е конфигуриран в ръчен режим без достъп до Интернет. Изпълняват се следните стъпки:
Прочетете също Неограничени разговори към Beeline

- Отворете Моят компютър.
- Изберете диска "Beeline".
- Пуснете файла "AutoRun.exe".
- Следвайте указанията на помощника за инсталиране.
- Поставете отметка в квадратчето, в което приемате лицензионните условия.
- Кликнете върху "Напред", ако сте съгласни с местоположението за инсталиране и прекия път към работния плот.
В крайна сметка е необходимо да активирате началната сума. За да направите това, отидете на софтуера на модема, той отваря достъп до секцията "Управление на сметки". Необходимо е да влезете в опцията "Активиране на началния баланс" и да натиснете съответния бутон. Главната страница на програмата съдържа раздела "Свързване". Кликнете върху съответния бутон и интернет е на ваше разположение. Сега можете да изтеглите филм или да играете любимите си онлайн игри.


 Защо е в Wi-Fi сивата икона на телефона ми?
Защо е в Wi-Fi сивата икона на телефона ми? Подкрепата за Йота в рамките на минута разреши проблема на клиента, но само след оплакване до Facebook
Подкрепата за Йота в рамките на минута разреши проблема на клиента, но само след оплакване до Facebook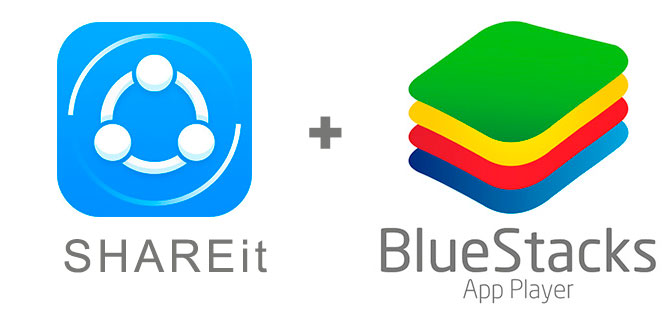 Искам да изтегля sharit. Screenshots избира за компютър
Искам да изтегля sharit. Screenshots избира за компютър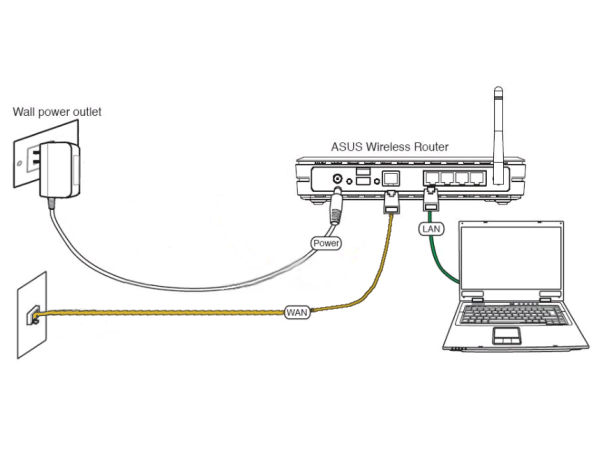 Съвети за начинаещ потребител: свързване на лаптопа към безжична мрежа
Съвети за начинаещ потребител: свързване на лаптопа към безжична мрежа