Свържете се с друг компютър чрез IP адрес. Как да се свържете дистанционно с друг компютър без програми на трети страни
29.08.2016
Днес почти всяко устройство има изход към глобалната мрежа. Това е много удобно и отваря огромни възможности, които някои дори не подозират. Специалистите използват много функции на операционни системи и софтуер, но обикновен потребител може да не знае, че можете да управлявате вашия домашен компютър от разстояние.
Такава функция като отдалечен достъп, ще бъде полезно за всички. Където и да сте: по пътя или на работното място, у дома или на път, винаги можете да се свържете с компютъра, от който се нуждаете. Тази функция може да е необходима в хиляди случаи, тук са някои от тях:
- Ако е необходимо, свържете се с домашен компютър по време на работа, за да изпратите забранени документи или обратно;
- Помогнете на приятел с програма с увреждания или настройката й;
- Връзка с цел използване на отдалечено устройство. Това често е необходимо в случаите, когато е необходимо да работите под различни операционни системи;
- Ангажиран в поддържането на голям местни мрежови мрежи, свързване с клиентски компютри за актуализиране или инсталиране на софтуер;
- Свържете се със сървъра, за да направите промени в настройките;
- С помощта на софтуера можете да се свържете с всеки фрагмент от мрежови мрежи или да организирате достъпа до файлове чрез интернет;
- Провеждане на конференции и презентации.
Както можете да видите, има много решения и възможности, които отваря отдалечен достъп до компютър. Сред неназованите дреболии все още можете да добавяте функциите за снимане на екрана или рестартиране и изключване на компютъра от разстояние.
Как да организирате отдалечено управление на компютъра
За да направите това, трябва предварително да подготвите системата. Факт е, че по подразбиране тази услуга е деактивирана от съображения за сигурност и защото повечето потребители не я използват. В зависимост от целите, за които се нуждаете от отдалечен достъп до компютъра, има няколко опции за конфигуриране:
- Стандартни средства за операционна система Windows (услуга за отдалечен достъп);
- Инсталиране на специализирана програма Radmin или Team Viewer.
За да се организира отдалеченото управление на компютъра, е необходимо да се разбере, че за връзката са необходими две системи. Единият от тях трябва да бъде конфигуриран като сървър, а при втория - да бъде стартирана клиентската програма или услугата за организацията на връзката.
Отдалечен достъп до компютъра със стандартни инструменти за Windows
За да се свържете с компютър с операционна система Windows, трябва да изпълните следните действия:
- Първо, трябва да проверите дали услугата, необходима за работа с функцията за връзка от разстояние, е включена. За да направите това, отидете в менюто "Старт" и изберете "Контролен панел". В отворения панел търсим елемент "Администрация", а в него - "Услуги".
Ние намираме "Услуги за отдалечен работен плот" в списъка.
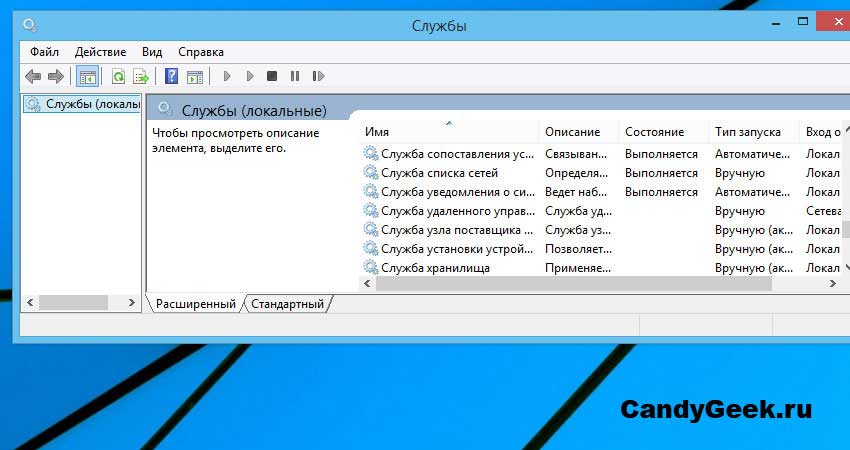
Във връзка с тази услуга трябва да се активира режимът "Активиран" или "Автоматичен". Ако състоянието е "Disabled", трябва да преминете към настройките на услугата и да промените състоянието. След това рестартирайте компютъра и преминете към следващата стъпка.
- Като убедите, че услугата е стартирана и няма проблеми с работата на сървъра, трябва да разрешите отдалечено свързване в настройките. За да направите това, отворете отново "Контролния панел" и потърсете настройката "Система" в него.
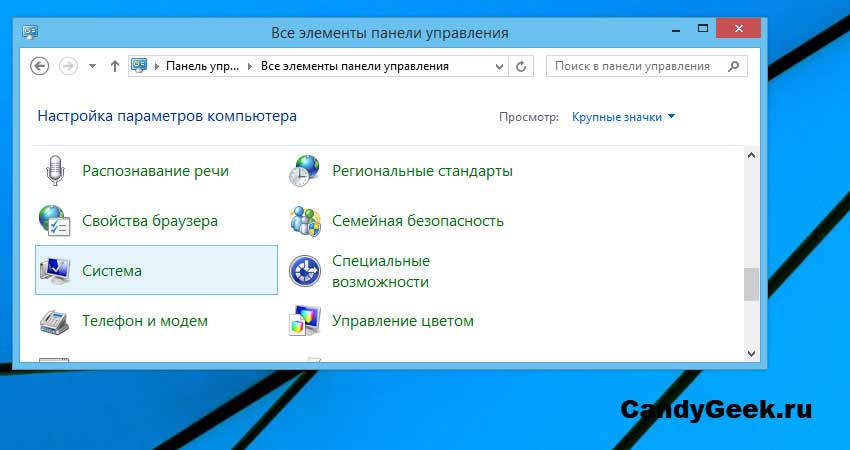
В менюто отдясно трябва да намерите елемента "Настройване на отдалечен достъп".
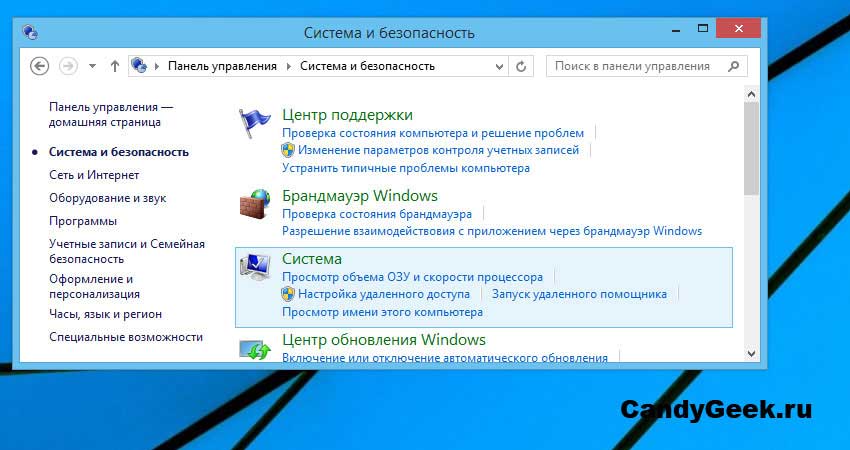
Сега изберете един от елементите, показани на фигурата по-долу.
Изборът зависи от версията на операционната система, с която ще се свържете с компютъра си. Ако не сте сигурни, или версия под 7, не забравяйте да изберете първата опция. От съображения за безопасност обаче се препоръчва да се използва втората.
- Много е важно да не забравяте да назначите потребители, на които е разрешено да управляват отдалечено компютъра. Администратор това право е дадено по подразбиране. Но трябва да запомните, че достъпът от разстояние е разрешен само на потребители с парола. Ако паролата не е зададена, операционната система Windows няма да позволи връзката.
Това е всичко! Системата е конфигурирана и готова да предостави достъп на отдалечения потребител.
За да се свържете от друг компютър към предварително подготвен сървър, не е необходимо да инсталирате нищо. За връзка услугата, описана в Клауза 1, трябва да се стартира само. Клиентската програма за настройка на връзката е в подразбиращите се прозорци.
За да го стартирате, трябва да отворите менюто "Старт", да изберете "Всички програми" и да намерите между тях "Стандарт". От стандартните програми изберете този, от който се нуждаете: "Връзка към отдалечен работен плот".
Сега имаме клиентска програма, готова за свързване. Има много настройки в него. С тях можете да настроите качеството на екрана на екрана: лош сигнал, както и да запазите трафика или обратното, за да получите по-ясна и ясна картина.
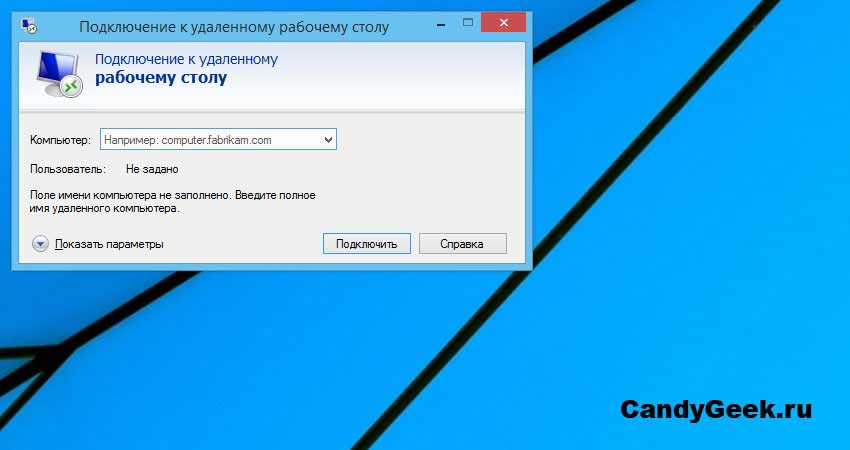
Основното, което трябва да свържете, е да въведете "Име на компютъра" или неговия IP адрес, както и идентификационни данни. Ако адрес на мрежата и потребителското име са въведени правилно, следващата стъпка е да се разреши на отдалечения компютър (въведете паролата за връзка за избраното потребителско име).
Дистанционно управление на компютъра с Team Viewer
Team Viewer е специализирана програма за организиране на мрежи за отдалечен достъп. От своите предимства сред аналозите, включително инструментите на Windows, заслужава да се отбележи възможността за свързване към абсолютно всяка мрежа за защита и защитни стени. Някои големи мрежови администратори блокират възможността да инсталират Team Viewer поради своите способности.
Тази програма изисква инсталиране от двете страни. Това означава, че клиентската програма на един компютър и сървърната програма от друга. Особено интересното е, че софтуерът може да се използва абсолютно безплатно в рамките на личната и домашна употреба.
За да можете да се свържете дистанционно, трябва да направите следното:
- Изтеглете сървъра и клиента от официалния сайт.
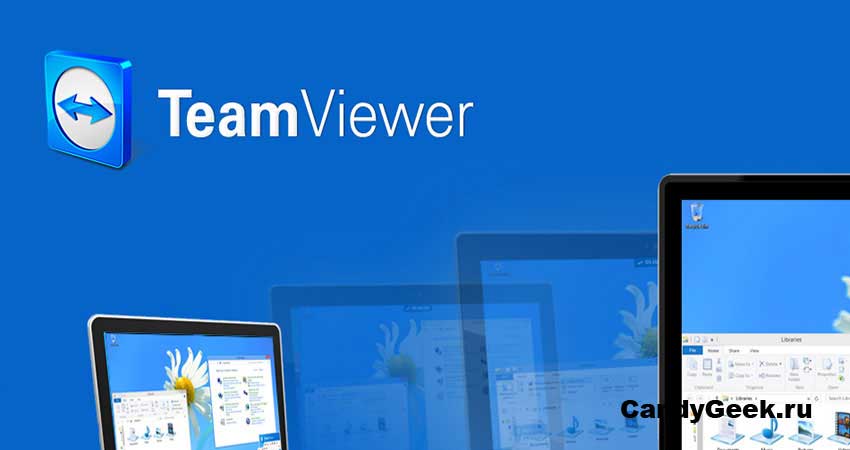
- Инсталацията на програмата е лесна и интуитивна. Но за да го използвате, трябва да се регистрирате. Регистрацията не е задължителна. Но по този начин Team Viewer ще записва броя на връзките и честотата на използване на програмата, за да ви блокира в случай, че нарушите лицензионното споразумение и използвате софтуера за търговски цели.
След като инсталирате сървъра, той трябва да бъде конфигуриран. Има много настройки за връзка:
- Възможност за ограничаване на скоростта на свързване;
- Избиране на използваните портове и сървъри Team Viewer;
- Възможност да скриете програмата или да затворите паролата, като я нулирате;
- Избор на графични и звукови параметри;
- И най-важното е да въведете потребителско име и парола.
За връзка с Team Viewer не е необходимо да има специален IP адрес, какъвто е случаят със стандартните инструменти на Windows, тъй като връзката се осъществява чрез специален код, който сървърът генерира. Това е много удобно, особено за тези, които нямат статичен или бял адрес. В допълнение към този код ще ви трябва и парола, която също е генерирана.
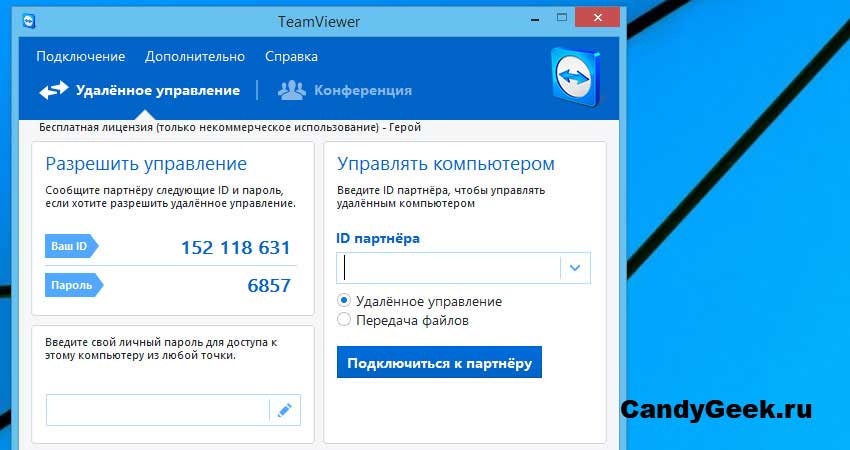
От заслугите на програмата си струва да се отбележи:
- Способността да се свързвате със сървъра от всяко устройство с клиент за Android, Mac и Linux;
- Създаване на сигурна връзка от всяка точка на света без инсталиране на клиент чрез нормален уеб браузър;
- Отлична скорост без спирачки на всяко разстояние благодарение на междинните сървъри;
- Висока функционалност, включително организация на защитен VPN тунел.
Отдалечен достъп до компютъра с Radmin
Програмата Radmin е по някакъв начин опростен аналог на Team Viewer. Лесно е да настроите и управлявате. Според разработчиците, в програмата, която осигурява отдалечен достъп до компютъра, не трябва да има нищо излишно. Инсталацията му е лесна и достъпна за всеки потребител. Предлага се като демо версия за 30 дни, след което се изисква регистрация.
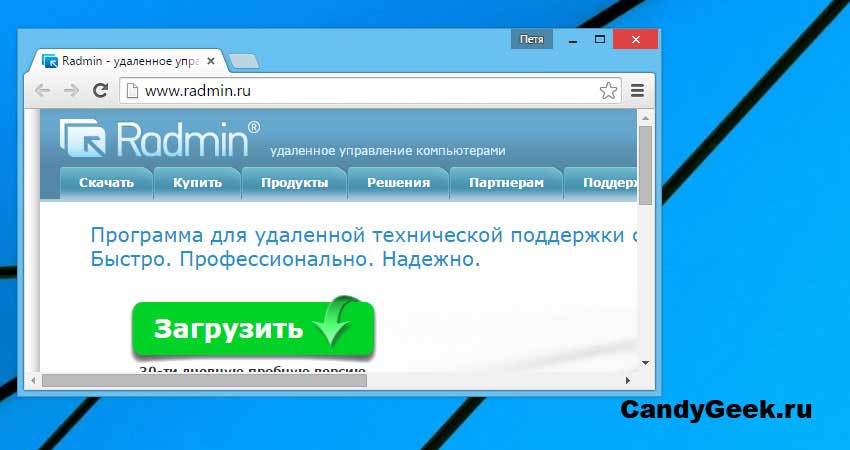
Радмин при подобни програми се характеризира с висока скорост на работа и незначителни изисквания. Във фонов режим тя е почти невидима и не показва ненужни съобщения, когато е свързана. За да наблюдавате отдалечения екран - това е може би най-добрият софтуер, който няма аналози.
Освен това искам да отбележа нивото на сигурност. Чрез дистанционно управление на компютъра с Radmin, не е нужно да се притеснявате за проблеми с неупълномощени връзки.
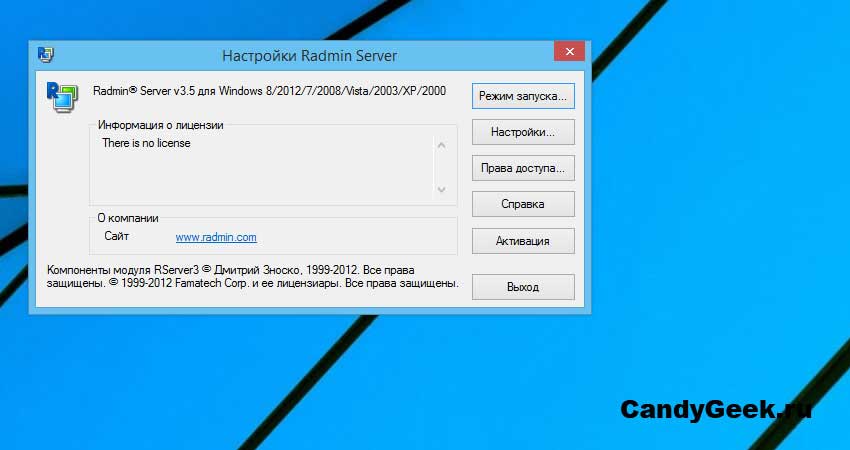
Също така, когато говорим за предимствата на софтуера, не забравяйте за стабилността. Както сървър, така и клиент софтуер може да работи 24 часа в денонощието, без да има проблеми и проблеми.
присъда
Отдалеченият достъп до компютър е чудесен начин да работите с клиенти и сървъри и всеки може да избере вида на връзката, която е по-подходяща за постигане на целите. Всеки от тях е полезен за неговата функционалност и ще бъде незаменим както за работа, така и за домашна употреба.

- На първо място, трябва да активирате отдалечения работен плот, защото по подразбиране тази функция е деактивирана поради причини, свързани със сигурността. За да направите това, трябва да сте влезли с администраторски права.
- Щракнете с десния бутон на мишката върху иконата My Computer и изберете Properties от контекстното меню. В Windows XP трябва да отидете в раздела "Отдалечено ползване" и в Windows 7 - щракнете върху връзката "Настройка за отдалечен достъп" в лявата част на прозореца, който се отваря.
- Изберете опцията "Разрешаване на отдалечен достъп до този компютър".
- Достъп до отдалечения работен плот може да бъде получен само от потребители, получили разрешение за това. За да дадете на потребителя разрешение да се свърже с отдалечения десктоп, е необходимо да кликнете върху бутона "Избор на потребители" в същия прозорец за настройка. Ще бъде отворен списък на потребителите, на които е разрешен достъп, първоначално няма да има записи в него. Кликнете върху "Добавяне" и ще се отвори прозорец, където можете да изберете или да въведете имена на потребители на отдалечения работен плот.
- Остава да конфигурирате отдалечен достъп на компютъра, от който ще се свържете към отдалечения работен плот. Клиентът за свързване с отдалечен работен плот във версии, започващи с Windows XP, е инсталиран по подразбиране. Можете да го стартирате от менюто "Старт" - Програми - Стандарт - Връзка с отдалечен работен плот. Въведете IP адреса на отдалечения компютър, към който искате да се свържете, щракнете върху Connect ("Свързване") и въведете името и паролата на потребителя, на когото е разрешен достъп до отдалечения работен плот.
- Как да конфигурирате отдалечен достъп
- как да конфигурирате отдалечен достъп до компютъра си
- как да направите отдалечен достъп до компютър
- St dvr 1604 как да конфигурирате отдалечен достъп
Андрий Шелдко
Как да настроя компютър, който да се свързва с него от интернет?
Как да управлявам отдалечен компютър?
Коя програма да избере да управлява друг компютър през интернет?
Други въпроси относно отдалеченото управление
Тъй като това е продукт на Microsoft, разработчиците трябваше да интегрират създаването си възможно най-близо до средата на Windows. И трябва да кажа, че те успяха.
За да се свържете, просто стартирайте файла mstsc.exe и въведете име отдалечен компютър (последната, разбира се, трябва да бъде включена и свързана към мрежата). От главното меню можем да използваме раздела "Дисплей", за да зададем разделителната способност и цвета в " Местни ресурси"Можете да активирате режима на възпроизвеждане и запис на аудио и в" Взаимодействие ", за да настроите качеството на предаване на данни и да зададете параметрите на дисплея. Например, за да запазите трафика и да увеличите скоростта на предаване на информация, можете да изберете не графичния изход да е идентичен с този на втория монитор, но примитивите - текст, линии и геометрични форми.
Що се отнася до сигурността, всичко е отговорено за компонента "Система" - там можете да активирате връзката с отдалечения асистент или да ограничите достъпа, като посочите само онези, които могат да влизат от разстояние.
Имайте предвид, че използването на ПРСР за целите на достъпа до домашни компютри, Microsoft е ограничен, като оставя възможност за свързване от домашни компютри към работни станции.
1 гласПриятно време на деня, скъпи читатели на моя блог. Знаехте ли, че работейки, можете лесно да се качите на вашия домашен компютър от телефона си и да видите всякаква информация.
Днес ще ви кажа как да се свързвате дистанционно с компютър през интернет. Ще бъде лесно, бързо и безопасно. Изнасилете семейството си с фразите: "Знам какво направихте миналото лято" в неизвестния Vorda, когато работят на вашия лаптоп и получат достъп до мобилния си телефон.
Как да се свържете с Windows 7 и други операционни системи
Така че, знаейки името на компютъра, можете лесно да се свържете с него чрез интернет. Честно казано, този метод ми харесва малко по-малко от този, за който ще говоря малко по-късно.
Това е малко по-сложно. И все пак е доста популярен и има своите предимства.
Така че, отиваме в панела windows Management 7. Кликнете върху менюто "Старт" и намерете желаната категория.
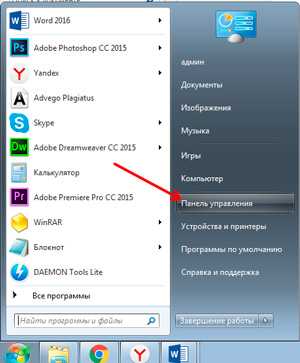
В списъка намираме "Система".
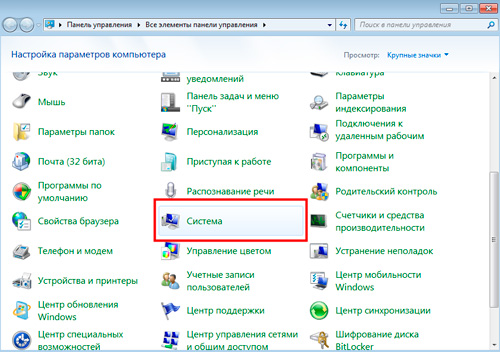
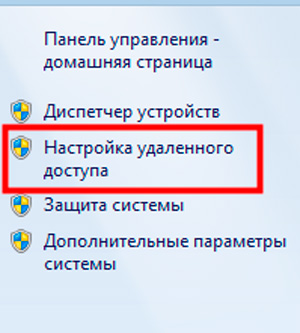
По принцип можете да изберете нещо: "Допълнителни системни настройки", "Защита". Основното нещо е да влезете в този раздел.
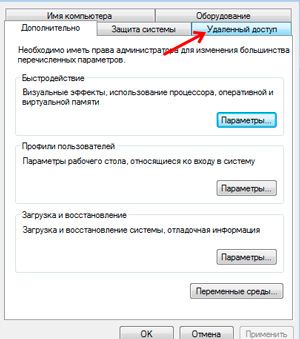
Сложете отметка пред "Allow връзката" и отидете в секцията "Още", ако искате да изберете, които ще могат да се свързват и да определи срока, в който може да действа за какъв период. Всъщност не е необходимо, но ако наистина искате ...
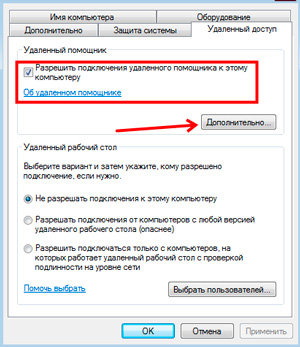
Сега нека се свържем с всяка версия на работния плот.
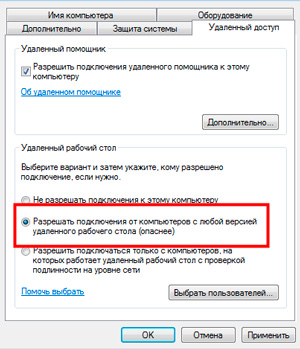
Добавете потребител, на когото е позволено да се намеси. Както можете да видите, без ваше знание никой няма да стигне до него.
Въпреки че, честно казано, защитата не е толкова силна. Въпреки че тези ценности са поставени, макар и не. Достъп до или отказване на достъп.
Това е като да имаш врата. Ако някой професионален измамник или много упорит човек иска да се изкачи на теб, който трябва да счупи кръвта от носа, тогава няма да помогне "защита". Начинаещите не могат да се справят дори с дървена порта в замъка.
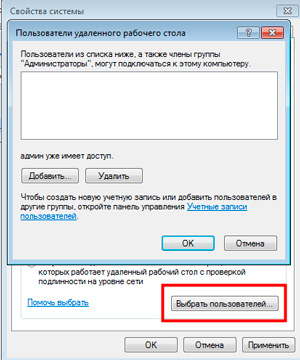
В този край на жицата човекът ще трябва да намери заглавието "Старт" "Стандарт" и след това "Отдалечена връзка".
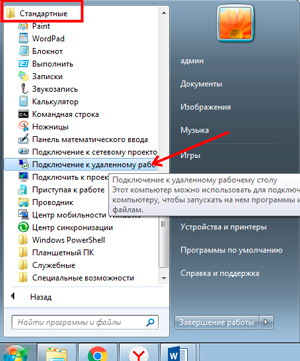
В показаното меню е необходимо да въведете името на компютъра, след което е готово.
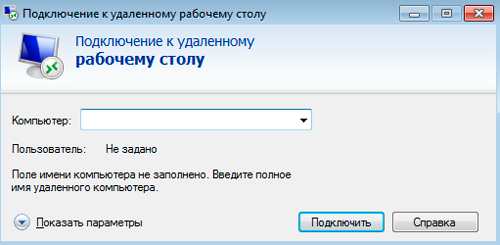
Ако имате Windows XP, ще ви посъветвам с този урок. Тук ще ви бъде показано как да комуникирате с друг компютър чрез IP.
По-лесен начин за свързване от всяко устройство
Вторият начин ми харесва повече. Тя е невероятно проста, удобна и безплатна. За да се свържете с друг компютър, телефон или таблет, ще трябва да изтеглите и свържете програмата TeamViewer.
Предимството му се крие във факта, че достъпът до компютъра се осъществява само когато програмата е включена, а работният плот в същото време сваля тапета и се запълва с черно. Незабелязаният външен вид на измамника няма да остане.
Лесен начин да споделите телефона си с компютър
Ако искате да видите работния плот на вашия лаптоп по телефона, във всеки случай ще трябва да изтеглите TeamViewer на вашия компютър.
Ние отиваме официален сайт и люлка.
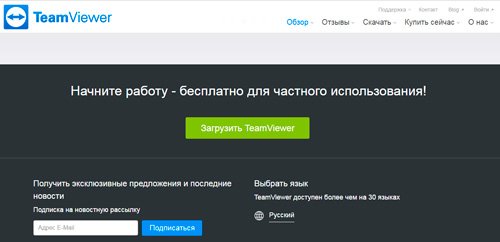
Изтеглете и стартирайте програмата. Не забравяйте да поставите нетърговска употреба, за да не плащате.
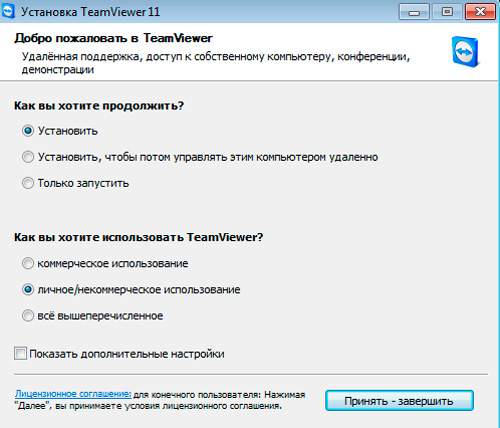
След инсталацията ще получите добре обучавана страница за обучение.
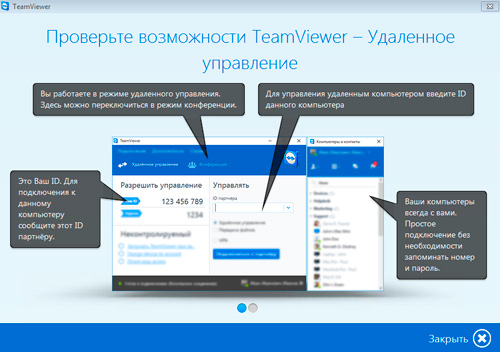
Отляво е вашият идентификационен номер и парола от текущата сесия. Последният постоянно се променя. Това се прави за вашата безопасност. Вляво ще трябва да въведете идентификационния номер на партньора, за да се свържете с него. На това ще се върнем.
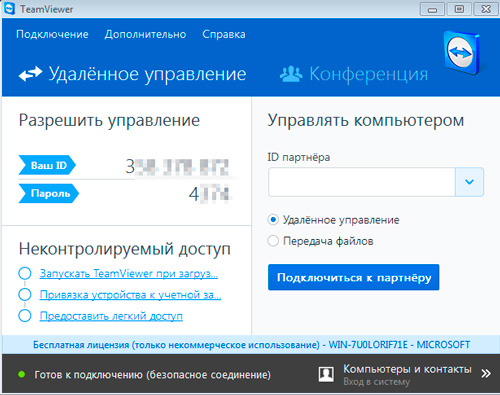
По принцип, ако имате два компютъра, с инсталирана програма, тогава можете да работите сега. За това има всичко, от което се нуждаете.
Свържете се с телефона или таблета
Ако отидете в Google Play, ще намерите цял облак от приложения на TeamViewer, които да изберете?
Ако просто искате да имате достъп до компютър от Android, тогава имате нужда от втората в проблема. В този случай няма да ви бъде присвоен идентификационен номер и достъпът до телефона или таблета ще бъде отказан. Ако имате нужда от това, ще трябва да изтеглите още едно разширение. За това малко по-късно, защото чрез него не можете да видите екрана на компютъра.
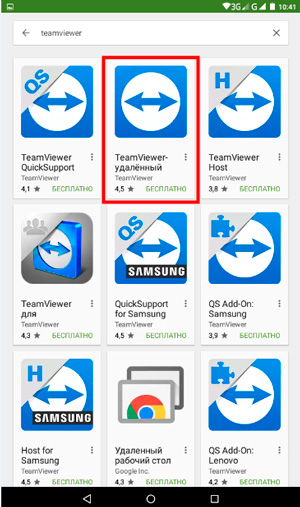
Изтеглете "TeamViewer - отдалечен достъп" и инсталирайте.
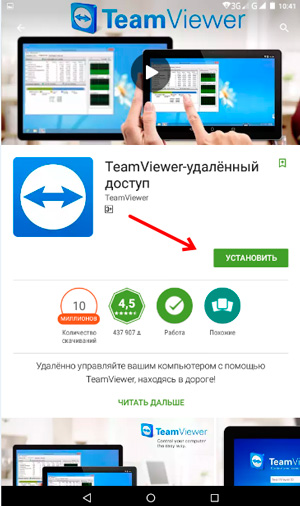
Чакате този прозорец. Кликнете върху "Напред" в горния десен ъгъл.
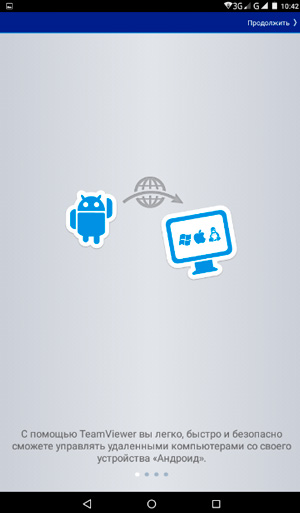
Сега въведете идентификационния номер, който сте посочили, когато сте влезли в програмата от компютъра. За да го намерите, можете просто да отворите приложението отново и да видите номерата.
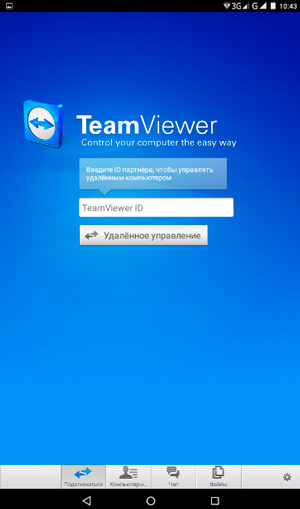
Сега въведете паролата в прозореца, който се показва.
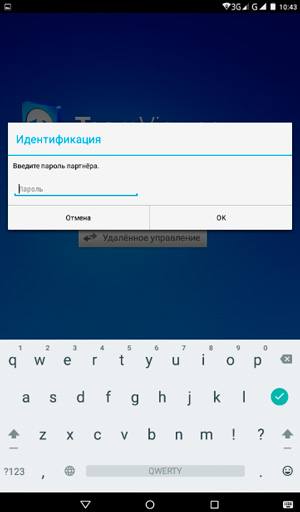
И отново сте научени да използвате разширението.
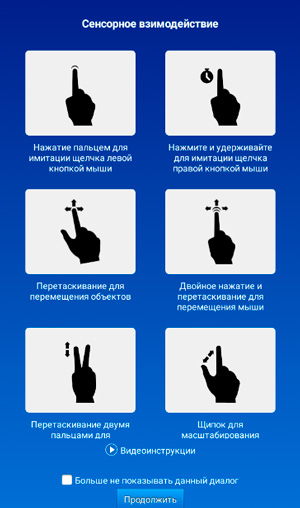
Готово. Влезли сте.
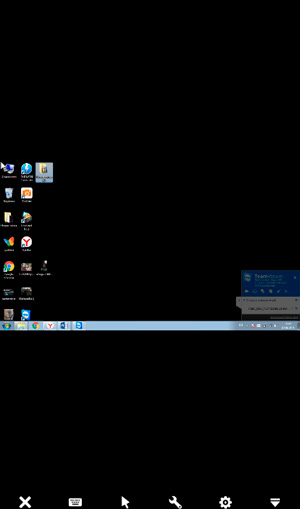
Можете да разширите екрана, за да изглеждате по-удобно.
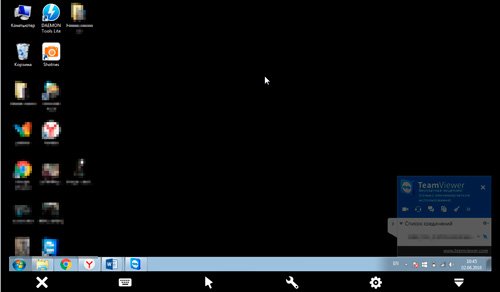
Можете да контролирате всички компютърни функции директно от екрана на мобилното си устройство.
Създаваме ли самостоятелна кантора и за какво е тя?
За да не влизате всеки път, ще ви трябва личен акаунт, Сега ще ви покажа как да го създадете и след това преминете към един по-интересен и важен въпрос - как да видите таблета от лаптоп.
Отворете раздела "Компютри" и кликнете върху "Регистриране".
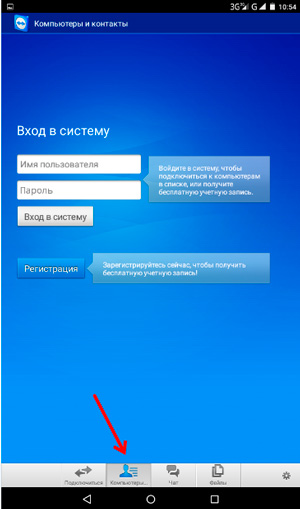
Въведете вашето име, парола и адрес. Вие убеждавате системата, че не сте робот. Това е много просто.
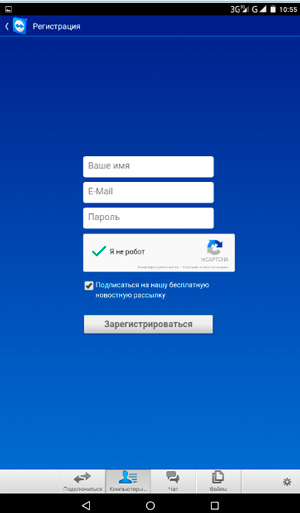
Изчакайте кога ще се появи писмото и ще последва връзката. Можете да направите това от компютър. За удобство незабавно сменете езика на руски език.
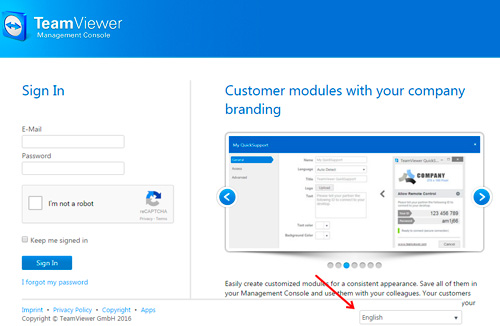
Сега можете да добавите вашите контакти, но изчакайте, все още не знаете идентификационния номер на телефона.
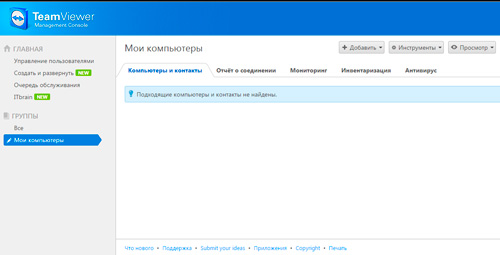
Между другото, много важен момент, с който трябваше да копая дълго време. В приложението, когато влезете в секцията "Компютри", ще бъдете помолени да предоставите име и парола. Не забравяйте, че сте го вписали при регистрация? Така че, всъщност те се нуждаят от адрес от вас електронна поща, Докато го поставите, никой няма да ви отвори допълнителни възможности.
Малка, но доста сериозна грешка в превода може да струва няколко часа упорита работа. Е, сега се насочваме към една от основните теми: как да гледате мобилно устройство.
Как да осъществите достъп до телефона си от компютъра си
Има няколко приложения. Можете да забележите разликата в горната част на логото. В някои случаи ще се вмъкне иконата за QS. Това е, от което се нуждаем.

В моя случай не мога да контролирам устройството, мога само да го видя. Мога само да покажа къде да кликне и какво да търся. Това се нарича демо режим.
Това се дължи на марката на моя телефон и на мощната система за сигурност, която Тим Вйвър не се справи. Ако имате нужда от достъп до управлението, инсталирайте приложението, създадено за вашето устройство, и няма да имате подобни проблеми.
Ако имате Samsung, тогава версия на TeamViewer Подходящи за Samsung, подобни са и за Lenovo, HTC, LG, ZTE, Prestigio и много други.
Има просто QS версия за всеки. Изтеглите.
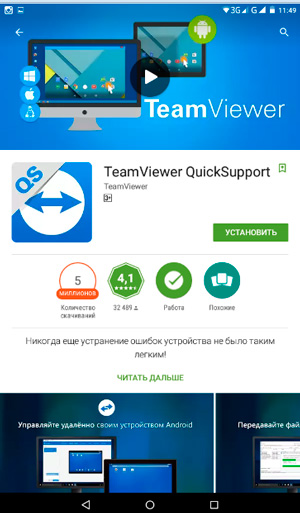
Тук имам правилната молба. И когато го отворих, получих номер.
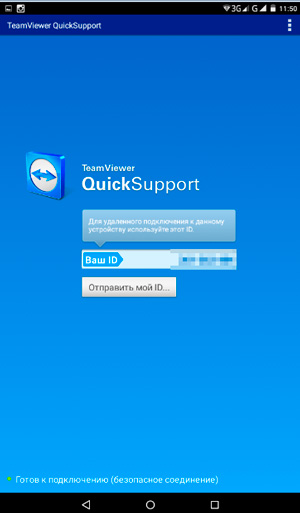
Влизам в програмата от лаптопа и вмъквам идентификационния номер отдясно. Натискам "Свързване с партньор".
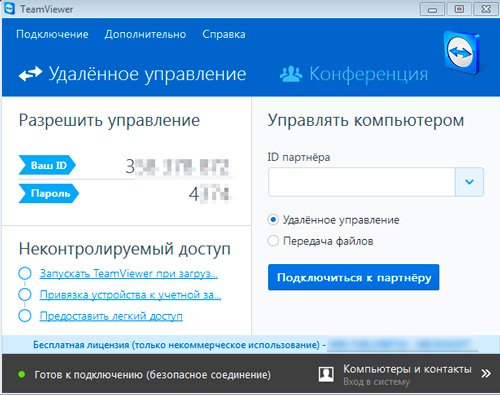
По-горе е обширно меню, в което има възможност отдалечено управление.
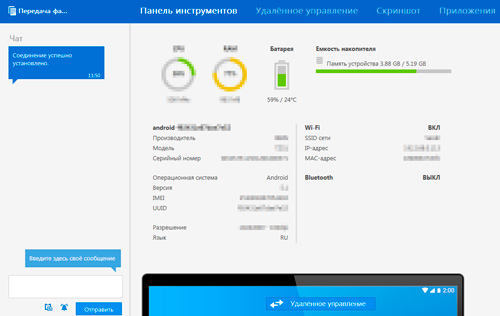
В моя случай нямаше възможност за контрол, но разширението е доста полезно.
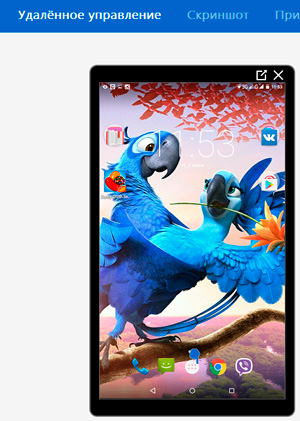
Към бележката. Често се нуждая от екранни снимки от телефона, за да пиша статии в блога. И аз вече казах и използвам за този Yandex диск. Използвах го по-рано, за да прехвърля голям брой снимки, сега ще започна да се свързвам с екрана с TeamViewer и да взема екранни снимки от лаптопа.
Между другото, говорейки за отдалечената връзка, не мога да не препоръчам как да защитите компютъра си , Всъщност, предимството му далеч не е в историите за защита. Не ми харесва нито Панда, нито Макфей. Аз и с двете си ръце NOD32 , Изтеглете, няма да съжалявате.
Въпреки това, има много полезна информация за провалите в операционна система, неизправности в хардуера, истории за това как да се разграничи червеят от троянец и къде се захващат вируси. Ще научите какво да направите, за да се справите с ресурсните конфликти, да ускорите твърдия диск, да поправите дънната платка, да върнете драйвера и много други неща.
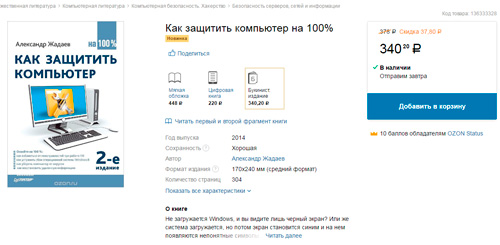
Е, това е всичко. Ако тази информация е била полезна, абонирайте се за бюлетина и научете повече за живота и работата в интернет.
До нови срещи и късмет във вашите усилия.
Програмите за отдалечено управление на компютъра ви позволяват да управлявате дистанционно друг компютър през Интернет или в локална мрежа. Това е полезно, когато трябва да се помогне на по-малко опитните потребители, като роднина или приятел, слабо запознат с компютър, за да направи нищо по него, без да помръдне от удобния си стол, а не докато разходите си нерви и време на телефонни разговори. Такива програми все още са удобни за използване за отдалечена работа, например от дома, за да се свържете с офиса и обратно - за достъп до вашия домашен компютър, за система за администриране цяла флота от компютри и сървъри.
Нека направим сравнителен анализ на програмите за дистанционно управление, да подчертаем техните предимства и недостатъци.
TeamViewer
Една от най-популярните програми за отдалечен достъп, може бързо да се изтегли и инсталира или да се изпълни незабавно, без инсталация, дори и опитен потребител може да се справи с него. Когато се стартира, програмата показва прозорец с ID и парола за достъп до този компютър и TeamViewer ви позволява да се свържете с друг компютър, като посочите неговия идентификационен номер и парола.предимства:
В програмата са налице няколко основни режима на работа: дистанционно управление, прехвърляне на файлове, чат, демонстрация на вашия работен плот. Програмата ви позволява да конфигурирате 24-часов достъп до компютъра, той ще бъде удобен за администриране на системата. Скоростта на работа е доста прилична, има версии за всички мобилни платформи, за различни операционни системи, което е много окуражаващо. Един прост и разбираем интерфейс плюс няколко допълнителни помощни програми за разширяване на функционалността на програмата ще бъде полезен за услуги за дистанционна поддръжка.
недостатъци:
Въпреки че програмата е безплатна, но само за некомерсиална употреба, а също и при работа с нея за повече от 5 минути, възникват редица трудности, например, телевизията може да блокира сесия отдалечено свързване, като го разпознава като търговска употреба. За денонощен денонощен достъп или администриране на няколко компютъра, компютърна мрежа, ще трябва да платите допълнителни модули на програмата. Цената на програмата е висока.
В крайна сметка:
Тази програма е идеална за една отдалечена връзка или да я използвате за кратки периоди от време. Тя е удобна за използване от мобилни платформи, но не и за администриране на голям брой компютри. За допълнителни модули ще трябва да плащате допълнително.
LiteManager
Една проста, но много мощна програма се състои от две части, първата е сървърът, който трябва да инсталирате или изпълнявате на отдалечен компютър и Viewer, което ви позволява да управлявате друг компютър. Програмата изисква малко повече умения и опит на управителя, въпреки че работата на сървъра е още по-лесно, отколкото на TeamViewer, сървърът може да е време, за да се инсталира и вече няма никакво действие от страна на потребителя не е необходимо, ID винаги ще бъде постоянна, тя дори може да се зададе ръчно, че много удобно да запомните. Безплатната версия на LiteManager е безплатна за лична и търговска употреба.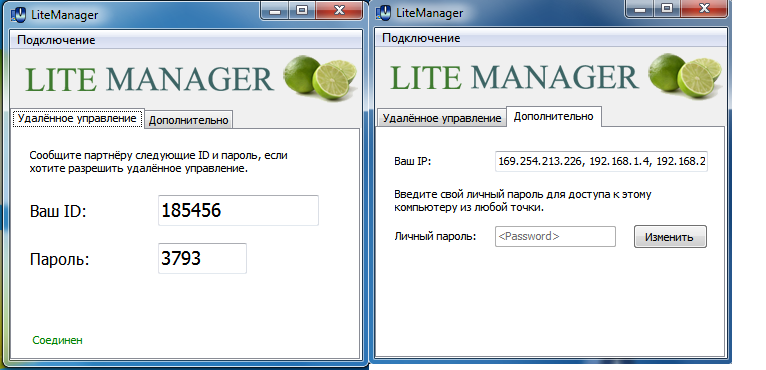
предимства:
В допълнение към основните режими за отдалечен достъп: отдалечено управление, прехвърляне на файлове, чат, мениджър на задачи, редактор на регистрите, има и уникални функции, например: инвентар, запис на екрана, отдалечено инсталиране. Програмата е безплатна за използване на 30 компютъра, може да се използва за безжичен достъп без допълнителни модули. Няма ограничения по време на работа. Възможно е да конфигурирате своя сървър, за да конфигурирате услугата за корпоративна поддръжка. Програмата няма ограничения по време на работа и се заключва.
недостатъци:
Няма достатъчно клиент за мобилни платформи или други системи, има ограничения за 30 компютъра в безплатната версия, за да администрирате повече, трябва да закупите лиценз. Някои, специфични режими на работа се предлагат само във версия Pro.
В крайна сметка:
Програмата Litemanager е подходяща за отдалечена поддръжка, за администриране на няколко десетки компютри абсолютно безплатно, за създаване на собствена услуга за дистанционна поддръжка. Цената на програмата е най-ниската в сегмента и лицензът не е ограничен във времето.
Ammy admin
Програмата е основно същата като TeamViewer, но по-проста версия. Има само основни режими на работа - гледане и управление, прехвърляне на файлове, чат. Програмата може да работи без инсталация, безплатна за некомерсиална употреба.
предимства:
Една проста и лесна програма можете да работите както в Интернет, така и в локална мрежа, да имате минимални настройки и да не изисквате никакви специални умения. В сравнение с TeamViewer, по-мека лицензионна политика.
недостатъци:
Минималните функции за отдалечено управление, администриране на голям флот компютри ще бъдат трудни, с продължителна употреба, повече от 15 часа на месец, сесията може да бъде ограничена или блокирана, платена за комерсиална употреба,
В крайна сметка:
Тази програма е по-подходяща за еднократна връзка с компютър и не е много трудна манипулация, например като подпомагане на опитен потребител в настройването на компютър.
Radmin
Едно от първите програми за дистанционно управление и известно в неговия обхват, не може да не се споменава, което е по-скоро предназначено за администриране на системата, основният акцент е върху сигурността. Програмата се състои от два компонента: сървърния компонент и клиента. Това изисква инсталация, няма да е лесно за опитен потребител да го разбере, програмата е предназначена преди всичко да работи върху IP адрес, който не е съвсем удобен за превръщането на тези. поддръжка чрез интернет. Програмата се плаща, но има безплатен пробен период.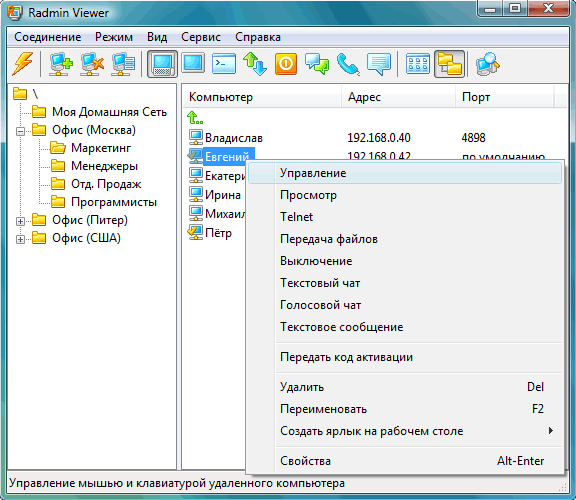
предимства:
Програмата има висока оперативна скорост, особено в добра мрежа, благодарение на видео драйвера за заснемане на работния плот, повишена надеждност и сигурност. Вградена технология Intel AMT, която ви позволява да се свържете към BIOS на отдалечен компютър и да го конфигурирате. Изпълняват се само основните режими на работа на дистанционно управление, прехвърляне на файлове, чат и др.
недостатъци:
Почти няма възможност за работа без IP адрес, т.е. свържете с ИД. Липсва клиент за мобилни системи. Няма безплатна версия, а само тестов период от 30 дни. За да работите с програмата, се нуждаете от уменията на опитен потребител. Когато драйверът за видео е свързан, драйверът може да изключи графичната обвивка на Aero, понякога екранът мига.
В крайна сметка:
Програмата е по-подходяща за системни администратори Да администрира компютри и сървъри в локалната мрежа. За да работите в Интернет, може да се наложи да конфигурирате VPN тунел.
заключение
Има много на подобен софтуер за отдалечен достъп, това е по-нова (Airoadmin, Supremo), и малко остаряла (VNC, DameWare, PCAnywhere) и други по-скъпи красиви, но изпълнява същата основна функция. Ако решите да закупите лиценз, имайте предвид, че някои програми са лицензирани за временно ползване за една година, след което трябва да плащате все повече и повече. Добавете маркериинструкция
Първо, активирайте необходимите настройки на операционната система на компютъра, към който искате да се свържете. В Windows XP отворете менюто "Старт" и кликнете с десния бутон върху иконата "Моят компютър". Изберете елемента "Свойства". Всички описани операции трябва да се извършват чрез администраторски акаунт.
Кликнете върху бутона " Отдалечено използване". Активирайте "Разрешаване на отдалечен достъп до това компютър". За да направите това, поставете отметка в квадратчето до елемента с едно и също име.
Сега създайте списък с профили, с които отдалечените потребители имат достъп до това компютър, Кликнете върху бутона "Избиране на потребители". Отидете на "Добави".
Въведете имена на профили, които могат да използват отдалечен достъп до компютър, Не забравяйте, че данните сметки трябва да присъства в използваната операционна система. Създайте нови профили, ако те не са налице.
За да настроите връзка към компютър В Windows Seven използвайте опцията "Отдалечен достъп", намираща се в менюто "Система". Можете да получите достъп до него от контролния панел.
Свържете се с вашето компютър, В Windows XP отворете менюто "Старт" и отворете списъка с помощни програми, намиращи се в "Стандарт" директория. Кликнете върху иконата с надпис "Връзка с отдалечен работен плот".
Въведете IP адреса на правилния компютър, Ако вашият компютър има достъп до интернет чрез VPN връзка, въведете външен IP адрес. Кликнете върху бутона "Свързване". Изчакайте, докато се появи менюто за въвеждане на потребителско име и парола. Попълнете наличните формуляри и кликнете върху бутона "Напред".
Когато работите с Windows Seven, можете предварително да изпратите покана до конкретен потребител. Използвайте тази функция, ако искате да се свържете с компютъра, без да използвате съществуващ профил.
Вероятно всеки, който е имал за шофиране другия край на града, само за да кликнете върху компютъра няколко бутона (за да помогне неопитен потребител или тичам дълъг процес) се замисляли колко удобно би било да се създаде отдалечен достъп - способността да контролира вашия компютър чрез интернет, така че , сякаш е близо.
За щастие, това е лесно да се направи, как да се използват най-различни специализирани програми (например популярния Radmin) и с помощта на вградения на Windows, като се появи във версиите за настолни започващи с XP.
Помислете за настройването на отдалечен работен плот със стъпки
Ако връзката не се появи, уверете се, че защитната стена не блокира TCP порт 3389.
Свързани видеоклипове
източници:
източници:


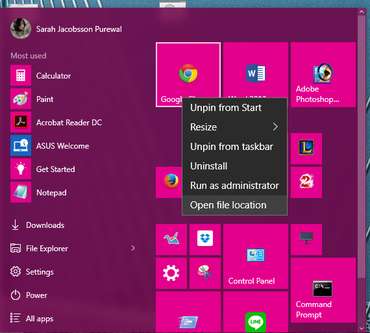 Всички програми се отварят от една програма
Всички програми се отварят от една програма Как правилно да конфигурирате интернет от доставчика Beeline на устройството си с Android
Как правилно да конфигурирате интернет от доставчика Beeline на устройството си с Android Темп папка - защо за това как и защо
Темп папка - защо за това как и защо Няма картина по телевизията
Няма картина по телевизията