Защо всички приложения се отварят с една програма. Всички програми се отварят от една програма. Решаване на проблема. Решение за Windows XP
Имате проблем на компютъра, всички файлове се отварят от една програма сега. Струваше ви, че не правите нищо подобно, но това се случи. Не се отчайвайте! Винаги можете да коригирате всичко, без да преинсталирате операционната система Windows.
Имате проблем на компютъра, всички файлове се отварят от една програма сега. Струваше ви, че не правите нищо подобно, но това се случи. Не се отчайвайте!
Решение за Windows XP
Има няколко програми, които винаги изпълнявате заедно. Вероятно има няколко програми, които се отварят всеки път, когато стартирате компютъра си. Е, можете да създадете партида файл или пряк път на работния плот, който веднага отваря две или три или повече от посочените програми.
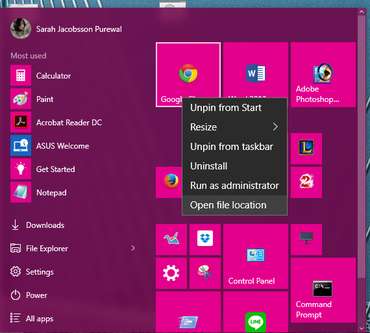
Отворете менюто "Старт" и отидете на "Всички приложения", за да намерите първата програма, която искате да отворите във вашата страна. 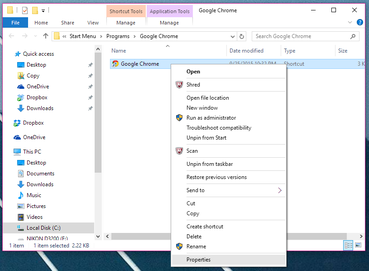
Прозорецът "Explorer" се отваря за мястото на програмата. 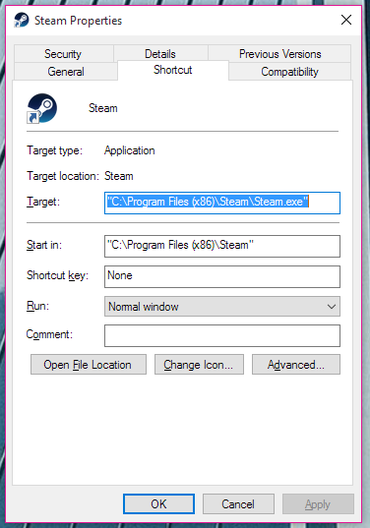
Стъпка 4: Повторете стъпки от 1 до 3 за втората програма, която искате да отворите в този пряк път.
Подобен проблем се случи на моя приятел на работното място, той звъни на телефона и каза: неприятности, всички програми се отварят от Windows Media Center. Е, всичко стана ясно, поради една причина - опитахте да отворите exe-приложение (exe - файлово разширение), като използвате Windows Media Center. След тези действия, Windows Media Center стана програма по подразбиране за всяко приложение exe, както и файлове, свързани с него.
Стъпка 5: След като сте събрали целевата информация за всички програми, които искате да отворите в един пряк път, подредете текста така, че да изглежда така. 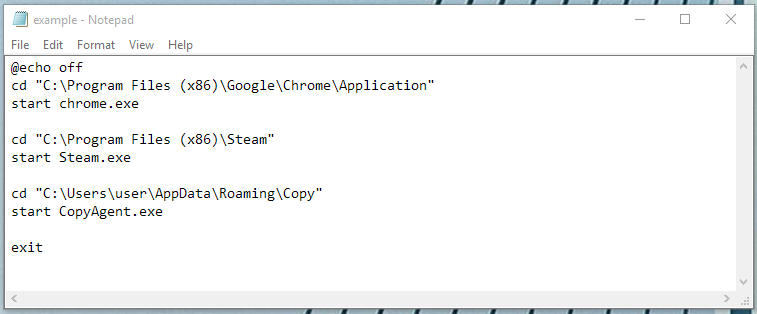
В края на бележката ще трябва да добавите изход след прекъсване на линията. Копирайте и поставете реда по-долу като първия ред във файла.
Сега трябва да наречем изпълнимия файл за всяка от трите програми, които искаме да отворим. Следващите три реда ще изглеждат така. "Име на приложението" - вторият параметър е името на приложението, което ще отворите. Можете да поставите име, което ви харесва тук, защото използва този параметър само за целите на заглавката.
Един прост пример: за всички текстови txt-файлове, мълчаливата програма ще бъде бележника windows (notepad.exe). Тъй като ноутбукът е едно и също приложение като всички останали с разширение exe, всички текстови документи също се опитват да се отворят с помощта на Windows Media Center.
За да разрешите такъв проблем, трябва да нулирате програмните настройки по подразбиране и да възстановите оригиналните асоциации на файловете с желаните програми.
"Път на приложението" - последният параметър е действителният път към изпълнимия файл за програмата. Сега всичко, което трябва да направите, е да погледнете пътя в полето "Целеви" и просто да го копирате и поставите в скрипта за партида. След като сте добавили всички записи към файла си, партидният файл трябва да изглежда така.
Сега всичко, което трябва да направите, е да го запишете като партиден файл, което е много просто. Накрая променете типа "Запиши като" в "Всички файлове" вместо "Текстови документи". Сега трябва да проверите партидния файл и да видите дали всички ваши програми се изтеглят.
- Изтегляме архива от сайта ResetFileAssociations.zip и го дешифрираме. Там намираме файла за асоцииране на файлове по подразбиране с разширението reg.
- След това кликваме два пъти върху неопакования системен регистър и разрешаваме добавянето на данни към регистъра на Winodws. Просто искате да направите резервация, този файл работи само за Windows 7. Не се осмелявайте да го използвате за други версии на Windows!
- Рестартираме компютъра
Не забравяйте, че тези файлове, които не са свързани с никакви програми, инсталирани само в Windows 7 (например PSD, MKV), няма да имат връзка. След това трябва да ги зададете ръчно (отворете с помощ)
Не прекалявайте, гледайки интерфейса, защото трябва да създадем много проста задача. От дясната страна трябва да видите връзката. Сега дайте на основната си задача име, което може да бъде всичко, което искате. Можете също така да му дадете описание, ако искате.
Следващата стъпка е да изберете тригер. Това е единственият вариант, който наистина има смисъл. Следващата стъпка е да изберете действие. И накрая, всъщност трябва да изберем партидния файл, който искаме да изпълним, когато отидем на компютъра.
Изтриване на файловото разпределение безплатно
Ние обясняваме отделните стъпки. За да промените заданието, щракнете с десния бутон върху него и изберете Properties от контекстното меню. В раздела Общи щракнете върху Промяна и изберете новата програма в следния диалогов прозорец.
- Тук можете също да персонализирате сортирането чрез "Промяна на програмата".
- Въпреки това и в двата случая заданието не може да бъде изтрито.
Може да се случи, че когато кликнете два пъти върху файла на системния регистър, възникне грешка (стартиране на WMC), трябва да процедирате по следния начин:
Кликнете върху файла с десния бутон на мишката, в менюто, което се показва, изберете Open with-Select program-Registry Editor.
Проверяваме дали е избрана опцията Използване на избраната програма за всички файлове от този тип и щракнете върху бутона OK.
Правилни неизправности в системния регистър
След като потвърди с помощта на "Да", елиминирана е грешната връзка или поне действието за отваряне.
- Потвърдете управлението на потребителския акаунт, за да стартирате програмата.
- След това намерете файловото разширение в списъка и кликнете върху "Изтриване на разширение".
Само настройките на активния потребител са загубени, така че типът не е зададен. , Активирайте възможността за създаване на преки пътища с файлове, папки и в контекстното меню на explorer. Това ви позволява да запазвате конфигурации и плейлисти и бързо и лесно да имате достъп до файловете. Освен това е важно да отбележите, че при конфигуриране може да се наложи да използвате администраторски права, в противен случай е възможно неуспешните настройки да не успеят. Този момент е посветен на последния раздел, всички други настройки и функции са обяснени в другите две секции.
Ако изведнъж редактора на системния регистър отсъства от прозореца Избор на програма, трябва да кликнете върху бутона за преглед, да отворите папката на Windows, да намерите там и да маркирате файла regedit.exe и да кликнете върху Отвори.
Надявам се тази статия да ви помогне да разрешите проблемите си и да отговорите на въпросите - какво ще стане, ако всички файлове се отворят от една и съща програма? Какво трябва да направя, ако всички файлове се отварят с бележник? Какво трябва да направя, ако всички файлове се отварят от Windows Media Center?
Всички настройки на връзките с един поглед
За всяко позоваване текущото състояние може да се счита за "активно" или "неактивно". Можете да направите следните връзки. Когато създавате връзка, различни настройки и плейлисти могат да се отварят и инсталират директно от изследователя със съответната програма. Изпращане: Ако кликнете с десния бутон върху файлове или папки в Explorer, ще намерите елемента от менюто "Изпращане", който ви позволява да изпращате файлове на друг диск или да отваряте програми с файлове. Тази връзка показва и програмата в менюто "Изпращане", така че можете да изпращате файлове и папки директно към програмата за работа. Преки пътища за папки: тази опция показва команда за пряк път за програмата, когато щракнете с десния бутон върху някоя папка на вашия компютър. Когато отворите папка с програмата, всички файлове в папката се отварят от програмата. Разбира се, можете да добавите няколко програми към програмите едновременно. От една страна, можете да свържете програмата към всеки файл, от друга страна, само с някои разширения на файлове, които можете да изберете сами. За да се обърнете към всички файлове, използвайте "Link" и "Delete" в горната част на това меню. Това предложение улеснява регистрацията на файловите разширения, които често се отварят от съответната програма. Разбира се, можете просто да изтриете изречения, за да използвате собствените си разширения. За да разрешите преки пътища с разширения за файлове, трябва да запишете разширенията за файлове, които искате да изтриете, и да кликнете върху "Изтриване". Тогава връзката ще бъде отменена.
- Връзка към плейлисти или конфигурационни файлове.
- В горната част на прозореца можете да свържете програмата към вашите конкретни файлове.
Приятно време на деня, скъпи посетители на сайта. Наскоро, с приятел на посещение, се натъкна на някакъв проблем на лаптопа си с операционна система Windows 7, Проблемът беше, че той имаше всичко на бюрото си преките пътища промениха разширението до .lnk, В допълнение нито един от етикетите не работи, Той каза, че това се е случило, когато той, като е направил пряк път от видеофайла "отвори с", след това натиснат "Изберете програма" и в отворения прозорец случайно забравих да премахна отметката от опцията "Използване на избраната програма за всички файлове от този тип", След това всички команди за бърз достъп на работния плот започнаха да се отварят от програмата KMPleer, след което бяха избрани.
И както разбирате, тази програма няма да може да отваря всички програми на компютъра. Ако отново зададете друга програма, същата програма се свързва с всички файлове, т.е. тя се отваря (се опитва да отвори :)) и видео файлове и снимки и .exe файлове.
Това, разбира се, работи само ако програмата остане на едно място на вашия компютър. Тъй като програмите са преносими, можете да преместите програмата в друга папка, да преименувате папките или да пускате няколко програми на различни места на същия компютър.
Всички тези действия обаче имат недостатъка, че етикетите вече не работят, защото компютърът вече не намира програмата. В този случай просто се върнете в менюто "Бързи клавиши". Сега всички връзки трябва да се показват като "Не се допускат", въпреки че все още можете да съществувате или да сте активни, но сочи към грешна програма. По този начин връзките не са свързани с текущо отворената програма.

И така, какво се е случило? И това, което се случи, е това асоциации за типове файлове, Вие със сигурност не ви пука как и защо се е случило, но просто искате бързо да решите тази ситуация. Повярвайте ми и приятелят ми също ме интересуваше и исках да реша този пъзел.
В противен случай, за да изпълните конкретна програма или игра, трябва да натиснете левия бутон на всеки етикет и да изберете свойствата там. След това в раздела "Етикет" кликнете върху бутона "Местоположение на файла" и стартирайте програмата от папката с източници. Съгласете се - тази арка е неудобна. Така че нека да преминем към решаването на този проблем.
Да вървим ...
Ако сега кликнете върху "Изтриване", връзката ще бъде изтрита във всеки случай, дори ако връзката не сочи към отворена програма. По този начин можете да изтриете връзки дори ако текущата отворена програма не е в папката, в която е указан прекия път. Ако кликнете върху "Link", старата връзка ще бъде презаписана и ще бъде въведено ново място за програмата. Това улеснява възстановяването на всички връзки, когато преместите програмата на друго място.
Стартирайте програмата с администраторски права
За да направите тези записи обаче, програмата, която прави промените, трябва да се изпълнява с администраторски права. Тук "Програмата в момента работи като администратор" или "Понастоящем програмата не работи като администратор". Първо, трябва да използвате менюто, за да изпълнявате връзките както обикновено, както е описано по-горе. Ако състоянието се промени, няма нужда да извършвате допълнителни стъпки във вашата система. Ако, от друга страна, състоянието не се промени и файловете и папките не са свързани, изглежда, че трябва да стартирате програмата с администраторски права, за да направите настройките.
Етикетите не работят и разширението е променено на .lnk. Какво трябва да направя? [Решение]
Не беше лесно да се реши този проблем, поради факта, че съм на "вас" със системния регистър (категорично не ви съветва да се качвате в регистъра, ако нямате солидни познания в тази област). Но, както се оказа, ако има наличен софтуер на ръка, тогава да разрешите проблема с неработещи преки пътища тривиална материя. Става дума за малка програма или дори може да се каже, че се използва комутационна програма. Намерих тази програма на http://www.winhelponline.com. Изтеглете тази програма, можете да отидете, за да изтеглите. Тази програма е безплатна и не изисква инсталация.
Това е необходимо само ако искате да използвате програмата, за да направите промени в връзките. Ако искате да изпълните програмата след свързване, това не е необходимо и програмата все още работи. Сега има няколко начина да стартирате програмата като администратор. Най-лесният начин е да кликнете върху бутона "Рестартиране на програмата като администратор" в прозореца за бърз достъп. След това текущата програма се затваря и програмата се рестартира с разширени права. Обърнете внимание, че всички програми, които не са запазени, са изгубени.
Несъединени типове файлове
Стартирането на програмата пред вас ще се появи тук е такъв прозорец.
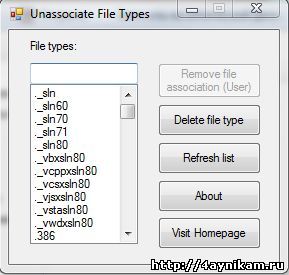
В този прозорец отляво можете да видите списък с типове файлове, разширения. Трябва да намерим типа на файла .lnk, За да избегнете превъртането надолу по списъка и да не търсите такова разширение, в програмата вляво над списъка има низ за търсене. Тук въвеждаме името на разширението, от което се нуждаем .lnk.
Ако програмата е била рестартирана, настройките трябва да бъдат направени. Ако това не важи за вашата система, трябва да кликнете с десния бутон върху програмния файл, където в зависимост от системата има функция като "Старт като администратор", с която можете да стартирате програмата по подходящ начин. Има и опция в функцията "Properties" в контекстното меню на файла.
Ако това не успее, може да се наложи да се свържете с компютъра с друг потребител, който има повече права. Бързите и практични натискания на клавишите спестяват безброй часове от ежедневната работа, правят указания, избират и тласкат действията много по-гъвкави от преди. Ако сте един от тези, които не могат да вземат ръката ви от клавиатурата и да я вземат с мишката, за да изберете една опция и друга, и предпочитате да направите всичко на клавиатурата, ние сме подготвили това ръководство за вас. След това ще говорим за по-конкретни случаи и ще завършим всичко с няколко трика, които ще ви помогнат да станете още по-продуктивни.

След като намерите разширението, изберете го и натиснете бутона Премахване на асоциирането на файлове, Този бутон се изтрива асоцииране на файлове с това разширение. И ако сте направили всичко правилно, тогава всички преки пътища на вашия работен плот трябва да се върнат към нормалното и да работят добре. По същия начин можете да коригирате асоциации на други типове файлове (това е, ако внезапно разширяването на преките пътища се промени на нещо друго)
В програмата има още един бутон - Изтриване на типа файл, Той изтрива избрания тип файл от системния регистър.
Послепис За тези, които не могат да разархивират компресирания файл (поради факта, че архиваторът не се отваря и т.н.), публикувам връзката към файла, който не е компресиран (не за архивиране).
Епилог.
Това е всичко. Коригирането на асоциирането на типовете файлове е възможно чрез системния регистър, но това е съвсем различна история. Надявам се тази статия да ви помогне да скъпите потребители и да направите работата си с компютъра по-удобна. Останете с нас и открийте много по-интересни неща.
Актуализация (03/16/2015):
Ще добавя начин да изтриете асоциация чрез системния регистър, тъй като много хора имат затруднения с описаните по-горе методи.
Стартирайте редактора на системния регистър, като въведете командата "regedit" в "Start - Run" (отворете с натискане на командата Win + R) и натиснете Enter. Редакторът се отваря. В него отваряме секцията HKEY_CLASSES_ROOT и вече търсим необходимия клон с вашето разширение.

Намерени? След това отстранете в ада. Това е всичко.


 Как правилно да конфигурирате интернет от доставчика Beeline на устройството си с Android
Как правилно да конфигурирате интернет от доставчика Beeline на устройството си с Android Темп папка - защо за това как и защо
Темп папка - защо за това как и защо Няма картина по телевизията
Няма картина по телевизията