Программа для управления рабочим столом другого компьютера. Компьютер, которому нужна помощь. Подключение удаленного доступа стандартным способом
Февраль 3, 2016
В сегодняшней статье мы познакомимся с несколькими программами, которые позволяют удаленно подключиться к другому компьютеру, а также позволял подключиться к вашему компьютеру. Данные программы полезны, когда вашему знакомому необходима помощь в компьютерных вопросах, но у вас нет времени/желания/возможности приехать к нему домой для помощи. Да и зачем? Если практически любые проблемы с Windows можно решить удаленно. Также программы для удаленного доступа к компьютеру будут полезны при выполнении удаленной работы, а также для системного администрирования компьютеров и серверов.
Программа теперь запущена и готова учиться и выполнять действия. Сначала вам нужно изучить действие. Для обучения требуется клавиатура. Начните обучение, нажав клавишу «Пуск». С этого момента программа будет захватывать все ваши нажатия клавиш и время между этими нажатиями - используйте клавиатуру для выполнения желаемого действия в вашей программе. Чтобы завершить захват, нажмите на конец учебного ключа. Еще в течение 5 секунд нажмите на пульте дистанционного управления кнопку, назначенную для этого действия.
Изученное действие будет сохранено в файле команд, и файл записи команд будет восстановлен. Чтобы изменить настройки для действия, вы можете отредактировать соответствующий командный файл или снова изучить действие. Вы также можете отредактировать командный файл вручную. Чтобы найти командный файл с некоторым действием, вам нужно изучить эти командные файлы и найти нужное действие вручную. Теперь вы можете попробовать отправить обучаемое действие в вашу программу, нажав соответствующую кнопку на пульте дистанционного управления.
Мы проведем сравнительный обзор программ, которые позволяют удаленно подключаться к любому компьютеру, позволяют подключаться к вашему ПК; видеть рабочий стол пользователя, управлять клавиатурой и мышью, передавать файлы, делать снимки и демонстрировать экран, а также выполнять множество других функций с удаленным компьютером, не вставая с места.
После нажатия кнопки вы увидите, как выполняется научное действие. Если у вас есть звуковой и звуковой отклик, программа подаст короткий сигнал. Чтобы заменить действие кнопки другим действием, просто заново изучите кнопку для нового действия - замените старое действие на новое. Чтобы удалить действие, просто удалите соответствующий командный файл с помощью этого действия. Это должно использоваться в случае плохо полученного кода для данного учебного мероприятия. Все файлы команд создаются и выполняются в каталоге, где находится программа.
TeamViewer
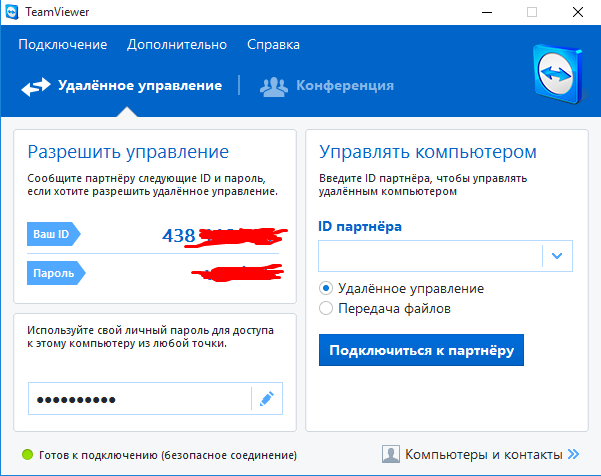
Несомненно, одна из самых популярных и функциональных программ для удаленного доступа к компьютеру. Программа может работать без установки, легка и проста в освоении. После запуска программа сообщит вам id вашего компьютера и пароль, по которому к вам может подключиться другой компьютер. Соответственно, вы также можете подключиться к любому компьютеру с запущенным TeamViewer, зная его id и пароль.
Принять условия использования и загрузки программного обеспечения удаленного доступа
Конфигурация программы. Ключ для остановки обучения - сочетание клавиш для завершения обучения. Источник синхронизации - выбор источника синхронизации. Сервисный режим - режим обслуживания. Соединение характеризуется высокой степенью безопасности посредством зашифрованной связи. В нижней части этой страницы есть ссылка для загрузки программы, на которую вы нажимаете. Программа может быть запущена непосредственно из данного места или вы можете загрузить ее на компьютер для повторного использования. После завершения соединения специалист технической поддержки не имеет доступа к вашему компьютеру.
- Если отображается только стрелка, щелкните стрелку, чтобы открыть окно.
- Соединение может быть прекращено в любое время, нажав на крестик в этом окне.
Плюсы Teamviewer
- Несколько режимов работы: удаленное управление, чат, демонстрация рабочего стола, передача файлов.
- Поддержка всех популярных платформ: Windods, Android, Linux, ChromeOS, Mac, iOS
- Расширение функциональности за счет дополнительных утилит
- Доступный интерфейс и высокая скорость работы
- Бесплатно для домашнего использования
Недостатки Teamviewer
Провайдер имеет право получить регистрационную электронную запись о ходе предоставления Сервиса, и Клиент соглашается сделать это, согласившись с этим заявлением. Подписывая это заявление, клиент также соглашается с тем, что Клиент несет полную ответственность за выполнение Сервиса. Провайдер не несет ответственности за любые убытки или убытки, понесенные Клиентом в связи с предоставлением Сервиса. Ответственность за использование Сервиса только в соответствии с применимым законодательством лежит исключительно на Клиенте.
Прекращение Службы безвозвратно прекращается, и требуется новое согласие Клиента на такое продление. В современных предприятиях при администрировании компьютеров обычно нет необходимости, чтобы администратор вставал со стула. Используя свой компьютер и специальную программу, он подключается к целевому компьютеру, который дистанционно управляет им. Решение экономит время и намного комфортнее. В свою очередь, специальные программы приходят, чтобы сделать эту услугу простой и быстрой для разных операционных систем.
- Высокая стоимость коммерческой версии программы
- Возможны блокировки за ложное коммерческое использование программы (при большом количестве соединений)
- Даже для администрирования небольшого количества компьютеров скорее всего придется докупить дополнительные модули
Для домашнего использования программа однозначно подходит. Для коммерческого (особенно для небольших организаций) цена может оказаться непосильной ношей.
Элемент управления очень прост, и файл программы имеет только два мегабайта. Сама программа не требуется устанавливать вообще, вместо выбора «Установить» вы можете выбрать «Запуск» и после утверждения условий лицензии запускается программа. Сила сидений не работает, и вы получаете только преимущества. Приложения для многофункционального удаленного администрирования компьютеров. Он может управлять не только компьютерами в локальных сетях, но и в Интернете. Бесплатная версия имеет ограниченные возможности, конечно, по сравнению с оплаченными.
LiteManager
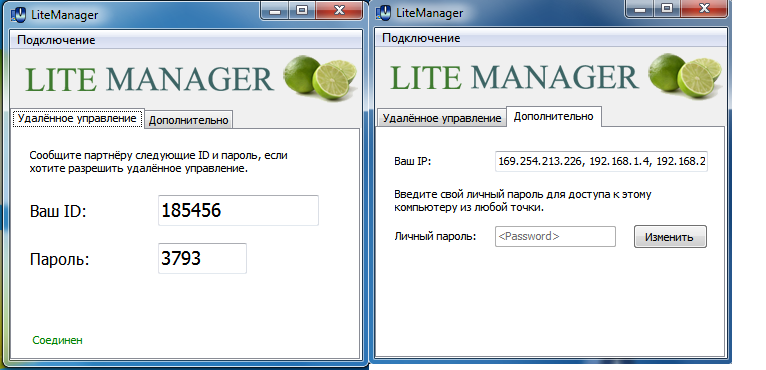
Программа с крайне простым интерфейсом, но мощная по функциональности программа. количество функций даже в бесплатной версии программы просто завораживает. Сравнение Pro и Free версий программы можно посмотреть в конце статьи. Состоит из двух частей: Server, который устанавливается на удаленном компьютере и viewer, с помощью которого осуществляется управление компьютером. Освоить программу несколько сложнее, чем вышеупомянутую Teamviewer. Также возможно задать постоянный id клиенту. Версия LiteManager Free не будет стоить вам ни цента — как для бесплатного, так и для коммерческого использования.
Мы подключаемся к конфигурации, которая позволяет вам подключаться к удаленному рабочему столу. Программа позволяет использовать мышь и клавиатуру для удаленного управления другими компьютерами. После установки в руки пользователя получите 2 компонента: Сервер.
Мы устанавливаем программу и сразу настраиваем ее. Мы предоставляем пароль, который нам понадобится в процессе входа в систему. Все, что человек, подключенный к компьютеру, отображается на экране монитора, в отличие от удаленного рабочего стола. Когда вы подключаетесь к экрану «Сервер», окно входа в систему не отображается и не выйдет из системы.
Плюсы LiteManager
- Множество режимов работы: удаленное управление, чат, диспетчер задач, редактор реестра, передача файлов
- Уникальные функции: запись экрана, удаленная установка, инвентаризация.
- Возможность настройки собственного id сервера для организации службы поддержки
- Программа бесплатна для 30 ПК без ограничений по времени доступа
- Возможность удаленного управления устройств на Android
- Запуск на Linux с помощью Wine
Недостатки LiteManager
- Ограничение бесплатной версии до 30 ПК (для большего количества компьютеров необходимо приобрести Pro версию)
- Определенные специфичные режимы доступны только в Pro версии
В целом, недостатки и недостатками назвать сложно, ведь безлимитного бесплатного управления удаленными ПК вполне достаточно для большинства пользователей. Для более крупных компаний будет вполне обоснованно приобрести Pro версию, тем более цена лицензии вполне приемлемая.
Ammyy Admin
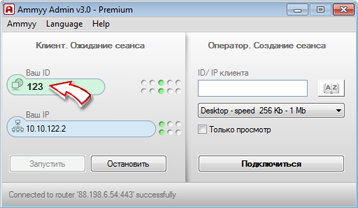
Программа крайне похожа на Teamviewer, хотя и обладает более лаконичным интерфейсом и возможностями. Присутствуют функции чата, передачи файлов, управления удаленным пк. Может работать без установки, бесплатна для личного использования. Простота работы — как через интернет, так и в локальных сетях.
Плюсы Ammyy Admin
- Крайне проста в освоении, стабильная работа в интернет и локальной сети
- Бесплатна для домашнего использования, мягкая ценовая политика в платной версии
Минусы Ammyy Admin
- Небольшое количество функций удаленного управления
- Неудобное администрирование большого количества ПК
- При долгом использовании возможны обрывы соединения
- Отсутствие версии для мобильных платформ
Программа вполне подойдет для однократного подключения к удаленному компьютеру или для обслуживания небольшого парка компьютеров. Будет неплохим началом для неискушенного в удаленном управлении пользователя.
RAdmin
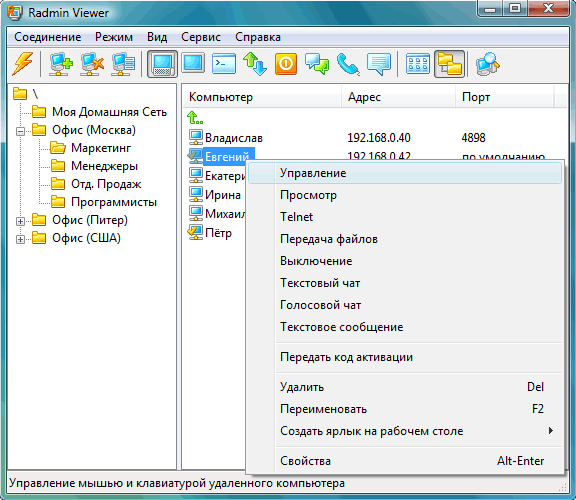
Одна из самых известных программ, которая в основном используется для системного администрирования. Состоит из 2 компонентов: сервера и клиента. Неопытному пользователю будет непросто разобраться с данной программой. Продукт в основном будет интересен искушенным пользователем и системным администраторам. Программа платная, даже для личного использования (присутствует 30-дневный триал)
Плюсы Radmin
- высокая скорость работы
- возможность удаленно настроить BIOS, благодаря технологии Intel AMT
- множество самых разнообразных функций
Минусы Radmin
- программа стоит 1250 р. даже для личного использования
- высокие требования к навыкам пользования
- требуется ip-адрес компьютера для удобной работы
Программа больше всего подойдет системным администраторам. Начинающим пользователям лучше обратить внимание на другие продукты.
В данном обзоре мы затронули самые популярные программы для подключения к удаленному компьютеру. Существует еще множество аналогичных программ, о которых мы возможно расскажем позже (Airoadmin, Supremo, VNC, Dameware, PCAnywhere). Большинство их них бесплатны, либо имеют тестовый период, так что вы всегда сможете выбрать вариант/варианты, которые вас устроят. Надеюсь, я помог вам выбрать лучшую программу для удаленного доступа к компьютеру.
Приветствую читателей своего блога и всех посетителей! Сегодня расскажу вам, как подключить удалённый доступ к другому компьютеру по сети (разными способами), настроить его правильно и пользоваться в свое удовольствие.
Эта функция на самом деле очень полезная и в тоже время опасная. Ведь с ее помощью вы можете получить доступ к своему компьютеру или к компьютеру другого человека из любого уголка мира, для этого лишь вам нужен будет Интернет. А в конце статьи вас ждет небольшая порция юмора на данную тему.
Возможности удаленного доступа
Давайте рассмотрим на примере, для чего вам может понадобиться удалённый доступ к компьютеру. Представьте, что вас возникла компьютерная проблема, которую решить вам не по силам. У вас есть знакомый, который хорошо разбирается в данном вопросе, но проживает далеко от вас, в другом районе или городе. Вы можете обратиться к нему за удаленной помощью через интернет. Звонок по телефону, поверьте, пустая трата времени, объяснения вслепую могут не дать ожидаемого результата.
Или наоборот, если вам нужно объяснить что-то собеседнику наглядно, но он никак не может понять, о чем вы говорите. Вы просто просите его пустить вас в его компьютер и начинаете на его же рабочем столе показывать то, что ему было невдомек. Настраиваете программы, например, или рассказываете о каких-то функциях.
При правильных настройках (о способах расскажу чуть позже) вы видите удалённо рабочий стол и получаете возможность заходить в любые папки, а там уже делать следующие действия:
- копировать, изменять, удалять любые файлы;
- выполнять настройку системы и программ через интернет.
Подключение удаленного доступа стандартным способом
Расскажу на примере Windows 7, так как она считается одной из самых распространенных операционных систем.
Итак, для начала вам нужно зайти в меню «Пуск», где открыть «Панель управления», после чего перейти в категорию «Система». В открывшемся окошке с левой стороны вы увидите «Настройка удалённого доступа». При нажатии на эту строку появится небольшое диалоговое окно, где нужно поставить галочку напротив пункта «Разрешить подключения удалённого помощника к этому компьютеру».
В открывшемся окошке с левой стороны вы увидите «Настройка удалённого доступа». При нажатии на эту строку появится небольшое диалоговое окно, где нужно поставить галочку напротив пункта «Разрешить подключения удалённого помощника к этому компьютеру».
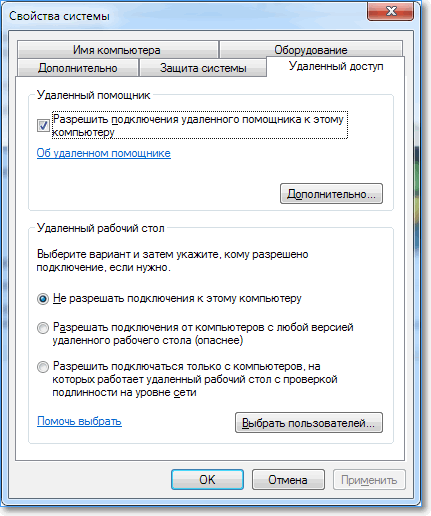
При необходимости вы также можете нажать кнопку «Дополнительно» и задать срок, при котором подключение будет активно. По его истечении подключение к вашему ПК автоматически выключится.
Внимание! Раздел Удалённый рабочий стол доступен только в версии Windows Профессиональная
Мы рассмотрим самое простое подключение через Приглашение помощи. Настройка проходит на обоих компьютерах.
Компьютер, которому нужна помощь
Заходим в меню
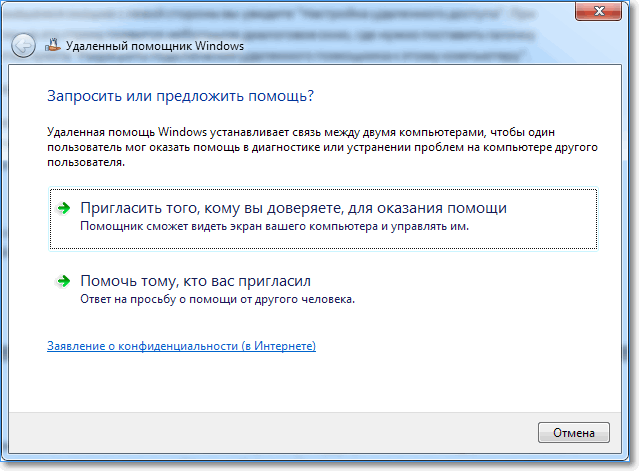
Выбираем Пригласить того, кому доверяете…
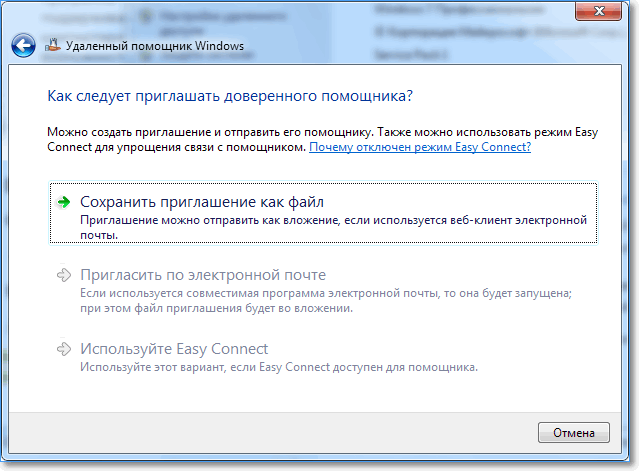
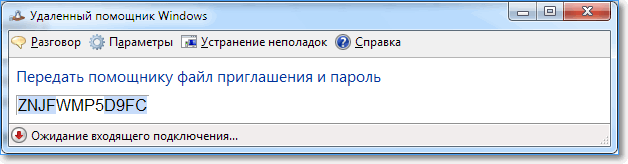
После сохранения у вас откроется окно Удалённый помощник Windows. В нем будет пароль, который необходимо сообщить вашему другу.
Внимание! Приглашение и пароль действуют в паре и только на открытый сеанс.
Компьютер помощника
Заходим в меню Пуск –Обслуживание –Удалённый помощник
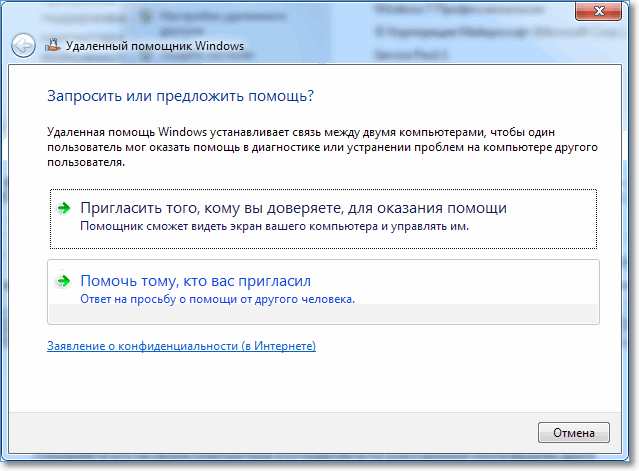 Выбираем Помочь тому кто вас пригласил
Выбираем Помочь тому кто вас пригласил
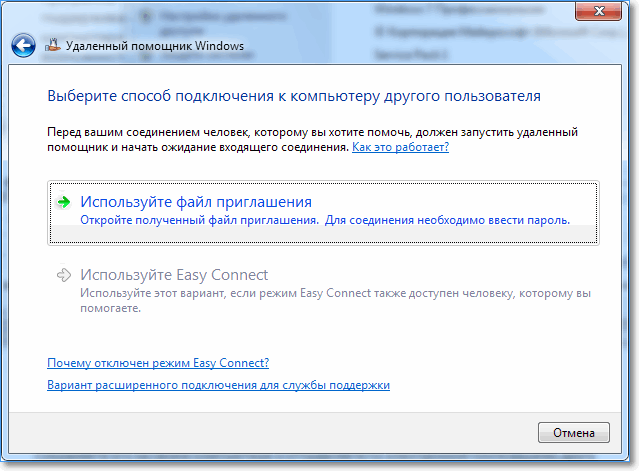
Выбираем Используйте файл приглашения
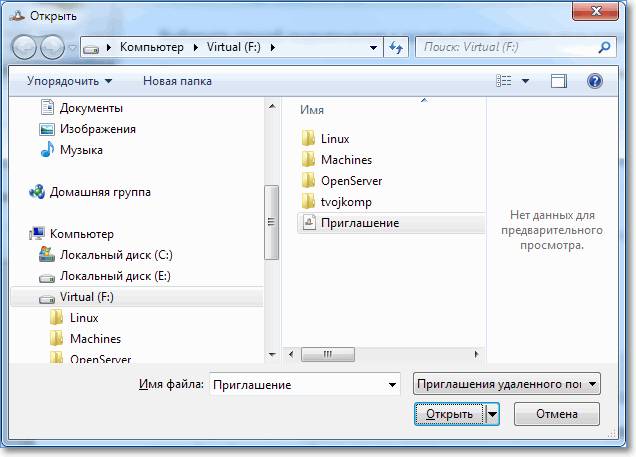 Указываем, присланный файл открываем его.
Указываем, присланный файл открываем его.
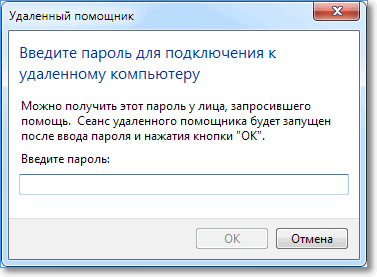
Вводим пароль с компьютера, требующего помощи (его сообщает владелец другого компьютера, к которому выполняется подключение).
В этот момент на втором компьютере появиться окно
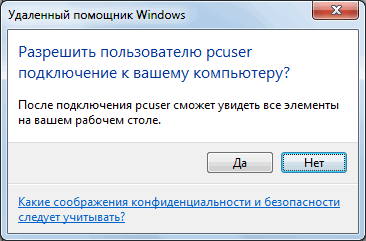
Нужно разрешить это подключение.
Теперь экран будет виден на первом компьютере
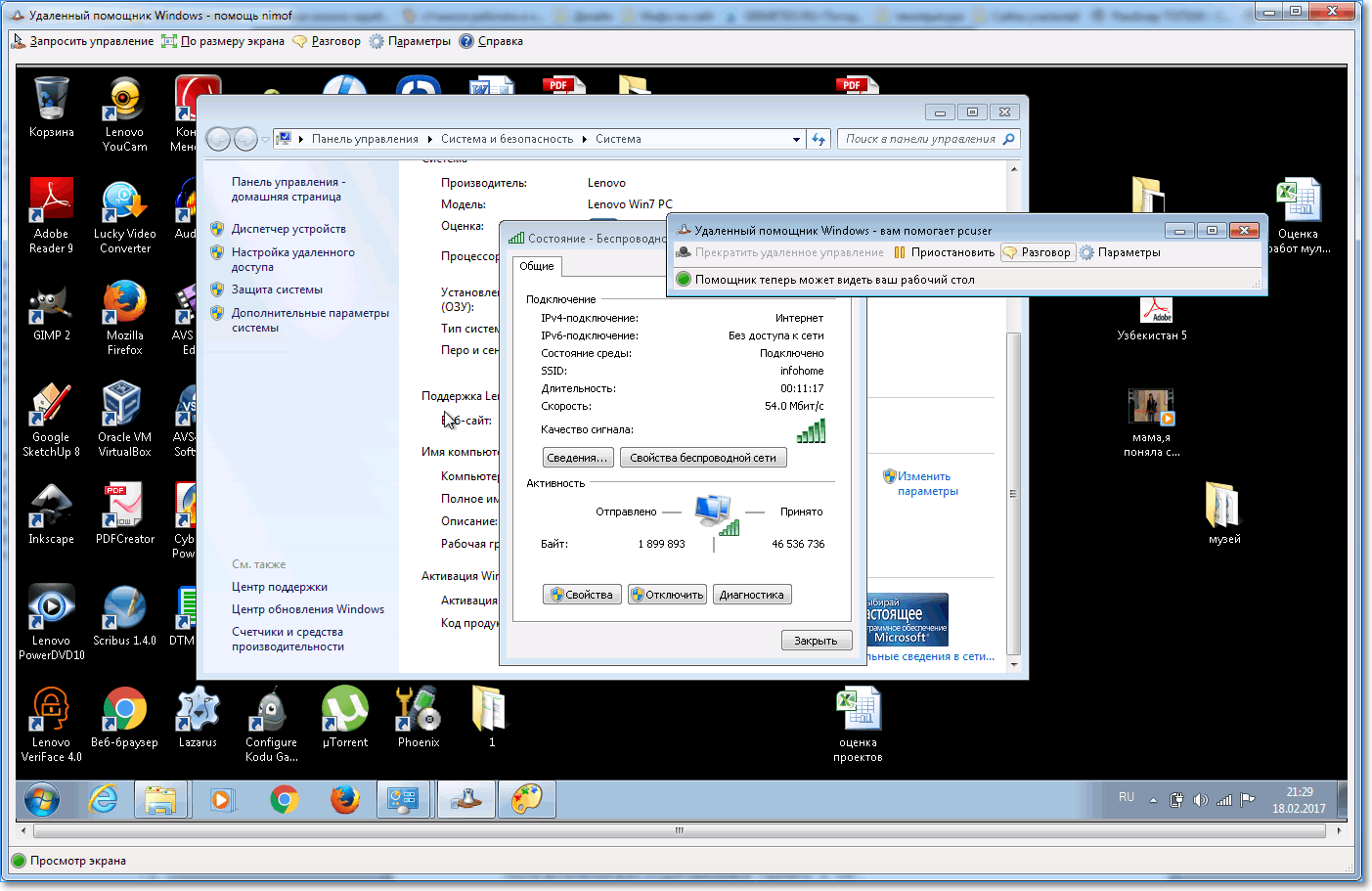
Нажав кнопку Запросить удалённое управление
вы сможете управлять удаленным компьютером, естественно на другом конце вам должны разрешить это сделать.
С помощью кнопки Разговор,
вы можете открыть чат для обмена сообщениями с владельцем другого компьютера. Чтобы разорвать соединение нажмите кнопку Прекратить общий доступ
.
Альтернативные способы подключения удалённого доступа
Если описанный выше способ показался вам слишком мудреным или вы попросту не хотите открывать удаленный доступ, можете воспользоваться сторонними программами. Самая популярная из них называется , она обладает минимумом настроек, но максимумом функций. Если вы выберете ее, будьте внимательны при установке, ставьте галочки лишь напротив тех пунктов, которые посчитаете нужными.
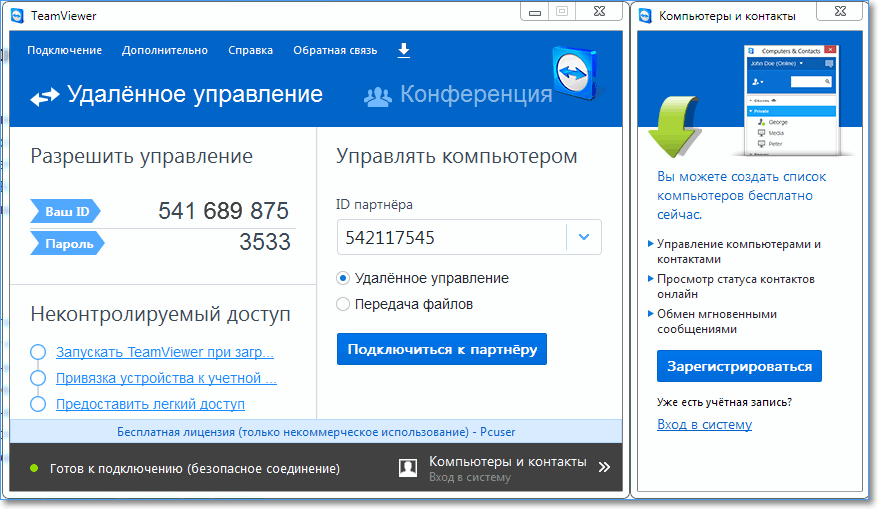
Еще помните, что эта утилита является бесплатной и при этом она не предназначена для коммерческого использования. Это значит, что получать или давать удаленный доступ можно только в личных целях. Разработчики приложения, кажется, очень умные, так как встроили в программный код определенные функции, которые помогают им в автоматическом режиме выявлять подключения с целью коммерции или иного извлечения практической выгоды. Такие подключения моментально отключаются, а доступ к компьютерам блокируется (удалённо, разумеется, а не прям у вас).
Существует еще одна простая, удобная и бесплатная программа, которая называется Ammy Admin. В целом она очень похожа на предыдущую. В ней также нужно в специальном поле ввести идентификатор пользователя и пароль (получаете только от того человека, к компьютеру которого будете подключаться). После этого вы сможете удаленно просматривать рабочий стол, копировать файлы и папки как себе с другого ПК, так и в другую сторону.
Внимание! По информации из Википедии, сайт разработчиков Ammy Admin был взломан, и злоумышленники внесли изменения в код программы для заражения компьютеров вирусом. Информации о возврате контроля до сих пор нет. Будьте бдительны.
Немного юмора на тему удаленного доступа. Без улыбки смотреть невозможно.
Надеюсь, вам было интересно почитать про эту интересную функцию. Пробуйте её настроить, если она вам нужна. Делитесь в комментариях мнениями, спрашивайте, если вдруг у вас появятся вопросы. Также не забывайте делиться статьей в социальных сетях, вдруг еще кому-нибудь из ваших друзей она будет полезной!


 Детальный гид по использованию Microsoft Word
Детальный гид по использованию Microsoft Word Конспект урока по информатике "основные устройства персонального компьютера"
Конспект урока по информатике "основные устройства персонального компьютера" Бесплатный парсер для выгрузки каталога товаров в соц
Бесплатный парсер для выгрузки каталога товаров в соц Понижение пинга в World of Tanks
Понижение пинга в World of Tanks