Скачать удаленный сервер. Программа для доступа к удаленному компьютеру по локальной сети и через интернет
Программа для доступа к удаленному компьютеру пригодится вам для оказания помощи, консультации и прочей дистанционной работы. Вы легко сможете решить проблему другого пользователя, даже находясь от него за тысячи километров, или скачать файлы со своего ПК без необходимости ехать домой.
В рамках этой статьи будут рассмотрены как платные, так и бесплатные программы для удаленного доступа. Вы узнаете об их плюсах и минусах, а затем, основываясь на полученной информации, сможете подобрать для себя именно то приложение, которое устроит по всем параметрам.
Стандартные инструменты Windows
Первая встроенная программа для доступа к удаленному компьютеру появилась еще в старушке Windows NT. Приложение получило название RDP, и с тех пор каждая новая версия операционной системы от Microsoft снабжается им по умолчанию.
Чтобы наладить дистанционную работу, вам достаточно просто запустить файл mstsc.exe, ввести имя удаленного устройства и настроить параметры подключения. После этого RDP откроет вам доступ к файлам, принтерам, звуку, дисководу и портам, а также позволит удалять и устанавливать программы на расстоянии.

Минусом данного приложения является то, что оно работает только в операционной системе Windows, а значит, ни о какой кроссплатформенности не может быть и речи. Также программа имеет запутанный интерфейс, в котором тяжело разобраться без должной подготовки.
Конечно, если вы не хотите устанавливать дополнительное ПО, то RDP подойдет вам по всем параметрам. В остальных же случаях попробуйте воспользоваться одной из программ, речь о которых пойдет ниже.
Быстрая помощь
С выходом обновления Anniversary Windows 10 обзавелась приложением «Быстрая помощь». Это неплохая программа для призванная стать заменой RDP.
У приложения интуитивно понятный интерфейс, хороший набор базовых возможностей и неплохая скорость работы. Кстати, «Быстрая помощь» поддерживает рисование пером, что будет очень полезно для владельцев планшетов и мультитач-мониторов.
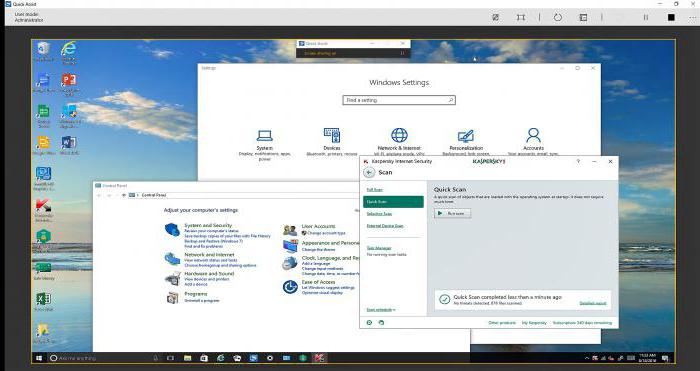
Что касается функционала программы, то он позволяет передавать файлы с одного компьютера на другой, запускать диспетчер задач и делать заметки на удаленном рабочем столе. Этого вполне хватит для устранения небольших неполадок, но вот серьезные проблемы таким способом решить, скорее всего, не удастся.
К недостаткам можно отнести и то, что приложение «Быстрая помощь» работает только на Windows 10. Конечно же, количество устройств на этой операционной системе постоянно растет, но все же не каждый пользователь решится установить «Десятку» ради одной программы.
TeamViewer
Программа для удаленного доступа к компьютеру TeamViewer, пожалуй, является одним из самых известных бесплатных приложений. Она позволяет управлять рабочим столом с различных платформ, среди которых не только Windows, Mac и Linux, но и устройства на базе Android и iOS.
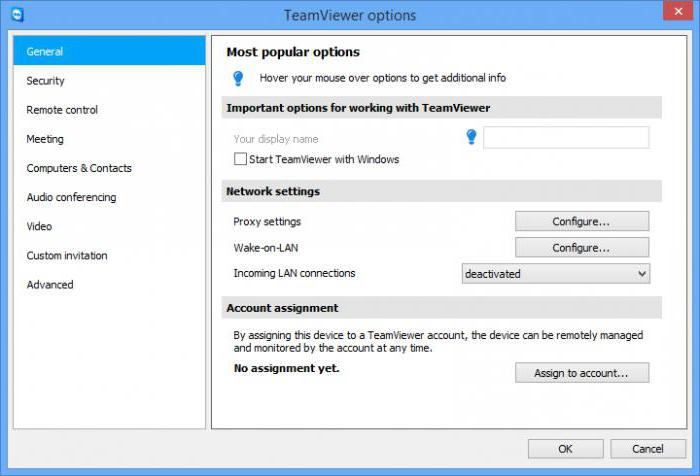
Из основных функций программы стоит выделить встроенный файловый менеджер, возможность администрировать серверы, а также наличие голосовой и текстовой связи. Кроме того, приложение позволяет проводить конференции, взаимодействуя сразу с несколькими машинами. Ну и да, TeamViewer, при должных настройках, может использоваться как программа для незаметного удаленного доступа к компьютеру.
Проблема с данным приложением заключается в том, что в бесплатном режиме длительность сессии не может составлять более 5 минут. По прошествии этого времени соединение будет разорвано, и вам придется настраивать его заново. Но, даже несмотря на это, многие IT-специалисты считают, что TeamViewer - это лучшая программа для удаленного доступа к компьютеру.
Ammyy Admin
Еще одна бесплатная программа для удаленного доступа. Ammyy Admin при этом не требует установки, так что вы можете просто скачать ее и сразу же запустить. Это особенно актуально ввиду того, что чаще всего компьютерную помощь необходимо оказывать быстро, а процесс инсталляции может отнять у вас и у пользователя, у которого проблемы, драгоценное время.
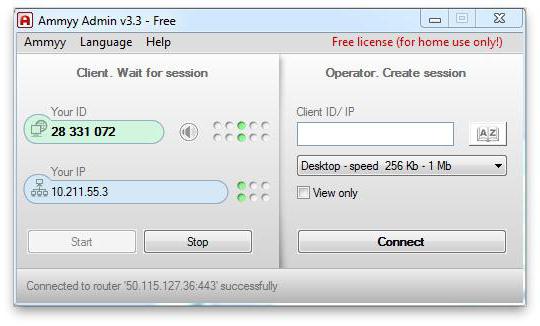
Кроме того, Ammyy Admin отличается понятным интерфейсом, наличием адресной книги, делением на операторскую и клиентскую часть, а также возможностью снизить нагрузку на сеть, что делает подключение более быстрым и стабильным. Также программа отлично работает как на Windows, так и на Linux.
А вот если вы захотите использовать Ammyy Admin на смартфоне или планшете, то это у вас не получится. К сожалению, программа не предназначена для работы на этих устройствах, но не исключено, что создатели добавят такую возможность в будущем.
Supremo Remote Desktop
Портативное приложение Supremo Remote Desktop в первую очередь предназначено для помощи другим пользователям. Эта программа для доступа к удаленному компьютеру не требует установки, а ее клиент имеет небольшой размер, что экономит время на его скачивание. Соединение осуществляется по принципу "хост-клиент".
К особенностям приложения относится возможность одновременного подключения нескольких пользователей к одной машине, наличие удобной адресной книги, встроенный менеджер файлов и набор из всех стандартных инструментов.
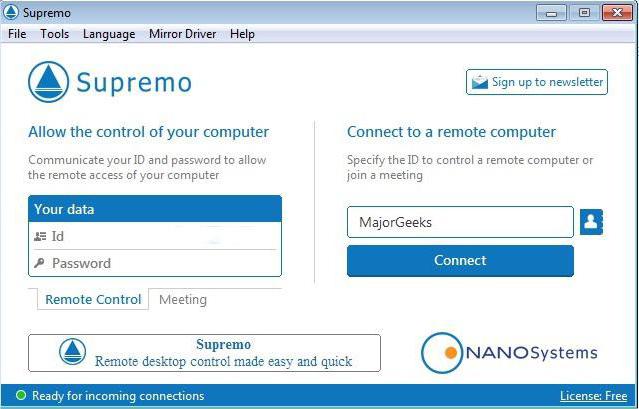
При этом недостатков у программы тоже хватает. К примеру, безопасность соединения оставляет желать лучшего, экран удаленного компьютера долго отрисовывается, а расширенные мультимедийные функции (чат, голосовая связь и т. д.) и вовсе отсутствуют. Так что если вы готовы довольствоваться базовыми возможностями, Supremo Remote Desktop может вам подойти, если же нет - обратите внимание на другие приложения.
mRemoteNG
mRemoteNG - это программа для удаленного доступа к компьютеру по локальной сети или через Интернет. Она умеет работать с несколькими протоколами одновременно и распространяется в стандартной и портативной версии (не требует установки).
Интерфейс приложения выполнен в виде секций, внешний вид которых пользователь может настраивать на свое усмотрение. В наличии - вкладки, всплывающие списки и возможность создавать профили под разные ситуации.
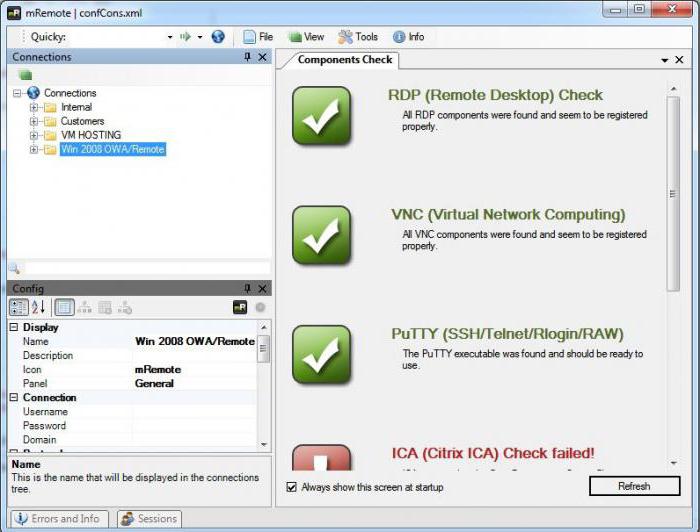
В качестве дополнительной функции mRemoteNG имеет встроенный сканер портов, в список которого можно добавлять сторонние инструменты. Кстати, у программы есть возможность передавать файлы, но осуществляется этот процесс по протоколу SSH. Это более надежно, но несколько непривычно для рядового пользователя.
Теперь что касается минусов, а у mRemoteNG их достаточно. Прежде всего, русская версия программы просто ужасна, так что по возможности используйте английскую. Кроме того, в обилии функций приложения легко запутаться, так что оно подойдет скорее IT-специалистам, а не обычным пользователям.
TightVNC
Программа TightVNC позволяет получить быстрый доступ к удаленному устройству. Приложение может быть использовано как для оказания компьютерной помощи, так и в качестве инструмента для презентаций. Большим плюсом программы является поддержка Windows, Linux и платформы Java, что делает ее универсальной.
Приложение состоит из двух модулей: серверной части, устанавливаемой на удаленную машину, и Viewer, предназначенной для дистанционной работы с устройством. Все это настраивается под нужды пользователя в опциях, что добавляет удобства.
![]()
Тем не менее интерфейс TightVNC весьма запутанный, и без изучения документации разобраться в нем очень сложно. Помимо этого, к минусам можно отнести и необходимость задавать много параметров для установки удаленного подключения. Это отнимает немало времени и не позволяет быстро получить дистанционный доступ к компьютеру.
Remote Utilities
Remote Utilities - это программа для удаленного доступа к компьютеру через Интернет или локальную сеть. По заверениям разработчиков, она станет идеальным решением для малого и среднего бизнеса, но это отнюдь не делает приложение непригодным для частного использования.
Большой плюс Remote Utilities в том, что вам не потребуется проводить дополнительную настройку брандмауэра и прочих параметров подключения. Другими словами, вы сможете установить программу и сразу же получить доступ к удаленному устройству.
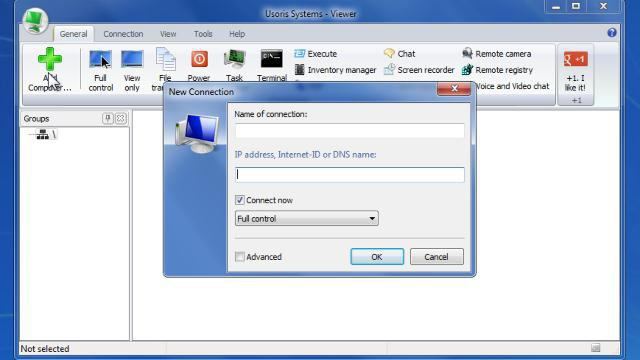
При этом в Remote Utilities имеется не только встроенный менеджер файлов, но еще и инструмент для работы с реестром, диспетчер устройств, текстовый чат и прочий полезный функционал.
Недостатков у программы не так и много, но все же они есть. К примеру, приложение работает только на Windows, не поддерживается мобильными устройствами, а за корпоративную версию вам придется заплатить.
LogMeIn
Программа LogMeIn быстрыми темпами набирает популярность и уже составила достойную конкуренцию своим более именитым аналогам. Приложение поддерживает практически все платформы, что делает его действительно универсальным. При этом разработчики постоянно расширяют список устройств, на которых можно запустить LogMeIn.
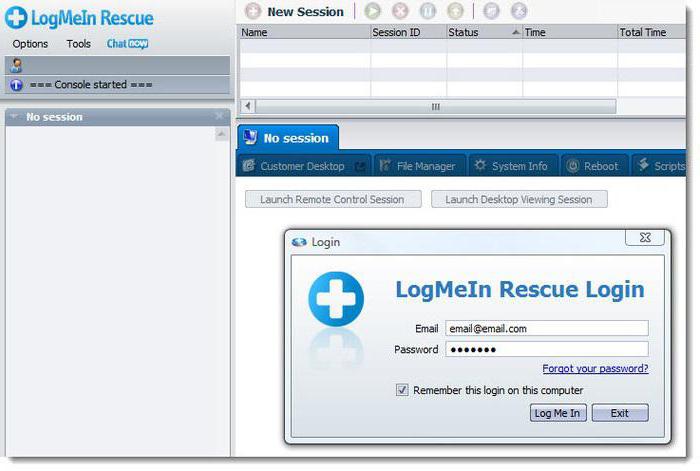
Базовых функций программы вполне достаточно для получения удаленного доступа и решения некоторых проблем на расстоянии. Однако весь спектр возможностей LogMeIn раскрывается только после покупки Pro-аккаунта. Это открывает доступ к отправке и получению больших файлов, позволяет дистанционно слушать музыку и набирать текст, а также включает функцию «Пробуждение по сигналу».
В принципе, рядовому пользователю хватит и бесплатной версии. Но если вы захотите решать при помощи удаленного доступа серьезные задачи, вам, так или иначе, придется приобрести платный аккаунт. Это и является главным минусом LogMeIn.
Yuuguu
Программа для доступа к удаленному компьютеру Yuuguu - это многофункциональное веб-приложение. С ее помощью можно проводить конференции, организовывать онлайн-встречи и демонстрировать презентации.
При этом зрителям достаточно наличия обычного браузера, а установка дополнительного ПО не потребуется. Если удаленный доступ нужен вам только для демонстрации какой-либо информации на расстоянии, то Yuuguu будет практически идеальным вариантом.
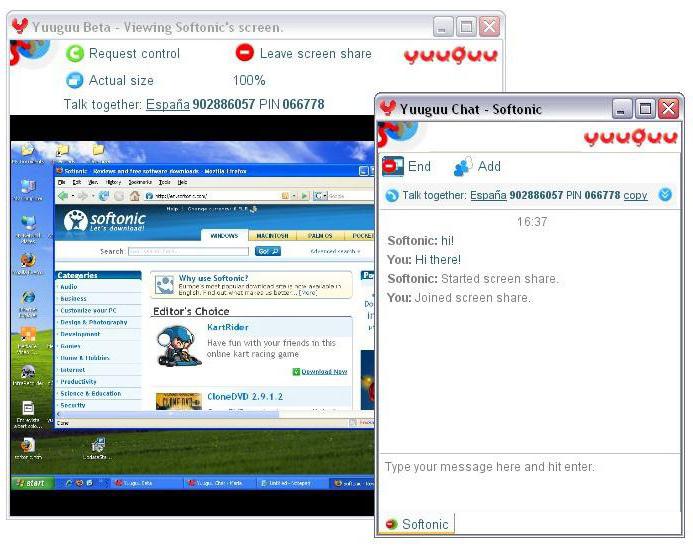
Теперь о плохом. Прежде всего, набор базовых функций программы очень скудный, поэтому ее не получится применять в качестве инструмента для устранения серьезных неисправностей компьютера. Помимо этого, бесплатная версия приложения позволяет пользоваться удаленным доступом только 100 минут в месяц, так что проводить длительные конференции у вас не получится.
Techinline
Приложение Techinline используется службами технической поддержки многих компаний. Оно и неудивительно, ведь программа легко устанавливается и быстро налаживает стабильно соединение между двумя компьютерами. При этом в интерфейсе приложения легко разберется даже рядовой пользователь.
В Techinline имеется встроенный чат и возможность передавать файлы, что еще больше облегчает ее использование. В связи с этим программа по праву считается просто идеальным средством для быстрой диагностики компьютера и устранения неполадок.
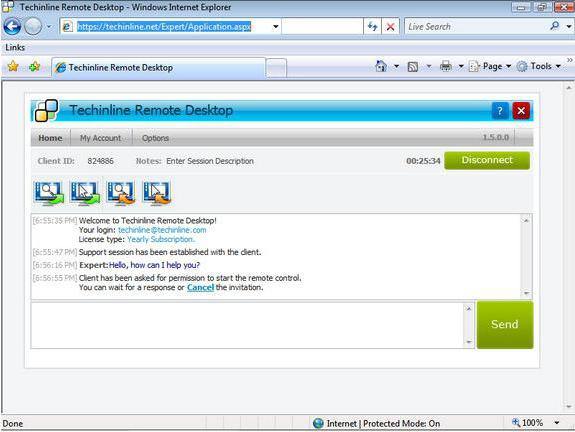
Проблема заключается в том, что на пробное использование данного приложения дается только 15 дней. После этого необходимо будет приобрести подписку на месяц или же пакет на несколько сессий. И если средние и крупные фирмы вполне могут позволить себе такие расходы, то для домашнего использования программа обойдется вам слишком дорого.
Android
Если вам срочно понадобилось наладить удаленный доступ, а компьютера под рукой нет, то на помощь вам придет ОС Android. Устройства на этой платформе есть практически у каждого человека, поэтому неудивительно, что разработчики разнообразного ПО не обошли ее стороной. Среди всего обилия приложений встречается не одна программа для удаленного доступа к компьютеру для "Андроид", но здесь будут рассмотрены только лучшие. А именно:
- TeamViewer. Обладает тем же функционалом, что и десктопная версия. Есть возможность управлять мышью при помощи сенсорного экрана, подключать виртуальную клавиатуру, пользоваться чатом и передавать файлы.
- Microsoft Remote Desktop. Неплохое приложение для удаленного доступа. Помимо базовых функций умеет подключаться сразу к нескольким устройствам без необходимости установки дополнительного ПО. Программа полностью бесплатна.
- Splashtop 2 Remote Desktop. Хорошая программа с набором всех необходимых возможностей. Однако рядовым пользователям не подойдет из-за необходимости проводить дополнительную настройку соединения через командную строку.
 Вот, в принципе, и весь набор популярных приложений, позволяющих наладить удаленный доступ. Какое из них использовать в той или иной ситуации, решать только вам.
Вот, в принципе, и весь набор популярных приложений, позволяющих наладить удаленный доступ. Какое из них использовать в той или иной ситуации, решать только вам.
Удаленный доступ к компьютерам, казавшийся еще не так давно в глазах простых обывателей чем-то из ряда вон выходящим, сегодня превратился в незаменимое средство для обеспечения максимально эффективной работы службы техподдержки. Теперь независимо от того, в какой точке земного шара пришлось очутиться пользователю, он в любой момент с легкостью может подключиться к своему рабочему или домашнему ПК удаленно, используя лишь одну из многочисленных программ, предназначенных для этой цели.
Что тут скажешь? Возможностей у подобного программного обеспечения предостаточно, вот только не каждое из них по зубам начинающим «компьютерным гениям». Однако и среди более простых программ, предназначенных для удаленного доступа к компьютеру, предостаточно таких, которые, помимо бесплатного использования, обладают множеством других преимуществ. Рассмотрим лучшие из них?
AeroAdmin
Пожалуй, с тех самых пор как перед пользователями предстал во всей красе AeroAdmin, представление о программном обеспечении, рассчитанном на удаленное использование ПК, изменилось раз и навсегда. Дело в том, что, обладая простым и вполне понятным интерфейсом, эта программка наделена самыми незаурядными функциями.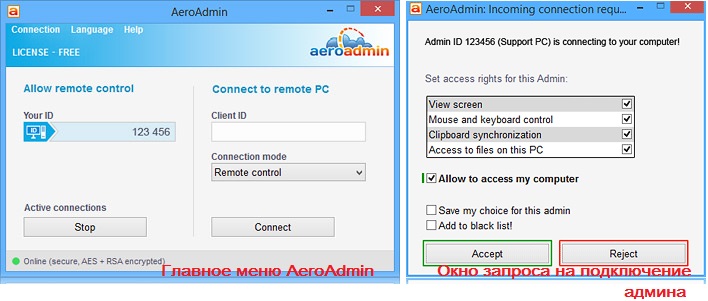
В частности, к ее бесспорным преимуществам можно отнести:
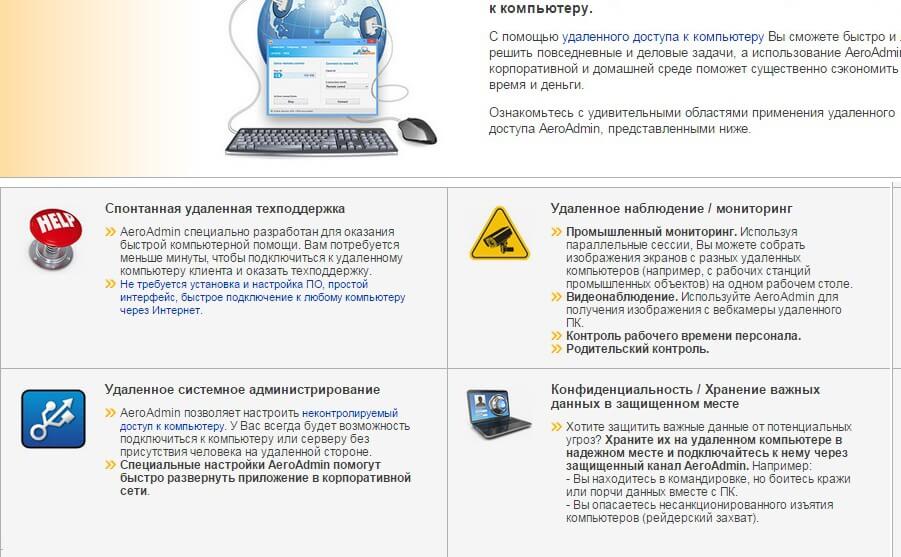
LiteManager Free
Среди программ-конкурентов неплохо смотрится и такая утилита, как LiteManager Free. В ней, пожалуй, нет ничего лишнего, что не понадобилось бы при использовании компьютера удаленно.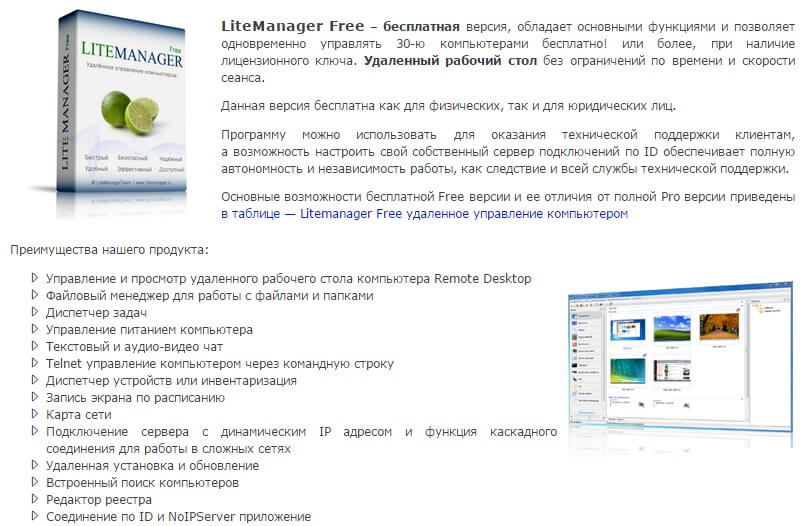
В частности, после установки этой программки перед пользователями открываются такие возможности, как:
- использование удаленного управления ПК, в том числе выключение, перезагрузка или включение компьютера в режиме Wake-On-LAN;
- обмен файлами и сообщениями между компьютерами;
- удаленная настройка редактора реестра и диспетчера задач;
- запись экрана автономно в видеофайл;
- инвентаризация подключенных устройств;
- установка на удаленном компьютере программ и их последующее обновление;;
- встроенный поиск подключенных к серверу ПК;
- ручной выбор карты сети для качественного администрирования;
- Telnet управление через консоль.
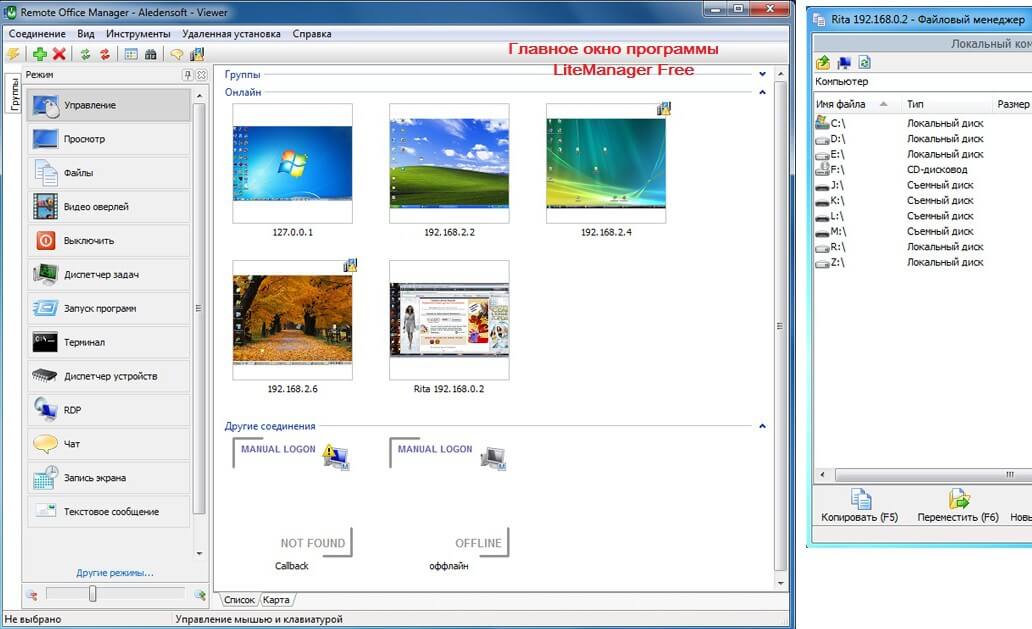
При этом программку совершенно бесплатно можно использовать одновременно на 30 компьютерах без ограничения по времени, блокировки или необходимости устанавливать дополнительные модули для продуктивной работы в сети.
TeamViewer
Для многих IT-специалистов утилита TeamViewer уже давно превратилась в признанного фаворита среди программ-аналогов. С одной стороны, подобно AeroAdmin, она не требует предварительной установки для удаленного подключения к ПК; а с другой, сродни LiteManager Free, обеспечивает круглосуточный доступ к серверам и компьютерам, а также создание интерактивных конференций, вебинаров и демонстраций.
Вместе с тем реализована работа утилиты с помощью технологий HTML и Flash, что позволяет использовать ее абсолютно на всех компьютерах, независимо от установленного на них браузера.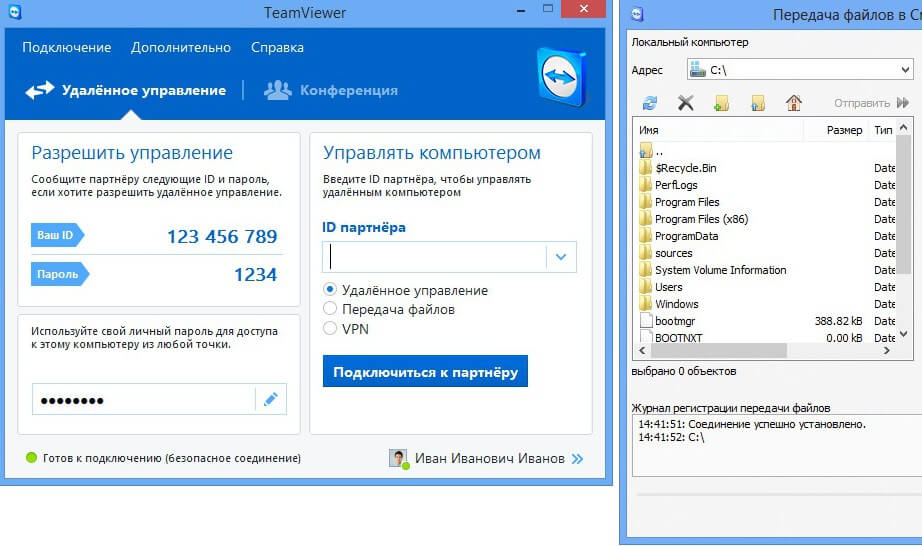
При этом программка достаточно шустрая, есть также отдельные разработки для мобильных платформ и операционных систем, что не может не порадовать тех пользователей, которым по душе, например, Linux или Mac OS X. В целом, если оценивать функциональность TeamViewer по 5-балльной шкале, можно смело поставить ей твердую 5.
RMS
Для удаленного управления ПК достойным вариантом может оказаться и утилита RMS (Remote Manipulator). Сравнивая ее с аналогичными программами, можно отметить приятный интерфейс, широкий спектр режимов, продвинутую интеграцию с Active Direction.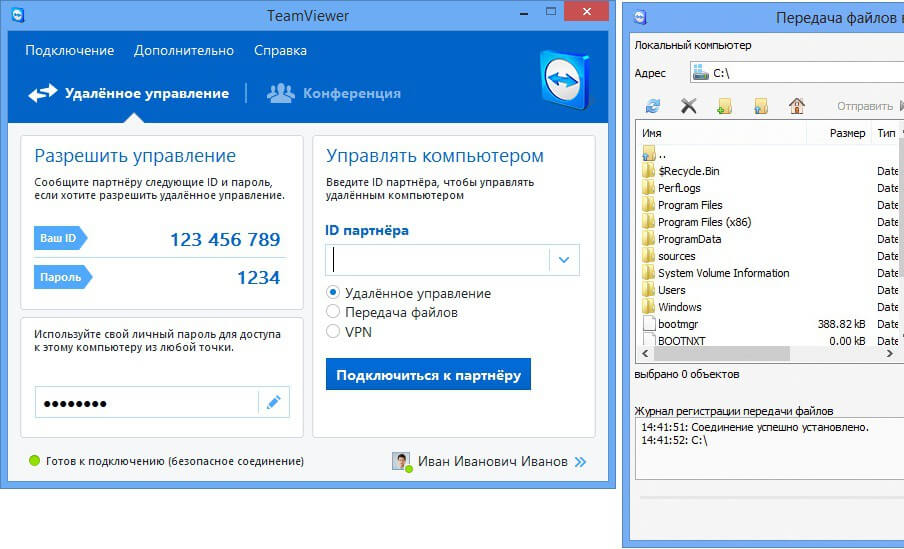
При этом обладает она и другими достоинствами, к которым нужно отнести наличие таких функций, как:
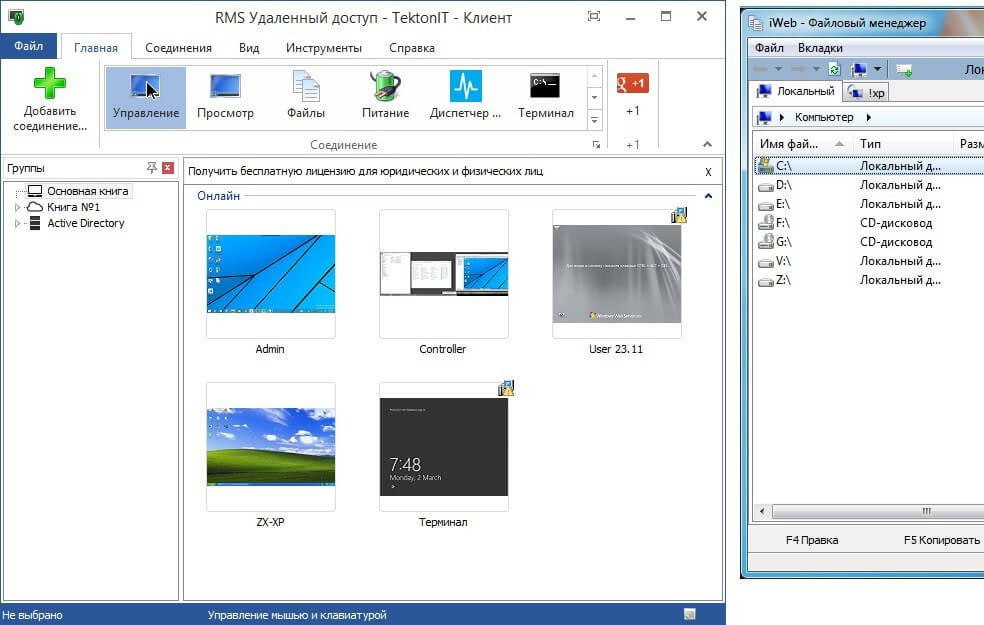
Правда, воспользоваться всеми вышеперечисленными преимуществами RMS имеют возможность только пользователи ОС Windows, включая MS Windows 10 и 8, так как программка пока не разрабатывалась под другими типы операционных систем.
Подбирая утилиту для обеспечения удаленного доступа к компьютерам и серверам для домашнего использования, нельзя не обратить внимания на такую программку, как Ammyy Admin. Чем она хороша? Ну, хотя бы тем, что утилита достаточно проста в использовании, не требует установки, обеспечивает максимальный уровень безопасности при передаче данных и не привязана к реальным IP адресам.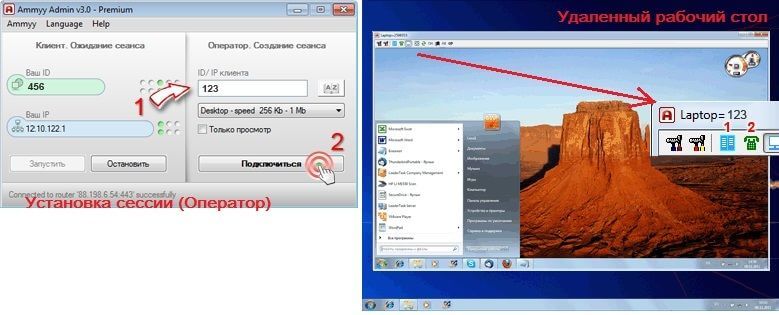
Кроме того, благодаря простому интерфейсу, подобно TeamViewer, англоязычная утилита Ammyy Admin подходит даже пользователей, обладающих минимальными навыками пользования ПК и не владеющими английским языком в принципе. Так, все основные программные функции (например, файловый менеджер, голосовая почта, видеосвязь, диспетчер задач и пр.) вынесены в отдельную панель управления в виде значков-кнопок:
При этом радует программка еще и тем, что позволяет администрировать сервера без постороннего сопровождения, то есть без присутствия администратора по другую сторону экрана, что бывает весьма удобно.
Remote Utilities
Тем пользователям, которые подыскивают бесплатное и в то же время эффективное программное решение для подключения к удаленным компьютерам на базе Windows, стоит обратить внимание на преимущества программки Remote Utilities. В чем они заключаются? Начнем с того, что утилита обеспечивает пользователям удаленный контроль напрямую, используя на выбор локальную сеть или Интернет. При этом работая с набором встроенных функций программки, не требуется ни корректировка брандмауэра, ни предварительная настройка.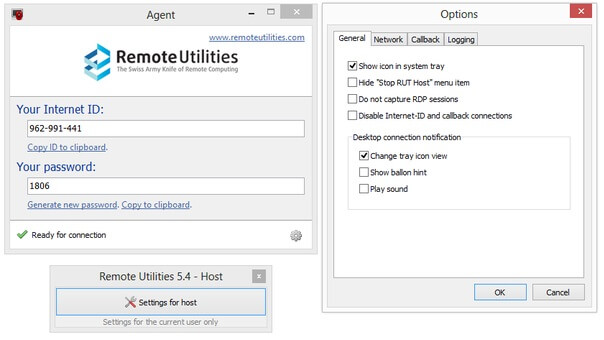
Однако на этом плюсы Remote Utilities не заканчиваются. В частности, разработчиками в начинке программки предусмотрены штатные сервисы для обеспечения удаленного контроля, например, менеджер устройств и терминал файлов, проводник для реестра, настройка питания.
Есть также функция текстового, аудио- и видеочата. При этом из видимых недостатков программки можно назвать разве что отсутствие мобильной версии. В остальном же среди программных продуктов, разработанных в качестве некоммерческого предложения для подключения удаленно к ПК, Remote Utilities смотрится вполне достойно.
LogMeIn Central Premier
На сегодняшний день в бесплатном доступе можно отыскать и другую, не менее популярную программку для удаленного подключения к ПК под названием LogMeIn Central. Подобно своим программным конкурентам она имеет в арсенале такой запас функций, как:
- автоматизированное администрирование;
- быстрый доступ через веб-консоль;
- поддержка мобильных и настольных приложений;
- диспетчер файлов;
- организация групп ПК, мониторинг пользователей.
Кроме того, привлечь внимание пользователей должна и предоставляемая LogMeIn возможность удаленной печати через программу, а также обеспечение поддержки нескольких мониторов.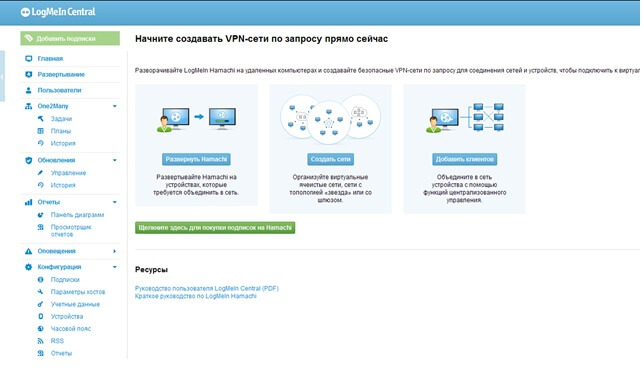
Помимо этого, работая с версией Premier, можно установить фоновый вариант работы приложения, выставить автоматические настройки управления задачами, получать отчетность и управлять антивирусными программными продуктами, отслеживать и запускать обновления для Windows, проводить мониторинг работоспособности системы. Единственное, что бесплатное использование этой программки на данный момент ограничено пробным периодом, доступ к которому можно получить к тому же только после завершения регистрации на сайте разработчика.
Radmin
Еще одна весьма занимательная программка в этой серии – это русскоязычная утилита Radmin.
Нужно признать, что по своим характеристикам она мало чем отличается от своих конкурентов, хотя, как заверяет компания «Фаматек», этот программный продукт по качеству изображения и скорости работы опережает всех остальные.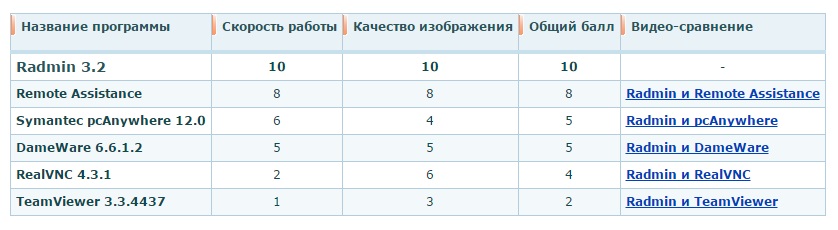
Так ли это на самом деле сейчас сказать трудно, так как даже взятые для сравнения программки уже давно успели обновиться и шагнуть в ногу со временем. Что же касается самой утилиты Radmin, то на данный момент она может похвастаться:
- продвинутым уровнем безопасности;
- поддержкой «горячих клавиш», нескольких мониторов и технологии Intel® AMT;
- полной совместимостью с ОС Windows 8;
- функцией «докачки» файлов при обмене с удаленным компьютером;
- встроенной справочной системой и сканером сервисов;
- выбором параметров передачи изображения;
- наличием встроенной адресной книги, из которой можно установить доступ к удаленному ПК в один клик и пр.
Единственное неудобство, пожалуй, лишь в том, что использовать Radmin бесплатно также, как и LogMeIn, можно только в течение пробного периода, который составляет всего 30 дней, причем независимо от того, будет ли использоваться программа в коммерческих целях или нет.
UltraVNC
К полностью бесплатным, но не менее эффективным программам для удаленного доступа к компьютерам можно отнести и такую англоязычную утилиту, как UltraVNC. Главным ее преимуществом на сегодняшний момент, пожалуй, является расширенная поддержка разных версий Windows. В частности, с ее помощью можно подключиться удаленно даже к компьютеру на платформе с ОС Windows 95. Кроме того, реализована она и на базе Java, что позволяет устанавливать с ее помощью удаленный контроль и через веб-сервер, используя при этом тот же Mac OS X или Linux.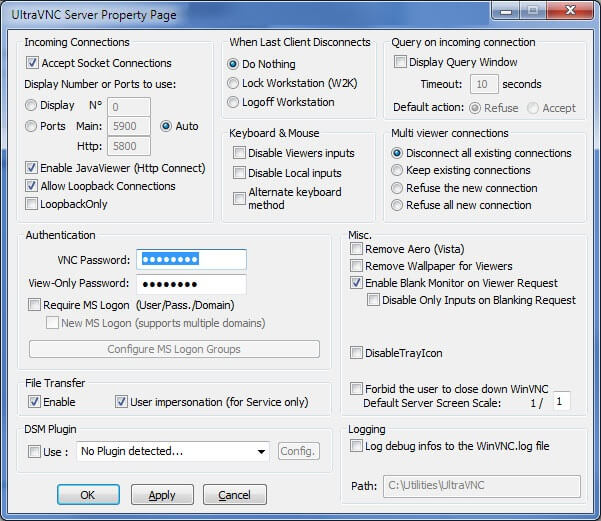
Вместе с тем помимо стандартного набора инструментов, включающего в себя передачу файлов, таймер браузера, общение через встроенный чат, управление удаленным ПК в полноэкранном и фоновом режиме с блокировкой мыши, клавиатуры и монитора при подключении, UltraVNC обладает еще одним очень интересным достоинством. Так, каждый из пользователей при желании может скачать и установить для нее различные дополнения, которые периодически появляются на сайте разработчика и позволяют в то же время после их установки расширить функционал утилиты.
При этом для ощущения полного комфорта от использования англоязычной программки можно запросто воспользоваться русификатором. Доступен он для скачивания вот по этой ссылке .
Supremo
И, наконец, последняя в списке, но не в жизни программка Supremo. Особенностью этого англоязычного программного сервиса является, пожалуй, двойной режим работы. Так, с помощью Supremo можно использовать компьютер и в качестве точки доступа, и как метод подключения ко всем удаленным устройствам группы. Кроме того, утилита позволяет подключаться к одному управляющему ПК неограниченному количеству пользователей, что очень выгодно, если планируется осуществлять техническое обслуживание расширенной сети.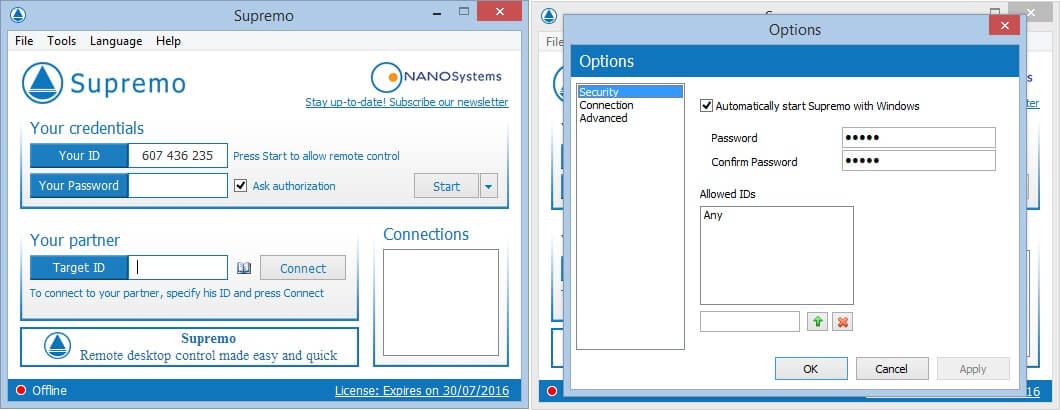
Вместе с тем есть в ней и более прозаичные, проще говоря, стандартные инструменты. Например, для обмена файлами в нее встроен специальный двупанельный менеджер, через который можно и скачивать, и загружать документы.
Тем не менее вроде привычная сегодня функция видеоконференции и мультимедиа даже в последней версии Supremo пока не предусмотрена, что несколько ограничивает возможности использования утилиты как удаленного помощника.
Приветствую читателей своего блога и всех посетителей! Сегодня расскажу вам, как подключить удалённый доступ к другому компьютеру по сети (разными способами), настроить его правильно и пользоваться в свое удовольствие.
Эта функция на самом деле очень полезная и в тоже время опасная. Ведь с ее помощью вы можете получить доступ к своему компьютеру или к компьютеру другого человека из любого уголка мира, для этого лишь вам нужен будет Интернет. А в конце статьи вас ждет небольшая порция юмора на данную тему.
Возможности удаленного доступа
Давайте рассмотрим на примере, для чего вам может понадобиться удалённый доступ к компьютеру. Представьте, что вас возникла компьютерная проблема, которую решить вам не по силам. У вас есть знакомый, который хорошо разбирается в данном вопросе, но проживает далеко от вас, в другом районе или городе. Вы можете обратиться к нему за удаленной помощью через интернет. Звонок по телефону, поверьте, пустая трата времени, объяснения вслепую могут не дать ожидаемого результата.
Или наоборот, если вам нужно объяснить что-то собеседнику наглядно, но он никак не может понять, о чем вы говорите. Вы просто просите его пустить вас в его компьютер и начинаете на его же рабочем столе показывать то, что ему было невдомек. Настраиваете программы, например, или рассказываете о каких-то функциях.
При правильных настройках (о способах расскажу чуть позже) вы видите удалённо рабочий стол и получаете возможность заходить в любые папки, а там уже делать следующие действия:
- копировать, изменять, удалять любые файлы;
- выполнять настройку системы и программ через интернет.
Подключение удаленного доступа стандартным способом
Расскажу на примере Windows 7, так как она считается одной из самых распространенных операционных систем.
Итак, для начала вам нужно зайти в меню «Пуск», где открыть «Панель управления», после чего перейти в категорию «Система». В открывшемся окошке с левой стороны вы увидите «Настройка удалённого доступа». При нажатии на эту строку появится небольшое диалоговое окно, где нужно поставить галочку напротив пункта «Разрешить подключения удалённого помощника к этому компьютеру».
В открывшемся окошке с левой стороны вы увидите «Настройка удалённого доступа». При нажатии на эту строку появится небольшое диалоговое окно, где нужно поставить галочку напротив пункта «Разрешить подключения удалённого помощника к этому компьютеру».
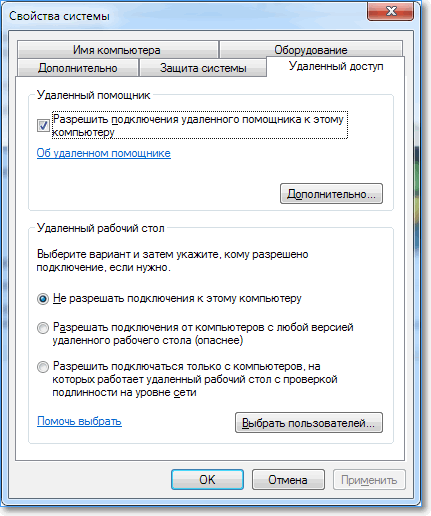
При необходимости вы также можете нажать кнопку «Дополнительно» и задать срок, при котором подключение будет активно. По его истечении подключение к вашему ПК автоматически выключится.
Внимание! Раздел Удалённый рабочий стол доступен только в версии Windows Профессиональная
Мы рассмотрим самое простое подключение через Приглашение помощи. Настройка проходит на обоих компьютерах.
Компьютер, которому нужна помощь
Заходим в меню
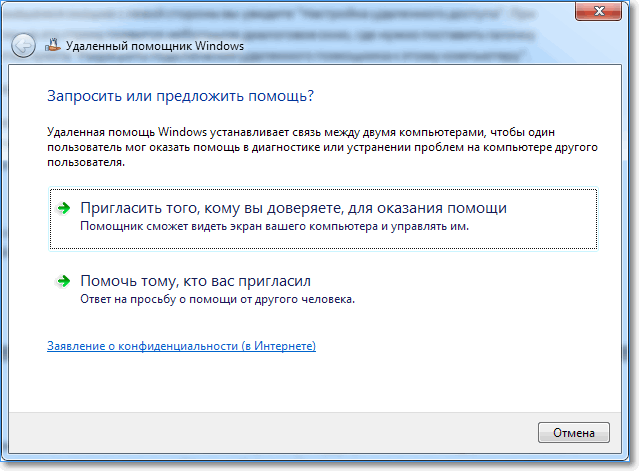
Выбираем Пригласить того, кому доверяете…
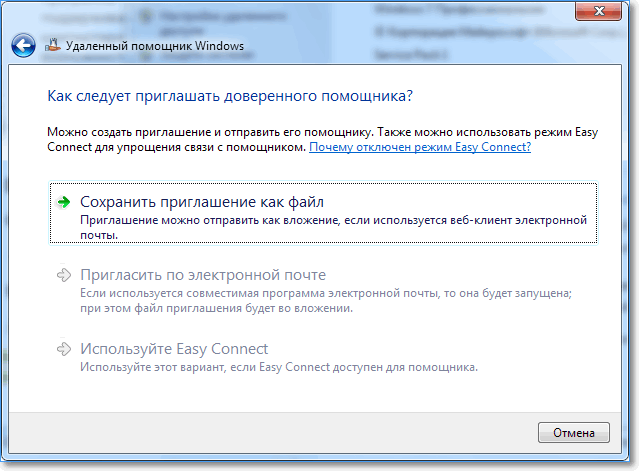
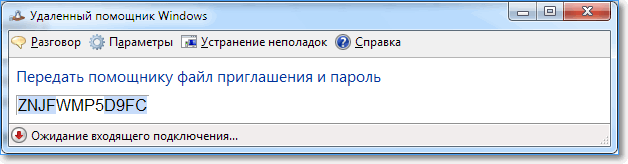
После сохранения у вас откроется окно Удалённый помощник Windows. В нем будет пароль, который необходимо сообщить вашему другу.
Внимание! Приглашение и пароль действуют в паре и только на открытый сеанс.
Компьютер помощника
Заходим в меню Пуск –Обслуживание –Удалённый помощник
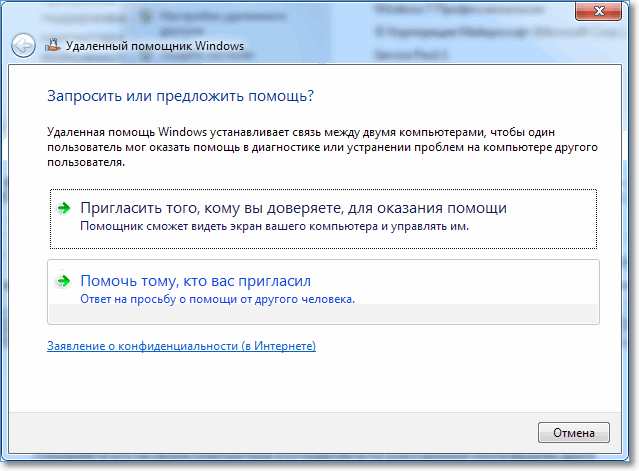 Выбираем Помочь тому кто вас пригласил
Выбираем Помочь тому кто вас пригласил
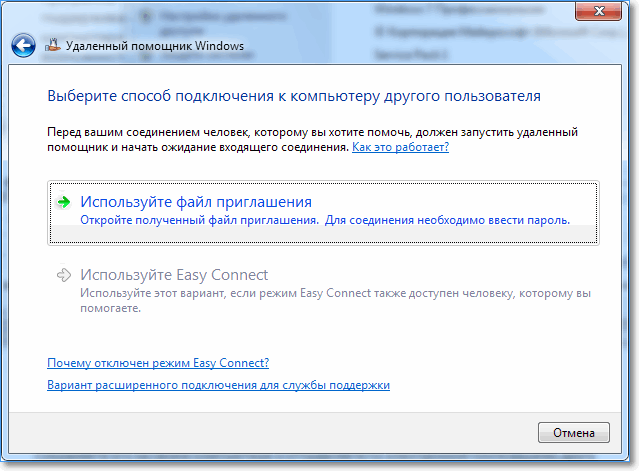
Выбираем Используйте файл приглашения
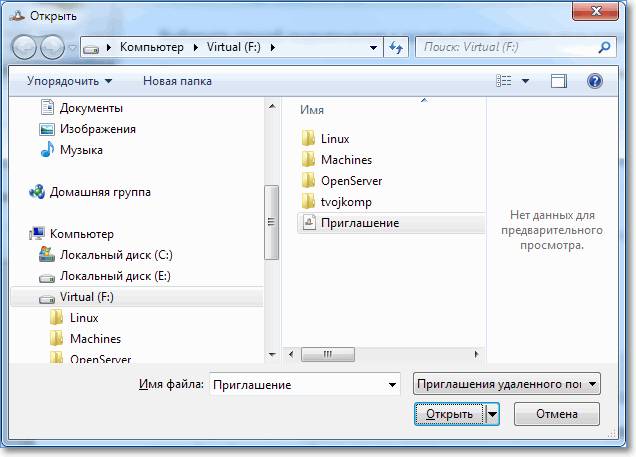 Указываем, присланный файл открываем его.
Указываем, присланный файл открываем его.
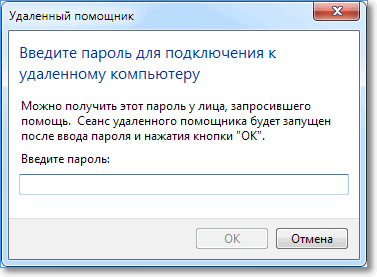
Вводим пароль с компьютера, требующего помощи (его сообщает владелец другого компьютера, к которому выполняется подключение).
В этот момент на втором компьютере появиться окно
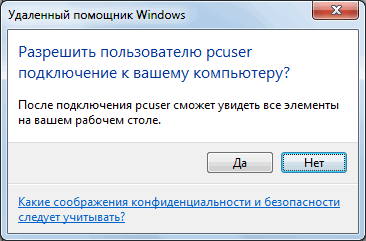
Нужно разрешить это подключение.
Теперь экран будет виден на первом компьютере
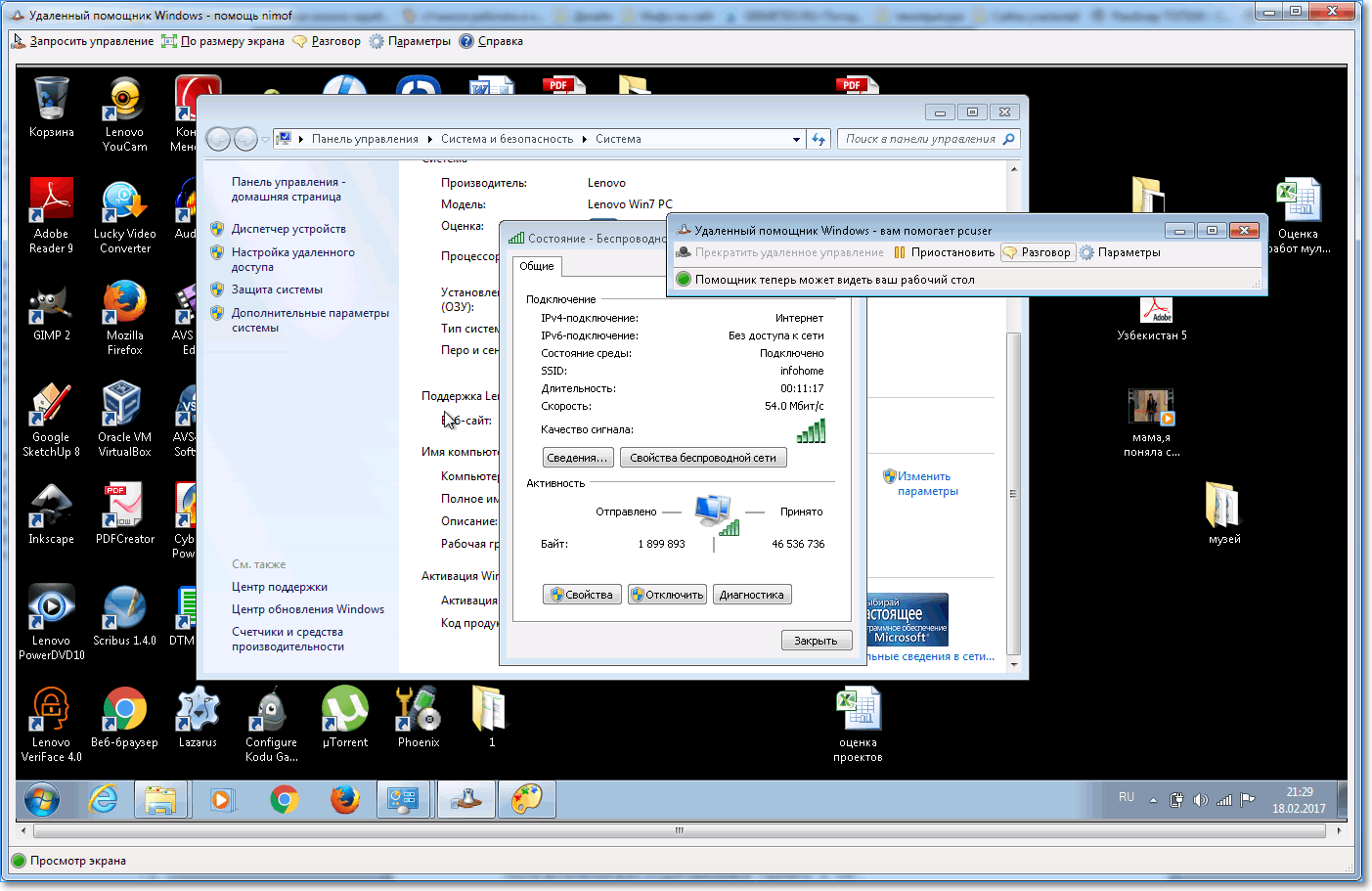
Нажав кнопку Запросить удалённое управление
вы сможете управлять удаленным компьютером, естественно на другом конце вам должны разрешить это сделать.
С помощью кнопки Разговор,
вы можете открыть чат для обмена сообщениями с владельцем другого компьютера. Чтобы разорвать соединение нажмите кнопку Прекратить общий доступ
.
Альтернативные способы подключения удалённого доступа
Если описанный выше способ показался вам слишком мудреным или вы попросту не хотите открывать удаленный доступ, можете воспользоваться сторонними программами. Самая популярная из них называется , она обладает минимумом настроек, но максимумом функций. Если вы выберете ее, будьте внимательны при установке, ставьте галочки лишь напротив тех пунктов, которые посчитаете нужными.
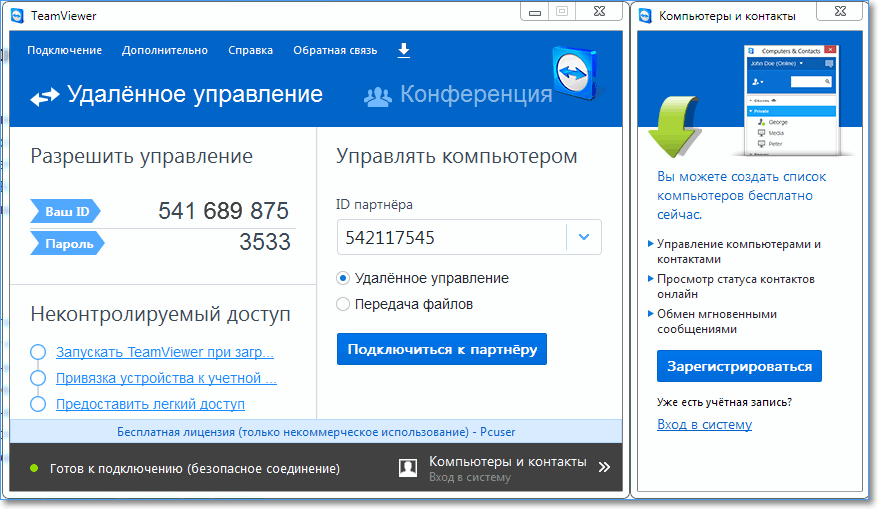
Еще помните, что эта утилита является бесплатной и при этом она не предназначена для коммерческого использования. Это значит, что получать или давать удаленный доступ можно только в личных целях. Разработчики приложения, кажется, очень умные, так как встроили в программный код определенные функции, которые помогают им в автоматическом режиме выявлять подключения с целью коммерции или иного извлечения практической выгоды. Такие подключения моментально отключаются, а доступ к компьютерам блокируется (удалённо, разумеется, а не прям у вас).
Существует еще одна простая, удобная и бесплатная программа, которая называется Ammy Admin. В целом она очень похожа на предыдущую. В ней также нужно в специальном поле ввести идентификатор пользователя и пароль (получаете только от того человека, к компьютеру которого будете подключаться). После этого вы сможете удаленно просматривать рабочий стол, копировать файлы и папки как себе с другого ПК, так и в другую сторону.
Внимание! По информации из Википедии, сайт разработчиков Ammy Admin был взломан, и злоумышленники внесли изменения в код программы для заражения компьютеров вирусом. Информации о возврате контроля до сих пор нет. Будьте бдительны.
Немного юмора на тему удаленного доступа. Без улыбки смотреть невозможно.
Надеюсь, вам было интересно почитать про эту интересную функцию. Пробуйте её настроить, если она вам нужна. Делитесь в комментариях мнениями, спрашивайте, если вдруг у вас появятся вопросы. Также не забывайте делиться статьей в социальных сетях, вдруг еще кому-нибудь из ваших друзей она будет полезной!
Февраль 3, 2016
В сегодняшней статье мы познакомимся с несколькими программами, которые позволяют удаленно подключиться к другому компьютеру, а также позволял подключиться к вашему компьютеру. Данные программы полезны, когда вашему знакомому необходима помощь в компьютерных вопросах, но у вас нет времени/желания/возможности приехать к нему домой для помощи. Да и зачем? Если практически любые проблемы с Windows можно решить удаленно. Также программы для удаленного доступа к компьютеру будут полезны при выполнении удаленной работы, а также для системного администрирования компьютеров и серверов.
Мы проведем сравнительный обзор программ, которые позволяют удаленно подключаться к любому компьютеру, позволяют подключаться к вашему ПК; видеть рабочий стол пользователя, управлять клавиатурой и мышью, передавать файлы, делать снимки и демонстрировать экран, а также выполнять множество других функций с удаленным компьютером, не вставая с места.
TeamViewer
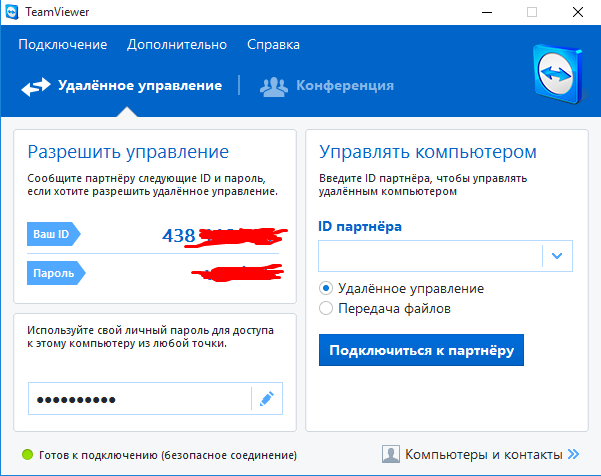
Несомненно, одна из самых популярных и функциональных программ для удаленного доступа к компьютеру. Программа может работать без установки, легка и проста в освоении. После запуска программа сообщит вам id вашего компьютера и пароль, по которому к вам может подключиться другой компьютер. Соответственно, вы также можете подключиться к любому компьютеру с запущенным TeamViewer, зная его id и пароль.
Плюсы Teamviewer
- Несколько режимов работы: удаленное управление, чат, демонстрация рабочего стола, передача файлов.
- Поддержка всех популярных платформ: Windods, Android, Linux, ChromeOS, Mac, iOS
- Расширение функциональности за счет дополнительных утилит
- Доступный интерфейс и высокая скорость работы
- Бесплатно для домашнего использования
Недостатки Teamviewer
- Высокая стоимость коммерческой версии программы
- Возможны блокировки за ложное коммерческое использование программы (при большом количестве соединений)
- Даже для администрирования небольшого количества компьютеров скорее всего придется докупить дополнительные модули
Для домашнего использования программа однозначно подходит. Для коммерческого (особенно для небольших организаций) цена может оказаться непосильной ношей.
LiteManager
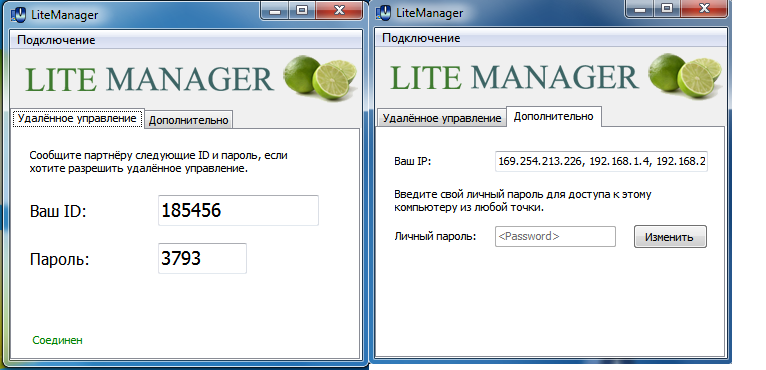
Программа с крайне простым интерфейсом, но мощная по функциональности программа. количество функций даже в бесплатной версии программы просто завораживает. Сравнение Pro и Free версий программы можно посмотреть в конце статьи. Состоит из двух частей: Server, который устанавливается на удаленном компьютере и viewer, с помощью которого осуществляется управление компьютером. Освоить программу несколько сложнее, чем вышеупомянутую Teamviewer. Также возможно задать постоянный id клиенту. Версия LiteManager Free не будет стоить вам ни цента — как для бесплатного, так и для коммерческого использования.
Плюсы LiteManager
- Множество режимов работы: удаленное управление, чат, диспетчер задач, редактор реестра, передача файлов
- Уникальные функции: запись экрана, удаленная установка, инвентаризация.
- Возможность настройки собственного id сервера для организации службы поддержки
- Программа бесплатна для 30 ПК без ограничений по времени доступа
- Возможность удаленного управления устройств на Android
- Запуск на Linux с помощью Wine
Недостатки LiteManager
- Ограничение бесплатной версии до 30 ПК (для большего количества компьютеров необходимо приобрести Pro версию)
- Определенные специфичные режимы доступны только в Pro версии
В целом, недостатки и недостатками назвать сложно, ведь безлимитного бесплатного управления удаленными ПК вполне достаточно для большинства пользователей. Для более крупных компаний будет вполне обоснованно приобрести Pro версию, тем более цена лицензии вполне приемлемая.
Ammyy Admin
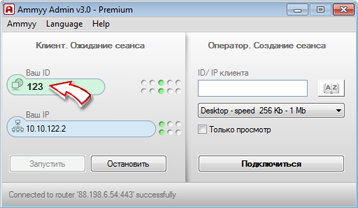
Программа крайне похожа на Teamviewer, хотя и обладает более лаконичным интерфейсом и возможностями. Присутствуют функции чата, передачи файлов, управления удаленным пк. Может работать без установки, бесплатна для личного использования. Простота работы — как через интернет, так и в локальных сетях.
Плюсы Ammyy Admin
- Крайне проста в освоении, стабильная работа в интернет и локальной сети
- Бесплатна для домашнего использования, мягкая ценовая политика в платной версии
Минусы Ammyy Admin
- Небольшое количество функций удаленного управления
- Неудобное администрирование большого количества ПК
- При долгом использовании возможны обрывы соединения
- Отсутствие версии для мобильных платформ
Программа вполне подойдет для однократного подключения к удаленному компьютеру или для обслуживания небольшого парка компьютеров. Будет неплохим началом для неискушенного в удаленном управлении пользователя.
RAdmin
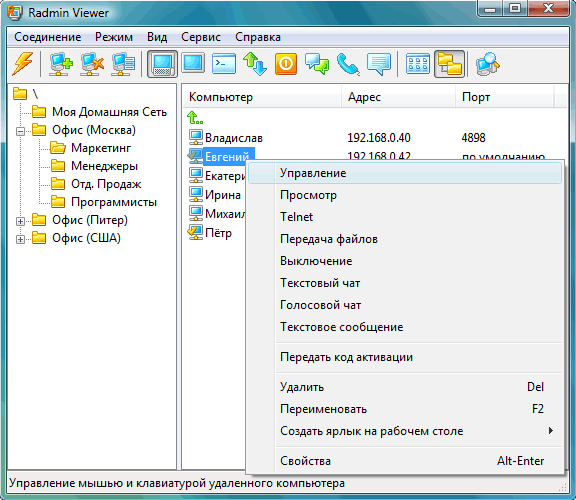
Одна из самых известных программ, которая в основном используется для системного администрирования. Состоит из 2 компонентов: сервера и клиента. Неопытному пользователю будет непросто разобраться с данной программой. Продукт в основном будет интересен искушенным пользователем и системным администраторам. Программа платная, даже для личного использования (присутствует 30-дневный триал)
Плюсы Radmin
- высокая скорость работы
- возможность удаленно настроить BIOS, благодаря технологии Intel AMT
- множество самых разнообразных функций
Минусы Radmin
- программа стоит 1250 р. даже для личного использования
- высокие требования к навыкам пользования
- требуется ip-адрес компьютера для удобной работы
Программа больше всего подойдет системным администраторам. Начинающим пользователям лучше обратить внимание на другие продукты.
В данном обзоре мы затронули самые популярные программы для подключения к удаленному компьютеру. Существует еще множество аналогичных программ, о которых мы возможно расскажем позже (Airoadmin, Supremo, VNC, Dameware, PCAnywhere). Большинство их них бесплатны, либо имеют тестовый период, так что вы всегда сможете выбрать вариант/варианты, которые вас устроят. Надеюсь, я помог вам выбрать лучшую программу для удаленного доступа к компьютеру.


 Детальный гид по использованию Microsoft Word
Детальный гид по использованию Microsoft Word Конспект урока по информатике "основные устройства персонального компьютера"
Конспект урока по информатике "основные устройства персонального компьютера" Бесплатный парсер для выгрузки каталога товаров в соц
Бесплатный парсер для выгрузки каталога товаров в соц Понижение пинга в World of Tanks
Понижение пинга в World of Tanks