Общий доступ к папке ubuntu server. Файловый сервер для Windows.
В данной статье пойдет речь об установке и базовой настройке Samba в Ubuntu.
Samba уже пару десятилетий используется для организации общего доступа к файлам и принтерам с разных устройств. Большое количество всевозможных опций обеспечивает гибкость, но далеко не всегда есть необходимость в тонкой настройке. Если вам просто нужно сделать так, чтобы папка была доступна для других участников локальной сети, загляните в руководство, опубликованное на этом сайте ранее:
Если настроек, которые предоставляет графическая оболочка, для ваших целей все же недостаточно, либо вы хотите приобрести полезные навыки, придется закатать рукава и обратиться к мануалам, конфигурационным файлам и консоли. Именно такому способу настройки будет посвящена данная серия статей.
Установка и запуск Samba в Ubuntu.
Поскольку Samba присутствует в репозитории Ubuntu, сложностей с установкой возникнуть не должно. Выполните:
sudo apt install samba
и затем подтвердите установку пакета со всеми зависимостями нажатием Y (или Д).
После установки будет автоматически запущен демон smbd, обеспечивающий доступ к файлам и принтерам. Давайте убедимся, что он уже работает:
sudo systemctl status smbd
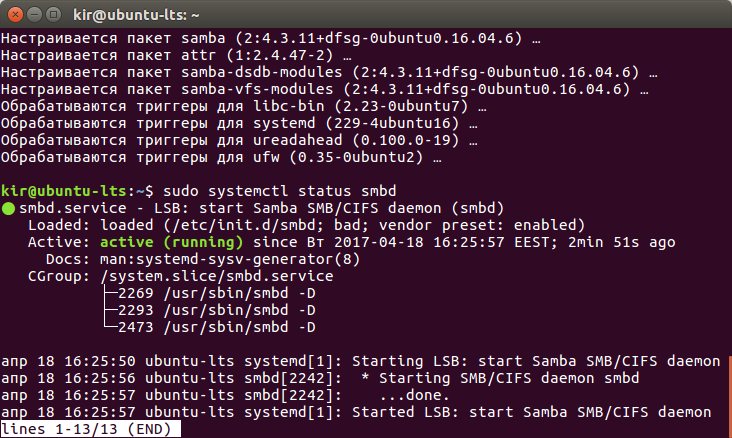
По умолчанию этот демон включен, поэтому он будет запускаться вместе с операционной системой без дополнительных действий с вашей стороны.
Настройка Samba в Ubuntu. Конфигурационный файл /etc/samba/smb.conf.
Конфигурационный файл /etc/samba/smb.conf, о котором идет речь, содержит все основные настройки. Именно в нем прописывается:
- какие именно папки и принтеры будут видны пользователям других машин в сети;
- кто и при каких условиях будет иметь доступ к файлам и принтерам;
- смогут ли клиенты не только читать, но и записывать данные;
- будут ли пользователи иметь доступ к своим домашним директориям;
- каким образом будут вестись логи;
- каким образом будет осуществляться подключение и т. д.
Содержимое файла /etc/smb.conf делится на разделы, содержащие отдельные параметры и их значения. Взгляните сами:
sudo gedit /etc/samba/smb.conf
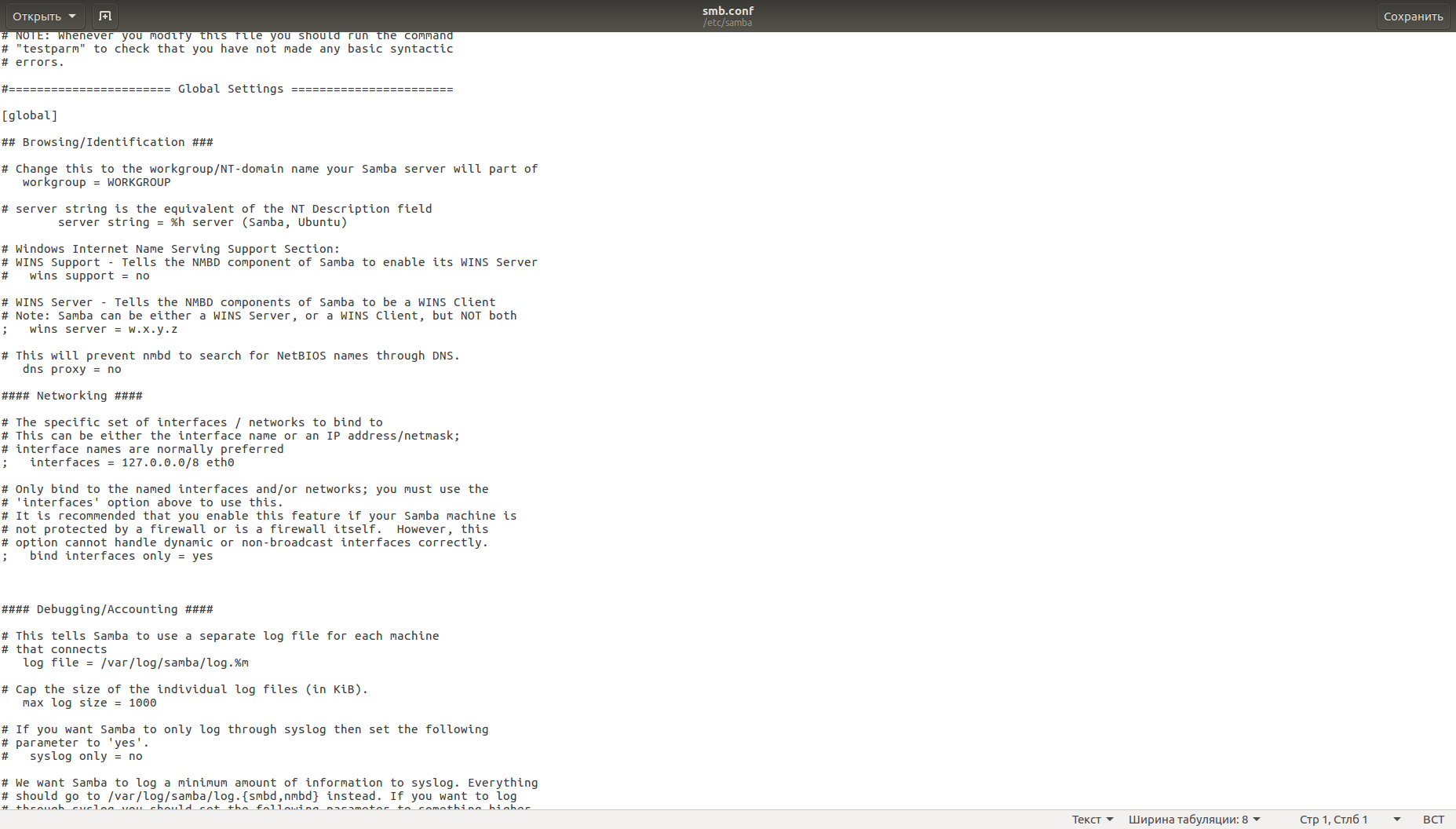
Не пугайтесь большого количества текста. Строки, начинающиеся с символов «#» и «;» считаются комментариями и не учитываются интерпретатором при разборе файла. Название раздела заключено в квадратные скобки, далее следуют относящиеся к этому разделу параметры и их значения, разделенные знаком «=». Параметров, которые можно использовать, очень много, а вариантов их значений - еще больше.
Создаем общедоступную папку в Ubuntu с помощью Samba.
Прежде, чем что-либо редактировать, давайте создадим резервную копию конфигурационного файла, чтобы в случае проблем иметь возможность легко вернуться к отправной точке:
sudo cp /etc/samba/smb.conf /etc/samba/smb-default.conf
Если потребуется восстановить исходный файл, удалите smb.conf и дайте это имя файлу smb-default.conf.
Теперь создадим шару, доступную для чтения и записи всем желающим. Вставьте в /etc/samba/smb.conf :
sudo adduser --system publicshare
sudo chown publicshare /home/public_share
Ключ --system означает, что мы создаем не простого пользователя, а системного. Пользователи из этой категории имеют минимум прав, добавляются в группу nogroup и обычно используются для запуска системных сервисов.
Вместо guest ok часто применяется параметр public . Это синонимы. Вы можете использовать любой из них с абсолютно одинаковым результатом. У многих других параметров также есть синонимы. Бывают и антонимы, например, read only является антонимом по отношению к writable .
Если у вас включен фаервол, необходимо добавить соответствующее разрешающее правило. Если вы настраивали UFW по одной из предыдущих статей, достаточно будет следующей команды:
sudo ufw allow samba
Для проверки правильности smb.conf в пакет Samba входит утилита testparm . Просто запустите ее без каких-либо ключей:
Вы увидите результат проверки, а после повторного нажатия Enter - выжимку из конфига.
![]()
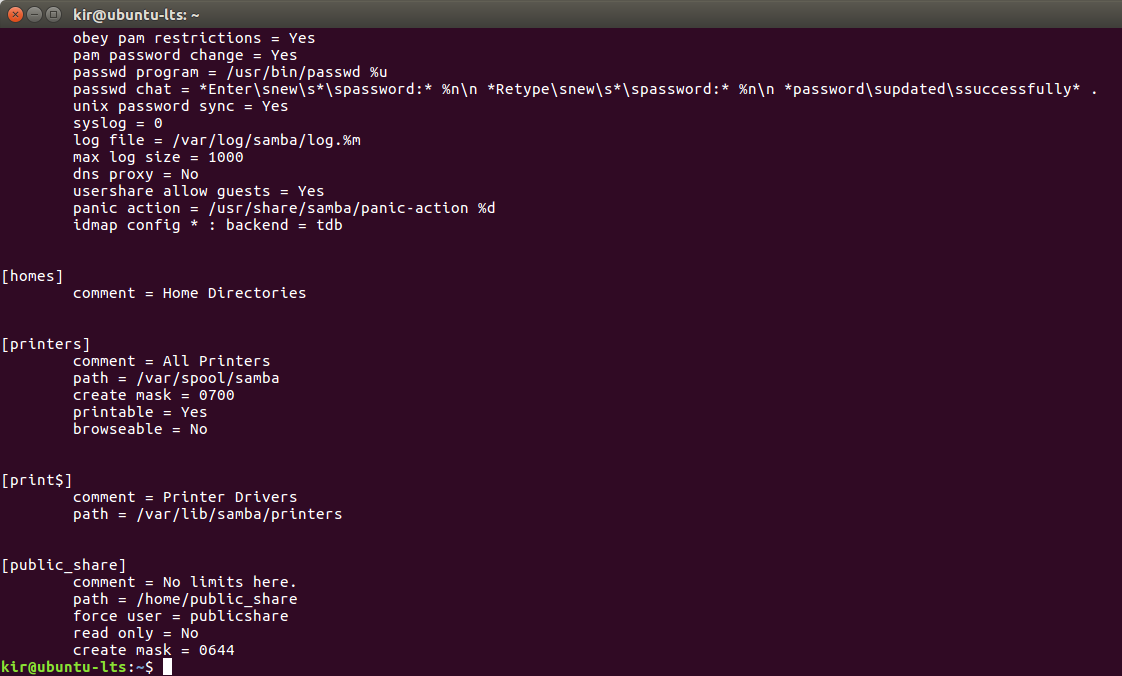
Обратите внимание: на втором скриншоте параметр writable = yes заменен аналогичным по смыслу read only = no . Отсутствие directory mask = 0755 , вероятно, объясняется тем, что 0755 является для этого параметра значением по умолчанию , а потому указывать его нет смысла.
Теперь подключаемся (в Windows, например, для этого достаточно заглянуть в сетевое окружение) - и видим все доступные расшаренные папки.
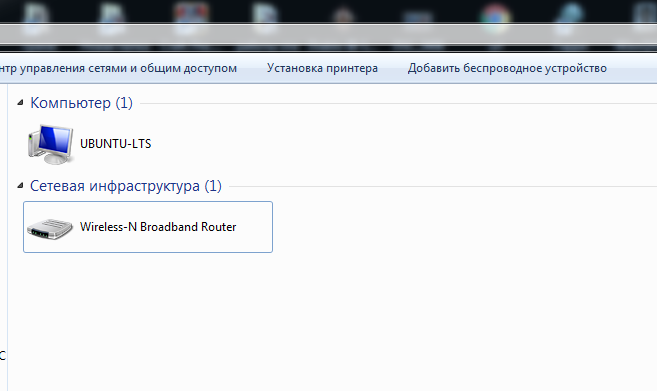
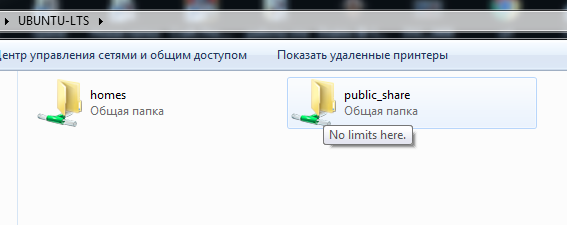
Поскольку каждого подключившегося мы рассматриваем как пользователя publicshare , кто угодно может загрузить или удалить любые файлы. При этом ничем, кроме расшаренной папки, publicshare не владеет и никакими опасными привилегиями не обладает.
В следующей статье поговорим про уровни доступа. Подписывайтесь на сайт, чтобы ничего не пропустить.
Samba - программа, которая позволяет обращаться к сетевым дискам на различных операционных системах по протоколу SMB/CIFS. Имеет клиентскую и серверную части. Является свободным программным обеспечением, выпущена под лицензией GPL .Samba работает на большинстве Unix-подобных систем, таких как GNU/Linux, POSIX-совместимых Solaris и Mac OS X Server, на различных вариантах BSD, в OS /2, Windows. Samba включена практически во все дистрибутивы GNU/Linux, в том числе, конечно, и в Ubuntu .
Установка
Чтобы сделать общую папку в Ubuntu Desktop достаточно щёлкнуть правой кнопкой мыши на папке и выбрать пункт меню «Опубликовать папку». Никаких конфигурационных файлов при этом править не надо. Всё описанное ниже относится только к ручной настройке, например, в случае создания файлового сервера.
Для установки достаточно открыть терминал и ввести:
Sudo apt-get install samba
Приложение будет автоматически загружено и установлено.
Настройка
При помощи терминала сделаем резервную копию начального файла конфигурации:
Sudo cp /etc/samba/smb.conf{,.bak}
Теперь можно отредактировать файл настроек /etc/samba/smb.conf, для этого откройте его в любом текстовом редакторе с правами суперпользователя. Например, так:
Sudo nano /etc/samba/smb.conf
Написанное далее вообще говоря всего лишь один конкретный сценарий использования Samba, и в огромном количестве случаев всё настраивается абсолютно не так. Статью необходимо исправить, сделав акцент на возможностях Samba, а не только на применении этой программы в качестве файлохранилища с локальной авторизацией. Пример же с файлохранилищем лучше вынести в отдельную подробную статью.
Пример настройки Samba в качестве автономного файлового сервера с авторизацией:
; Глобальные настройки сервера ; General server settings ; Имя компьютера, которое будет отображаться в сетевом окружении netbios name = main-server server string = ; Рабочая группа клиентов workgroup = WORKGROUP announce version = 5.0 socket options = TCP_NODELAY IPTOS_LOWDELAY SO_KEEPALIVE SO_RCVBUF=8192 SO_SNDBUF=8192 passdb backend = tdbsam security = user null passwords = true ; Файл для альясов имен юзеров username map = /etc/samba/smbusers name resolve order = hosts wins bcast ; wins support устанавливается в yes, если ваш nmbd(8) в Самба является WINS сервером. Не устанавливайте этот параметр в yes если у вас нет нескольких подсетей и вы не хотите чтобы ваш nmbd работал как WINS сервер. Никогда не устанавливайте этот параметр в yes более чем на одной машине в пределах одной подсети. wins support = no ; Поддержка принтеров printing = CUPS printcap name = CUPS ; Логи log file = /var/log/samba/log.%m syslog = 0 syslog only = no ; Настройка привязки к интерфейсам, на каких слушать, если не указано слушает на все интерфейсах; interfaces = lo, eth0 ; bind interfaces only = true ; ; ; path = /var/lib/samba/printers ; browseable = yes ; guest ok = yes ; read only = yes ; write list = root ; create mask = 0664 ; directory mask = 0775 ; ; ; path = /tmp ; printable = yes ; guest ok = yes ; browseable = no ; ; ;path = /media/cdrom ;browseable = yes ;read only = yes ;guest ok = yes ; Шара жесткого диска; Имя шары, видно у клиентов ; Путь к расшариваемому диску path = /media/sda1 ; Можно ли просматривать browseable = yes read only = no guest ok = no create mask = 0644 directory mask = 0755 ; Привязка к определенному имени пользователя или группе, имена через пробел; force user = user1 user2 ; force group = group1 group2 ; Еще один жесткий диск, по аналогии с тем что выше path = /media/sde1 browseable = yes read only = no guest ok = no create mask = 0644 directory mask = 0755
Теперь надо разобраться с пользователями.
Samba использует пользователей которые уже есть в системе, возьмем для примера имя user, допустим что он уже есть в системе, надо внести его в базу данных SMB и назначить пароль для доступа к общим ресурсам, сделаем это командой:
Smbpasswd -a user
Вам будет предложено ввести пароль, пользователь будет добавлен в базу, теперь необходимо включить этого пользователя.
Smbpasswd -e user
Далее создадим псевдоним для имени пользователя user что бы облегчить себе доступ с Windows машины на которой у нас например пользователь с именем Admin, для этого создадим и отредактируем файл /etc/samba/smbusers:
Sudo touch /etc/samba/smbusers sudo gedit /etc/samba/smbusers
Впишите в файл пару строк
# Unix_name = SMB_name1 SMB_name2 user = Admin
На этом настройка закончена, перезапустите Samba.
Установить самый простой GUI для Samba можно командой:
Sudo apt-get install system-config-samba
Запускается он командой:
Sudo system-config-samba
Все изменения он записывает в конфигурационный файл samba.
Для удалённого администрирования Samba в качестве web-интерфейса для Samba отлично подойдёт
Иногда нужно очень быстро на сервере настроить файловую шару и открыть на нее доступ. При этом нет необходимости городить какие-то сложные конфигурации, права доступа или что-то еще. Нужен просто оперативный доступ к информации без лишних вопросов.
Мне, к примеру, недавно подобное понадобилось, чтобы открыть доступ к резервным копиям, которые хранились на сервере. Самому разбираться и искать информацию не хотелось, нужно было быстро дать человеку доступ на чтение, чтобы он сам нашел все, что ему нужно.
Я не буду специально оперировать версиями операционных систем. У самбы конфиги одинаковые почти везде, где мне приходилось с ними работать, тем более в самых простых конфигурациях.
Итак, устанавливаем самбу любым подходящим способом для вашей операционной системы. Конфигурации справедливы для 3-й версии самбы. Дальше решаем, что нам нужно:
- доступ по пользователю и паролю,
- доступ по ip адресу,
- доступ всем подряд без ограничений.
В зависимости от этого настройки будут немного разные.
Для доступа по паролю рисуем такой конфиг:
security = user passdb backend = tdbsam workgroup = MYGROUP server string = Samba path = /mnt/shara valid users = @users force group = users create mask = 0660 directory mask = 0771 writable = yes browseable = yes
# useradd share-user -M -G users -s /sbin/nologin
Импортируем этого пользователя в самбу и задаем пароль:
# smbpasswd -a share-user
И пробуем зайти на шару по адресу:
\\ip-сервера\share
Чтоб организовать доступ в зависимости от ip адреса , делаем такие настройки в smb.conf:
security = share workgroup = MYGROUP server string = Samba map to guest = bad user path = /mnt/files browsable = yes writable = yes guest ok = yes read only = no hosts allow = 192.168.0.171
В данном случае полный доступ будет у адреса 192.168.0.171. Чтобы добавить всю подсеть, то указать нужно следующее:
Hosts allow = 192.168.0.
Комбинировать можно разные подсети и адреса, разделяя их пробелами. Делаем перезапуск самбы и проверяем.
Если у вас установлена samba 4, то эта конфигурация не заработает и вы получите ошибку:
WARNING: Ignoring invalid value "share" for parameter "security"
Чтобы доступ по ip нормально заработал, вам необходимо внести следующие изменения в приведенный выше конфиг:
Security = user map to guest = Bad Password
Остальные параметры оставляете те же. После этого доступ по ip будет работать и на 4-й версии самбы.
Если доступ будет предоставлен всем без ограничений , то простейшая конфигурация самбы будет такой:
security = user workgroup = MYGROUP server string = Samba guest account = nobody map to guest = Bad User path = /mnt/files browseable = Yes guest ok = Yes writeable = Yes public = yes
Не забываем сделать права для всех на папку:
# chmod 0777 /mnt/files
Перезапускаем самбу и пробуем зайти. Должно пустить без лишних вопросов.
Вот так буквально за 5 минут можно организовать простейший файловый сервер с помощью samba. А часто сложнее и не надо. Для какой-нибудь файловой помойки подойдет самый последний вариант.
Здравствуйте, уважаемые читатели. Файловый сервер SAMBA
позволяет сильно упростить обмен файлами в локальной сети, как на работе, так и дома. Технология SAMBA позволяет подключаться к файл серверу, как к сетевому диску, который отображаем в «Мой компьютер» в системах Windows, что делает подобный подход очень удобным.
Для начала надо установить необходимые пакеты выполнив в терминале следующую команду:
Sudo apt-get install samba samba-common libcups2
Будет запрошен ваш пароль, программа спросит действительно ли вы хотите выполнить установку. Введите пароль и ответьте утвердительно на вопрос.
После завершения установки, переходим к настройке. Файл конфигурации smb.conf располагается в каталоге /etc/samba. Откройте его любым удобным для вас текстовым редактором. Я же буду использовать редактор nano:
Для начала стоит найти строку #security = user и удалим из неё знак комментария (первый символ). Дело в том что если в начале строки стоит знак "#" она считается комментарием, а значит полностью игнорируется программой. Убрав же знак комментария мы сделали эту строку видимой для программы. Она указывает на то что пользователям системы из группы users будет предоставляться доступ к файл-серверу.
Обязательно нужно указать сетевое имя файл-сервера, пользуясь им можно будет подключиться к серверу samba как к сетевому диску:
//сетевое_имя/папка
В файле конфигурации сетевое имя задается параметром netbios name. Я назову файл сервер - Ubuntu, вы же можете выбрать имя которое вам удобнее.
Netbios name = Ubuntu
По умолчанию этого параметра может и не быть в файл настроек, и если он отсутсвует у вас просто добавьте его в секцию .
Если вы собераетесь использовать файл-сервер совместнос с ActiveDirectory, желательно запретить samba становиться обозревателем домена. Сделать это можно следующим образом:
Local master = no
domain master = no
preferred master = no
Чтобы повысить скорость соединения с сервером вы можете добавить следующую строку:
Socket options = TCP_NODELAY IPTOS_LOWDELAY SO_KEEPALIVE SO_RCVBUF=8192 SO_SNDBUF=8192
На этом этапе можно завершить общую настройку сервера. Сохраните конфигурационный файл (в nano это можно сделать нажатием Ctrl+O) и выйдите из текстового редактора (в nano это можно сделать нажатием Ctrl+X). Для вступления настроек в силу необходимо перазапустить демон файлового сервера:
Теперь нужно подготовить директории для хранения файлов и назначить им права. Я буду использовать две директории: public и homes. Директория public будет доступна для чтения и записи абсолютно всем пользователям из группы users, когда в homes пользователи смогут хранить свои личные файлы недоступные даже для чтения для всех кроме их самих. В самой сисеме файлы директории homes, будут храниться в домашних каталогах пользователей. Поэтому нам достаточно создания папки для хранения публичных файлов. Итак, приступим:
Sudo mkdir -p /home/samba/public
sudo chown -R root:users /home/samba/public
sudo chmod -R ug+rwx,o+rx-w /home/samba/public
Теперь следует снова открыть файл конфигурации в текстовом редакторе:
Sudo nano /etc/samba/smb.conf
Секцию нужно привести к следующему виду:
comment = All Users
path = /home/samba/public
valid users = @users
force group = users
create mask = 0660
directory mask = 0771
writable = yes
Если вы используете другую группу пользователей или создали другую папку для хранения публичных файлов, вам следует заменить значения параметров valid user, force group и path на свои.
Остается изменить секцию , она должна иметь следующий вид:
comment = Home Directories
browseable = no
valid users = %S
writable = yes
create mask = 0700
directory mask = 0700
Чтобы изменения вступили в силу надо опять сохранить файл конфигурации и перезапустить демон samba:
Sudo /etc/init.d/smbd restart
Файл-сервер длжен стать доступен в локальной сети, добавить нового пользователя для доступа к файл серверу можно коммандой:
Sudo useradd имя_пользователя -m -G users
В результате выполнения команды в систему будет добавлен новый пользователь имеющий доступ к файлам файл сервера.
Установить пароль для пользователя (если не сделали этого ранее) вы можете командой:
Sudo passwd имя_пользователя
На Ubuntu очень легко развернуть файловый сервер для Windows машин. Стандартное применение такого сервера - организация файловых хранилищ в рамках Active Directory домена. Однако легко можно создавать файловые сервера и в бездоменной сети, например - для домашнего использования.
В любом случае вам потребуется как минимум Samba, установить которую можно через менеджер пакетов Synaptic или командой
Файловый сервер в составе домена Active Directory
Для того, чтобы создать файловый сервер, интегрированный в домен Active Directory, вам в первую очередь потребуется ввести вашу машину с Ubuntu в домен. Этому посвящена отдельная статья:
Для создания файлового сервера вам не нужно настраивать PAM, достаточно добавить доменных пользователей и группы через Winbind в систему.
После успешного входа в домен вам останется всего лишь настроить расшаренные ресурсы на вашем компьютере.
Тут стоит сразу обратить внимание на одну очень важную вещь: Samba пытается спроецировать права на файлы Windows на права Unix , однако из-за кардинальных различий в механизмах присвоения прав сделать это не всегда возможно. Учтите, что права на файлы всегда и в любом случае контролируются вашей файловой ситемой на компьютере с Ubuntu, самба может лишь подстраиваться под них, но не менять их поведение.
Поэтому по умолчанию на расшаренных ресурсах будут весьма скудные возможности контроля доступа - назначение разных прав для пользователя, группы и всех остальных. Однако это легко исправить, добавив в вашу ФС поддержку POSIX ACL . В этом случае можно будет назначать различные права различным пользователям и группам практически как в Windows.
Поддержка POSIX ACL есть как минимум в ext3/4, для её активирования вам необходимо просто добавить к опциям монтирования нужного раздела параметр acl .
Важно, чтобы каталог, который вы хотите расшарить через Samba, лежал на диске, смонтированном с опцией acl. Иначе вы не сможете нормально использовать механизм разграничения прав доступа к файлам на шарах.
Есть и ещё один весьма немаловажный момент: POSIX ACL не поддерживают наследование прав доступа от родительских каталогов, а в Windows эта возможность присутствует. Поэтому в Samba реализован дополнительный механизм сохранения информации о наследовании прав доступа, который использует расширенные атрибуты файловой системы. Поэтому чтобы Samba могла корректно обрабатывать наследование прав кроме acl к опциям монтирования файловой системы необходимо добавлять параметр user_xattr , который как раз и отвечает за включение поддержки расширенных атрибутов.
Например, я всегда использую для организации расшаренных ресурсов отдельные LVM диски и у меня строчки в fstab для них выглядят примерно так:
/dev/mapper/data-profiles /var/data/profiles ext3 defaults,noexec,acl,user_xattr 0 2
Опция noexec нужна потому, что на шарах для Windows 100% не должно быть исполняемых файлов Linux, и лишний раз перестраховаться не помешает.
Для работы с acl на Ubuntu необходимо установить пакет соответствующих утилит:
Sudo aptitude install acl
После чего посмотреть расширенные права (т.е. ACL) на файл или каталог можно будет командой
Getfacl file
А установить командой
Setfacl file
На всякий случай хочу обратить внимание на то, что механизм POSIX ACL не имеет никакого отношения к Samba - это просто надстройка над стандартным механизмом разграничения прав в Linux. Соответственно Samba может его использовать, но не может как-либо изменить или обойти.
Для работы с расширенными атрибутами ФС потребуется очень похожий на acl пакет утилит - attr , поставить который можно командой
Sudo aptitude install attr
Для просмотра расширенных атрибутов можно использовать команду
Getfattr file
А для установки
Setfattr file
Однако тут есть одна небольшая загвоздка. Дело в том, что Samba хранит всю информацию о наследовании в бинарном виде в единственном расширенном атрибуте user.SAMBA_PAI . Поэтому поменять что-то с помощью setfattr вам не удастся, только разве что полностью удалить расширенные атрибуты (иногда такое может потребоваться сделать).
Ну а управлять наследованием прав вам придётся с Windows машины с помощью штатных инструментов этой системы. Либо же с помощью утилиты smbcacls , если вы разберётесь, как ей пользоваться.
Существует так же экспериментальный VFS модуль acl_xattr, который позволяет хранить NT ACL полностью в расширенных атрибутах. К сожалению, документации по нему нет, поэтому что-то вразумительное сказать по его поводу сложно. Ожидается, что в Samba 4 будет полная интегрированная поддержка NT ACL , а пока что можно пользоваться тем, что есть.
Если вам есть что добавить по поводу расширенных атрибутов в Samba и методах работы с ними - обязательно напишите в эту тему на форуме. Буду благодарен за любые ссылки, статьи и комментарии по теме.
Кроме того, расширенные атрибуты файловой системы позволяют включить в Samba полную поддержку файловых атрибутов DOS, таких как скрытый, архивный и пр.
Итак, будем считать что у вас есть в системе каталог, который вы хотите расшарить через Samba (и он находится на диске, подмонтированном с поддержкой acl и user_xattr). Теперь необходимо собственно настроить его расшаривание. Для этого нужно внести соответствующую информацию в файл /etc/samba/smb.conf .
Начнём с общих настроек, которые можно добавить в секцию этого файла (это далеко не все возможные параметры, просто несколько достаточно полезных из них):
# Отключить расшаривание принтеров. Если вы конечно и вправду не хотите их расшаривать. # Для полного отключения нужно указывать все 4 строки, приведённых ниже load printers = no show add printer wizard = no printcap name = /dev/null disable spoolss = yes # Сделать скрытыми при просмотре с Windows файлы со следующими именами hide files = /$RECYCLE.BIN/desktop.ini/lost+found/Thumbs.db/ # Использовать для шар с публичным доступом следующего UNIX пользователя в качестве Guest guest account = nobody # Воспринимать как guest незарегистрированных пользователей map to guest = Bad User ## Настройки, использующие расширенные атрибуты файловой системы # Обрабатывать наследования прав с помощью расширенных атрибутов ФС map acl inherit = yes # Использовать расширенные атрибуты ФС для хранения атрибутов DOS store dos attributes = yes # Отключить маппинг DOS атрибутов на UNIX права, включённый по умолчанию # Согласно man smb.conf при использовании расширенных атрибутов эти опции обязаны быть отключены map archive = no map system = no map hidden = no map readonly = no
Теперь настройки непосредственно расшаренного ресурса. У меня он называется profiles , а физически на Ubuntu машине находится по адресу /var/data/profiles :
# Комментарий comment = User Profiles # Путь до папки, которую расшариваем path = /var/data/profiles/ # Пользователи с неограниченными правами доступа к шаре # У меня стоит группа администраторов домена. # Эти пользователи при работе с файлами воспринимаются как локальный root admin users = "@DOMAIN\Администраторы домена" # Скрыть папки, к которым у пользователя нет доступа hide unreadable = yes # Доступ не только на чтение read only = no # Маски для создаваемых файлов - можно задать по желанию #create mask = 0600 #directory mask = 0700 # Отключение блокировок - лучше отключить locking = no
Есть множество других опций - за подробностями стоит обратиться к документации по Samba.
Не забудьте поставить правильного владельца и права доступа на папку, которую вы расшариваете, а то несмотря на любые настройки самбы в неё может быть запрещена запись на уровне прав Linux. Я делаю обычно так:
Sudo chmod ug+rwx /var/data/profiles sudo chown root:"пользователи домена" /var/data/profiles
Обратите внимание, так как ваша Ubuntu машина введена в домен, то вы можете использовать пользователей и группы домена в качестве владельцев файлов прямо в Ubuntu.
Проверьте правильность конфигурации Samba командой
Testparm
После чего перезапустите Samba:
Sudo /etc/init.d/samba restart
Теперь вы можете с любой машины домена получить доступ к расшаренному ресурсу.
Кстати, не забывайте про SGID и Sticky биты для каталогов. Они позволят вам наследовать группу-владельца и запрещать пользователям удаление не своих файлов - это может быть очень удобно для многопользовательских хранилищ. Однако в отличие от редактирования прав из Windows поменять эти биты на папках на расшаренном ресурсе не получится - только вручную непосредственно на Ubuntu компьютере.
Кроме всего прочего Samba позволяет организовывать хранение предыдущих версий файлов, что бывает иногда полезно при создании общих ресурсов с пользовательскими данными. Подробности в соответствующей статье:
Автономный файловый сервер
Домен Active Directory есть далеко не у всех. Поэтому часто возникает необходимость организовать на Linux машине автономное файловое хранилище со своей собственной системой авторизации. Это сделать очень просто.
Основной особенностью такой организации файлового хранилища будет то, что вся информация о пользователях будет храниться в базе данных Samba, соответственно добавлять и удалять пользователей на самбу надо будет вручную.
Самое главное - определиться с используемым способом доступа к ресурсу. Для его изменения надо правильно установить значение параметра security в секции файла /etc/samba/smb.conf . Подробней об этом параметре можно почитать или же в официальной документации.
Обычно используется значение share или user .
Автономный файловый сервер без авторизации
Для дома удобно чтобы все видели всех. Это можно сделать если добавить 4 строчки в секцию файла /etc/samba/smb.conf. Некоторые могут уже существовать.
[ global] workgroup = WORKGROUP map to guest = Bad User netbios name = NOTEBOOK security = userNOTEBOOK - имя компьютера которое будет в сети. Кроме этого надо установить дополнительные программы:
sudo apt-get install sambaДля kubuntu надо еще установить smb4k . После редактирования конфигов надо перезапустить службы. В systemd (начиная с 15.04) перезапуск выглядит так:
sudo systemctl restart smbd.service nmbd.serviceПосмотреть «шары» можно через файловый броузер nautilus, konkueror или так:
Smbclient -L 127.0.0.1
. Официальная документация на английском.
Расшаривание папки на ubuntu
Cоздайте папку для обмена файлов.
mkdir ~/ shareДобавьте в конец файла /etc/samba/smb.conf следующие строки, yuraku1504 замените на имя пользователя компьютера с самбой:
[ MyShareWork] comment = Anonymous Samba Share path = / home/ yuraku1504/ share guest ok = yes browsable =yes writable = yes read only = no force user = yuraku1504 force group = yuraku1504Папка будет открыта для чтения и записи.


 Детальный гид по использованию Microsoft Word
Детальный гид по использованию Microsoft Word Конспект урока по информатике "основные устройства персонального компьютера"
Конспект урока по информатике "основные устройства персонального компьютера" Бесплатный парсер для выгрузки каталога товаров в соц
Бесплатный парсер для выгрузки каталога товаров в соц Понижение пинга в World of Tanks
Понижение пинга в World of Tanks