Стандартный порт сервиса tp link. Перенаправление портов - проброс или переадресация.
Проброс портов обычно используется для того, чтобы получить доступ к информации и данным на другом устройстве, которое подключёно к той же сети по Wi-Fi-роутеру. Для каких целей используется переадресация портов? Допустим, вы хотите подсоединиться к компьютеру , который транслирует видеосигнал, чтобы смотреть транслируемое видео или создаёте сервер для общей игры в Интернете. В некоторых случаях нужно открыть доступ к ПК, если вы хотите обмениваться трафиком через торрент-приложения.
Функцию виртуального сервера используют лишь продвинутые пользователи сети
Как включить проброс портов?
Делается это двумя способами - автоматически или вручную. По умолчанию в большинстве оборудования функция UPuP, которая позволяет сделать перенаправление трафика, активируется автоматически, но если возникают проблемы, когда вы хотите обмениваться файлами по торренту или создать сеть для игры, то стоит проверить, работает ли функция через параметры маршрутизатора.
На моделях TP-Link это делается так:
- Зайдите в меню роутера, введите в адресной строке браузера свой IP-адрес, авторизуйтесь (обычно для этого вводится значение Admin).
- Выберите строку «Переадресация», включите данную функцию, если прежде она была не активирована.

В продукции марки Asus необходимо зайти в меню Интернет, пункт Подключение и поставить флажок активации напротив функции UPuP.
При возникновении проблем с раздачей данных через торрент, после активации зайдите в программу и через настройки включите функцию UPuP.
Ручной способ переадресации
Выполнить проброс портов вручную немного сложнее, но этот способ считается более верным. При автоматической переадресации иногда возникает ситуация, когда роутер открывает доступ не для того устройства, и если вы хотите все контролировать в целях безопасности сети, то остановитесь на этом способе настройки. Есть один минус - переадресация перестанет работать, если поменять данные роутера, поэтому придётся заново вносить всю необходимую информацию.
Когда вы уже знаете, какой порт хотите открыть и делаете это для отдельной программы, например, торрента, выполните следующее:
- Зайдите в настройки программы, выберите раздел Соединение и перепишите комбинацию цифр из строки «Порт входящих соединений».
- Далее снимите все флажки из строк, расположенных снизу, кроме «В исключения брандмауэра».
Ещё нужен MAC-адрес компьютера, дабы по нему найти свой компьютер в списке всех устройств , подключённых к маршрутизатору.
Его вы узнаете при помощи таких действий:
- Зайдите в меню «Центр управления сетями и общим доступом» через Панель управления на компьютере.
- Откройте сведения актуального подключения по локальной сети, перепишите комбинацию цифр из строки «Физический адрес».
Теперь настроим роутер на проброс портов. Прежде всего, в меню оборудования измените способ установки IP-адреса на статический, так как для открытия порта необходимо, чтобы он оставался неизменным.
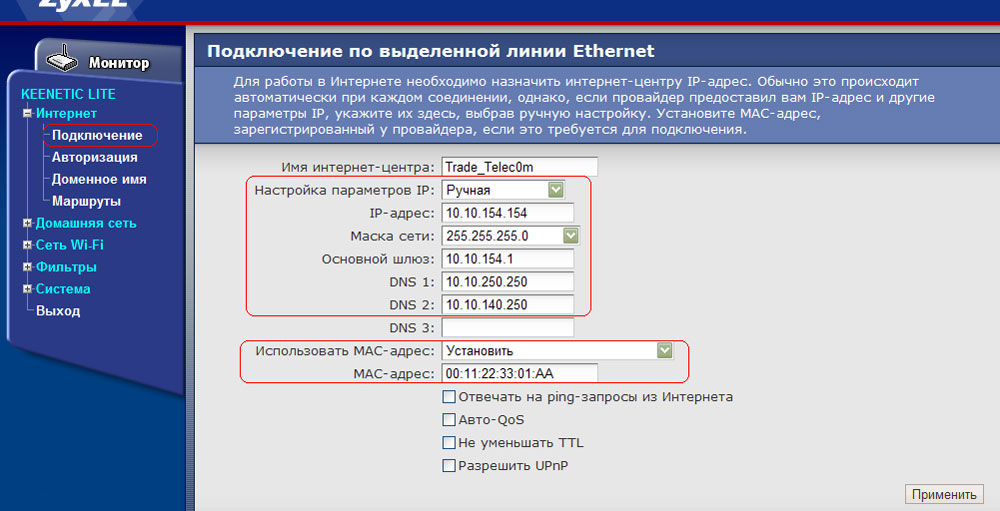
Рассмотрим, как сделать переадресацию на моделях TP-Link, так как они наиболее востребованы среди провайдеров и их клиентов.
Выполните следующее:
- Откройте меню привязки IP и MAC-адресов, пункт «Таблица ARP».
- По MAC-адресу определите адрес IP, запомните его, чтобы затем внести в настройки.
- Откройте «Параметры привязки», поставьте флажок напротив «Связывание ARP», сохраните изменения.
- Выберите строку «Добавить новую», внесите данные, которые ранее запоминали в настройках.
Вы связали вместе IP и MAC-адреса вашего компьютера, теперь осталось внести параметры для переадресации. Это делается так:
- Остановитесь на разделе Переадресация, пункт Виртуальные серверы , нажмите на «Добавить новую…»
- В первые две строки введите номер, который вы записали из параметров торрента, впишите IP-адрес, из выпадающих окон выберите пункт «Все» и состояние «Включено».
Теперь вы осведомлены в том, как делается проброс портов автоматически и вручную. Выбрать оптимальный вариант установки вы можете по своему усмотрению, а если что-то пойдёт не так, то всегда можно сбросить настройки и начать процесс сначала.
Проброс портов - это технология, которая позволяет обращаться из интернета к компьютерам и другим устройствам в локальной сети роутера. Доступ реализуется за счёт перенаправления трафика определенных портов с внешнего адреса маршрутизатора на адрес выбранного устройства в локальной сети роутера. Это перенаправление необходимо если вы, хотите организовать доступ, например, к IP камерам из Интернет. Также такое перенаправление иногда требуется для многопользовательских игр. Настроить проброс портов на роутере TP-LINK можно с помощью функции "Виртуальные серверы ". Как это сделать читайте в статье.
В отличии от функции порт триггеринг (если не знаете что это, то ) проброс портов на IP требует наличие постоянного IP адреса у устройства в локальной сети роутера.
Это не усложняет настройку, но увеличивает количество этапов:
- Войти в настройки роутера
- Выбираем IP из пула роутера (это просто)
- Указываем выбранный IP и порты в настройках Виртуального сервера
Войти в настройки роутера
Для того чтобы настроить проброс портов портов на роутере TP-LINK, сначала надо открыть страницу настроек роутера. Если вы не знаете как это сделать, то воспользуйтесь материалом
Выбираем IP на который будет перенаправляться трафик с внешнего порта роутера
Это делается для того чтобы роутер не мог назначить наш IP другому устройству в локальной сети.
И это очень просто. Для этого на странице настроек роутера следует нажать на вкладку "DHCP" в меню слева. Откроется страница "Настройка DHCP ". Поля "Начальный IP-адрес " и "Конечный IP-адрес " указывают диапазон IP адресов зарезервированных под динамическую выдачу клиентским устройствам. IP из данного диапазона нам не подходят.
А какие подходят?
У меня конечный адрес 192.168.0.199 как показано на картинке ниже.
В моём случае свободный диапазон начинается с 192.168.0.200 по 192.168.0.254 включительно. Из него и следует выбрать IP. Например, 192.168.0.200 или 192.168.0.201, или 192.168.0.202, или... и т.д. до 192.168.0.254.
Указываем выбранный IP и нужные порты в настройках Виртуального сервера
Что нам нужно сделать?- Указать выбранный нами IP
- Сохранить изменения
Зайти в настройки виртуальных серверов TP-LINK
На странице настроек роутера нажимаем слева "Переадресация ". В выпавшем списке "Виртуальные серверы ". В обновившемся окне выберите "Добавить ". Можно идти дальше.
Можно идти дальше.Указать необходимые порты или выбрать порт сервиса автоматически
Среди параметров настройки проброса портов в виртуальных серверах вы найдёте поля для заполнения.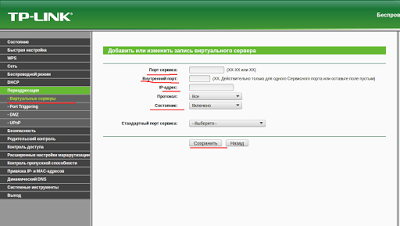 |
| Параметров настройки проброса портов TP-LINK |
Порт сервиса - это порт, который будет использовать ваше устройство в локальной сети роутера для необходимого сервиса.
Внешний порт - это порт, который будет использоваться для перенаправления трафика на порт сервиса.
Если вы не знаете какие порты выбрать , в этом вам поможет выпадающий список "Стандартный порт сервиса ". Выбрите сервис из списка, и порты проставятся автоматически.
Указать выбранный нами IP
Выбранный IP адрес нужно указать в соответствующем поле (IP-адрес) как показано на картинке.
Выбрать протокол(не обязательно)
Выбирать протокол не обязательно, роутер автоматически решит какой протокол ему использовать . Однако, если вы хотите подстраховаться и указать правильный сразу. Вам следует помнить, что UDP это протокол без проверки целостности данных, и используется там где скорость важнее качества и целостности доставленных данных. Это потоковые видео, аудио, а также онлайн игры.
Сохранить изменения
Чтобы настройки были приняты роутером, нажмите кнопку "Сохранить " на странице настроек роутера.Устанавливаем статический IP на устройство в сети роутера
Выше мы отмечали, что требуется назначить выбранный нами статический адрес устройству в локальной сети роутера на котором будет висеть необходимый сервис.
Этим устройством может быть что угодно, и держать соединение с роутером как по Wi-Fi так и по кабелю. Как правило это IP камеры и видеорегистраторы всех мастей. Также часто функция проброса портов (на TP-LINK это функция "виртуальные серверы") используется для удалённого доступа к ПК и серверам в локальной сети роутра из интернета.
Описывать процесс непосредственного назначения статического IP на устройстве в локальной сети не буду. Для каждого конкретного устройства своя инструкция по настройка IP. Тут вам понадобиться google.com для поиска инструкции. Все остальные действия мы уже сделали.
Предложения и критику жду в комментариях.
В компьютерном мире слово «Порт» имеет два значения. Первое – это физический порт, то есть разъем для подключения.
Физическими портами являются LAN-порты, то самое гнездо, куда подключается сетевой кабель локальной сети; USB-порт, к которому подключаются флешки и другое оборудование; COM порты и множество других. Но также существуют и сетевые порты – это, грубо говоря, идентификатор программы, которая обменивается данными по сети. Разберемся, что такое сетевой порт и как узнать порт роутера.
Как известно, при обмене информацией между компьютерами отправитель и получатель находят друг друга по сетевому адресу IP. Но IP адрес у компьютера один, а сетевых программ одновременно может быть запущено много, например, ICQ, веб браузер, скайп и электронная почта. От всех приложений одновременно приходят ответы, и компьютер должен понять, какой из них кому предназначается. Именно для этих целей с служат порты, например, веб браузеру присвоен порт 80, почтовому клиенту – 25. Многие сетевые программы, такие как скайп и ICQ, не имеют закрепленных портов, то есть его можно сменить на другой в любой момент.
Переброс портов на маршрутизаторе
Для чего же нужен переброс портов на роутере? Например, у вас в локальной сети создан сайт, на который без проблем может зайти любой пользователь данной локальной сети. Но при попытке зайти на него из Интернета выдается ошибка, сайт недоступен. Это происходим из-за того, что настройки роутера отбрасывают всю информацию, приходящую извне, если номер порта не прописан в «белом» списке. Для решения этой проблемы необходимо указать маршрутизатору, что если пришла информация для такого-то порта, то необходимо эту информацию отправить такому-то компьютеру по такому-то IP адресу.
Рассмотрим, как производится настройка портов роутера основных производителей сетевого оборудования:
- ZyXEL, модель NBG460N;
- TP-LINK, TL-WR741;
- D-LINK DIR-620.
Настройка проброса портов на маршрутизаторе ZyXEL
Хоть внешне меню настроек разных линеек маршрутизаторов и отличаются, но принцип настройки везде схож – необходимо найти пункт меню с названием наподобие «Сеть», «Network», или что-то схожее. Например, настроим работу роутера NBG460N с торрентом. Для проброса порта входим в пункт «Network», далее подменю «NAT».
Настройка проброса портов маршрутизатора ZyXEL
Во вкладке «Application» ставим галочку в поле «Active», тем самым включив функцию переброса. Далее в полях задаем правило – в поле «Service Name» задаем имя исключению (например, Torrent, чтобы потом в будущем самим же не запутаться), в поле «External port» и «Internal Port» вводим номер порта, на котором работает наша программа на компьютере. В поле «Server IP Address» вводим сетевой IP-адрес того же компьютера. Жмем «Apply».
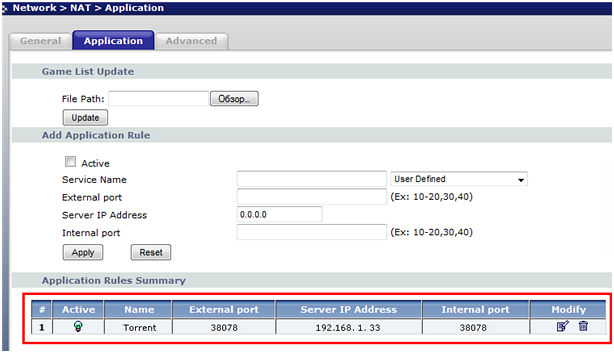
Добавление правила проброса порта для торрента
Снизу окна появится данное правило.
Настройка проброса портов на маршрутизаторе TP-LINK
Далее узнаем, как настроить порты на роутере от производителя TP-LINK, модель TL-WR741. Для этого заходим в меню настроек роутера, далее выбираем пункт «Переадресация», и далее подпункт «Виртуальные сервера».
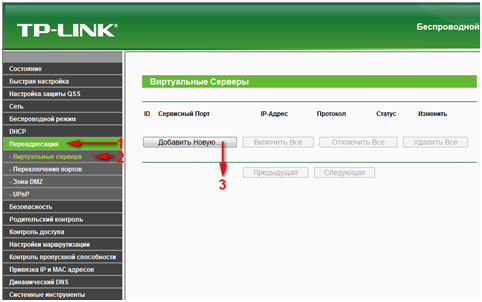
Выбор пункта настройка проброса порта на маршрутизаторе TP-LINK
В основном окне нажимаем кнопку «Добавить новую…». Откроется окно настройки переброса портов.
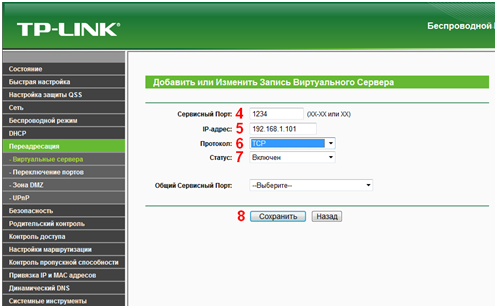
Настройка проброса портов TP-LINK
Здесь необходимо создать само правило. Для этого в поле «Сервисный Порт» вводим номер пробрасываемого порта, например, 1234. В поле «IP-адрес» вводим сетевой адрес компьютера, которому необходимо пересылать данные, адресованные порту 1234, в поле «Протокол» выбираем протокол (про этот момент остановимся подробнее). В строке «Статус» выбираем значение «включено» или «выключено».
Что касательно выбора протокола – в списке есть выбор между TCP и UDP. Это разные протоколы, порты которых между собой не пересекаются. Другими словами – если порт 1234 для протокола TCP будет занят, то это не значит, что протокол UDP не может этот порт использовать.
По этой причине, если в настройках роутера указан протокол TCP, на маршрутизатор придет блок данных, управляемых протокол UDP, то маршрутизатор его проигнорирует, хотя порт будет 1234. Если протокол не известен, то для решения данной проблемы создаем копию правила, но в поле «протокол» указываем второй тип протокола. Но можно создать и другое правило. Например, для порта 1235.
Пункт «Общий сервисный порт» оставляем по умолчанию, жмем «Сохранить». Появятся оба правила.
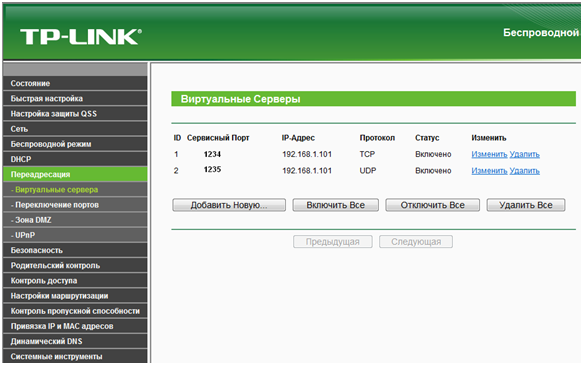
Отображение правил проброса портов TP-LINK
Следует обратить внимание, чтобы статус всех правил был в состоянии «Включено».
Настройка проброса портов на маршрутизаторе D-LINK
![]()
Вход в меню настроек проброса портов D-LINK
Нажимаем кнопку «Добавить». Откроется форма для заполнения правила.
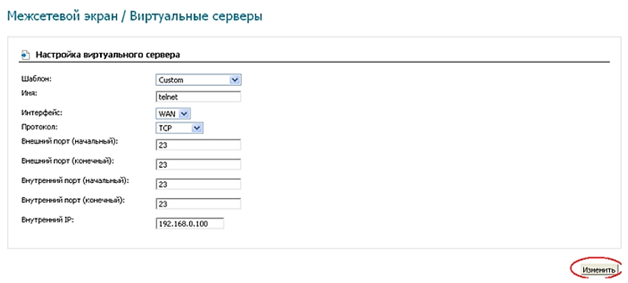
Форма заполнения проброса портов D-LINK
В поле «Шаблон» выбираем «Custom», то есть ручная настройка. В поле «Имя» вводим название правила. В поле «Интерфейс» выбираем интерфейс (то есть физический порт), для которого настраиваем правило. Протокол – так же, как и в предыдущем роутере. В полях «Внешний порт» и «Внутренний порт» прописываем номера порта/портов, по которым проходи запрос, и порта/портов, на которые эти данные будут перенаправляться. Соответственно в поле «Внутренний IP» вводится сетевой адрес компьютера, которому необходимо отправлять.
Для сохранения настроек нажимаем кнопку «Изменить». Откроется предыдущее окно, в котором появится новое правило.
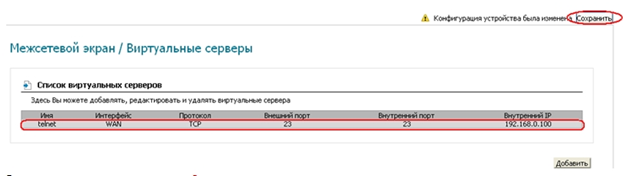
Отображение нового правила D-LINK
Дополнительно можно ознакомиться с настройками, просмотрев видео урок проброса портов на D-Link DIR-100:
Подключитесь к веб интерфейсу роутера D-Link и нажмите клавишу "Расширенные настройки".
Выберите "Виртуальные серверы" в разделе "Межсетевой экран".
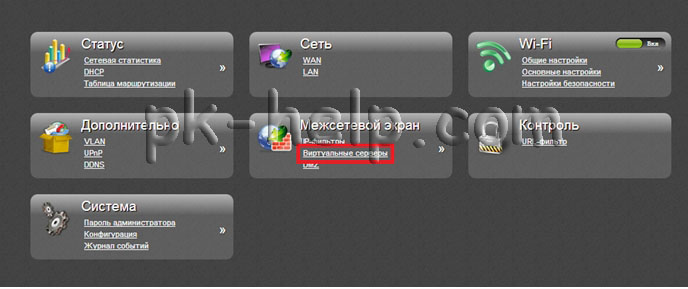 В открывшемся окне нажмите "Добавить".
В открывшемся окне нажмите "Добавить".
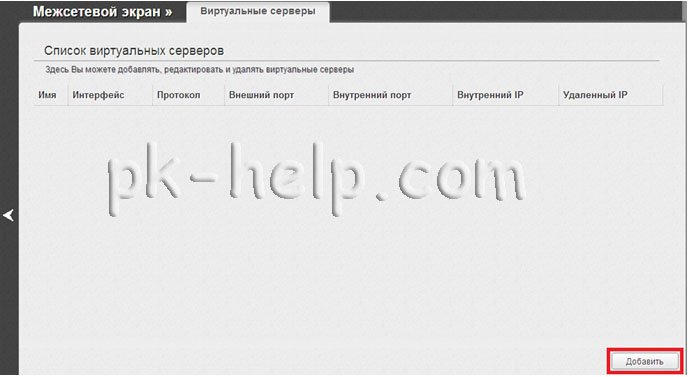 В открывшемся окне задайте необходимые параметры виртуального сервера. И нажмите кнопку "Изменить".
В открывшемся окне задайте необходимые параметры виртуального сервера. И нажмите кнопку "Изменить".
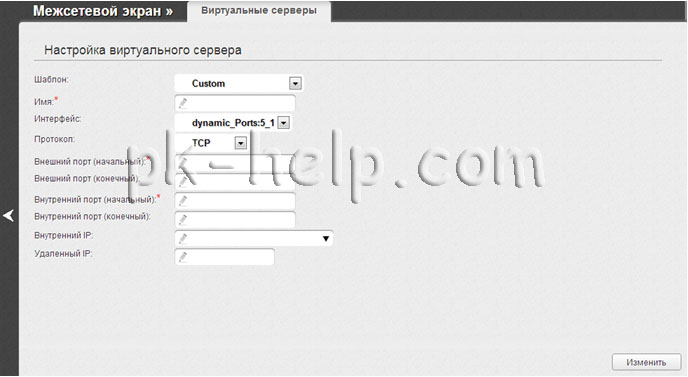 Шаблон
- В раскрывающемся списке выберите один из шести приведенных шаблонов виртуальных серверов или выберите значение Custom (пользовательский), чтобы самостоятельно определить параметры виртуального сервера.
Шаблон
- В раскрывающемся списке выберите один из шести приведенных шаблонов виртуальных серверов или выберите значение Custom (пользовательский), чтобы самостоятельно определить параметры виртуального сервера.
Имя
- Название виртуального сервера для удобной идентификации. Может быть произвольным.
Интерфейс
- Соединение, к которому будет привязан создаваемый виртуальный сервер.
Протокол
- Протокол, который будет использовать создаваемый виртуальный сервер. Выберите необходимое значение из раскрывающегося списка.
Внешний порт (начальный)/ Внешний порт (конечный)
- Порт маршрутизатора, трафик с которого будет переадресовываться на IP-адрес, определяемый в поле Внутренний IP. Задайте начальное и конечное значения диапазона портов. Если необходимо указать только один порт, задайте его в поле Внешний порт (начальный) и не заполняйте поле Внешний порт (конечный).
Внутренний порт (начальный)/ Внутренний порт (конечный)
- Порт IP-адреса, задаваемого в поле Внутренний IP, на который будет переадресовываться трафик с порта маршрутизатора, задаваемого в поле Внешний порт. Задайте начальное и конечное значения диапазона портов. Если необходимо указать только один порт, задайте его в поле Внутренний порт (начальный) и не заполняйте поле Внутренний порт (конечный).
Внутренний IP
- IP-адрес сервера, находящегося в локальной сети. Вы можете выбрать устройство, подключенное к локальной сети маршрутизатора в данный момент. Для этого в раскрывающемся списке выберите соответствующий IP-адрес (при этом поле заполнится автоматически).
Удаленный IP
- IP-адрес сервера, находящегося во внешней сети (в большинстве случаев данное поле необходимо оставить пустым).
Чтобы задать другие параметры для существующего сервера, выделите соответствующий сервер в таблице. На открывшейся странице измените необходимые параметры и нажмите кнопку «Изменить».
 Чтобы сохранить существующее правило, нажмите на кнопку "Система" и затем "Сохранить".
Чтобы сохранить существующее правило, нажмите на кнопку "Система" и затем "Сохранить".
Проброс портов на роутерах TP-link.
Зайдите на веб интерфейс роутера TP-Link. Перейдите в меню "Переадресация" - "Виртуальные серверы". Нажмите кнопку "Добавить новую".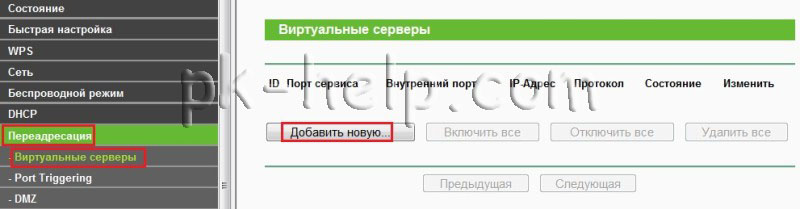
Заполните поля:
Порт сервиса
- Сетевой порт, по которому пользователи будут заходить на ваш сервис.
Внутренний порт
- Внутренний порт, по которому доступен ваш сервис (внутри вашей локальной сети).
Примечание: Порт сервиса и Внутренний порт могут быть разными.
IP-адрес
- Локальный IP-адрес вашего сервиса, выданный маршрутизатором.
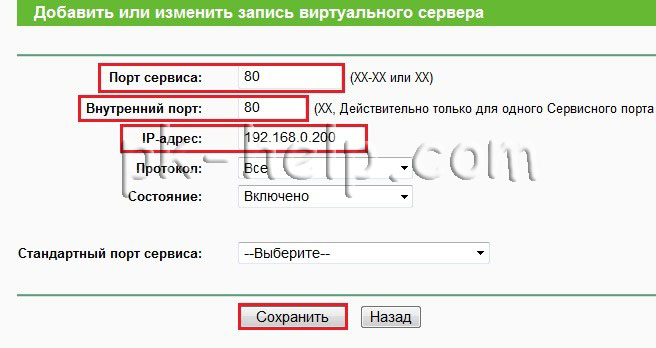 Сохраните настройку, нажав кнопку "Сохранить".
Сохраните настройку, нажав кнопку "Сохранить".
Проброс портов на роутерах ASUS.
Зайдите на веб интерфейс роутера Asus, выберите в меню "Интернет" - вкладка "Переадресация портов", в самом низу страницы заполните поля.
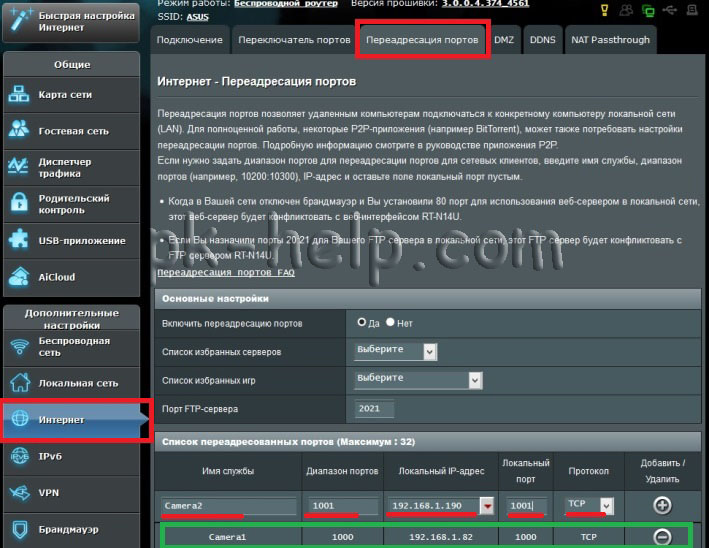
Имя службы - произвольное имя службы.
Диапазон портов - укажите порты с которых роутер будет перенаправлять входящие соединения, например диапазон портов 1000:1050 или отдельные порты 1000, 1010 или смешанный 1000:1050, 1100.
Локальный адрес - адрес на который будет переадресовывать роутер.
Локальный порт
- номер порта на машине с IP
Протокол - соединения какого типа следует отлавливать роутеру.
После указания всех настроек нажмите "Плюс", что бы добавить правило, после этого сохраните настройки и нажмите кнопку "Применить".
Проброс портов на роутерах Zyxel.
Зайдите на веб интерфейс роутера Zyxel. Зайдите в меню "Безопасность" - "Трансляция сетевых адресов (NAT)". Нажмите "Добавить правило".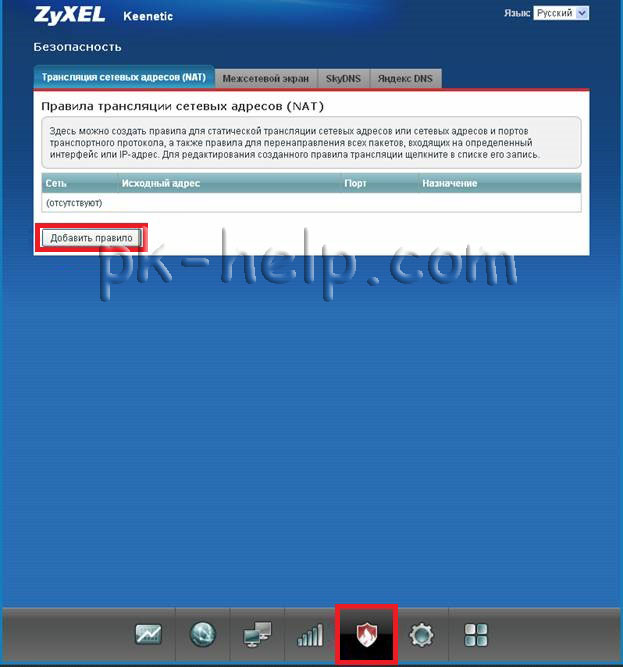 В новом диалоговом окне заполните следующие пункты.
В новом диалоговом окне заполните следующие пункты.
Внимание! Необходимо правильно указать значение поля Интерфейс
. В зависимости от того, использует ли ваш провайдер авторизацию (PPPoE, L2TP или PPTP), значение этого поля может быть различным. Если авторизация у провайдера не используется, следует всегда выбирать интерфейс Broadband connection (ISP). Если провайдер использует PPPoE для доступа в Интернет, то следует выбирать соответствующий интерфейс PPPoE.
Если вам предоставляется одновременный доступ в локальную сеть провайдера и Интернет (Link Duo), для проброса порта из локальной сети нужно выбирать интерфейс Broadband connection (ISP), а для проброса порта из Интернета - интерфейс туннеля (PPPoE, PPTP или L2TP).
Пакеты на адрес – данное поле активно, когда не выбран никакой интерфейс. Вы можете указать внешний IP-адрес интернет-центра, на который будут приходить пакеты. В подавляющем большинстве случаев данный пункт вам не пригодится.
В поле Протокол можно указать протокол из списка предустановленных, который будет использован при пробросе порта (в нашем примере используется TCP/21 – Передача файлов (FTP)). При выборе в поле Протокол значения TCP или UDP вы можете в полях Порты TCP/UDP указать номер порта или диапазон портов.
В поле Перенаправить на адрес укажите IP-адрес устройства в локальной сети, на который осуществляется проброс порта (в нашем примере это 192.168.1.33).
Новый номер порта назначения – используется для "подмены порта" (для маппинга порта, например с 2121 на 21). Позволяет транслировать обращения на другой порт. Обычно не используется.
После заполнения нужных полей нажмите кнопку Сохранить. В данном случае, указаны правила для перенаправления порта 4000 по TCP и UDP протоколу.
В данном случае, указаны правила для перенаправления порта 4000 по TCP и UDP протоколу.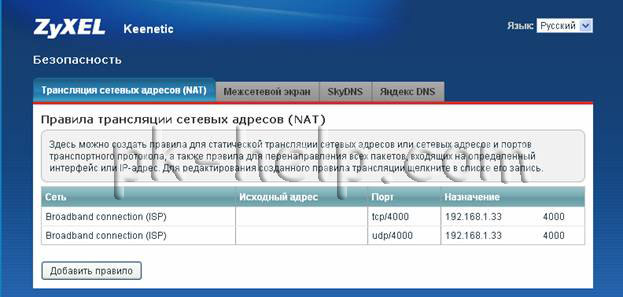
В результате, в настройках "Безопасность" должно появиться окно с правилами переадресации для tcp/4000 и udp/4000.


 Как работает термометр на ATTINY
Как работает термометр на ATTINY Описание тарифа «Так просто» Теле2
Описание тарифа «Так просто» Теле2 Где хранить информацию, чтобы не потерять?
Где хранить информацию, чтобы не потерять? Как можно вывести средства с партнерской программы Яндекс
Как можно вывести средства с партнерской программы Яндекс