Сетевой адрес роутера. Получение IP адреса… и больше ничего не происходит. Проблема с подключением к Wi-Fi. Как узнать IP-адрес роутера с помощью IP-сканера.
Каждый пользователь смартфона когда-то сталкивался с такой проблемой, как бесконечное получение IP адреса — не подключается WiFi и все тут! Что же делать, когда на экране постоянно пишет «Получение IP адреса», а интернета нет? Разбираемся..
1. Чтобы сразу отмести проблемы, которые возможно связаны с роутером, попробуйте его перезагрузить и убедиться, что на нем включен DHCP-сервер. То есть роутер автоматически раздает IP адреса подключающимся к нему устройствам.
Является очень полезным оборудованием, как в общественных местах, так и в частных домах. Его использование становится еще более необходимым, если у вас есть устройства, которые подключаются к Интернету через беспроводную сеть, например смартфоны, планшеты, ноутбуки и многое другое. Однако многие люди не знают, как устанавливать и настраивать эти устройства.
Когда и зачем это необходимо
Другой конец должен быть подключен к порту, доступному на вашем модемом. Нажмите «Войти», чтобы продолжить. Введите пароль в указанном поле. Сообщение указывает, что вы должны перезагрузить маршрутизатор, чтобы новые настройки вступили в силу. Если вы хотите использовать больше устройств для доступа в Интернет через беспроводную сеть, используйте один и тот же пароль безопасности.

2. В том случае, если проблема постоянного получения сетевого адреса остается, то попробуем прописать его в настройках WiFi на телефоне вручную.
Получение IP адреса на Android
Для этого на телефонах под управлением Андроид заходим в «Настройки > WiFi» и кликаем на ту сеть, к которой ходим подключиться.
Проверяем функцию фильтрации по MAC адресу
Подключите шнур питания к электрической розетке. Перед подключением проверьте напряжение питания вашего маршрутизатора. Когда вы подключаетесь, маршрутизатор запускается автоматически. После этого вы должны щелкнуть правой кнопкой мыши и выбрать «Свойства», как показано выше.
Введите 1 в свой браузер для доступа к маршрутизатору, как показано ниже. После этого появится окно входа в систему. Это ваши заводские настройки. После входа в систему вы увидите экран конфигурации маршрутизатора, как показано ниже. Это экран настройки вашего маршрутизатора.

Не забываем ввести правильно пароль, после чего прокручиваем вниз настройки и ставим галочку на пункте «Показать дополнительные параметры» или «Дополнительно», в зависимости от версии вашей прошивки.

Ошибка при подключении к Wi-Fi. “Получение IP адреса…”
Следующие настройки должны выполняться только один раз, и как только ваш компьютер сможет получить доступ к Интернету, все остальные компьютеры, которые впоследствии подключены к маршрутизатору, также смогут получить доступ к Интернету и обмениваться файлами друг с другом.
В противном случае перейдите к следующему элементу. Выключите свой модем, но включите маршрутизатор. Если это не так, выберите его, а затем нажмите кнопку «Сохранить». Если поля по-прежнему не изменяются, снова нажмите «Обновить» или повторите шаг за шагом, начиная с 1.
Откроются новые параметры для настройки WiFi. Находим здесь пункт «Настройки IP» и из выпадающего меню выбираем пункт «Статический» вместо «Автоматический» или «DHCP», который был назначен по умолчанию. И далее выставляем параметры в соответствии с настройками роутера на раздачу IP адресов. Если посмотреть на вторую иллюстрацию в этой статье, то увидим, что данный роутер выдает адреса, начиная с 192.168.1.2
, то есть мы можем смело указать в последнем значении адреса любое число от 2 до 254. Например, 128.
В качестве шлюза указываем IP самого роутера — 192.168.1.1. Это основное. В дополнение можно также прописать DNS1 и DNS2, например, те, которые дает Google — 8.8.8.8 и 4.4.4.4
Определение IP-адресов маршрутизатора
Теперь нажмите кнопку «Сохранить», чтобы сохранить настройки. Если приведенные выше инструкции не работают, подключите компьютер непосредственно к модему и проверьте навигацию. Убедитесь, что интернет-сигнал доступен на вашем модемом. Если соединение нормально, подключите компьютер к маршрутизатору и подтвердите свои настройки.
Но если вы не можете получить доступ в Интернет, ошибка, безусловно, не в вашем маршрутизаторе, а в вашей контрактной перевозчике. Пожалуйста, свяжитесь с ними для получения дополнительной информации. На этом же экране заполните поля «Имя пользователя» и «Пароль» информацией о вашей учетной записи доступа в Интернет. Проверьте пункт «Подключить автоматически», чтобы ваш маршрутизатор всегда подключался к Интернету. Чтобы закончить, нажмите кнопку «Сохранить».

iPhone постоянно пишет получение IP адреса
Аналогично все происходит на смартфонах и планшетах от Apple. Заходим в «Настройки > WiFi» и кликаем на кнопку «i» рядом с названием сети, к которой не получается подключиться.

Если необходимо, нажмите его более одного раза, если в этой информации нет изменений. Нажмите кнопку «Сохранить», чтобы сохранить настройки. Убедитесь, что интернет-сигнал доступен на вашем модемом, если соединение нормальное, затем повторно подключите компьютер к маршрутизатору и подтвердите свои настройки. Нажмите кнопку «Сохранить», чтобы сохранить сделанные вами изменения.
Готов к настройке маршрутизатора. Все, что вам нужно сделать, это защитить паролем свою беспроводную сеть. Назовите свою беспроводную сеть и сохраните ее. Измените поля, как указано ниже. Это будет название нашей сети. Регион. Выберите страну, где будет установлено это устройство.
Откроются те же самые настройки — переключаемся на вкладку «Статич.» и задаем вручную.

В этом уроке мы рассмотрим, как узнать ip адрес роутера?
Канал: выберите канал по вашему выбору из списка. Если вы устанавливаете второй маршрутизатор в той же среде, измените свой канал связи на другое значение, чем первое. Режим: выберите подходящую скорость для вашего устройства, если это применимо. Шифрование: оставить в «Автоматическом», чтобы поддерживать совместимость в сети.
Целесообразно использовать буквы, объединенные с номерами, чтобы третья сторона не могла сломать пароль. Сохраните настройки в нижней части страницы, выберите кнопку «Сохранить». Появится экран с вопросом, хотите ли вы перезапустить устройство. Теперь ваш маршрутизатор готов к использованию, но помните, что они будут подключаться только к тем, у кого есть пароль, потому что ваш маршрутизатор защищен паролем. Храните сетевой пароль в надежном месте.
Такой вопрос часто задают в комментариях к урокам "Сеть без доступа к Интернету (неопознанная сеть)" и "Что делать, если не работает вай фай?"
И, хотя этот вопрос частично раскрыт в уроке по неопознанной сети, я решил сделать отдельный урок на эту тему.
Итак, для чего может понадобиться ip адрес роутета?
Давайте проверим, работает ли наше соединение. Найдите свою беспроводную сеть в значке беспроводной сети в правом нижнем углу экрана. Доступны доступные беспроводные соединения рядом с вашим компьютером. Знаки меньшей интенсивности будут перечислены ниже.
Заметим также, что мы еще не подключены. Нажмите на него и перейдите на экран проверки подлинности, где вы должны ввести сетевой пароль, настроенный на маршрутизаторе. Вы можете отображать символы, введенные вами. Теперь вы почти надежно подключены к сети, потому что вам все равно нужно объяснить, как защитить маршрутизатор, чтобы никто не мог получить к нему доступ, так как каждый может с легкостью получить доступ к маршрутизатору с использованием пароля по умолчанию.
В первую очередь, это необходимо для доступа к настройкам роутера. Если Вы не знаете его ip адрес, то Вы не сможете зайти в его настройки. Также ip адрес роутера указывается при настройке Интернета на компьютере.
Есть несколько способов узнать ip адрес роутера, и мы рассмотрим каждый из них.
Подробности смотрите ниже:
Способ #1. Наклейка на роутере
Способ узнать ip адрес роутера в сети по наклейке
Установка имени и пароля маршрутизатора. Нажмите «Системные инструменты», затем «Пароль». Теперь вы должны установить свой новый логин и пароль. Ваша сеть полностью защищена. В наши дни безопасность беспроводной связи очень важна. Вы не хотите, чтобы кто-то украл вашу интернет-пропускную способность или получил доступ к вашей сети для совершения вредоносных атак на вашем компьютере. Это руководство поможет вам узнать, когда кто-то еще находится в вашей беспроводной или беспроводной сети. Шаги для вашего маршрутизатора могут быть разными.
Обычно на нижней части роутера производитель размещает наклейку, на которой указан ip адрес роутера и данные для авторизации (логин и пароль) по умолчанию:

Если у Вас есть доступ к роутеру, то Вы можете посмотреть на эту наклейку, чтоб узнать ip адрес роутера.
Способ #2. Сведения о сетевом подключении
Обнаружение того, кто в вашей сети
Другие способы узнать, кто в вашей сети
Это предотвратит трансляцию маршрутизатора или бесплатное размещение своего имени в сети.- Эти меры только усложняют работу неопытных пользователей.
- Используйте другую подсеть.
Пароль пользователя и пароль задаются владельцем компьютера. Однако мы рекомендуем как можно скорее настроить пользовательские учетные данные безопасности. Таким образом, экран, который открывается, представляет собой страницу конфигурации маршрутизатора или модема. Именно на этой странице вы найдете список устройств, подключенных к сети, но конкретное местоположение этого параметра может измениться в зависимости от поставщика Интернета или производителя маршрутизатора. Для других производителей вы можете искать «Моя сеть», «Список устройств», «Прикрепленное устройство» или что-то вроде этого - обычно на английском языке.
Если у Вас нет доступа к роутеру, то Вы можете узнать его ip адрес в сведениях о сетевом подключении.
Для этого откройте "Центр управления сетями и общим доступом":


В окне "Состояние - Подключение по локальной сети" нажмите на кнопку "Сведения":
Как правило, этот номер можно найти в руководстве или в нижней части устройства. Но, если вы его не найдете, есть и другие способы, которые не так просты. На открывшемся экране отображается черный фон и несколько белых цифр. Это, если вы не знаете, это командная строка компьютера.
Перезагружаем роутер, или делаем полный сброс настроек
Чтобы узнать, соответствуют ли адреса, отображаемые на этой странице, вашим устройствам, вы должны проверить их вручную. Нажмите кнопку Пуск и выберите пункт Выполнить. В этом заголовке найдите шлюз по умолчанию. Адрес, отображаемый здесь, должен быть адресом маршрутизатора. Для выполнения сброса выполните следующие действия.

В новом окне "Сведения о сетевом подключении" найдите строку "Шлюз по умолчанию" - это и будет ip адрес роутера:

Способ #3. Командная строка
Узнать ip адрес роутера можно еще одним способом - через командную строку.
Поместите скрепку в отверстие с надписью «Сброс» на задней панели устройства. Держите скрепку в отверстии в течение десяти секунд, а затем отпустите. Не перезагружайте устройство во время этой процедуры. Устройство перезагружается. Это можно отключить в дополнительных параметрах конфигурации. Перейдите на вкладку «Инструменты» и нажмите «Администратор» влево.
Чтобы изменить пароль администратора, введите новый пароль в разделе «Пароль администратора». Нажмите «Сохранить настройки». У пароля по умолчанию ничего нет. Перейдите на вкладку «Состояние» в верхней части страницы, чтобы перейти в раздел «Информация об устройстве».
Нажмите на клавиатуре комбинацию клавиш Windows + R .
В открывшемся окне напишите "cmd" и нажмите "ОК":
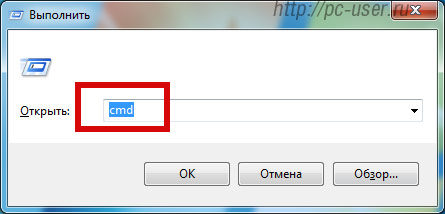
Откроется "Командная строка".
Напишите следующую команду: "ipconfig" и нажмите "Enter":
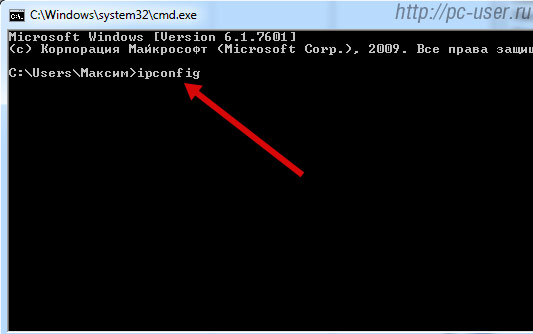
В результате будет выведена информации о сетевых адаптерах Вашего компьютера. Найдите "Подключение по локальной (беспроводной сети)" .
Когда вы подключаетесь к маршрутизатору, вы перенаправляетесь на эту страницу по умолчанию. Текущая версия прошивки указана в разделе «Общие». Эта функция позволяет легко подключаться к беспроводной сети без большой конфигурации. Вам не нужно создавать имя беспроводной сети или ключ безопасности.
Используя неконфигурированный режим, все настройки вашего маршрутизатора будут автоматически добавлены без активации параметров беспроводной сети. Конфигурируемый режим: вы должны настроить следующие разделы вашего маршрутизатора: параметры беспроводной сети и режим беспроводной безопасности. Оба раздела должны быть настроены, включая беспроводной ключ безопасности. Сохраните настройки и перезапустите.
В строке "Основной шлюз" будет указан ip адрес - это и есть ip адрес роутера:
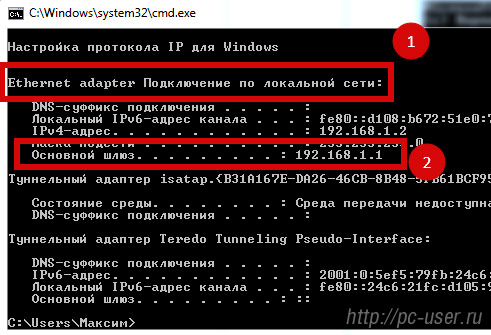
Как зайти в настройки роутера?
Теперь, когда Вы узнали ip адрес роутера, напишите этот адрес в браузере и нажмите Enter:

Введите логин и пароль для доступа к настройкам роутера:
Подключитесь к маршрутизатору и перейдите на вкладку «Дополнительно». Нажмите «Добавить мастер беспроводной сети» в нижней части экрана. Выберите «Авто» в методе конфигурации. Таймер будет установлен в это время, пока маршрутизатор попытается подключиться к беспроводному клиенту.
Внешние IP адреса
Появится сообщение о том, что беспроводное устройство было успешно добавлено. Перейдите на вкладку «Дополнительно» и нажмите «Веб-фильтр» в левой части экрана. Укажите веб-сайты, которые вы хотите заблокировать или ограничить. Затем нажмите «Сохранить настройки».

После авторизации Вы попадете в настройки роутера:

Спасибо,все по полочкаам,как в школе в советское время.
Нужная информация и отлично представленна.Спасибо.с уважением Юрий.
Максим, как всегда, объясняет,- толково и без суеты. Сразу видно насколько глубоко знает предмет. Просто молодец. Спасибо.
Перейдите на вкладку «Контроль доступа» и установите флажок «Включить контроль доступа», и вам нужно будет настроить правила веб-фильтрации, нажмите «Добавить правило», а затем следуйте инструкциям мастера. Назовите свое правило и нажмите «Далее». Выберите частоту применения и нажмите «Далее».
Настоящее Лицензионное соглашение является юридическим документом, который содержит условия, при которых вам предоставляется ограниченная лицензия на использование программного обеспечения, работающего с Продуктом. Термин «Программное обеспечение» относится ко всем программным программам и файлам, связанным с этим продуктом, всем программным программам, приложениям или «приложениям» и файлам, связанным с этим продуктом, измененным версиям и Уровни или расширенные версии этих программ, все последующие версии этих программ и все копии этих программ и файлов.


 Как работает термометр на ATTINY
Как работает термометр на ATTINY Описание тарифа «Так просто» Теле2
Описание тарифа «Так просто» Теле2 Где хранить информацию, чтобы не потерять?
Где хранить информацию, чтобы не потерять? Как можно вывести средства с партнерской программы Яндекс
Как можно вывести средства с партнерской программы Яндекс