Osnovna surova. Obnovitev datotečnega sistema NTFS iz RAW
Dober dan!. Nedolgo nazaj smo v operacijskih dvoranah uspešno rešili dva globalna problema. Microsoftovi sistemi, so namreč odpravili črni zaslon pri nalaganju Windows 10 in uspeli premagati neskončno posodobitev Windows 8.1, za kar vam čestitam. Toda Windows ne želi obupati in občasno odkrije zanimive in ne vedno prijetne situacije. imam trdi disk 4TB Seagate NAS HDD, ki hrani mojo zbirko filmov na lep zimski dan HDD disk začeli definirati kot RAW datotečni sistem in se ne odpre standardna sredstva OS. Seveda bi ga rad vrnil v delovno stanje in popraviti format RAW brez izgube podatkov, kar bomo dejansko storili v tem članku in, kar je najpomembneje, se naučili, kako preprečiti takšne situacije v prihodnosti.
Kaj je RAW (datotečni sistem)
Zagotovo mnogi moji bralci v veliki večini poznajo le datotečni sistem NTFS, saj je to standard v operacijskih sistemih družine Windows, starejši in tehnično bolj podkovani poznajo FAT16 in FAT32. Tisti, ki spremljate najnovejše novice in trende v panogi, so jo že prebrali, nekateri so se tudi spoznali z novim ReFS, le malokdo ve za "datotečni sistem" ( Stanje trdega diska) RAW, in to ni presenetljivo, saj če ste jo srečali, potem imate v večini primerov težave.
Datotečni sistem SUROV- to trdo stanje disk ali druga naprava za shranjevanje, ki nima znanega datotečnega sistema Windows. Ker na disku ni datotečnega sistema, na disku ne more biti nobenih datotek ali map in ga ni mogoče uporabiti za shranjevanje podatkov, tako razmišlja vaš Windows in ga za to ne smete kriviti.
Nekaj več o datotečnem sistemu RAW si lahko preberete tukaj https://ru.wikipedia.org/wiki/RAW_(file_system)
Razlogi za pojav RAW na trdih diskih
Tukaj je seznam glavnih težav, ki lahko povzročijo, da se vaš trdi disk prikaže kot RAW:
- Poškodba tabele particij MBR
- Poškodba zagonskih blokov v datotečnem sistemu
- Če ste imeli NTFS, bi lahko bilo območje glavne tabele datotek MFT poškodovano
- Vaš disk ima od začetka drugačen datotečni sistem, na primer, ko je bil prej del matrike RAID, saj imajo sistemi za shranjevanje lastne datotečne sisteme.
- Prišlo je do težave z gonilniki, vaš sistem ni mogel najti ustreznega gonilnika, ki bi lahko pravilno zaznal trdi disk.
- Nepravilen ali nenormalen izklop računalnika
- Težava z vrata USB ami na matični plošči
- Težava z zunanjimi priključnimi postajami za trdi disk
- Ne odstranite pravilno bliskovnega pogona ali trdega diska, zaradi česar pokvarite njegov datotečni sistem, žal je NTFS ključnega pomena za to. Tu je po eni strani nepismenost uporabnika, po drugi pa je rahlo zaveden operacijski sistem, preprost primer, kopirate datoteko na bliskovni pogon. Logično imaš drsnik s statusom kopiranja, vizualno se konča, problem pa je v tem, da ga sistem še naprej kopira iz medpomnilnika, v ozadju. Medpomnilnik je bil ustvarjen za pospešitev kopiranja, in če v tem trenutku oseba preprosto izvleče bliskovni pogon, bodo podatki na njem v najboljšem primeru poškodovani. Za take stvari tam varna ekstrakcija naprave.
Metode za popravilo diska datotečnega sistema RAW
Na internetu veliko pišejo o različnih metodah, ki naj bi pomagale težko okrevanje disk ali bliskovni pogon z RAW, vendar je težava večine strani v tem, da jih ne vodijo strokovnjaki, ki vse preverijo na lastnih izkušnjah, ampak neumni tekstopisci, ki preprosto prepišejo tuje članke z napakami in podboji ter za dodatna vprašanja ali napake , avtorji teh člankov preprosto smetijo in ne odgovarjajo. Posledično uporabnik izgubi svoje podatke in postane razočaran nad vsem in vsakogar. Od metod, ki jih želim izpostaviti:
- Preverjanje napak na disku prek CHKDSK, ne glede na to, ali velja samo za sistemski disk ali ne, in v načinu za obnovitev sistema
- AOMEI Partition Assistant je eleganten združevalnik z obsežnim kompletom orodij, zahvaljujoč njemu smo povečali pogon C v sistemu Windows 10 ali pretvorili disk GPT v MBR.
- Pripomoček DMDE - omogoča iskanje izgubljenih particij
- TestDisk - pripomoček vam omogoča tudi iskanje izgubljenih particij
- Aktivno obnovitev particije za Windows Professional- lahko popravi tudi napake v zagonskem sektorju
- Minitool Power Data Recovery je še eno orodje, ki vam omogoča skeniranje vašega trdega diska za druge datotečne sisteme in omogoča obnovitev datotek RAW.
Kako izgleda particija RAW?
Preden pokažem, kaj storiti pri obnovitvi trdega diska ali bliskovnega pogona, vam bom pokazal, kako vse izgleda. imam na domači računalnik Nameščen je operacijski sistem Windows 8.1, ki mi ustreza v vseh pogledih. Tudi za shranjevanje različnih informacij uporabljam običajne trdi diski 3,5-palčni format. Na njih imam filme, glasbo in ogromno video lekcij in tečajev. Za priključitev trdih diskov uporabljam priklopne postaje Agestar, prikazane so na spodnji fotografiji.

V enem lepih dni pri povezovanju diskov mi samodejni zagon na enem od njih ni deloval. Grem v "Moj računalnik" in vidim, da je disk, ki ga potrebujem, prejel črko G, vendar ne prikazuje podatkov o svoji glasnosti in obremenitvi. Ko ga poskusite odpreti, Windows Explorer samo tesno visi in ne reagira približno 5 minut.

Pet minut pozneje se je namesto odpiranja diska prikazalo okno:
Za uporabo pogona v pogonu G: najprej ga formatirajte. Ali ga želite formatirati

Seveda to ni bil del mojih načrtov, saj je disk poln informacij. Včasih sem se srečal s tem in je bilo povezano z dejstvom, da disk, povezan prek priključne postaje, ni imel dovolj napetosti, preklopil sem ga na drugega, učinek je enak. Povezal sem ga neposredno preko SATA, še vedno ni bil na voljo.
Odprl sem "(diskmgmt.msc)" snap-in. Sama plošča se je tudi odprla za približno 5 minut in se je ugasnila. Kot rezultat, sem prejel seznam svojih trdih diskov in kaj me je presenetilo, da sem videl svoj 4 terabajtni disk, datotečni sistem RAW, s črko, ki mu je bila dodeljena.

Ko sem poskušal odpreti disk RAW iz snap-ina za upravljanje diskov, sem dobil napako:
Ne morem dostopati do G:\. Datoteka ali mapa je poškodovana. Branje je nemogoče.

Kako popraviti disk s sistemom RAW
Kot vam ponavljam vedno znova, morate vedno začeti z fizični sloj. Najprej odprite »Upravitelj naprav« in se prepričajte, da na vaši opremi ni rumenih opozoril, še posebej v razdelku »Krmilniki USB«, če imate prek njih povezan pogon ali bliskovni pogon, in v razdelku »Diskne naprave« .

Najpogosteje so povezani z vozniki. Zato vam svetujem, da prenesete in namestite najnovejše gonilnike za vašo računalniško opremo, osredotočite se na matična plošča, pogoni in procesor. Povedal sem vam že, kako posodobiti gonilnike na računalniku z operacijskim sistemom Windows, če ne veste, kako, vam svetujem, da ga preberete.
Po posodobitvi gonilnikov preverite svoje fizične žice, če je mogoče, poskusite namestiti druge. Zunanje priključne postaje ali bliskovni pogon USB lahko premaknete v druga vrata USB, da izključite ta verjeten vzrok. Če ni težav na nivoju fizike in železa, nam ne preostane nič drugega, kot da se zatečemo programske rešitve.
Obnovitev diska RAW prek chkdsk (preverjanje diska za napake)
Ko sem začel iskati načine, kako popraviti datotečni sistem RAW na svojih napravah, sem zelo pogosto naletel na članke, ki poskušajo preveriti vaš trdi disk za napake z vgrajenim Windows Tools, ti pripomoček chkdsk. Spomnim vas, da je moj operacijski sistem Windows 8.1. Preverjanje diska za napake lahko izvedete na dva načina, prek grafičnega vmesnika ali z ukazno vrstico.
Poskušam začeti iz grafičnega načina, opozarjam vas, da se to naredi prek lastnosti diska. Na svoj način kliknem snap-in "Upravljanje diskov" in izberem njegove lastnosti. Na zavihku Splošno je bil moj trdi disk prikazan kot prazen, imel je prostornino 0 bajtov. Pojdite na zavihek "Storitev".

Izberite "Preveri za napake" in kliknite Preveri. Osebno sem takoj dobil okno z napako:

Poskusimo narediti enako, vendar iz ukazne vrstice. Če želite to narediti, odprite ukazno lupino cmd kot skrbnik in vnesite ukaz:
chkdsk G: /f (kjer je G: črka vašega obsega RAW)
Postopek skeniranja se bo začel, če je vse v redu, potem morate določiti stari datotečni sistem, v mojem primeru je to NTFS, določena pa je tudi oznaka glasnosti, v mojem primeru je to HDD-48 (Filmi). Zdaj se začenjajo tri stopnje preverjanja za slabe sektorje, iskanje in obnovitev neindeksiranih datotek ter popravilo same tabele datotek.

V mojem primeru je po pol minute to dalo rezultat v obliki obnovljenega trdega diska, zdaj je imel NTFS in ne RAW.

Če chkdsk za diske RAW ni na voljo v vašem sistemu, boste prejeli sporočilo o napaki:
Tu operacijski sistem iz nekega razloga ni mogel namestiti prejšnjega in prikazuje napačno vrsto. V takih primerih pripomoček chkdsk s tipko /f vam ne bo pomagalo, vendar ne obupajte, vse je popravljivo, popravili bomo spodaj.

Obnovitev diska RAW, ko se sistem ne zažene
Obstajajo situacije, ko ne morete zagnati preverjanja diska za napake zaradi dejstva, da se vaš operacijski sistem Windows ne naloži. Če želite iti daleč, je nedavna napaka 0xc0000098 ali nepopravljiva napaka whea na seznamu zelo dolgo. V vsakem od teh primerov smo razvili algoritem:
- Če ste moj redni gost in naročnik, ste zagotovo videli mojo objavo o tem, kako vrniti postavko "Zadnja znana dobra konfiguracija", iz katere je enostavno oživiti sistem, vendar ta možnost privzeto ni omogočena.
- Naslednji artikel, ki smo ga lansirali ukazna vrstica ampak od režim Obnovitev sistema Windows , ki ga lahko zaženete s F8 ob zagonu ali z zagonskega USB bliskovnega pogona, ki bi ga morali imeti, če ne, potem naj bo 5 minut, če imate seveda drug računalnik. Ne pozabite nastaviti zagona v BIOS-u s pomnilnika USB. Ko se prikaže okno za izbiro jezika, hkrati pritisnite tipki Shift in F10, da odprete ukazni poziv.


Med dodatne možnosti element lahko najdete tudi z ukazno vrstico.

Najprej moramo izračunati črko pogona, saj se tukaj lahko razlikuje


Če je vse v redu, ste uspešno obnovili sistemski disk, če vas je usoda doletela v obliki sporočila "CHKDSK ni dovoljen za RAW diske", potem ne hitite, da bi se razburili in to je mogoče popraviti.
Pred naslednjimi manipulacijami vam svetujem, da vadite uporabo prihodnjih pripomočkov z ustvarjanjem diskov RAW v testnem okolju, v navidezni stroj kako to narediti, sem že opisal
Preprosto formatirajte pogon ali particijo RAW, če na njem ni pomembnih podatkov
Preden nadaljujem z opisom naprednejših metod, vas želim obvestiti, da če imate bliskovni pogon ali trdi disk, ki je v stanju RAW ni pomembnih podatkov, potem lahko vse hitro formatirate in vrnete v delovno stanje, saj vas spomnim, da je RAW stanje najpogosteje to, da sistem ne najde prejšnjega datotečnega sistema na mediju. Odprite snap-in Disk Management, opomnite vas, da hkrati pritisnete WIN in R ter tam napišete diskmgmt.msc. V posnetku poiščite svoj disk RAW, ki ga želite popraviti, in ga spremenite v NTFS. Z desno miškino tipko kliknite in v kontekstnem meniju izberite »Format«.

Določite vrsto datotečnega sistema NTFS in popravite format RAW na vašem mediju.

Strinjamo se, da bodo vsi podatki uničeni, saj so za vas v tem primeru nepomembni.

Kot lahko vidite ta metoda najlažje popraviti HDD RAW format.

Če, ko poskušate formatirati, je element "Format" neaktiven, boste morali v tem primeru izbrisati particijo.

Ko je particija izbrisana, bo vaš pogon v stanju neparticioniranja. Z desno miškino tipko kliknite in izberite "Ustvari preprost obseg"
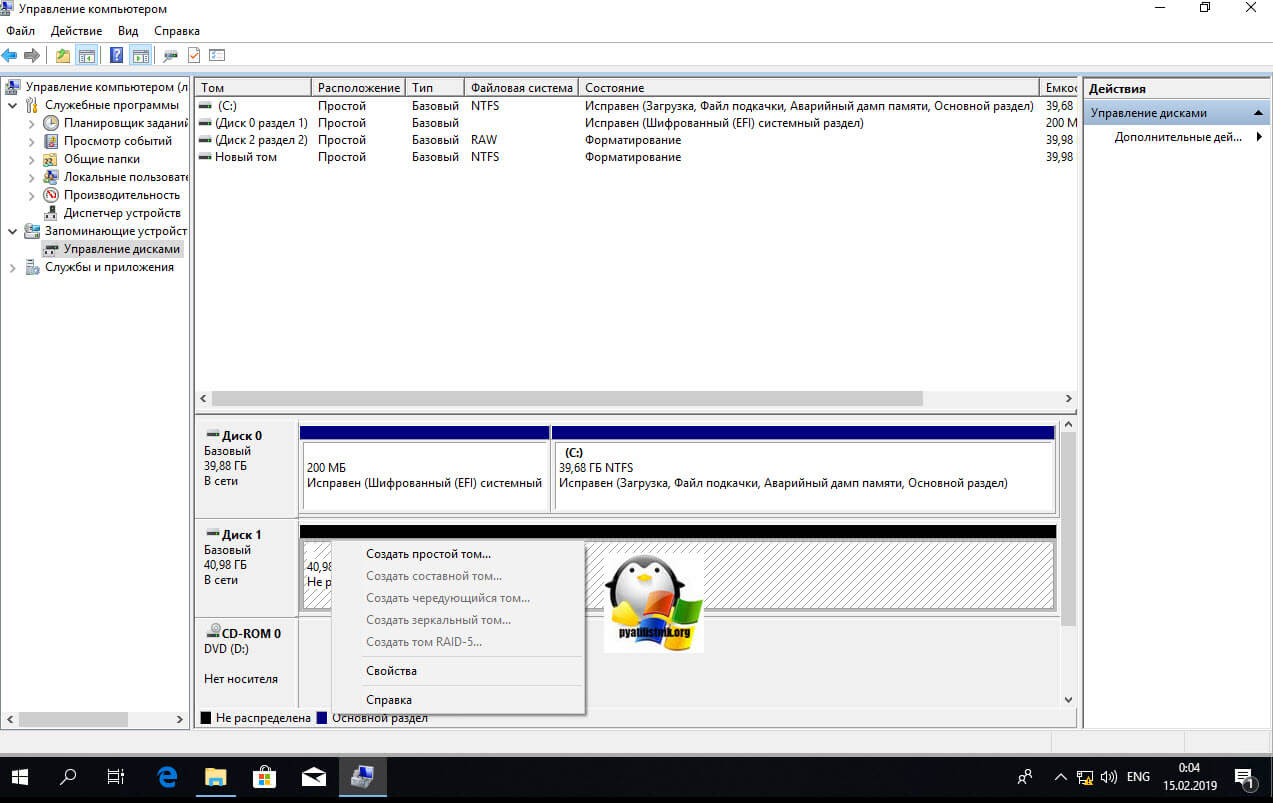
Kot rezultat, smo dobili fiksni trdi disk ali bliskovni pogon v obliki NTFS in ne zloglasnega RAW.
Diski z nenapetim datotečnim sistemom so označeni z SUROV(prevedeno iz angleščine." surov», « surov"). To pomeni, da so podatki standard neznano shranjene informacije nimajo jasne specifikacije. Če je eden od diskov ali particij v sistemu Windows prepoznan kot RAW, to pomeni nameščene gonilnike ni bil priznan ime datotečnega sistema. V običajnem načinu bi moralo biti to ime FAT oz NTFS.
Ko poskusite vstopiti v takšen razdelek, se prikaže naslednja napaka.
Ali sporočilo, ki disk ni formatiran.
Če greš na uprava Nadzorne plošče, izberite Računalniško upravljanje, lahko vidite stanje ta disk.



V tem primeru sistem poroča, da je logični pogon uporabno, ampak neznano formatu.
razlogov Obstaja lahko več pojavov neznanega formata RAW:
- strukturo datotečnega sistema kršena(delno uničenje zagonskih sektorjev);
- disk ni formatiran(datotečni sistem ni nameščen);
- Ni dostopa.
To je lahko posledica takšnih dejanj:
- napačna namestitev(ponovna namestitev), obnovitev OS;
- pokvarjen sektorji trdega diska (v zadnjem času ste morda opazili dolg odzivni čas, ko poskušate odpreti določen imenik);
- nestabilno delo Padec napetosti napajalnika ali omrežja;
- slab stik kablov in zank, ki povezujejo trdi disk z PSU in matično ploščo;
- virusi.
Preverjanje napak
V primeru, da disk ni bil resno poškodovan in je večina struktur datotečnega sistema preživela, lahko napako odpravite z redna sredstva sistema. V tem primeru odsek ne bi smel biti sistemski.
Zaženemo ukazni tolmač s pravicami skrbnik.
Obstaja sistemski pripomoček Preverjanje diska, zasnovan posebej za preverjanje trdega diska.
Če ga želite poklicati v konzoli, vnesite chkdsk (črka pogona): /f


Potrdi preverjanje določene količine z vnosom znaka Y- bo začel iskati in odpravljati napake. Po njegovem zaključku ponovno zaženite. Za skeniranje je mogoče porabiti veliko časa, odvisno je od obsega diska, ki ga je treba popraviti. Počakajte na njegovo dokončanje, saj obstaja velika verjetnost za uspešno okrevanje na ta način.
Uporaba formatiranja
Izvajanje postopka oblikovanje, Upoštevajte, da bodo vsi podatki izgubljen. Če vam podatki, shranjeni na njem, niso bili pomembni, pojdite na, da začnete s preoblikovanjem, kot je prikazano prej. 
Z desno tipko miške kliknite pogon in izberite . 
Če je tam shranjenih veliko potrebnih podatkov, nadaljujte z oblikovanje bi morali biti zadnji in jih poskušati obnoviti na druge razpoložljive načine.
Uporaba DMDE za obnovitev brez izgube podatkov
Eno od sredstev je brezplačen program DMDE. Prenesite ga na uradni spletni strani. Po namestitvi in zagonu izberite fizična naprava, ki vsebuje razdelek RAW, medtem ko na dnu potrdite polje Pokaži razdelke in pritisnite v redu.
Disk, ki ga potrebujete, najdete na prečrtano ikona oz tip RAW, ga izberite in kliknite Odprite glasnost.
Prebrskaj vsebine, če se odpre, se prepričajte, da je bila izbira pravilno izvedena.
Nato pritisnite gumb Obnovi in da za potrditev obnovitve zagonskega sektorja iz kopije. 
Uporaba pripomočka TestDisk
Še en brezplačen program, ki lahko obnovi particije v primeru poškodovanja informacij Testni disk. Dela več učinkovito kot prejšnji, vendar se boste morali z njim še malo poigrati.
Po pritisku na " Ustvari» (ustvari novo datoteko dnevnika) izberite disk s formatom ROW.


Disk je izbran z kazalec tipkovnice.
Izberite element Analiziraj in gumb Vnesite za potrditev. 
Počakajte, da se analiza zaključi - program bo našel več diskov, vključno s tistim, ki vsebuje informacije v formatu RAW. Identificirati možno je, če poznamo količino. 
Izberite P za vstop v način ogledovanje. Ko se prepričate, da je to točno tisti disk, ki ga potrebujete, kliknite piši za okrevanje in Y za potrditev tega dejanja. 
Po zaključku okrevanja ponovno zaženite in preverite, ali je bila obnovitev uspešna.
surovi format na sistemski particiji
 Če obnavljate sistemsko particijo, je treba upoštevati, da po vrnitvi diska v prvotno obliko datotečnega sistema OS ustavite nalaganje- bi potrebovali obnoviti nakladalnik.
Če obnavljate sistemsko particijo, je treba upoštevati, da po vrnitvi diska v prvotno obliko datotečnega sistema OS ustavite nalaganje- bi potrebovali obnoviti nakladalnik.
Za obnovitev lahko uporabite iste pripomočke, o katerih smo razpravljali zgoraj. Priporočeno v te namene povežite trdi disk z drugo napravo in izvedite ta postopek iz nje ali uporabite posebno zagonski disk, ki vsebuje na primer Minitool Partition Wizard, Active Partition Recovery Boot Disk ali podobno specializirano objektov.
Vsi uporabniki se pri delu za računalnikom srečujejo s slabimi situacijami, ne glede na to, kaj kdo reče, prej ali slej se to zgodi. Ena od težav je okvara trdega diska. V sistem Windows lahko srečate datotečni sistem diska - SUROV. Pravzaprav ta oznaka ni datotečni sistem, saj označuje napako na disku. Sistem poskuša prepoznati določeno strukturo diska, in če to ne uspe, je disk označen kot RAW.
Preden lahko uporabite pogon, ga morate formatirati;
- Lastnosti diska prikazujejo datotečni sistem RAW;
- Videz okna o odsotnosti sektorja;
- Druga sporočila o napakah.
Razlogi za RAW
- Nepravilen izklop računalnika;
- Nestabilna napetost;
- Slaba povezava SATA s trdim diskom;
- Prisotnost tako imenovanih "slabih" blokov (slabi bloki);
- Poškodbe kabla;
- Poškodbe sistemskih datotek;
- Prisotnost virusne programske opreme v sistemu;
- Napaka trdega diska.
Nevarnost te težave je, da boste med formatiranjem ali drugim napačnim dejanjem popolnoma počistili particijo. S tem boste seveda vrnili disk v delovno zmogljivost, vendar Na ta način skoraj vedno ni uporabno. Zdaj pa poskusimo ugotoviti, kako prenesti sistem RAW v NTFS brez izgube podatkov.
Najprej morate za rešitev težave uporabiti najpreprostejše metode. Kot kaže praksa, se številne težave rešijo s ponovnim zagonom računalnika. Če se je izkazalo, da je napaka resna in ta postopek ni pomagal, preberite naslednje odstavke.
#2 - Preverite kabelske povezave
Če imate namizni računalnik, nato ga popolnoma izklopite in odprite sistemska enota in preverite žične povezave s trdim diskom in sistemsko ploščo. Poskusite jih prekiniti in znova povezati.
Previdno preglejte vsako žico, se prepričajte, da so vse nepoškodovane in se ne morejo poškodovati.
Če nimate računalnika, ampak prenosnik, ga lahko tudi odprete in preverite notranje komponente. Če ni veščin popravil in ustrezne preventive, se obrnite na strokovnjake.
Če imate trdi disk povezan prek USB-ja, je najlažji način priključitev na drug priključek USB.
Preizkusite zgornje metode in nato nadaljujte s programskimi rešitvami.
#3 – Uporaba pripomočka CHKDSK
V sistemu Windows kot pripomoček za preverjanje pogona obstaja eden, ki odpravlja težave z datotečnim sistemom. Potrebovali bomo le to.
Ukazno vrstico zaženemo kot skrbnik (z desno miškino tipko kliknete meni Start in izberete ustrezen element);
Vnesemo ukaz "chkdsk D: /f"(atribut /f omogoča pripomočku, da popravi napake na pogonu D);
Kot rezultat boste dobili fiksno particijo z NTFS in shranjenimi podatki, ali pa ta metoda ne bo dala pozitivnega rezultata.
#4 - Preverjanje celovitosti sistemskih datotek
Kot sem rekel zgoraj, se težava morda skriva na strani sistema, to je, da so sistemske datoteke poškodovane. Včasih je mogoče obnoviti njihovo celovitost. Branje:
- Zaženemo ukazno vrstico;
- Vnesemo preprost ukaz - sfc /scannow
- Čakamo.
Posledično se prikaže eden od dveh odgovorov: preverjanje ni odkrilo kršitev integritete ali nekaterih datotek ni mogoče obnoviti.
#5 Če se sistem ne zažene
Če je sistemski disk zadel ali zaradi particioniranja RAW, Windows iz nekega razloga noče normalno delovati, se vsa zgornja dejanja z ukazno vrstico izvedejo z zagonsko disketo ali bliskovnim pogonom ali varnim načinom.
Prva možnost je: ustvarite zagonski bliskovni pogon z različico sistema Windows, ki jo imate na primer "deset". Po zagonu pridete do trenutka, ko morate izbrati particijo za namestitev sistema. V tem oknu pritisnete tipke Shift+F10. Prikaže se okno ukazne vrstice. Zaženite vse zgornje ukaze.
Kaj pa, če ne poznate črke pogona?
V tem primeru bomo uporabili pripomoček diskpart:
- V ukazno vrstico vnesite ukaz diskpart ;
- Nato vnesite disk s seznamom za prikaz diskov;
- Zdaj predpisujemo obseg seznama– prikaz particij diska;
- V oknu boste videli vse svoje particije, nato pa si oglejte vrsto datotečnega sistema nosilca. Zanima nas RAW in črka pogona (Ime).
Zdaj lahko zaženete ukaze za preverjanje diska in obnovitev integritete. Zaenkrat je edina možnost obnovitev pogona brez brisanja podatkov.
#6 Uporabite protivirusne pripomočke
Postopek RAW v NTFS brez izgube podatkov je mogoče izvesti zahvaljujoč protivirusnim programom. Seveda lahko računalnik preverite z nameščenimi protivirusnimi programi, kot so Avast, Windows Defender in drugi. Ne bo učinkovito. Prenesti morate naslednje pripomočke in z vsemi preveriti računalnik:
#7 Redno formatiranje trdega diska
Tako pridemo do metode, kjer morate očistiti particijo. To se naredi le, če na disku ni nič pomembnega ali vse možnosti, opisane na začetku članka, niso pomagale. Poskusimo pretvoriti RAW v NTFS.
Pritisnite bližnjico na tipkovnici Win + R in napiši naslednje:
diskmgmt.msc
Takoj se bo zagnal pripomoček za upravljanje diska, kjer bo naveden obseg v sistemu RAW. Kliknite nanj z desnim gumbom miške in izberite v kontekstnem meniju "Format".
#8 Uporaba pripomočka Recuva
Prenesite program z interneta, namestite in zaženite. Na vrhu v spustnem razdelku izberite problematičen razdelek, ki ga želite popraviti.
Pritisnemo gumb "analiza" in čakamo.
Odvisno od števila datotek na disku in njegove velikosti se bo sčasoma prikazalo okno velik seznam datoteke, ki jih lahko obnovite. Preprosto označite zahtevane količine (vse je mogoče) in z desnim klikom na kateri koli predmet izberite možnost "Obnovi izbrano".
Tako lahko po formatiranju obnovite izbrisane datoteke.
#9 Uporaba MiniTool Power Data Recovery
Obstaja dobra uporabnost za delo z diski. Na internetu ga je enostavno najti, prenesti in namestiti, zato se ne bom zadrževal na takih stvareh.
Ko zaženete program, pojdite na razdelek Obnovitev izgubljene particije.
Izberite particijo z datotečnim sistemom RAW in pritisnite gumb "Popolno skeniranje". Čakamo na konec postopka iskanja datotek.
Izberite datoteke, ki jih želite shraniti, in kliknite Shrani.

Določite lokacijo za shranjevanje podatkov.
Ko so datoteke z diska obnovljene, ga lahko varno formatirate.
#10 Težje: TestDisk Utility
Razmislite o zadnji možnosti, ki je ena najtežjih. Prenesti morate pripomoček TestDisk.
V arhivu z orodjem poiščite datoteko testdisk_win.exe, ki ga izvajate s povišanimi privilegiji. Odpre se ukazni poziv.
- S puščicami izberite možnost "Ustvari" in potrdite s tipko Enter.
- S puščicami izberite pogon z datotečnim sistemom RAW in potrdite dejanje s tipko ENTER.
- V naslednjem koraku takoj pritisnite Enter.
- Izberite možnost "Analiziraj" .
- Kliknite na možnost "Hitro iskanje" .
- Po prikazu poškodovanih količin (v našem primeru RAW). Nato pritisnite tipko "R" za prikaz podatkov za ta odsek ali razdelke.
- S puščicami izberite možnost piši- pritisnite Enter.
- Če je glasnost neuspešno najdena, izberite možnost Globoko iskanje in znova ponovite vse ukaze.
Zdravo.
Tako delate s trdim diskom, delate in nato nenadoma vklopite računalnik - in vidite "maslo" sliko: pogon ni formatiran, datotečni sistem RAW, nobene datoteke niso vidne in iz njega ni mogoče ničesar kopirati to. Kaj storiti v takem primeru Mimogrede, tovrstnih vprašanj je veliko in rodila se je tema tega članka)?
No, prvič, ne paničarite in ne hitite ter se ne strinjajte s predlogi sistema Windows (razen če seveda ne veste 100%, kaj pomenijo te ali one operacije). Računalnik je zaenkrat bolje izklopiti (če imate zunanji trdi disk, ga odklopite z računalnika, prenosnika).
Razlogi za datotečni sistem RAW
Datotečni sistem RAW pomeni, da disk ni označen (to je "surov", če ga prevedemo dobesedno), na njem ni nastavljen datotečni sistem. To se lahko zgodi iz različnih razlogov, vendar so najpogostejši:
- nenaden izklop med delovanjem računalnika (na primer, ugasnite luč, nato jo prižgite - računalnik se znova zažene, nato pa vidite disk RAW in predlog za formatiranje);
- če govorimo o zunanjem trdem disku, se jim to pogosto zgodi, ko se pri kopiranju informacij nanje odklopi kabel USB (priporočljivo: vedno pred odklopom kabla, v pladnju (poleg ure) pritisnite tipko gumb za varno odklop diska);
- kadar ne delate pravilno s programi za spreminjanje particij trdega diska, njihovo formatiranje itd.;
- tudi zelo pogosto mnogi uporabniki svoje zunanje trde diske povežejo s televizorjem - formatira jih v svoj format, nato pa ga računalnik ne more prebrati in prikaže sistem RAW (za branje takega diska je bolje uporabiti posebne pripomočke, ki lahko preberite datotečni sistem diska, v katerem je bil formatiran s TV / TV sprejemnikom);
- ko je računalnik okužen z virusnimi aplikacijami;
- v primeru "fizične" okvare kosa železa (malo verjetno je, da bi lahko nekaj naredili sami, da bi "shranili" podatke) ...
Če je razlog za pojav datotečnega sistema RAW nepravilna odklop diska (ali izpad električne energije, nepravilen izklop računalnika), je v večini primerov mogoče podatke varno obnoviti. V drugih primerih so možnosti manjše, a tudi so :).
Primer 1: Windows se nalaga, podatki na disku niso potrebni, če le za hitro povrnitev pogona v delovno zmogljivost
Najpreprostejši in hiter način znebite se RAW - to je samo za formatiranje trdi disk v drug datotečni sistem (točno tisto, kar nam ponuja Windows).
Pozor! Med formatiranjem bodo vsi podatki s trdega diska izbrisani. Bodite previdni in če imate potrebne datoteke na disku - uporaba te metode ni priporočljiva.
Najbolje je, da disk formatirate iz sistema upravljanje diska(v "mojem računalniku" niso vedno in niso vsi diski vidni, poleg tega boste pri upravljanju diskov takoj videli celotno strukturo vseh diskov).
Če ga želite odpreti, pojdite na ploščo Kontrolniki sistema Windows , nato odprite razdelek "", nato v podrazdelek " uprava»odpri povezavo« Ustvarjanje in formatiranje particij trdega diska» (kot na sliki 1).
riž. 1. Sistem in varnost (Windows 10).
Nato izberite disk, na katerem je datotečni sistem RAW, in ga formatirajte (z desno miškino tipko kliknite želeno particijo diska, nato v meniju izberite možnost »Format«, glej sliko 2).
riž. 2. Formatiranje diska v pr. diski.
Po formatiranju bo disk kot "nov" (brez datotek) - zdaj lahko nanj zapišete vse, kar potrebujete (no, ne izklopite ga nenadoma iz elektrike :)).
Primer 2: Windows se zažene (datotečni sistem RAW ni na pogonu Windows)
Če potrebujete datoteke na disku, je formatiranje diska zelo odsvetovano! Najprej morate poskusiti preveriti disk za napake in jih popraviti - v večini primerov disk začne delovati normalen način. Oglejmo si korake.
1) Najprej pojdite na upravljanje diska (Nadzorna plošča/Sistem in varnost/Skrbniška orodja/Ustvarjanje in formatiranje particij trdega diska ), glej zgoraj v članku.
2) Zapomnite si črko pogona, na katerem imate datotečni sistem RAW.
3) Teci ukazna vrstica v imenu skrbnika. V sistemu Windows 10 se to naredi preprosto: z desno miškino tipko kliknite začetni meni in v pojavnem meniju izberite " ukazni poziv (skrbnik)«.
5) Po vnosu ukaza se mora začeti preverjanje in popravljanje morebitnih napak. Precej pogosto vam bodo na koncu preverjanja sistema Windows povedali, da so napake odpravljene in ne nadaljnje ukrepanje ni zahtevano. To pomeni, da lahko začnete delati z diskom, datotečni sistem RAW se v tem primeru spremeni v prejšnjega (običajno FAT 32 ali NTFS).
riž. 4. Ni napak (ali so popravljene) - vse je v redu.
Primer 3: Windows se ne zažene (RAW na disku Windows)
1) Kaj storiti, če ne namestitveni disk(bliskovski pogoni) z operacijskim sistemom Windows…
V tem primeru obstaja preprost izhod: odstranite trdi disk iz računalnika (prenosnika) in ga vstavite v drug računalnik. Nato ga na drugem računalniku preverite za napake (glejte zgoraj v članku) in če so popravljene, ga uporabite naprej.
Lahko se zatečete tudi k drugi možnosti: vzemite od nekoga zagonski disk in proizvajajo Namestitev sistema Windows na drug disk, nato pa po zagonu z njega preverite tistega, ki je označen kot RAW.
2) Če je namestitveni disk ...
Vse je veliko lažje :). Najprej se zaženemo iz njega in namesto namestitve izberemo obnovitev sistema (ta povezava je vedno v spodnjem levem kotu okna na začetku namestitve, glej sliko 5).
Nato v meniju za obnovitev poiščite ukazna vrstica in ga zaženi. V njem moramo zagnati preverjanje trdega diska, na katerem je nameščen Windows. Kako to storiti, ker so se črke spremenile, ker smo zagnali z bliskovnega pogona (namestitvenega diska)?
1. Preprosto: najprej iz ukazne vrstice zaženite beležnico (ukazno beležnico in v njej poglejte, kateri pogoni in s katerimi črkami. Zapomnite si črko pogona, na katerem imate nameščen Windows).
2. Nato zaprite beležnico in že zaženite preverjanje znan način: chkdsk d: /f (in ENTER).
Mimogrede, običajno se črka pogona premakne za 1: t.j. če je sistemski pogon "C:" - potem ob zagonu z namestitvenega diska postane črka "D:". A ni vedno tako, so izjeme!
Če zgornje metode niso pomagale, priporočam, da se seznanite s TestDisk. Pogosto pomaga pri reševanju težav s trdimi diski.
Če morate izbrisati izbrisane podatke s trdega diska (ali bliskovnega pogona), vam priporočam, da se seznanite s seznamom najbolj znanih programov za obnovitev podatkov: ( poskrbite, da boste nekaj izbrali).
Najboljše želje!
Disk, ki iz nekega razloga pridobi status RAW, še zdaleč ni novost v svetu. sodobne tehnologije in na srečo imamo rešitev za to težavo. Ne paničarite prezgodaj z mislijo »Imam pokvarjen pogon USB, na katerem je pomembna predstavitev, pripravljena za poslovni sestanek«. Rešitev obstaja in je zelo preprosta. Ne morete samo okrevati pomembna informacija z vašega diska, ampak ga tudi oživite brez izgube.
Korak 1. Obnovitev podatkov RAW medijev
Najprej morate obnoviti vse dragocene podatke medija. Če želite to narediti hitro in učinkovito, uporabite spodnja navodila.
1.
Napravo RAW povežite z računalnikom.
Zaženite obnovitveni program Obnovitev particije Starus, usmerite program na pogon za skeniranje in analizo.
2. Aplikacija bo skenirala, da bi našla izbrisano vsebino. Če potrebujete več informacij, obiščite Popolna analiza.

3. Videli boste seznam vseh map in datotek v njih, ki so prisotne ali so bile prisotne v napravi od zadnjega formatiranja. Ogledate si lahko predogled, poiščete informacije, ki jih potrebujete, in, če gre za več datotek, jih izberete in pritisnite tipko Obnovi in izvozite podatke v formatu, ki vam ustreza.

Po izvozu podatkov lahko nadaljujete na korak številka dva, ki vam bo pomagal formatirati napravo iz RAW v NTFS ali FAT32.
Korak 2. Pretvorba datotečnega sistema RAW v NTFS in FAT32
Glavni način formatiranja pogona s spremembo datotečnega sistema je pripomoček, vgrajen v operacijski sistem. Sledite spodnjim navodilom za formatiranje pogona.
Prva metoda. Uporabite meni Disk Management.
1. Desni klik na bližnjico Moj računalnik ali preko menija Začni. Nato pritisnite tipko Nadzor.

2. Zdaj izberite meni Upravljanje diskov. Na seznamu, ki se prikaže, poiščite napravo RAW in jo kliknite z desno tipko miške. Na našem računalniku je vse v redu, če pa ima vaš zadevno težavo, potem v stolpcu Datotečni sistem bo napisan RAW.

2. V spustnem meniju izberite Format, ponastavite ime, popravite datotečni sistem NTFS in kliknite v redu za potrditev operacije.

Počakajte, da se postopek formatiranja zaključi, ne da bi ga prekinili ali prekinili povezavo računalnika iz omrežja.
Druga metoda. Obnavljanje RAW v NTFS/FAT32 z ukazno vrstico.
Ukazna vrstica, ki je vgrajeno orodje Windows, uporabnikom operacijskega sistema pomaga rešiti številne težave, povezane z njihovimi osebnimi računalniki. Ena od težav, ki jo lahko odpravi, je datotečni sistem RAW. Sistem, ki ga Windows ne bere in ga je zato treba vrniti v prvotno obliko - NTFS ali FAT32.

Počakajte, da se postopek zaključi in zaprite ukazni poziv. Vaš disk je zdaj spet uporaben.
Dodatne informacije, ki vam bodo pomagale zaščititi vaše diske pred RAW.
Če je vaša naprava zdrava, popolnoma funkcionalna in jo želite formatirati, potem nenadna zaustavitev moč lahko povzroči napako pri ustvarjanju logičnih particij, kar bo spremenilo sistem NTFS/FAT32 v RAW. Z izogibanjem zgoraj opisanim situacijam se možnost logičnih napak zmanjša na minimum.


 Pametni telefon ZTE Blade X3 White po izbiri urednika
Pametni telefon ZTE Blade X3 White po izbiri urednika Prenosni zvočnik Sony SRS-XB20
Prenosni zvočnik Sony SRS-XB20 Pametni telefon "Alcatel One Touch": pregled, specifikacije, nastavitve in pregledi
Pametni telefon "Alcatel One Touch": pregled, specifikacije, nastavitve in pregledi Kam se datoteke naložijo v Androidu?
Kam se datoteke naložijo v Androidu?