Nekaj mest na sistemskem disku, kaj naj naredim. Kako sprostiti prostor na disku C na različne načine
V tem članku vam bom povedal, kako hitro oceniti količino, ki jo zasedajo mape na trdem disku, in kako sprostiti prostor na disku iz začasnih in nepotrebnih datotek in programov. Poleg tega vam bom povedal, zakaj ne smete izbrisati mape. winsyskatere datoteke so hiberfil.sys in pagefile.syskot tudi, kakšna orodja obstajajo za hitro sprostitev prostora na disku na računalniku z operacijskim sistemom Windows 7. Na primer, sistem C je očiščen.
Ocena prostora, ki ga zasedajo mape na disku
Najhitrejši in najbolj vizualno priročen način za ugotavljanje velikosti map na disku je namestitev posebnega programa. Priporočam prenos brezplačnega programa za ocenjevanje prostora na disku. TreeSize Free (spletna stran proizvajalca).
Čiščenje diska iz začasnih in neuporabljenih datotek s standardnim orodjem Windows 7 Disk Cleanup

Odstranjevanje nepotrebnih programov iz diska
Dober način za sprostitev prostora na disku (in kot dodaten bonus za povečanje zmogljivosti sistema) je odstranitev neporabljenih programov.
Pojdite na nadzorno ploščo in izberite »Odstrani programe«. Prikaže se seznam, v katerem lahko izberete program, ki ga želite odstraniti, in kliknete »Izbriši«.
Čiščenje diska s tehnologijo CCleaner
O tem prostem programu sem že govoril. Med drugim obstaja možnost čiščenja diska iz nepotrebnih datotek. Za razliko od standardnega orodja za čiščenje diska, ki je omenjen zgoraj, CCleaner ne samo, da izbriše začasne datoteke brskalnika, ampak tudi ve o alternativnih programih in brskalnikih.
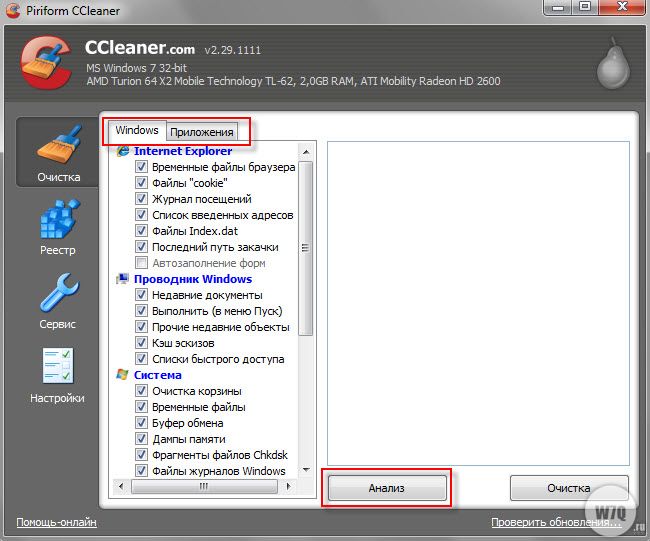
Nekaj besed o datotekah pagefile.sys in hiberfil.sys
Datoteke se nahajajo v korenu sistemskega diska in zavzemajo precej prostora.
- Datoteka pagefile.sys je ostranjevalna datoteka sistema (navidezni pomnilnik). Ne morete ga izbrisati (ni priporočljivo tudi, da ga zmanjšate), lahko pa se tudi premakne na drug disk. To se naredi zelo preprosto, odprite "Nadzorni sistem in sistem varnosti", v razdelku "Zmogljivost" izberite "Napredne nastavitve sistema", kliknite "Nastavitve", preklopite na zavihek "Napredno" in v razdelku "Virtualni pomnilnik" kliknite "Spremeni". . Tam lahko izberete lokacijo ostranjevalne datoteke in njeno velikost (priporočam, da pustite »Velikost izbire sistema«).
- Datoteka hiberfil.sys je slika RAM-a za hibernacijo (način hipernacije). Kako onemogočiti ta način in izbrisati datoteko, je podrobno opisano v ustreznem članku na naši spletni strani:
Ko se prostor na disku “C” konča, računalnik neizogibno začne upočasniti. To je posledica dejstva, da vsi programi in sam operacijski sistem aktivno delajo s tem diskom. In ko se konča prostor na pogonu C, ne morejo shraniti svojih nastavitev ali rezultatov svojega dela. Da bi se temu izognili, morate sprostiti prostor na disku "C".
Čiščenje diska. Operacijski sistem ima vgrajeno orodje za sprostitev prostora na disku. V ta namen pokličite kontekstni meni tako, da z desno tipko miške kliknete ikono pogona C in izberete element »Lastnosti«. V oknu, ki se odpre, si lahko ogledate informacije o disku. Če želite sprostiti prostor na disku C, kliknite gumb "". V oknu, ki se odpre, izberite podatke, ki jih želite izbrisati, in kliknite gumb »V redu«.
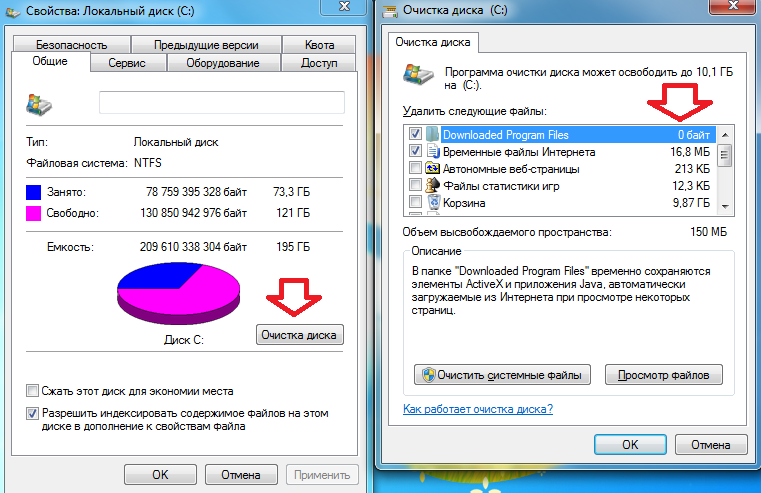
Očistite namizje. Vsi podatki, ki se nahajajo na namizju, zavzamejo prostor na pogonu C. Da bi sprostili prostor na disku »C«, prenesite te datoteke na drug pogon.
Odstrani programe. Sledite poti: Start - Nadzorna plošča - Programi - Programi in funkcije. Tukaj si lahko ogledate seznam vseh nameščenih aplikacij. Za sprostitev prostora na disku "C" odstranite programe, ki jih ne potrebujete več. Za odstranitev programa kliknite z desno miškino tipko in izberite »Izbriši«.
Preverite pogon C. Previdno preverite pogon C. Na tem pogonu so lahko datoteke, ki jih je mogoče prenesti na drug pogon. Številni upravitelji prenosov na primer privzeto prenesejo vse datoteke v mapo C: Prenosi.
Obnovitev sistema. Funkcija uporablja prostor na disku »C« za shranjevanje svojih podatkov. Če želite sprostiti prostor na disku C, lahko onemogočite to funkcijo ali zmanjšate količino prostora na disku, ki ga uporablja obnovitev sistema. Za dostop do nastavitev te funkcije morate slediti poti: Start - Nadzorna plošča - Sistem in varnost - Sistem - Napredne nastavitve sistema - zavihek Varnost sistema.
Zmanjšajte velikost ostranjevalne datoteke. Če imate veliko količino pomnilnika RAM in morate sprostiti prostor na disku »C«, lahko zmanjšate velikost ostranjevalne datoteke, shranjene na disku C. Če želite dostopati do nastavitev ostranjevalne datoteke, morate slediti poti: Start - Nadzorna plošča - Sistem in varnost - Sistem - Dodatni sistemski parametri - zavihek Napredno - hitrost - zavihek Dodatno - Navidezni pomnilnik, gumb "Spremeni".
Onemogoči mirovanje. Funkcija uporablja prostor na disku C. Če te funkcije ne uporabljate, jo lahko onemogočite. To naredite tako, da zaženete konzolo s skrbniškimi pravicami in zaženite ukaz powercfg.exe -h off.
Pogosto dobivam vprašanja v zvezi z zasedenim prostorom na trdem disku: uporabniki se zanimajo, kaj je prostor vzet na trdem disku, kaj se lahko odstrani za čiščenje diska, zakaj se ves čas ves čas zmanjšuje prosti prostor.
V tem članku - kratek pregled prostega trdega diska analizo programov (ali bolje, prostor na njej), ki vam omogoča, da vizualno dobili informacije o tem, katere mape in datoteke zavzamejo dodatne gigabajtov, da ugotovimo, kje, kaj in koliko je shranjeno. na vašem disku in na podlagi teh informacij ga očistite. Vsi programi zahtevajo podporo za Windows 8.1 in 7, jaz pa sem jih preizkusil v Windows 10 - delajo brez pritožb. Prav tako lahko najdete uporabne materiale:,.
Ugotavljam, da je najpogosteje "prostor, ki pušča" zaradi samodejnega prenašanja datotek za posodobitev sistema Windows, ustvarjanja obnovitvenih točk in zrušitve programov, zaradi česar lahko v sistemu ostanejo začasne datoteke, ki zasedajo več gigabajtov.
Na koncu tega članka bom na spletnem mestu zagotovil dodatne materiale, ki vam bodo pomagali osvoboditi prostor na vašem trdem disku, če bo to potrebno.
Analizator prostora na disku WinDirStat
WinDirStat je eden od dveh brezplačnih programov v tem pregledu, ki ima vmesnik v ruskem jeziku, ki je lahko pomemben za našega uporabnika.
Po zagonu programa WinDirStat program samodejno zažene analizo vseh lokalnih pogonov ali, če želite, skenira zaseden prostor na izbranih pogonih. Prav tako lahko analizirate, kaj počne določena mapa v računalniku.
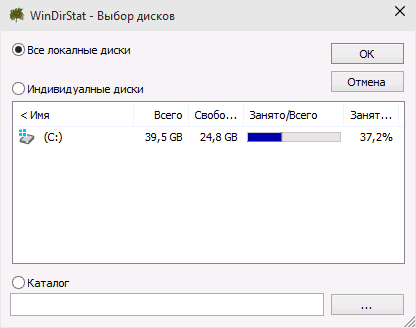
Zato je v oknu programa prikazana drevesna struktura map na disku, ki prikazuje velikost in odstotek skupnega prostora.
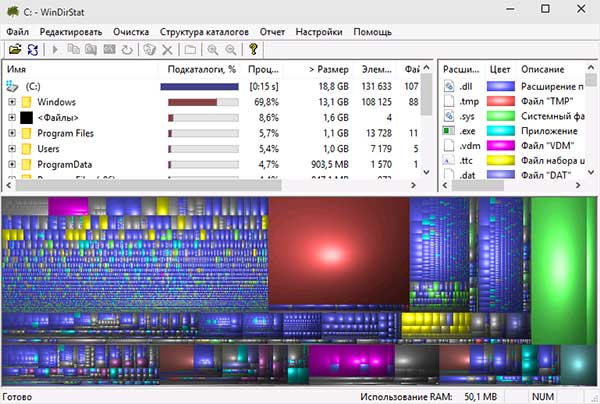
Spodnji del prikaže grafično predstavitev map in njihove vsebine, ki je povezana tudi z zgornjim desnim filtrom, kar vam omogoča, da hitro določite prostor, ki ga zasedajo posamezne vrste datotek (na primer, v mojem posnetku zaslona lahko hitro poiščete veliko veliko začasno datoteko s pripono. .
WinDirStat lahko prenesete z uradne strani https://windirstat.info/download.html
Wiztree
WizTree je zelo preprost brezplačen program za analizo prostora na trdem disku ali zunanjega pomnilnika v operacijskih sistemih Windows 10, 8 ali Windows 7, značilna značilnost katerega je zelo visoka zmogljivost in enostavnost uporabe za začetnika.
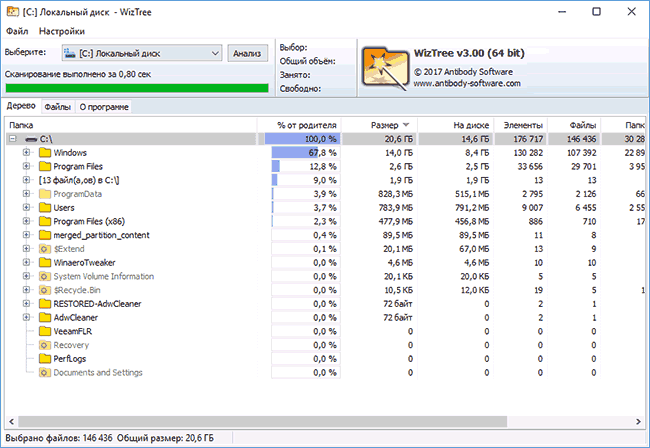
Podrobnosti o programu, kako preveriti in ugotoviti, kako je prostor z računalnikom odvzet z njegovo pomočjo, in kje lahko prenesete program v ločenem navodilu :.
Free Disk Analyzer
Program Free Disk Analyzer, ki ga uporablja Extensoft, je še ena orodje za analizo izkoriščenosti trdega diska v ruskem jeziku, ki vam omogoča, da preverite, kateri prostor se uporablja za iskanje največjih map in datotek, in se na podlagi analize odločno odločite za čiščenje prostora na trdem disku.
Po zagonu programa boste v levem delu okna videli drevesno strukturo diskov in map na levi strani, v desnem delu - vsebino trenutno izbrane mape, ki prikazuje velikost, odstotek zasedenega prostora in diagram z grafičnim prikazom prostora, ki ga zaseda mapa.
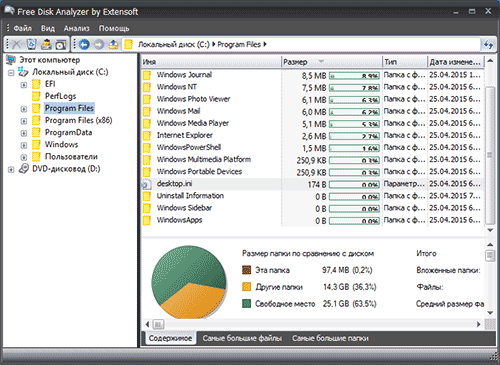
Poleg tega Free Disk Analyzer vsebuje zavihke »Največje datoteke« in »Največje mape« za hitro iskanje teh, kot tudi gumbe za hiter dostop do orodij Windows »Čiščenje diska« in »Dodaj ali odstrani programe«.
Uradna spletna stran programa: http://www.extensoft.com/?p=free_disk_analyzer (Na spletnem mestu se trenutno imenuje Free Disk Usage Analyzer).
Razumevanje diska
Brezplačna različica analizatorja diskovnega prostora Disk Savvy (obstaja tudi plačana Pro verzija), čeprav ne podpira ruskega jezika, je morda najbolj funkcionalna od vseh orodij, navedenih tukaj.
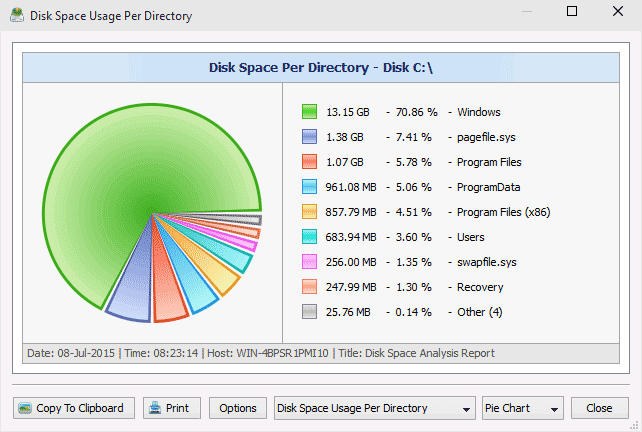
Med razpoložljivimi funkcijami ni samo vizualni prikaz zasedenega prostora na disku in njegova porazdelitev v mape, temveč tudi prilagodljive možnosti za kategoriziranje datotek po vrstah, pregledovanje skritih datotek, analiziranje omrežnih pogonov in ogled, shranjevanje ali tiskanje diagramov različnih vrst, ki predstavljajo informacije o poraba prostora na disku.
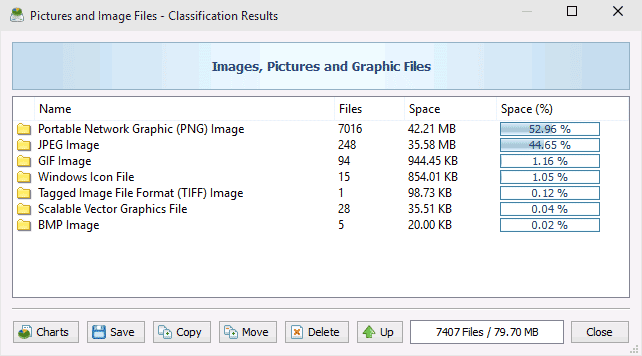
Lahko prenesete brezplačno različico Disk Savvy iz uradne spletne strani http://disksavvy.com
TreeSize Free
Uporabnost TreeSize Free je, nasprotno, najpreprostejši od predstavljenih programov: ne nariše čudovitih diagramov, vendar deluje brez namestitve na računalniku in za nekoga se zdi še bolj informativen kot prejšnje različice.
Po zagonu program analizira zaseden prostor na disku ali izbrani mapi in ga predstavi v hierarhični strukturi, ki prikazuje vse potrebne informacije o zasedenem prostoru na disku.
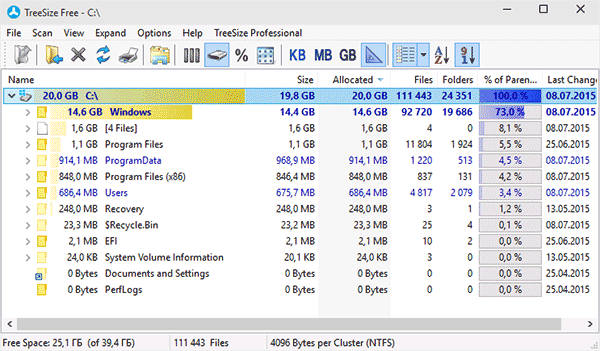
Poleg tega je mogoče zagnati program v vmesniku za naprave z zaslonom na dotik (v Windows 10 in Windows 8.1). Uradna stran TreeSize Free: https://jam-software.com/treesize_free/
SpaceSniffer
SpaceSniffer je brezplačen prenosni program (ki ne zahteva namestitve na računalniku), ki vam omogoča, da razvrstite strukturo map na trdem disku na enak način kot WinDirStat.
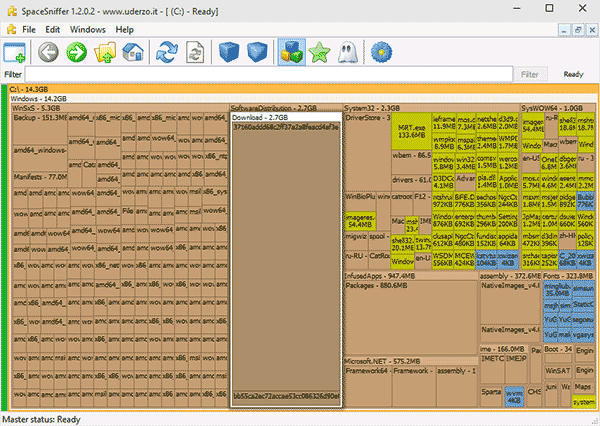
Vmesnik vam omogoča, da vizualno določite, katere mape na disku zavzamejo največ prostora, krmarite skozi to strukturo (z dvojnim klikom miške) in filtrirate prikazane podatke glede na vrsto, datum ali ime datoteke.
SpaceSniffer lahko brezplačno prenesete tukaj (uradna stran): www.uderzo.it/main_products/space_sniffer (opomba: program je bolje zagnati v imenu skrbnika, sicer bo poročal o zavrnitvi dostopa do nekaterih map).
To je vse. Vesel bi, če bi bil članek koristen za vas.


 Če so shranjene začasne datoteke Microsoft Word
Če so shranjene začasne datoteke Microsoft Word Zaslon na prenosniku se je obrnil - kako ga popraviti
Zaslon na prenosniku se je obrnil - kako ga popraviti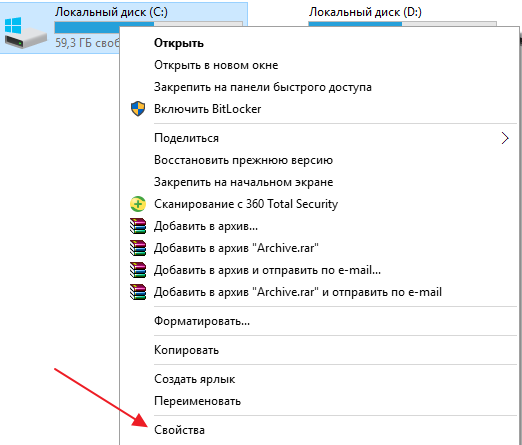 Program za čiščenje trdega diska Windows 10
Program za čiščenje trdega diska Windows 10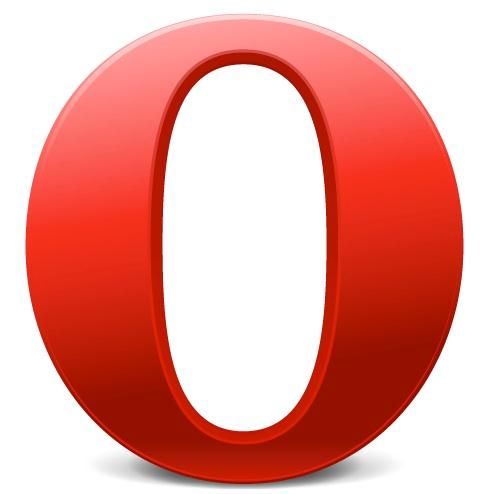 Kako dobiti gesla iz opere
Kako dobiti gesla iz opere