Najboljši pripomoček za optimizacijo oken 7. Povečanje hitrosti kopiranja datotek. PC za pospešek zaustavitve
V tem članku bomo obravnavali problem, ki ga poznajo vsi uporabniki računalnika, in sicer govorimo o optimizaciji operacijskega sistema Windows 7. Ta članek je koristen tudi za uporabnike operacijskega sistema Windows XP. Metode in načini za optimizacijo sistema Windows 7 se ne razlikujejo veliko od XP.
Kljub dejstvu, da sta obremenitev in odziv operacijskega sistema Windows 7 v mnogih pogledih boljša od njegovega predhodnika Vista, njegove standardne nastavitve še zdaleč niso optimalne za delo. Vendar je treba pospešiti delo sedmih, vendar je treba upoštevati, da nekatere spremembe nastavitev povzročijo poslabšanje funkcionalnosti in videza sistema. Vaša naloga je izbrati takšno konfiguracijo, ki vam bo zagotovila najboljše razmerje med zmogljivostjo, funkcionalnostjo in videzom.
Windows 7 optimizacija zagona
Znano je, da je največje draženje uporabnika posledica dolgega nalaganja operacijskega sistema. Kljub dejstvu, da je "sedem" optimizirano s strani razvijalcev na tak način, da se nalaganje pojavi za 10-20 sekund hitreje kot Vista, si uporabniki vedno prizadevajo, da bi bilo še hitreje.
Večjedrni procesorji lahko še bolj pospešijo zagon sistema, za kar potrebujete številne nastavitve.
Odprite pripomoček msconfig, tako da vnesete njegovo ime v menijski vrstici Start.
V oknu, ki se odpre, potrebujemo zavihek Prenos, kjer morate klikniti gumb Napredne nastavitve.
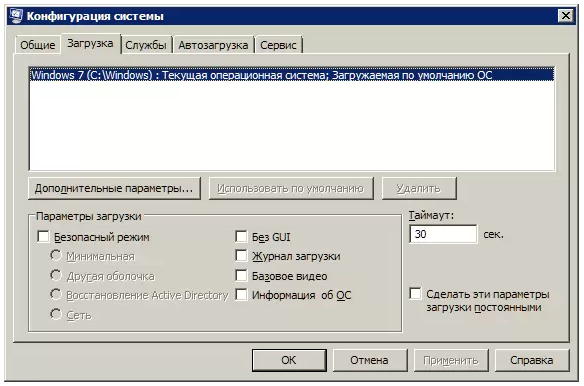
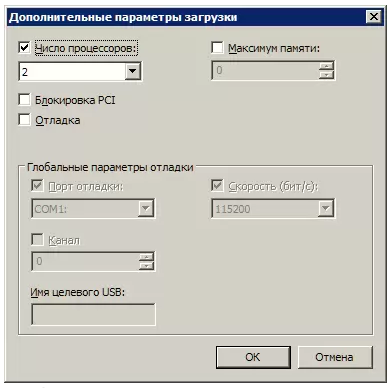
Postavite kljukico blizu števila procesorjev in v spustnem meniju izberite največje število vaših jeder. Ko kliknete V redu, da shranite nastavitve, ponovno zaženite sistem in videli boste, kako hitro je Windows 7 postal hitrejši.
Da bi pospešili obremenitev sistema, je treba upoštevati, da je njegova hitrost neposredno odvisna od števila procesov in aplikacij, ki so se začele z zagonom sistema Windows. Zato bomo znova odprli pripomoček msconfig in preklopili na njegovo drugo kartico Zagon.
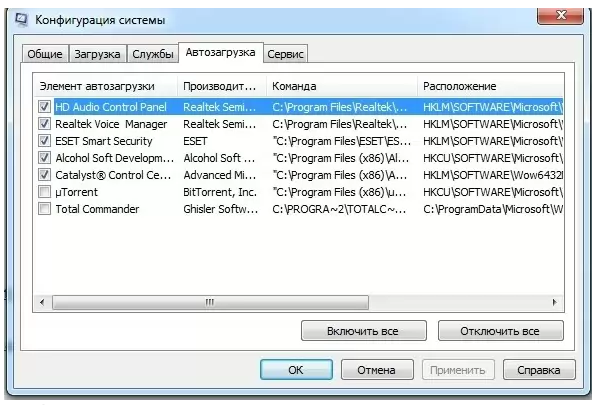
Veliko aplikacij Windows je napisanih tako, da jih uporabnik samodejno samodejno zažene. Ko taki programi postanejo preveč, se prenos začne znatno upočasniti. Zato skrbno analizirajte seznam, ki je prikazan na zavihku Zagon aplikacij, in počistite vse programe, ki jih ne potrebujete. Idealno bi bilo pustiti kljukico ravno nasproti imena vašega protivirusnega programa.
Podobno bo pospeševanje zagona Windows omogočilo onemogočanje vseh nepotrebnih storitev, ki upočasnjujejo ne samo zagon, ampak tudi delo. V nadaljevanju bomo preučili njihovo prekinitev.
Optimizacija storitev v sistemu Windows 7
V družini operacijskega sistema Windows Windows je na voljo veliko storitev za interakcijo z notranjo strojno opremo, gonilniki in nekaterimi sistemskimi možnostmi. Številni zunanji programi prav tako dodajo svoje storitve sistemu. Številne storitve, ki delajo v ozadju, znatno zmanjšajo zmogljivost sistema, pri tem pa ne izboljšajo njegove funkcionalnosti. Poleg tega številne storitve Windows 7 škodujejo splošni varnosti sistema. Te storitve najprej vključujejo privzeti oddaljeni register, ki napadalcu omogoča, da v sistemu spremeni sistem.
Orodje za nadzor storitev lahko odprete na dva načina: pojdite na Nadzorna plošča - Skrbniška orodja - Storitve ali v vrstico z meniji Start vnesite services.msc.
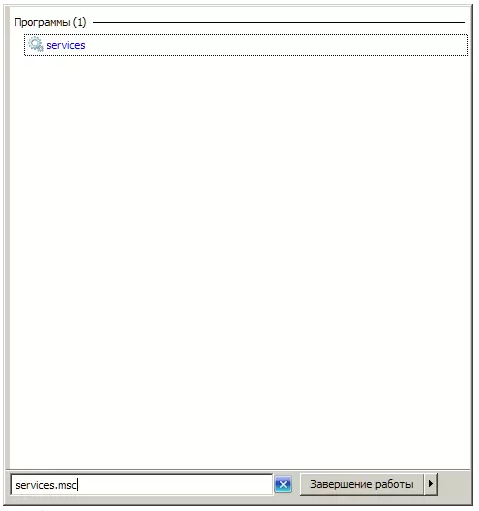
Po zagonu te aplikacije boste videli okno s seznamom vseh storitev.
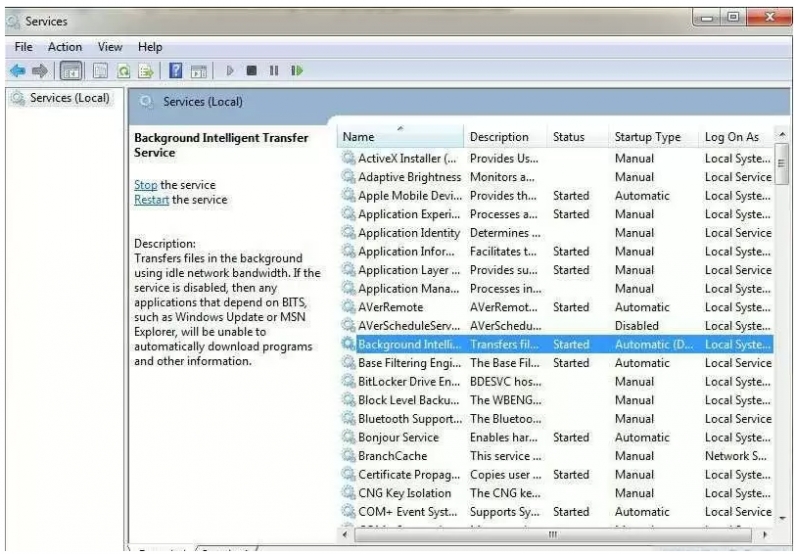
Če želite onemogočiti določeno storitev, jo kliknite z levim gumbom in odpre se okno.
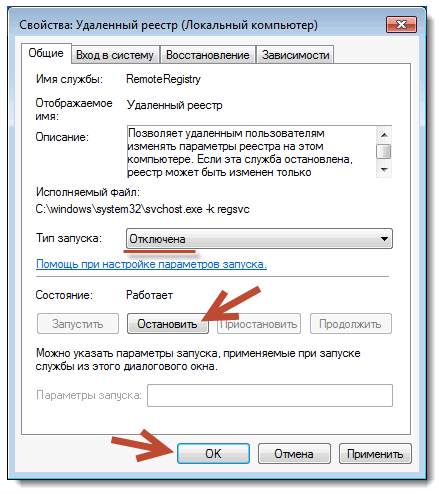
Kliknite gumb Stop (Ustavi), da zaustavite storitev, in spremenite tip zagona na Disabled (Onemogočeno), da preprečite ponovno vklop ob naslednjem zagonu sistema. Po tem kliknite Uporabi in OK, storitev ne bo več ovirala delovanja računalnika.
Pri delu s seznamom storitev morate biti še posebej previdni, saj onemogočanje potrebnega postopka lahko povzroči delno izgubo delovanja sistema: določena oprema ali aplikacija lahko preneha delovati. Če ste spremenili lastnosti več deset storitev hkrati, ne bo lahko najti potrebne storitve, ki so potrebne za delovanje programa.
Spodaj je seznam storitev, ki jih je mogoče onemogočiti na skoraj vsakem računalniku, pa naj bo to en sam računalnik ali del lokalnega omrežja.
- Oddaljeni register vam omogoča, da spremenite sistemski register za oddaljene uporabnike. Iz varnostnih razlogov je treba to storitev onemogočiti.
- Datoteke brez povezave so odgovorne za izvajanje API-ja datotek brez povezave. Ne potrebuje velika večina uporabnikov. Onemogoči.
- Za pisalo in podobne vhodne naprave na tablicah je potrebna storitev vnosa tabličnega računalnika. Onemogoči.
- Storitev poročanja o napakah sistema Windows je odgovorna za vzdrževanje dnevnikov sistemskih napak. Če imate navado analizirati vnose v dnevnik v primeru težav z računalnikom, da bi ugotovili vzroke napak, pustite tip zagona storitve v samodejnem. Če vas skoraj nikoli ne zanima, kaj je zapisano v sistemskem dnevniku, lahko storitev izklopite.
- Moduli za izmenjavo ključev IPsec za izmenjavo ključev ... - omogoča delo z IKE ključi in delo z overjenim IP protokolom. Onemogoči.
- Sledenje strankam za spremenjene povezave. Storitev vodi evidenco o združitvah datotek znotraj sistema NTFS. Po zaustavitvi bo računalnik deloval hitreje.
- Windows Search je potreben za indeksiranje datotek v računalniku, da omogoči iskanje. Če vgrajenega iskalnega sistema ne uporabljate, lahko storitev onemogočite.
- Starševski nadzor. Ta storitev je prišla v operacijski sistem Windows 7 iz različice Vista in je potrebna samo za združljivost z njo. Onemogoči.
Na večini domačih računalnikov, ki niso del lokalnega omrežja, lahko izklopite še nekaj storitev.
- IPSec agent za politiko. Skoraj nikoli se ne uporablja na domačem računalniku. Onemogoči.
- KtmRm za koordinatorja porazdeljenih transakcij. Če preberete opis storitve, postane jasno, da ga ne priporočamo za zagon, če niste prepričani, da jo potrebujete. Onemogoči.
- Pomožna storitev IP. Ne uporablja se na domačem računalniku. Onemogoči.
- Upravitelj tiskanja. Če tiskalnika ne uporabljate, onemogočite to storitev. Če od časa do časa natisnete dokumente, poskusite ročno nastaviti zagon. Če tiskanje v tem primeru ne deluje, spremenite način zagona na Samodejno. Ali bo vaš tiskalnik v načinu ročnega zagona deloval ali ne, je odvisno samo od gonilnikov.
- Za zagon procesov v imenu drugega uporabnika je potrebna sekundarna prijava. Onemogoči iz varnostnih razlogov.
- Faks Onemogočite, če faksov ne pošiljate in ne prejemate.
- Windows Defender varuje pred vohunsko programsko opremo. Lahko jo onemogočite, če nameravate v sistem namestiti alternativni sistem zaščite.
- Požarni zid Windows. To je mogoče onemogočiti, če ste v sistem namestili požarni zid drugega izdelovalca.
- Politika odstranjevanja pametne kartice. Če ne uporabljate pametnih kartic, storitve ne potrebujete.
- Storitev Microsoft iSCSI Initiator. Če ne uporabljate naprav z vmesnikom iSCSI, lahko nastavite vrsto zagona za storitev ročno.
- Zaznavanje SSDP je potrebno za naprave, ki uporabljajo protokol SSDP. Lahko onemogočite.
- Prilagodljiv nadzor svetlosti je potreben samo za lastnike računalnikov z vgrajenim svetlobnim senzorjem, ki samodejno prilagodi svetlost monitorja.
- Za odkrivanje delovnih postaj v lokalnem omrežju je potreben računalniški brskalnik. En računalnik ne potrebuje storitve. Onemogoči.
- Strežnik Storitev je potrebna samo za računalnike, ki se uporabljajo za skupno rabo datotek ali tiskalnik. Onemogoči.
- Storitev podpore Bluetooth. Prekinite povezavo, če nimate Bluetootha.
Ne onemogočite vseh storitev hkrati. Bolje je, da jih izklopite za dve ali tri, nato pa ponovno zaženite sistem. Če bo računalnik in druga oprema delovala normalno, onemogočite naslednje storitve. V nasprotnem primeru se lahko soočite z dejstvom, da ne razumete, kakšno vrsto prekinitve storitev ovira popolno delovanje računalnika.
Zmanjšajte čas zaustavitve: optimizirajte Windows 7
Čas izklopa sistema se lahko zmanjša, vendar je to mogoče storiti le s pomočjo nekoliko barbarskega načina - skrajšati čas, ki je dan procesu zaključevanja programov. Če sistem nima časa za dokončanje svojega dela, bodo prisilno ustavljeni.
Znova odprite register in tam poiščite podružnico HKEY_LOCAL_MACHINE -\u003e Sistem -\u003e CurrentControlSet -\u003e Control.
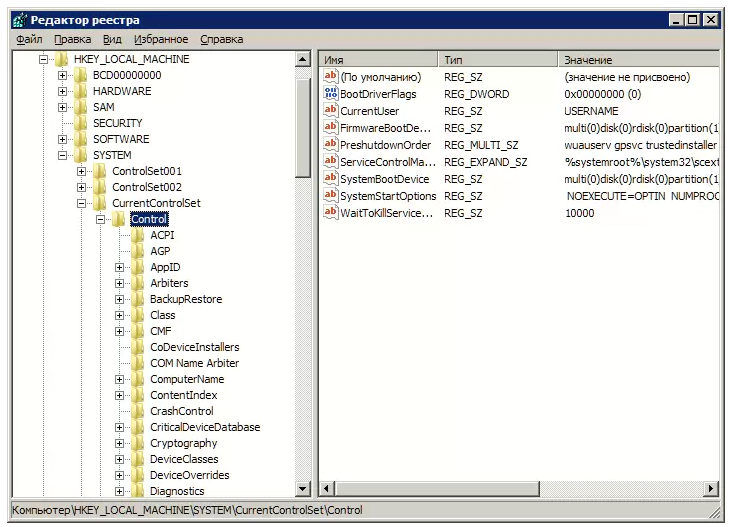
Poiščite parameter WaitToKillServiceTimeout in spremenite njegovo vrednost z 12000 na 2000.
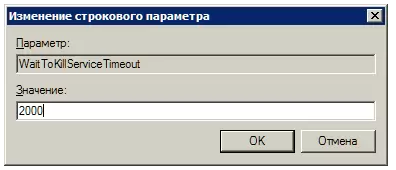
Funkcija ReadyBoost v sistemu Windows 7
V operacijskem sistemu Windows 7 se poleg pomnilnika RAM za shranjevanje podatkov izvaja tudi možnost uporabe flash pogonov. To vam omogoča, da pospešite podatke za branje in pisanje ter povečate zmogljivost sistema.
Če želite uporabiti možnost ReadyBoost, morate imeti z bralnikom kartic priključene USB pogone ali pomnilniške kartice. Vstavite pogon v vrata USB na računalniku in v oknu za samodejni zagon izberite element Speed up System using Windows ReadyBoost.
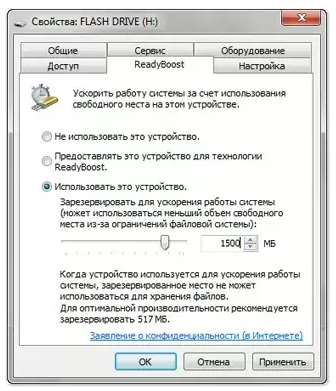
Določite omejitev prostora, ki je na voljo za uporabo. Če želite shraniti nastavitve, kliknite Uporabi in V redu.
Po tem bo na mediju USB ustvarjena datoteka ReadyBoost.sfcache. Ne odstranjujte bliskovnega pogona iz računalnika!
Optimizirajte delovanje trdega diska v sistemu Windows 7
Ta funkcija je veljavna v družini sistemov Windows, začenši z XP, prisotna je tudi v "sedmih", če pa je bila ta možnost privzeto omogočena v XP, mora biti omogočena v sistemu Windows.
Z desno miškino tipko kliknite ikono Moj računalnik in odprite upravitelja naprav. Na seznamu poiščite napravo za disk, z desno tipko miške kliknite ime trdega diska in izberite Lastnosti. Pojavilo se bo okno, kjer potrebujemo zavihek Politika. Postavite kljukico na element "Onemogoči čiščenje medpomnilnika ...".
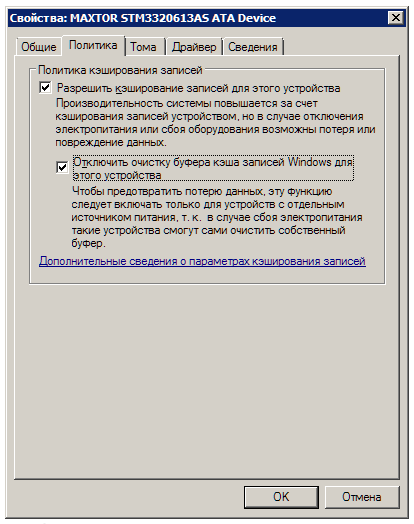
Tukaj v upravitelju naprav najdemo IDE ATA / ATAPI krmilnike na seznamu, kjer v lastnostih vseh ATA kanalov na kartici Advanced Options označimo potrditveno polje Enable DMA.
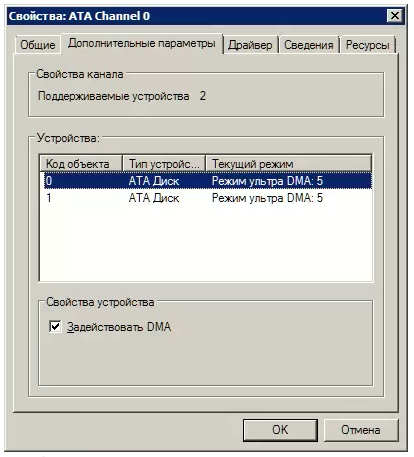
Pospešite kopiranje in premikanje datoteke
Ena od novih možnosti v operacijskem sistemu Windows 7 je oddaljena diferencialna kompresija, ki je namenjena izračunavanju razlik med dvema objektoma, kar zmanjšuje količino prenesenih podatkov, vendar potrebuje več časa za izračun. To možnost lahko onemogočite v pripomočku Windows Components. Na nadzorni plošči poiščite ikono Programi in funkcije in odprite komponente Omogoči / onemogoči Windows na seznamu na levi. V bližini predmeta mora biti oddaljena diferencialna kompresija.
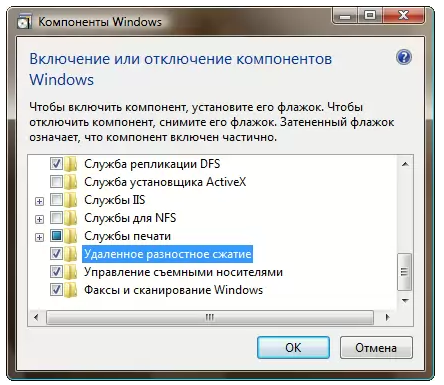
Onemogoči preverjanje digitalnega podpisa gonilnika
Ta nastavitev bo znatno skrajšala čas, potreben za namestitev gonilnikov. Poiščite pripomoček gpedit.msc s pomočjo menija Start.
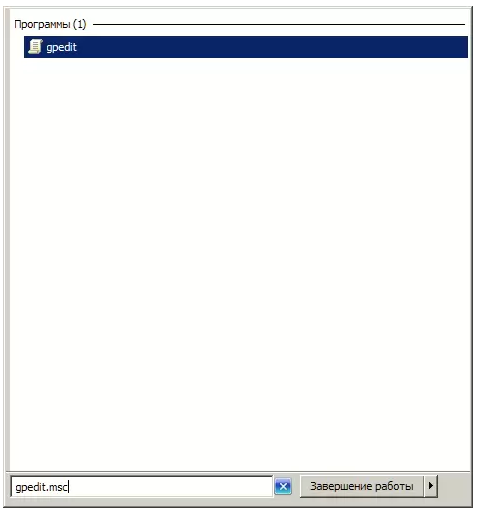
Nato v elementu Konfiguracija uporabnika pojdite v Skrbniške predloge -\u003e Sistem -\u003e Namestitev gonilnika. Kliknite digitalni podpis gonilnikov naprav in v oknu, ki se odpre, izberite element Onemogoči, kliknite Uporabi in V redu.
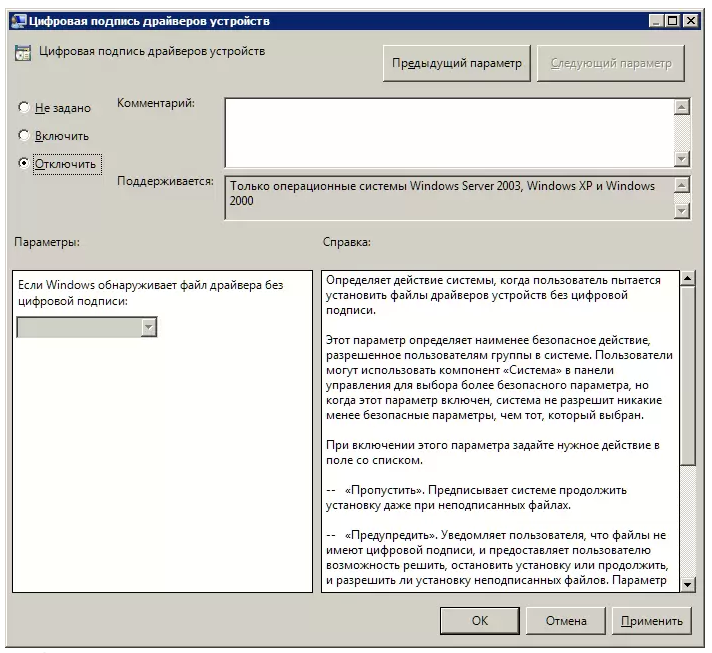
Hitrejše ogledovanje sličic
Če želite povečati hitrost ogleda sličic, naredite potrebne nastavitve v registru. Odprite HKEY_CURRENT_USER -\u003e Nadzorna plošča -\u003e Podružnica miške.
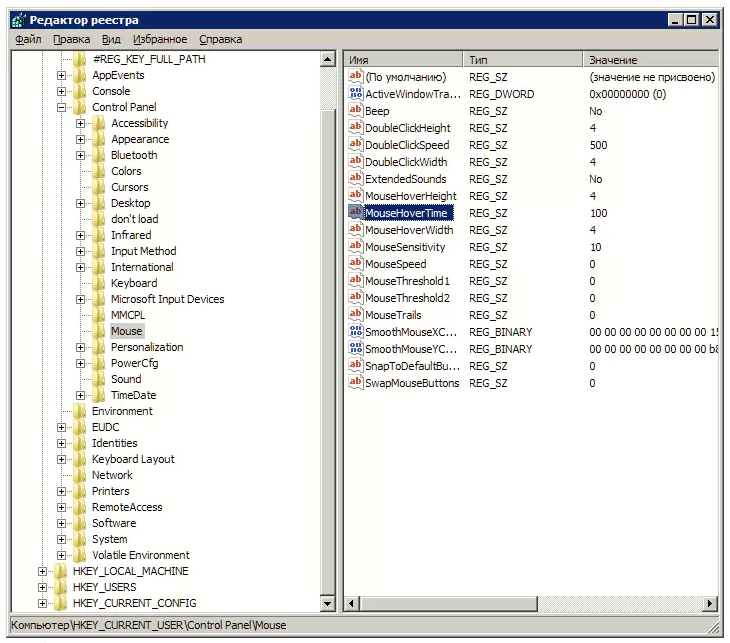
Spremenite parameter MouseHoverTime na 100 ali manj.
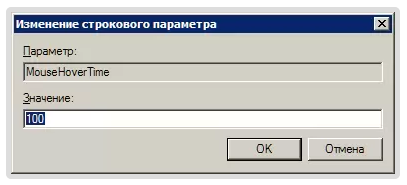
Pospešek menija Start
Ko odprete meni Start, sistem porabi nekaj časa za prepoznavanje in označevanje novo nameščenih programov. Če te možnosti ne potrebujete, jo lahko onemogočite in skrajšate čas za odpiranje menija.
Z desno tipko miške kliknite gumb Start in v meniju, ki se prikaže, izberite Lastnosti.
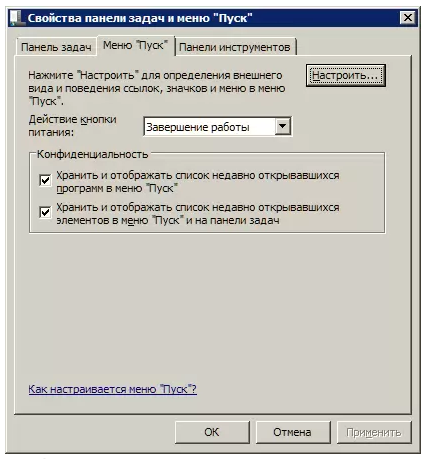
Na zavihku Meni kliknite gumb Konfiguriraj. V prikazanem oknu s seznamom nastavitev odstranite kljukico iz elementa »Izbira nedavno nameščenih programov«.
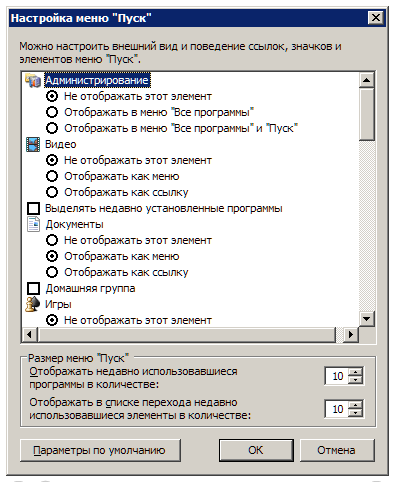
Preden odprete meni Start, se prikaže majhen premor, ki ga lahko zmanjšate s spremembo ustrezne vrednosti registra. To storite tako, da najprej zaženete register tako, da v menijski vrstici Start vnesete besedo regedit in pritisnete Enter.
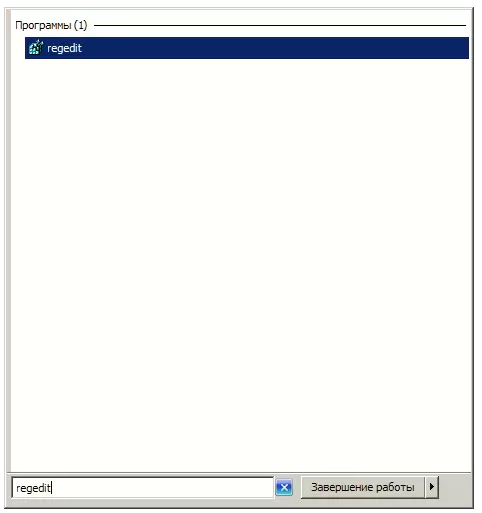
V urejevalniku registra, ki se odpre, poiščite ključ HKEY_CURRENT_USER -\u003e Nadzorna plošča -\u003e Namizje in spremenite vrednost tipke MenuShowDelay s 400 na 50. Po tem se bo premor med odpiranjem menija opazno zmanjšal.
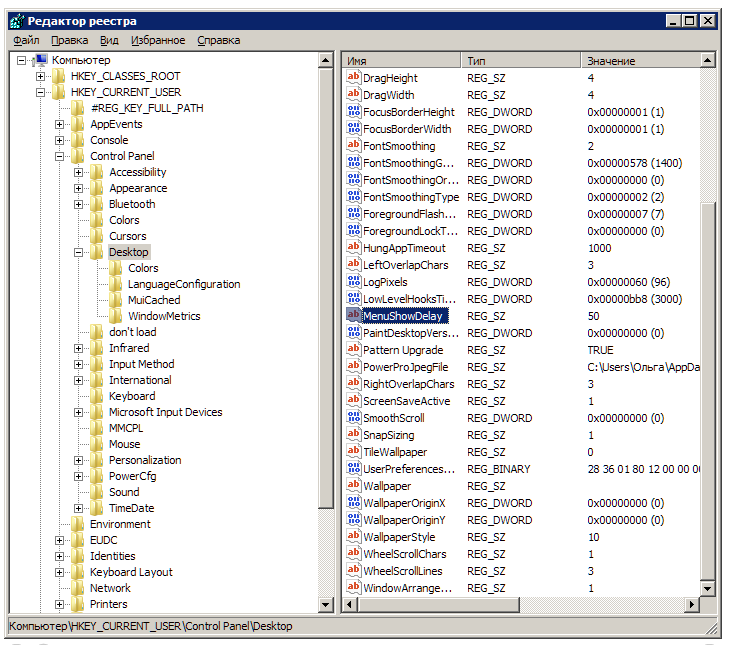
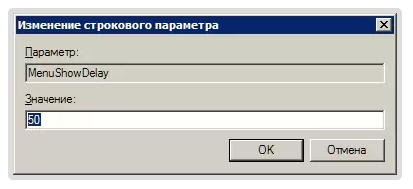
Onemogočite nepotrebne vizualne učinke sistema Windows 7
Če je vaš računalnik opremljen z ne zelo zmogljivo grafično kartico ali uporablja rešitev, ki je vgrajena v matično ploščo za delo z grafiko, imajo vizualni učinki Aero lahko opazno poslabšanje zmogljivosti. Zlasti pogosto se ta problem soočajo lastniki poceni prenosnih računalnikov, namenjenih predvsem pisarniškemu delu.
V nadzorni plošči kliknite ikono Sistem in v oknu, ki se odpre, izberite Napredne sistemske nastavitve. Videli boste okno, kjer bi morali odpreti zavihek Dodatno.
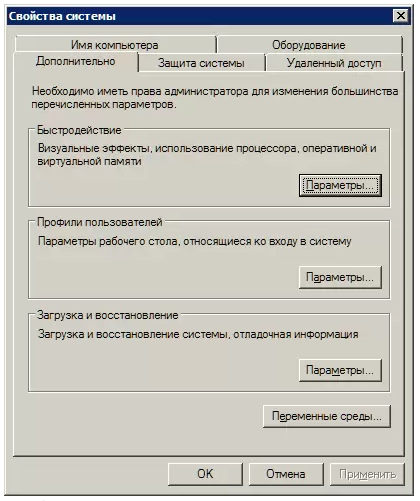
V razdelku Učinkovitost kliknite gumb Možnosti. Odpre se okno s seznamom posebnih učinkov, od katerih imajo mnogi opazen vpliv na zmogljivost sistema.
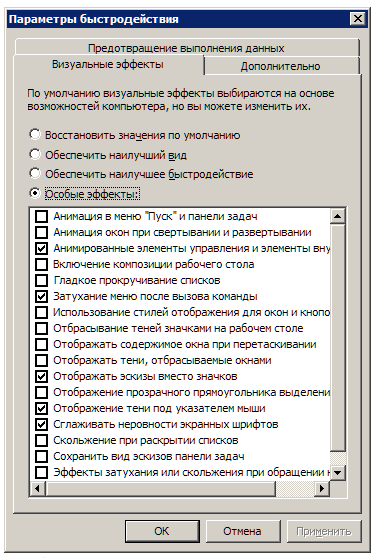
Sistem morate konfigurirati tako, da bo zagotovljeno optimalno razmerje med videzom in hitrostjo. Na nižjih računalnikih lahko izključite vse učinke, tako da izberete možnost »Zagotovitev najboljše učinkovitosti«. Z aktiviranjem elementa »Posebni učinki« lahko izberete, katere učinke potrebujete. Večina uporabnikov ne želi izklopiti možnosti »Gladke nepravilnosti zaslonskih pisav«.
Pozdravljeni Da se računalnik ne bi spremenil v "smeti" iz različnih datotek, mora biti občasno očiščen. Predlagam, da se seznanite z izbiro "10 najboljših programov za Windows 7 za čiščenje in optimizacijo sistema." Razmislite le o najbolj učinkovitih aplikacijah.
Napredni sistemski optimizator
Neverjetno preprosta programska oprema z jasnim vmesnikom in obsežnimi funkcijami. Vsebuje številne pripomočke, ki pomagajo očistiti računalnik pred razbitinami in pospešijo njegovo delo z optimizacijo nastavitev.
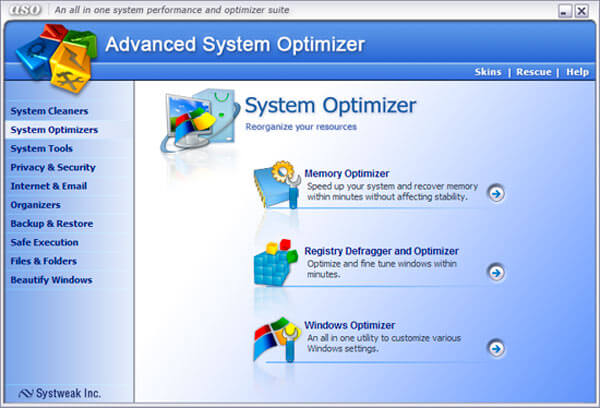
Takoj, ko zaženete ta program, vam bo všeč zaradi enostavnosti in funkcionalnosti. Delovno okno je sestavljeno iz glavnega območja in seznama orodij (več kot dva ducata), ki se nahaja na levi strani. Razdeljeni so v kategorije za največje udobje.
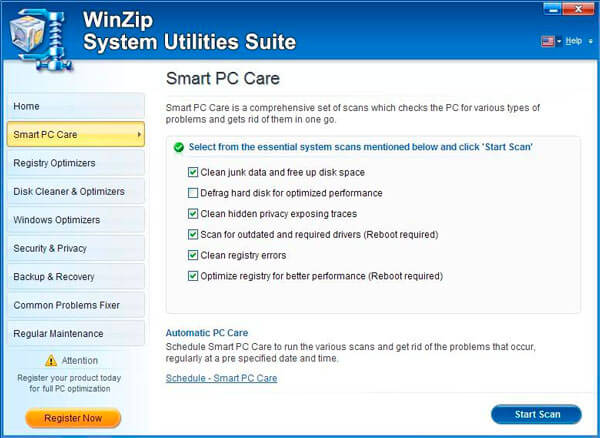
Če se računalnik upočasni in zmanjka prostora na disku. Poiščite pomoč pri "System Mechanic"! Ta programska oprema ni zaman na seznamu "10 najboljših programov za Windows", saj lahko hitro obnovi vaš prenosnik.
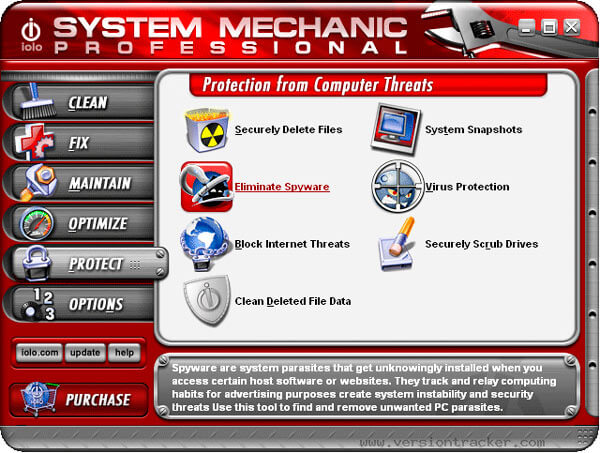
MAGIX PC Check & Tuning
Popolna rešitev, ki je stabilna in redno posodobljena. Zmožen pozitivno vplivati na vsa "področja" računalnika in izboljšati njegovo delovanje. Pomaga tudi pri preprečevanju morebitnih napak. Nekaj podobnega uporabnosti Kerish Doctor, o čemer sem pred kratkim govoril v ločenem članku.
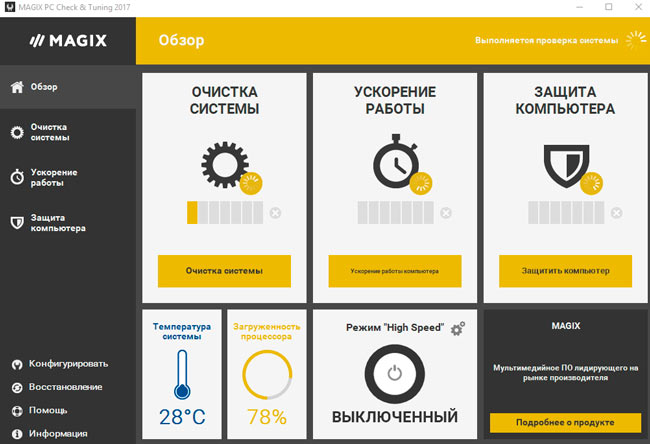
AVG TuneUp
Eden prvih optimizatorjev za Windows, ki se je pojavil pred mnogimi leti. Šele takrat se je imenoval Tune Up Utilities. V letih izboljšav je program pridobil nacionalno priznanje in je eden najbolj prenesenih na svetu (v tej kategoriji).
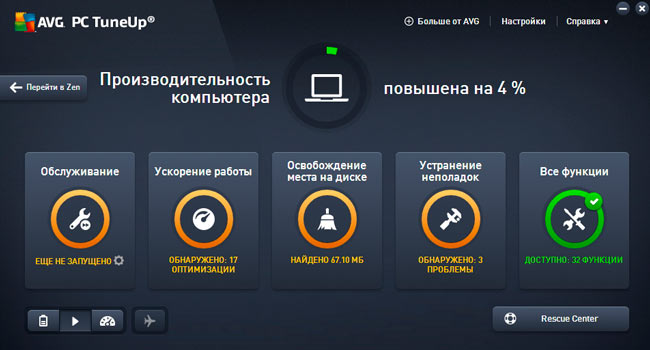
Hitro skenira sistem za napake in jih takoj odpravi, tako da vse poteka gladko in brez napak. Dovolj je, da skeniramo enkrat tedensko, da bo računalnik v brezhibnem stanju. Ena izmed najboljših preventivnih rešitev, ki čisti smeti, optimizira register in vam omogoča, da prilagodite avto.
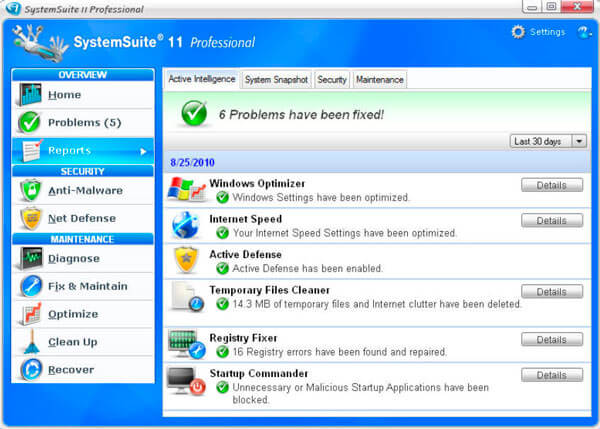
Napredna sistemska skrb
Ne bom skrival, da je to moj najljubši program za Windows, ki ga sestavlja več deset pripomočkov, ki vam omogočajo upravljanje celo najbolj "intimnih vogalov" sistema. Podroben opis in povezavo za prenos boste našli.
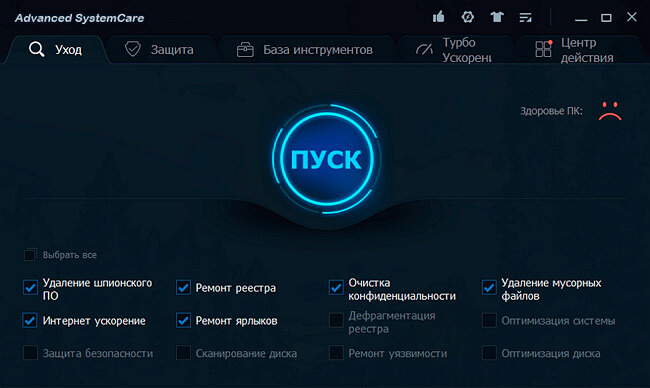
Malo znana v domačih prostorih, vendar zelo priljubljena v tujini orodje, ki ne samo odpravlja "smeti", ampak tudi vam omogoča, da obnovite računalnik po resnem neuspehu. Žal, vmesnik je malo zmeden, kar ustvarja oviro pri "prvem poznanstvu". Če pa nekaj ur preučite programsko opremo, je zelo verjetno, da vam bo všeč.
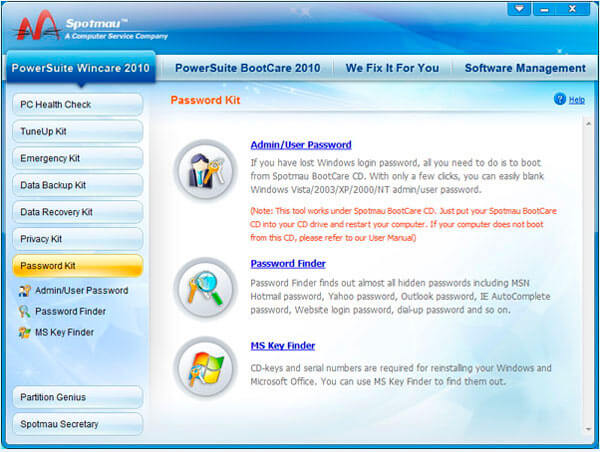
Še en programski izdelek, ki sem ga v letu 2012 temeljito preizkusil. Zdaj programska oprema ima nove funkcije, ki vam omogočajo, da optimizirate internetno povezavo, upravljate samodejni zagon, odstranjujete nameščene aplikacije in konfigurirate sistemske programe Windows 7/8/10.
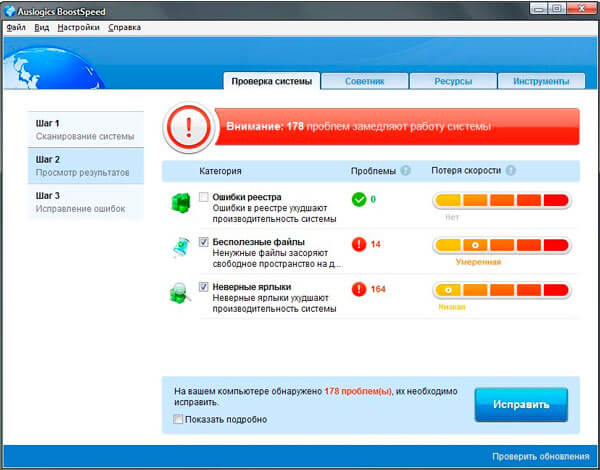
Strokovni kompleks, ki poleg optimiziranja sposobnosti obnavlja površino trdih diskov. Da ne bi dobili zmeden v nastavitvah, razvijalci obdarila svoj izdelek z zelo jasno lupino. Pomembna prednost pred sorodniki je možnost, da odstranite "orodne vrstice" iz brskalnikov in zaščitite vaše osebne datoteke.
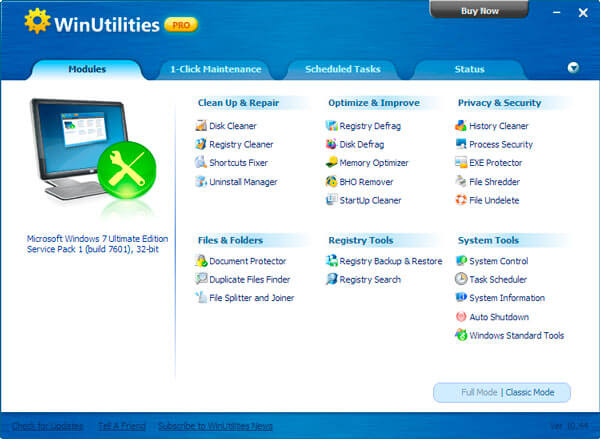
To je to! Vse kar morate storiti je, da s seznama izberete ponudbo, ki jo želite, in ocenite njeno praktičnost in učinkovitost v praksi.
Eden lahko komaj dvomim, da je najboljša zmogljivost sistema Windows 7 takoj po namestitvi. Sistemski disk je praktično novorojenček, v njem ni nič odveč, zato sistem »leti«. Da, proizvajalci operacijskega sistema Windows 7 so poskušali narediti vtis o svojih prihodnjih uporabnikih, zlasti tistih, ki zamenjujejo svoj prejšnji sistem z operacijskim sistemom Windows 7. Sprva je vse v redu. Sedem začetkov, kaže dostojno delovanje, kar je všeč uporabniku, potem pa ga začne razburjati s svojo "počasnostjo".
Na žalost so razvijalci operacijskega sistema Windows 7, ki so verjetno delovali na super hitrih osebnih računalnikih, malo razmišljali o nizu nastavitvenih parametrov, ki so odgovorni za hitrost sistema, glede na to, da bo večina uporabnikov gospodinjstva s svojimi prenosniki in tablicami. In ni vsak bolj izobražen uporabnik, še posebej, če ima težave z angleščino, na voljo informacij o nastavljanju sistemskih parametrov za povečanje hitrosti, ki je objavljen na Microsoftovem spletnem mestu. Članek poskuša uporabnikom povedati, kakšna je optimizacija operacijskega sistema Windows 7, in jih seznaniti s svojimi tehnikami za povečanje hitrosti operacijskega sistema in računalnika kot celote. Popoln seznam funkcij in delov sedmih, ki omogočajo prilagajanje in optimizacijo, je precej velik. Oglejmo si glavne.
Malo verjetno je, da bi jo uporabnik želel, če bi morali obremenitve operacijskega sistema počakati nekaj minut. Čeprav zaganjanje računalnika z operacijskim sistemom Windows 7 v prejšnje različice operacijskega sistema, mnogi uporabniki niso naklonjeni pospeševanju z nekaterimi triki.
Večjedrna uporaba
Če želite ob zagonu omogočiti podporo za večjedrne procesorje, v iskalno polje vnesite besedo msconfig. Potem morate iti po zavihku "Naloži" - "Napredne možnosti" - "Število procesorjev", označiti, nastaviti vrednost, ki je enaka številu jeder v nameščenem procesorju, in dokončati vse s pritiskom na "OK".
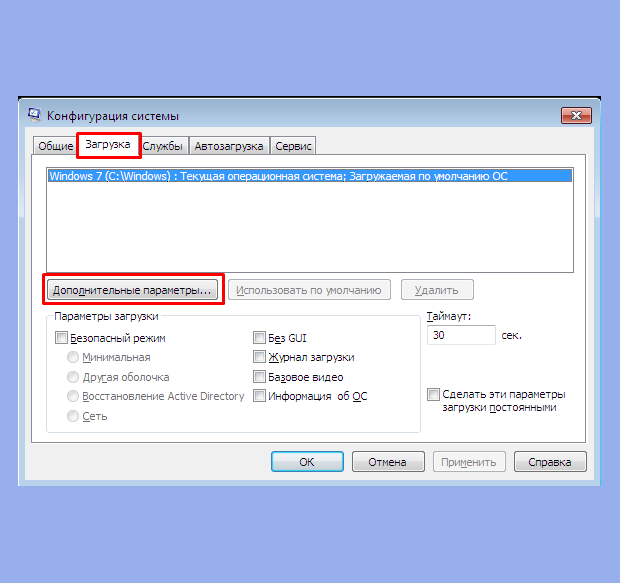
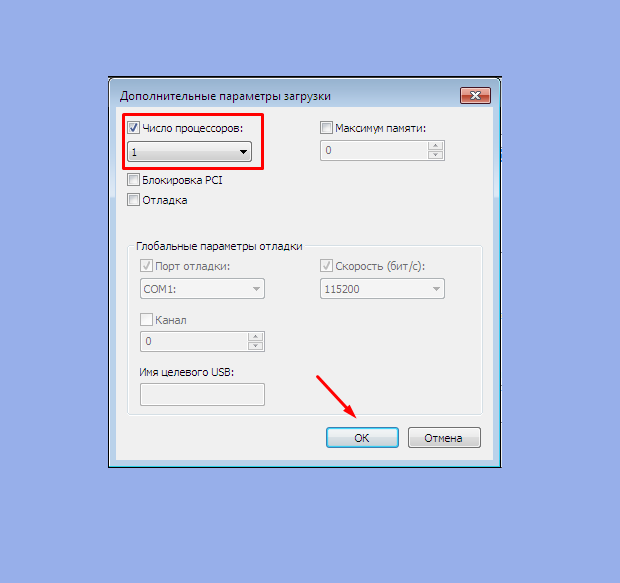
Nato morate znova zagnati računalnik in se prepričati, da se hitrost obremenitve OS poveča.
Onemogoči aplikacije iz samodejnega zagona
Hitrost nalaganja OS je odvisna tudi od števila aplikacij, ki se nalagajo hkrati z nalaganjem operacijskega sistema Windows. Njihov seznam je mogoče videti na istem ukazu msconfig, vendar na zavihku »samodejni zagon«: 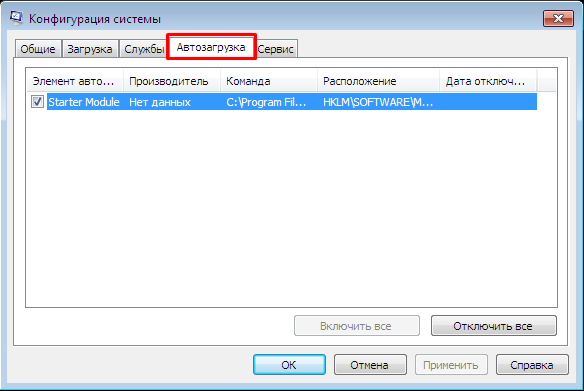
Pogosto seznam vključuje (nevidno za uporabnike) aplikacije, katerih prenosi sploh niso potrebni, vendar povečujejo čas nalaganja. Če želite optimizirati Windows, morate takšne aplikacije izključiti tako, da jih odstranite in kliknete »V redu«. Po tem morate ponovno zagnati računalnik.
PC za pospešek zaustavitve
Prav tako je mogoče pospešiti zaustavitev računalnika, če se zmanjša vrednost časovnega intervala, dodeljenega za dokončanje aktivnih programov. Če hkrati nimajo časa za dokončanje samostojno, jih bo Windows prisilno zaustavil. Če želite skrajšati čas za izklop računalnika, morate urediti register. Ne da bi se spuščali v podrobnosti tega procesa, je treba povedati, da morate v registru poiskati parameter WaitToKillServiceTimeout in spremeniti njegovo vrednost z 12000 na 2000.
Pospeševanje zagona aplikacij iz menija Start
Če klasičnega pogleda tega menija ne uporabljate, ga lahko optimizirate, to pomeni, da se njegova hitrost lahko poveča na naslednji način:
- Z desno tipko miške kliknite opravilno vrstico ali gumb za začetek.
- V kontekstnem meniju izberite element »Lastnosti«.
- V lastnostih odprite zavihek »Start Menu«.
- Na kartici kliknite »Prilagodi«.
- Odstranite kljukico iz elementa "Izberite nedavno nameščene programe".
Pospešek grafike
V primeru, da računalnik nima dovolj zmogljivega grafičnega vmesnika (ima video vmesnik, ki je poceni ali integriran v matično ploščo), lahko AERO vmesnik znatno zmanjša hitrost sistema. V zvezi s tem je mogoče grafični sistem optimizirati z izklopom nekaterih funkcij AERO, vendar brez izgube glavnih prednosti tega načina. Katere funkcije AERO je mogoče izklopiti in katere funkcije zapustiti, in kako je to mogoče? In to se naredi tako:
- V nadzorni plošči (PU) najdemo razdelek "Sistem" in kliknemo na vrstico "Napredne nastavitve sistema".
- Odprite »Napredno« in kliknite »Možnosti«.
- Odprite kartico vizualnih učinkov.
- Iz vseh parametrov odstranimo mize, razen tistih, ki so prikazane na naslednji sliki, in kliknemo »V redu«.
Povečajte hitrost kopiranja datoteke
V sedmih se je pojavila nova funkcija - tako imenovana »oddaljena diferencialna kompresija«. Uporablja se pri kopiranju in premikanju datotek ter izračunu razlik v izvorni in ciljni datoteki. To se naredi za zmanjšanje količine podatkov, ki jih je treba ponovno napisati, vendar je potreben dodaten čas za izračun njihovih razlik. To funkcijo lahko onemogočite na naslednji način:
- V razdelku PU izberite razdelek "Programi in komponente".
- Kliknite na vrstico "Vklop in izklop komponent Windows."
- V sestavljenem seznamu komponent sistema odstranimo potrditveno polje iz elementa »Oddaljena diferencialna kompresija«.
Omogoči funkcijo ReadyBoost
Optimizacija sistema Windows 7, ki so jo razvili razvijalci, je dopolnjena z novo funkcijo - ReadyBoost. Namen te funkcije je virtualna razširitev RAM-a računalnika zaradi vtičnega zunanjega USB-pogona in Flash-kartic. Operacijski sistem jih bo uporabljal kot predpomnilnik in s tem pospešil operacije branja / pisanja in povečal hitrost celotnega sistema. Potrebno ga je le omogočiti in za to potrebujete:
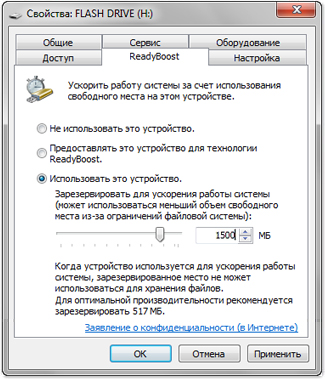
Optimizacija registra
Datoteke registra računalnika z operacijskim sistemom Windows 7 so neke vrste zbirka podatkov o konfiguraciji in nastavitvah samega operacijskega sistema in nameščenih aplikacij. Ta podatkovna zbirka je žal žalostna in razdrobljena skozi čas. Ker je zelo pogosto dostopen, lahko povzroči občuten padec hitrosti računalnika. Zato je treba register redno čiščiti in defragmentirati.
Orodja za defragmentiranje sistema Windows niso zasnovana za delo z registrom, zato se njegova optimizacija običajno izvaja s pomočjo nekaterih pripomočkov tretjih oseb. Kot primer lahko navedemo program CCleaner, ki ga mnogi uporabniki poznajo. Po zagonu izberite element »Registry« v meniju. V oknu, ki se odpre, kliknite gumb "Poišči težave" in počakajte na rezultate analize stanja registra. Če najdete kakršne koli težave, morate klikniti gumb »Popravi«. 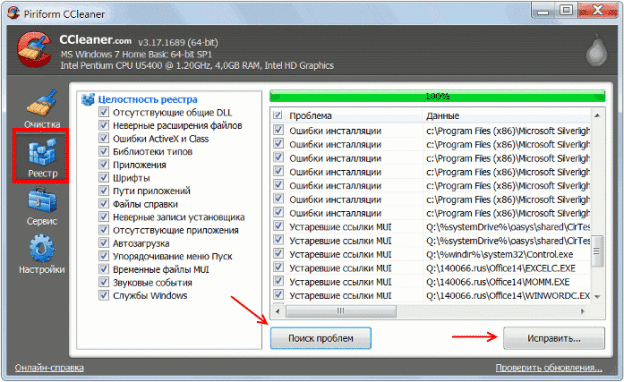
Defragmentirajte trde diske
Močna razdrobljenost trdih diskov lahko povzroči tudi zmanjšanje hitrosti računalnika. To še posebej velja za sistemski disk, saj se skoraj stalno uporablja pri delovanju sistema. Za defragmentacijo lahko uporabite vgrajeno orodje Windows - pripomoček za defragmentiranje. Za začetek naj:
- Kliknite »Začni«.
- Kliknite na "Računalnik".
- V oknu, ki se odpre, z desno tipko miške kliknite sistemsko disketo in v kontekstnem meniju izberite »Lastnosti«.
- V oknu z lastnostmi odprite zavihek »Storitev« in kliknite gumb »Defragmentiraj«. Odpre se okno, ki izgleda takole:
Kot je razvidno iz tega, lahko defragmentacijo izvedemo v dveh načinih - po urniku in ročno. Ko ročno defragmentirate, morate najprej določiti njegovo nujnost z izvajanjem analize diska. Če se po ugotovitvi, da je disk zelo razdrobljen, je potrebno začeti njegovo defragmentacijo s pritiskom na ustrezen gumb.
Onemogoči UAC
Funkcija UAC (User Account Control) je eden najpomembnejših sredstev za zagotavljanje varnosti sistema. Pazljivo pretehtajte prednosti in slabosti, če ga izklopite. In vendar ga mnogi uporabniki onemogočijo in se v celoti opirajo na visoko kakovostno protivirusno zaščito. Funkcija ali nižja raven zaščite. Vsekakor pa to zahteva upravne privilegije. Spreminjanje ravni zaščite je naslednje:
- V PU odprite razdelek »Uporabniški računi«.
- V nastalem oknu kliknite na vrstico s spremembo parametrov nadzora uporabniških računov.
- V oknu, prikazanem na naslednji sliki, nastavite drsnik na enega od 4 položajev ravni zaščite. V spodnjem položaju je UAC popolnoma onemogočen.
Onemogoči neuporabljene storitve
Ni skrivnost, da ima sistem storitve, ki se redko uporabljajo ali sploh ne uporabljajo. Jasno je, da brez škode za delovanje operacijskega sistema Windows 7. Poleg tega bo njihovo izklapljanje povzročilo sprostitev RAM-a, bolj redko pa se bo zatekalo k zamenjavi, kar pomeni, da pospeši računalnik. To orodje zahteva izredno previdnost in natančnost, zato morate pred njegovo uporabo varno ustvariti obnovitveno točko. To bo pomagalo, da se vrnete v prejšnje stanje v primeru morebitnih težav zaradi njihovega odklopa. Tega postopka ne smete izvajati v načinu skupine, zato je bolje, da to storite korak za korakom, vsakič ko poskrbite, da operacijski sistem deluje normalno.
Popolnoma varno je, da onemogočite storitve, kot so:
- Oddaljen register.
- Podpora IP storitev (IP Support Service).
- Vnos storitve Tablični računalnik (storitev vnosa tabličnega računalnika).
Če izklopite druge storitve, morate biti popolnoma prepričani, kakšen bo rezultat.
Če želite onemogočiti katero koli storitev, pojdite v razdelek »Administracija« na nadzorni plošči in izberite kategorijo »Storitve« v desnem delu okna, ki se prikaže. Posledično se bo prikazal seznam vseh sistemskih storitev. Na tem seznamu morate najti zahtevano storitev in jo dvokliknite. Odpre se okno s parametri te storitve, na primer:
Če se storitev izvaja, jo morate najprej zaustaviti z ustreznim gumbom. Nato v parametru “Startup type” nastavite “Disabled” in kliknite “Apply” in “OK”.
Zaključek
Seveda ni bilo popolnega seznama tehnik za optimizacijo in konfiguriranje računalnika z operacijskim sistemom Windows 7. Na koncu podajamo tabelo najboljših programov tretjih oseb za optimizacijo sistema Windows 7. Vsi imajo različno funkcionalnost, ki je prav tako navedena v tabeli.
Vkontakte


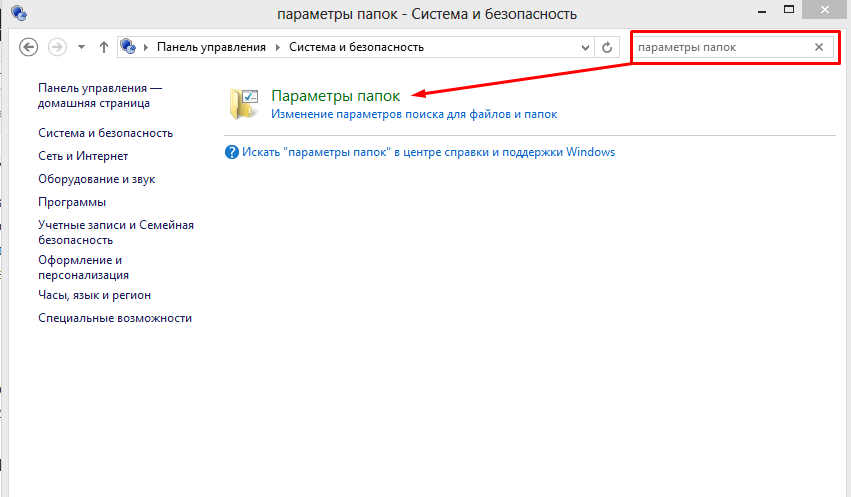 Tri možnosti za skrivanje map v operacijskem sistemu Windows: preprosta, veljavna in kul
Tri možnosti za skrivanje map v operacijskem sistemu Windows: preprosta, veljavna in kul Metode plačilnih storitev Rostelecom
Metode plačilnih storitev Rostelecom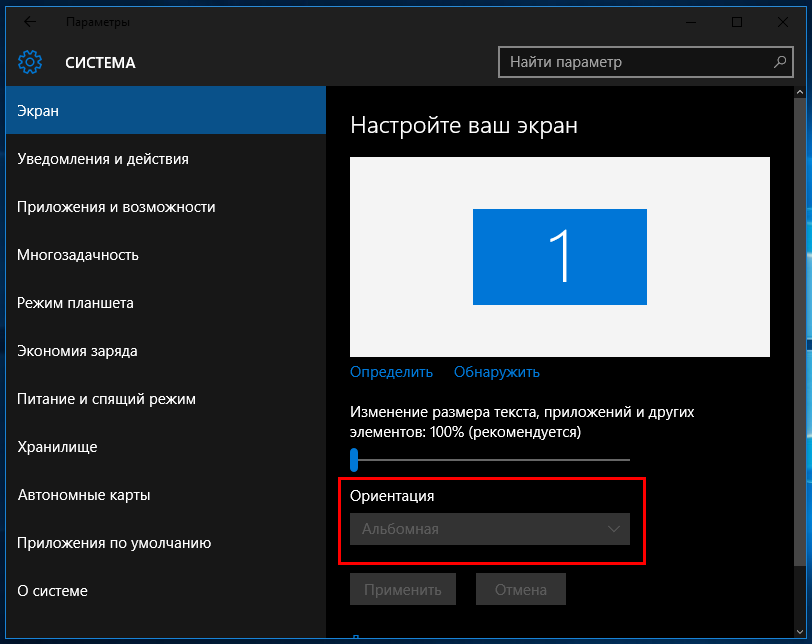 Zaslon na prenosniku se je obrnil - kako ga popraviti
Zaslon na prenosniku se je obrnil - kako ga popraviti