Программа для удаления системных папок. Как удалить неудаляемую папку или файл. Удаление с помощью сторонних программ
Как удалить заблокированный в системе Windows файл или папку? Начнем с того, что не каждый файл или папку нужно удалять: так, например, важные файлы самой Windows защищены от пользовательского вмешательства, и для их удаления потребуется запросить разрешение от TrustedInstaller – скрытой системной учетной записи, которая на голову выше любой учетной записи администратора. Если речь идет о редких случаях осознанного и контролируемого процесса удаления файлов или папок, которому препятствует системное уведомление «Запросите разрешение от TrustedInstaller», полный доступ с разрешением TrustedInstaller можно получить в свойствах удаляемой папки или файла.
Файл может быть использован, и в этом случае вы не сможете удалить файл до тех пор, пока программа с его помощью не выдаст его.
- Файл может быть помечен только для чтения.
- Имена файлов с более чем 260 символами в них часто трудно удалить.
- По умолчанию система может не показывать расширения файлов.
Это наиболее вероятная вероятность того, что вы не сможете изменить тип файла. Файл, используемый операционной системой, обычно не может быть изменен во время использования файла. Файл, используемый программой, может быть изменен или не может быть изменен. Это не сложно и быстро, а правила и исключения изобилуют, в частности в многопользовательской среде.
Удаление заблокированных несистемных файлов и папок (пользовательских или рабочих данных стороннего ПО) – процедура менее опасная, и для этих целей существуют, соответственно, способы попроще. Один из них – закрытие процесса или программы, использующих удаляемый файл.

Возможные пути решения
Чтобы исправить это, вы должны определить, что использует файл. Если вы не хотите немного экспериментировать, чтобы выяснить, что может быть с помощью файла, вы можете перезагрузить компьютер со всеми отключенными параметрами запуска. Это, скорее всего, не будет запускать все, что было с помощью файла, и система позволит вам переименовать признайте, что если вы это сделаете, а затем перезапустите компьютер, включив все параметры запуска, некоторые программы, скорее всего, будут жаловаться на то, что он больше не сможет найти файл, который вы только что переименовали.
Если удаляемые файл или папка используются активным процессом, который нельзя завершить в работающей Windows с помощью диспетчера задач, решить вопрос с удалением можно:
Перезагрузив систему;
В безопасном режиме работы Windows;
Загрузившись с Live-дисков или даже обычного установочного носителя Windows;
В другой Windows или иной операционной системе, установленной на другом разделе или диске компьютера.
Это может повлиять или не повлиять на работу вашей системы. Чтобы изменить параметры запуска, используйте служебную программу настройки системы. Используйте различные параметры параметров запуска, чтобы переконфигурировать запуск системы по мере необходимости, чтобы найти предметную программу или процесс. Помните о том, что изменение имени файла, которое программа или использование системы может повлиять на поведение системы. Держите хорошие записи, чтобы вы могли отменить то, что вы сделали, если это необходимо.
Откройте вкладку «Приложения» и посмотрите, работает ли что-либо. Если да, остановите эти программы. Затем попробуйте переименовать или удалить файл. Если теперь вы можете переименовать или удалить файл, который, как вам известно, использует его одна из программ. Если вы по-прежнему не можете переименовать или файл, необходимый для перехода на вкладку «Процессы». Должно быть несколько запущенных процессов. Попытайтесь остановить эти процессы, которые вы можете распознать по одному. Попытайтесь переименовать или удалить файл после того, как каждый остановился.
Но гораздо проще удалить заблокированный файл или папку при помощи специальных утилит – минималистичных программок для разблокировки данных. В отдельных случаях они не решат вопрос без перезагрузки Windows, но точно избавят от необходимости загружаться с других носителей или другой операционной системы. Не нужно будет даже самостоятельно выискивать программу или процесс, которые блокируют удаление, переименование или перемещение данных. Утилиты-разблокировщики сами закроют нужную программу или процесс. Естественно, при условии, что работа системы без блокирующего процесса возможна. Если нет, в таком случае обычно утилиты обещают, что удалят проблемный файл при следующей загрузке системы. Утилиты-разблокировщики, как правило, встраиваются в контекстное меню проводника системы, предлагая более удобный способ разблокировки файлов и папок, нежели форма их добавления в интерфейс самих утилит. Ниже рассмотрим тройку бесплатных утилит для удаления заблокированных в системе Windows файлов.
Если вы можете, то вы знаете, какой процесс использовал этот файл. Самые основные процессы на компьютере - это файл. Такая же оговорка, как указано выше, применяется: файл использовался по какой-либо причине, и если вы переименуете его или удалите, система может стать нестабильной, если вы переименуете файл. Выберите «Свойства» в появившемся меню. В нижней части появившегося диалогового окна находятся атрибуты для этого конкретного файла. Убедитесь, что флажок Только для чтения. Если это так, вы не сможете изменить файл.
Чтобы отключить атрибут «только для чтения», снимите флажок. Опять же, имейте в виду, что если какая-либо программа требует, чтобы этот файл был доступен только для чтения, и вы изменяете этот атрибут или в имени файла у вас могут возникнуть проблемы с системой.
1. Unlocker
Unlocker – пожалуй, самая известная утилита из разряда разблокировщиков файлов. При ее запуске получим доступ к форме обзора в стиле проводника Windows для добавления файлов, которые нужно разблокировать, переименовать, переместить или удалить.
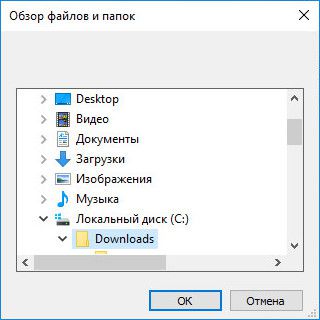
Работая с утилитой из контекстного меню, на заблокированном файле, соответственно, выбираем пункт «Unlocker».
Предоставление прав администратора
Примечание. Если файл используется или у вас нет необходимых разрешений, поле «только для чтения» может быть выделено серым цветом, и пока вы не исправите какое бы то ни было условие, вы не сможете изменить атрибут. Как файл доступен только для чтения? Это часто случается, но бывает достаточно часто, чтобы вызвать проблемы с некоторыми людьми.
Хотя существуют программы, которые могут обрабатывать имена, длинные или более длинные, первое, что нужно попробовать, - переименовать некоторые из папок, которые ведут к самому файлу. Верните каталог на один уровень, а затем выберите и переименуйте папку, в которой находится файл. Попробуйте одну букву.
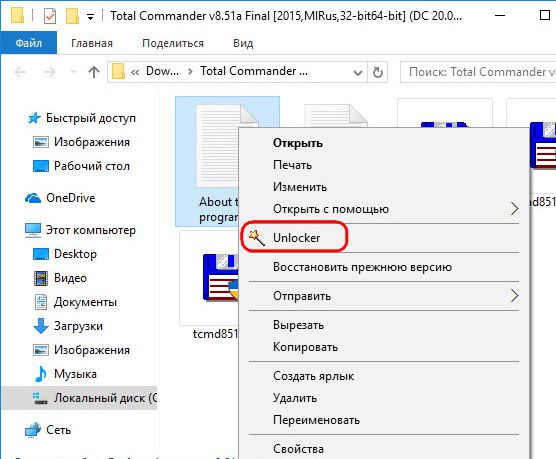
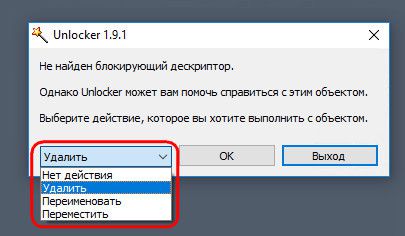
Инсталлятор Unlocker настроен на установку в систему вместе с «довесками», необходимо внимательно отслеживать шаги мастера установки, чтобы убрать галочки попутного внедрения ненужного софта.
2. Lock Hunter
Утилита Lock Hunter от Unlocker отличается возможностью работы не только с файлами, но и с заблокированными папками. Lock Hunter предусматривает кнопку обзора внутри своего интерфейса для добавления заблокированных папок или файлов, утилита также встраивается в контекстное меню проводника Windows в виде вопроса «Что блокирует этот файл (папку)».
Через системные настройки
Если нет, верните еще одну папку и переименуйте ее и т.д. в какой-то момент вы должны будете найти серию имен папок с уменьшенной длиной, которые позволят вам затем переименовать повреждающий файл в короткое имя, чтобы вы могли затем воссоздать исходное дерево каталогов и по-прежнему работать с данным файлом. Иногда вы не можете удалять файл или папку независимо от того, что вы делаете. В этом случае есть несколько программ, которые могут вам помочь.
Вы начинаете закрывать каждую программу, запущенную на компьютере, надеясь, что вам повезет, и удастся удалить файл, но он все равно не будет удален. При попытке удалить или переименовать файл или папку вы должны выполнить следующие действия в следующем порядке.
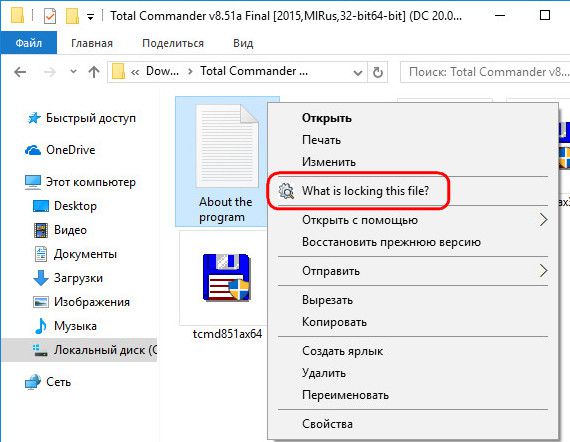
По итогу отображения заблокированных папки или файла в окне утилиты их можно разблокировать, удалить, переименовать, перенести, завершить используемый их процесс (если это возможно).

3. UnlockMe
Утилита UnlockMe, как и предыдущие участники обзора, работает с заблокированными папками и файлами как внутри собственного интерфейса, предусматривая кнопки добавления данных,
Первый и самый простой способ - закрыть все программы, которые могут в данный момент использовать этот файл. Когда программа использует файл, она имеет тенденцию исключительно блокировать этот файл, чтобы он не мог быть изменен или переименован во время использования. Закрыв программу, используя ее, вы разблокируете этот файл или папку, чтобы вы могли с ней работать. Когда вы перезагрузите компьютер, это отключит все открытые программы и, надеюсь, при перезагрузке вы сможете работать с данным файлом. Перезагрузитесь в безопасный режим и попробуйте переименовать или удалить папку. Когда вы находитесь в безопасном режиме, автоматически запускается ограниченное количество программ. Это дает больше шансов или может переименовать или удалить упрямый файл или папку. И последнее, но не менее важное: загрузить утилиту для разблокировки файла. Программы разблокировки файлов найдут процессы, которые используют файл, и попытаются закрыть их или отключить их подключение к файлу или папке, чтобы их можно было удалить, переименовать или иным образом манипулировать. Эти программы, как правило, выполняют эту работу для вас, поэтому вам не нужно иметь дело с головной болью, находящейся в поиске программы, которая держит файл открытым. Перезагрузите компьютер. . Если вы все еще читаете это, вы должны быть на шаге 4 выше.
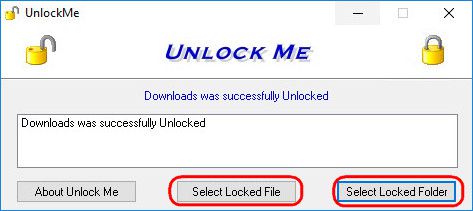
так и посредством опции в контекстном меню проводника Windows.
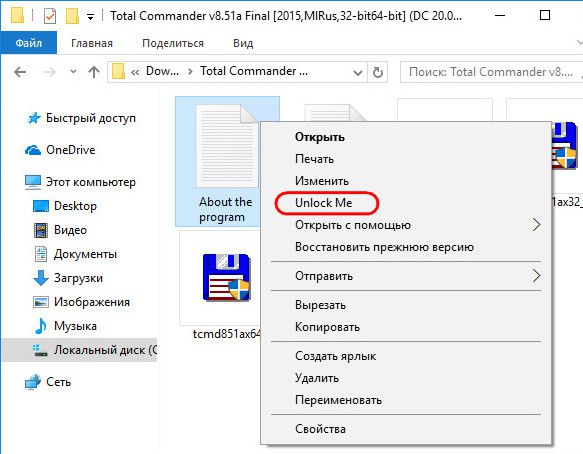
UnlockMe не предлагает функций удаления, переименования или перемещения файлов, утилита только проводит разблокировку файлов, завершая работу препятствующих программ или процессов (если это возможно). После разблокировки утилитой UnlockMe все нужные операции с папками и файлами осуществляются в проводнике или файловом менеджере.
Чтобы помочь решить эту проблему, мы вводим программу. Эта программа может быть загружена по следующей ссылке. Когда программа установки запустится, продолжайте нажимать кнопку «Далее», пока не дойдете до кнопки «Готово». Эта фоновая программа остается резидентом и обнаруживает, когда вы пытаетесь удалить, скопировать, переименовать или переместить файл, который используется. Когда он обнаруживает одну из этих операций, он автоматически открывает окно, чтобы помочь вам в работе с файлом.
Это также предполагает, что мы закрываем любые программы, которые могут использовать файл, и повторите попытку. Когда он откроется, если вы получите запрос с просьбой разрешить запуск программы, вы можете позволить ему это сделать. Очевидно, убедитесь, что вы сохранили все документы, которые эта программа использует в настоящее время, прежде чем использовать эту функцию.
Довольно часто возникает ситуация, когда Windows не даёт удалить совершенно ненужный, а то и вовсе, пустой, файл. Чаще всего система выдаёт сообщение о том, что файл используется неким загадочным приложением. Каким конкретно? Об этом операционка умалчивает, дескать, сами со своими проблемами разбирайтесь. И что же делать в такой ситуации? Ответ читайте ниже.
С этой информацией вы теперь знаете, что жить с упрямыми файлами - это не единственный ваш ответ. Раньше работа с действительно упрямым файлом была провинцией более опытного пользователя компьютера, но не более того. При удалении файла возникает проблема, вы можете восстановить его в исходное местоположение.
Восстановить файлы из карантина вирусов
Дополнительная информация и советы. Для этого выберите соответствующие элементы в списке и нажмите соответствующую кнопку. Если некоторые из выбранных элементов не могут быть восстановлены должным образом, они выделяются в списке. Если исходный файл был вложением, исходное местоположение этого файла является временным каталогом, который может быть не таким простым на вашем жестком диске найдено. По этой причине функция «Восстановить как» доступна только для вложений электронной почты. Ключи реестра могут быть восстановлены только в исходное местоположение. Однако из соображений безопасности программа спрашивает, должен ли процесс удаления фактически выполняться, когда программы открыты или используются.
Почему это происходит?
Причин, по которым файл не получается удалить, можно выделить сразу несколько. Разберём каждую из них по отдельности.
Отсутствует доступ к файлу, необходимо разрешение
Не самая частая причина. Наиболее актуальна для ПК, используемых с «гостевой» учётной записью. «Гости» не могут устанавливать и удалять программы, изменять параметры системы или её пароль. Кроме того, при использовании такой «учётки», пользователь не имеет и прав на запись файлов (редактирование, удаление и так далее) вне своей домашней папки, установленной администратором. Чаще всего, такую схему доступа используют на рабочих или учебных ПК.
Причины и возможные способы решения проблемы
Эти файлы также могут быть скопированы или перемещены. Однако ошибки могут возникать быстро. Новое с версией 1 - это возможность удалять очень глубокие структуры папок. Последняя версия теперь поддерживается и доступна в 32 - и 64-разрядных версиях. Основная причина, по которой файл не может быть удален, заключается в том, что он используется.
Вторая общая причина - отсутствие разрешений. Хотя это полное понятие, способ удалить файлы, которые используются, это прекратить их использование. Имейте в виду, что данная программа может занять некоторое время, чтобы «освободить» ее, а иногда даже продолжать удерживать ее, как только вы ее закрыли. В таких случаях часто бывает полезно полностью закрыть программу.
Учётная запись "Гостя"
Чтобы удалить защищённый от записи файл – обратитесь к администратору или используйте его учётную запись.
Учётная запись Администратора
Однако если вы владеете учётной записью с пометкой «Администратор», а Windows всё равно настаивает на том, что доступа у вас нет, стоит проверить права на чтение/запись нужного файла. Для этого нужно щёлкнуть правой клавишей мыши по нему и выбрать в выпадающем списке «Свойства». Вкладка «Безопасность» покажет список всех пользователей вашего ПК и права доступа для каждого из них. Если где-то стоит галочка «Запретить», убираем её с помощью клавиши «Изменить».
Если это усложняется, вам нужно будет установить. Чтобы установить его, выполните следующие рекомендации. После того, как вы его установили, найдите файл, который вызывает проблемы в браузере, щелкните правой кнопкой мыши и выберите. Программа автоматически определит, где находится проблема, и отобразит список программ, которые используют файл. Выберите действие, которое вы хотите выполнить в раскрывающемся списке.
Случай 2: нет разрешения на удаление
Как мы уже говорили, иногда проблема заключается не в том, что она открыта, но у нашего пользователя нет разрешения на выполнение этой задачи. Затем вы можете сделать это вручную. Сначала щелкните правой кнопкой мыши файл и выберите «Свойства». Затем перейдите на вкладку «Безопасность» и нажмите «Изменить». Если после попытки удалить его, вы находитесь в том же самом, тогда вы должны заявить об авторстве файла. Для этого вернитесь к предыдущему окну, но на этот раз нажмите «Дополнительные параметры».
Права доступа к файлу
Ошибка совместного доступа к файлу
Объект используется другим пользователем
Проблема, также более актуальная для рабочих или учебных машин, находящихся в составе локальной сети. Данная ошибка означает, что файл в настоящее время занят другим пользователем. Чтобы удалить такой файл нужно либо подождать, пока он «освободится», либо попросту отключиться от локальной сети.
Примите это информационное окно. Мы обычно беспокоимся о нашей безопасности в Интернете, оставляя в стороне безопасность в автономном режиме. Иногда нет необходимости компрометировать нашу онлайн-безопасность для доступа к личным файлам, поэтому мы должны искать интегральную безопасность. Некоторые могут знать, некоторые могут не знать, но знаете ли вы, что даже если мы удалим файлы или форматируют диски.
Представьте, что вы продаете один, поэтому вы удаляете файлы и форматируете блок памяти несколько раз, полагая, что при этом компьютер будет чистым. Если вы считаете, что кто-то может восстановить эти файлы, вы ошибаетесь. Ваши фотографии, личные документы и т.д. можно восстановить.
Диск имеет защиту от записи
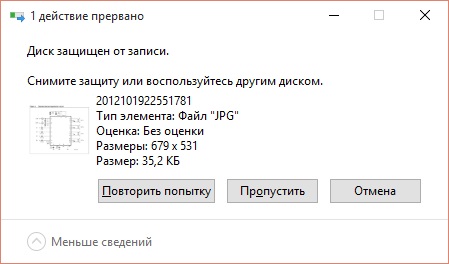
Диск, на котором находится удаляемый файл, защищён от записи, нельзя ничего записывать, редактировать и удалять. Чаще всего данная проблема касается флэшек и карт памяти. С картами SD всё просто - следует снять защиту от записи с помощью специального ползунка на них. Данный ползунок перекрывает один из контактов, отвечающий за операции записи.
Ползунок защиты от записи на SD-карте
А если данная проблема возникла при работе с обычной флэшкой или жёстким диском – всё намного хуже. Файловая система носителя может быть повреждена. Поможет проверка соответствующим приложением. Например, встроенной в Windows утилитой «chkdsk». есть подробная информация о том, как это сделать.
Файл или папка могут быть использованы каким-либо процессом
Файл открыт в "Aimp"
Самая распространённая ошибка при удалении файлов. Файл открыт в какой-то программе и не может быть удалён или отредактирован. Чтобы удалить его, нужно либо закрыть какую-то загадочную программу, либо, что намного проще, воспользоваться специальным приложением.
Программы для удаления защищённых файлов
Так как проблемы с удалением файлов возникают довольно часто, существует множество программ, помогающих с их решением. Ниже – небольшой ликбез подобных приложений.
Unlocker
Самая популярная программа для удаления файлов в мире. Популярнее, пожалуй, разве что сам «Проводник» Windows. Использует специальный алгоритм для поиска приложений, использующих удаляемый файл. Если приложение было найдено, Unlocker либо закрывает его, либо «освобождает» от него файл.
Программа не имеет никаких отдельных настроек и доступна в использовании даже самым неопытным пользователям ПК. После установки она интегрируется в контекстное меню «Проводника», позволяя удалять защищённые файлы парой щелчков мыши. Кроме удаления доступны переименование защищённых файлов и их перемещение.
Чтобы удалить файл с помощью Unlocker, щёлкните правой клавишей мыши по нему и выберите пункт «Unlocker» в контекстном меню. Откроется окно программы, отображающее все приложения, которые используют нужный файл. Клавиша «Разблокировать» не закроет процесс, а лишь освободит от него файл. Кнопка же «Удалить процесс» завершит его принудительно. В левой части этого же окошка можно выбрать действие с самим файлом после завершения операции с процессами, например, удалить его или переименовать.
Окно программы Unlocker
Если по какой-то причине файл не удаляется и с помощью Unlocker, программа предложит попробовать удалить его при следующей перезагрузке системы. В таком случае файл будет удалён ещё до загрузки основных приложений.
LockHunter
Более серьёзный инструмент для удаления файлов. Выгодно отличается встроенной защитой от случайного использования. В отличии от аналогов, файлы удаляет не бесследно, а в корзину, что позволяет восстановить их при необходимости. Кроме того, LockHunter умеет искать и обезвреживать вредоносное ПО и приложения, «тормозящие» систему в целом.
IObit Unlocker
Одна из самых эффективных и удобных утилит для удаления файлов и папок. Ключевая её особенность – возможность формирования особого списка файлов и папок для мониторинга. IObit Unlocker будет неусыпно следить за ними и сообщать вам об изменении их статуса. Весьма удобно, в некоторых ситуациях. Тоже поддерживает интеграцию в Проводник и русскую локализацию.
Какой программой пользоваться?
Несмотря на обилие подобного рода утилит, большинство пользователей рекомендует именно программу Unlocker. Пожалуй, она и на самом деле является лучшей. Интуитивный интерфейс, не требующий никаких дополнительных навыков, отсутствие лишних функций, интеграция в Проводник и возможность удаления при загрузке делают Unlocker практически незаменимым. Вдобавок можно отметить и "чистый" установщик, без элементов Яндекса, Mail.ru, SafeProtect и прочей ерунды, которую так любят пихать в нагрузку с небольшими программами. Словом, Unlocker можно смело рекомендовать всем, кому докучают неудаляемые файлы.
И, напоследок, ещё кое-что. У всех из перечисленных приложений есть лишь один существенный минус – они не предупредят вас об удалении важных системных файлов. Поэтому, лучше подумайте дважды, прежде чем избавляться от файла, который удалить не даёт сама система.


 Как работает термометр на ATTINY
Как работает термометр на ATTINY Описание тарифа «Так просто» Теле2
Описание тарифа «Так просто» Теле2 Где хранить информацию, чтобы не потерять?
Где хранить информацию, чтобы не потерять? Как можно вывести средства с партнерской программы Яндекс
Как можно вывести средства с партнерской программы Яндекс