Сетевая карта для компьютера и ноутбука ethernet — как выбрать правильно
Сетевая плата, больше известная как сетевая карта, — это устройство, которое позволяет компьютеру взаимодействовать с другими устройствами в сети. В большинстве компьютеров и ноутбуков сетевая карта уже встроена в материнскую плату не только для удешевления устройства, но и для удобства пользователя. Разумеется, можно использовать отдельную сетевую плату.
Представим ситуацию, когда пользователь переустановил операционную систему и теперь часть устройств не работает по той простой причине, что отсутствуют необходимые драйвера. Такое может случиться и с сетевой картой. Поэтому для того, что бы выяснить, какой драйвер нужен для сетевой платы, необходимо узнать ее название. Я расскажу о нескольких способах, которые позволят вам это сделать буквально в несколько кликов.
Смотрим название через диспетчер устройств
Самый простой способ для абсолютного большинства пользователей — это посмотреть название с помощью , где можно увидеть всю информацию об оборудовании, установленном на компьютере.
Найдите на рабочем столе значок «Компьютер» (если он отсутствует, нажмите на клавишу «Пуск» и посмотрите в правую часть появившегося окна), нажмите на правую кнопку мыши и выберете пункт «Свойства». Появится такого вида окно:
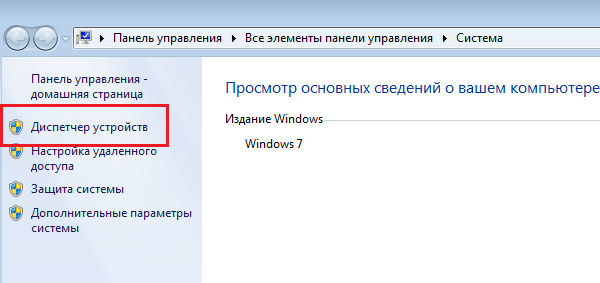
Нажмите на ссылку «Диспетчер устройств». Откроется окно с установленными устройствами. Выберите «Сетевые адаптеры» и посмотрите на установленную модель сетевой карты. Их может быть несколько. Помните также, что здесь вы можете увидеть дополнительные устройства для связи с интернетом, включая или Bluetooth адаптеры.
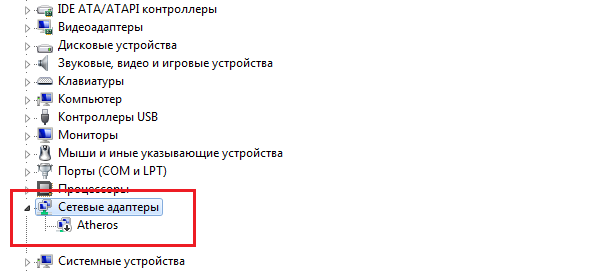
Используем командную строку
Вы можете воспользоваться . Это очень просто.
Нажмите на кнопку «Пуск» и в строке «Найти программы и файлы» (для Windows 7) напишите три буквы cmd и нажмите клавишу Enter. Таким образом вы вызовите командную строку.
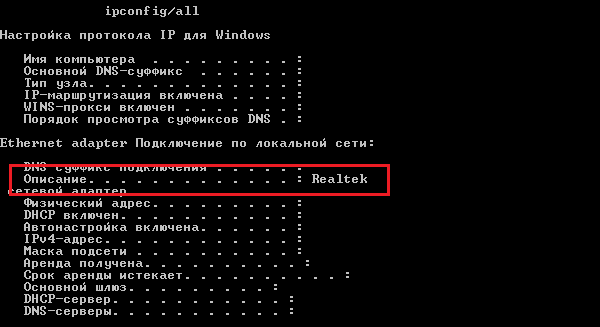
Смотрим спецификацию материнской платы
Если вы используете встроенную сетевую карту в материнскую плату, тогда вам, пожалуй, проще будет вбить в поисковую систему название материнской платы. Это поможет вам выяснить наименование устройства для скачивания драйверов. О том, на компьютере, я уже успел рассказать некоторое время назад.
Иногда название сетевой карты можно найти на коробке от материнской платы, разумеется, если вы самостоятельно собирали системный блок.
Как вариант, можно посмотреть, что написано на самой сетевой плате. Для этого, однако, вам придется открыть крышку системного блока и взглянуть на устройство. Само собой, речь идет только о сторонней сетевой карте, а не встроенной. Если уж решите воспользоваться данным методом, то для начала выключите компьютер и выдерните шнур из розетки.
Сторонние программы
Разумеется, можно воспользоваться сторонними программами, которые показывают спецификацию вашего устройства.
Одной из самых популярных программ подобного рода является Everest. Платная, но позволяет первый месяц пользоваться бесплатно. Разумеется, вы можете воспользоваться бесплатным аналогом.
Скачиваете программу, устанавливаете на компьютер, запускаете и находите нужную информацию.
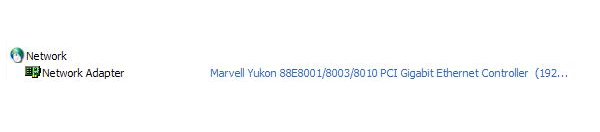
Надеюсь, указанных четырех способ вам будет предостаточно, что бы узнать модель своей сетевой карты.
Инструкция
Необходимо нажать на кнопку «Пуск» в нижнем левом углу рабочего стола (кнопка в виде круга с четырехцветным флагом) и найти в появившимся меню пункт «Компьютер». Если же в меню «Пуск» данный элемент не отображен, то нажимаете на него, зажав правую кнопку мыши на любом свободном пространстве в меню «Пуск» и выбираете пункт «Свойства» (это справедливо для операционной системы Windows 7). Открываете окно с несколькими закладками, из которых выбираете меню «Пуск» и нажимаете кнопку «Настроить». В открывшемся окне находим пункт компьютер и выбираем вариант «Отображать как ссылку» и нажимаем внизу кнопу «ok». После чего в окне «Свойства панели задач» и меню «Пуск» нажимаем кнопку «ok» . Теперь в меню «Пуск» появился пункт «Компьютер». Нажав на него (зажимая при этом правую кнопку мыши), выбираем «Свойства».
В открывшемся окне находим пункт «Диспетчер устройств» и нажимаем на него. В этом окне можно узнать информацию про все устройства, которые установлены на компьютер. В списке вам необходимо найти пункт «Сетевые устройства» (в Windows 7 этот пункт сопровождается маленьким изображением с двумя экранами и серо-зеленому проводу под ними).
После нажатия на треугольник рядом с пунктом «Сетевые адаптеры» откроется список, в котором будет указан тот сетевой адаптер , который стоит на вашем компьютере . Наведя мышку и нажав на «сетевое устройство » (зажав при этом правую кнопку мышки), Вы можете выбрать пункт «Свойства» и в открывшемся меню узнать всю необходимую информацию о той сетевой карте, которая стоит на компьютере - изготовитель, размещение, драйвера и ряд других свойств.
Сетевая карта - это устройство, соединяющее компьютер с сетью, еще ее называют платой сетевого интерфейса. На компьютере их может быть установлено несколько штук. Все их можно посмотреть в Диспетчере устройств.
Инструкция
Щелкните правой кнопкой мыши по иконке «Компьютер» и выберите пункт «Свойства». Пед вами откроется окно «Система».
Перед вами откроется Диспетчер устройств, он позволяет просматривать всё установленное на компьютере оборудование, и настраивать его свойства. Найдите строку «Сетевые адаптеры» и щелкните «+» напротив нее, в развернувшемся списке будут все сетевые карты компьютера.
Для просмотра всех сведений о вашем компьютере удобно использовать специализированное программное обеспечение, например SiSoft Sandra.
Подключение к сети через выделенный канал имеет свои особенности. Процесс подключения и настройки программ для работы с интернетом происходит в несколько этапов. Для начала необходимо определиться с провайдером. Расценки на подключение и трафик в домашних сетях могут отличаться в разы. Все зависит от типа подключения, который предоставляют провайдеры. Для жителей крупных городов, скорее всего, будут доступны все типы подключения. Как правило, большинство «домашних сетей» предлагает своим клиентам различные тарифные планы, включающие в себя фиксированный объем трафика.
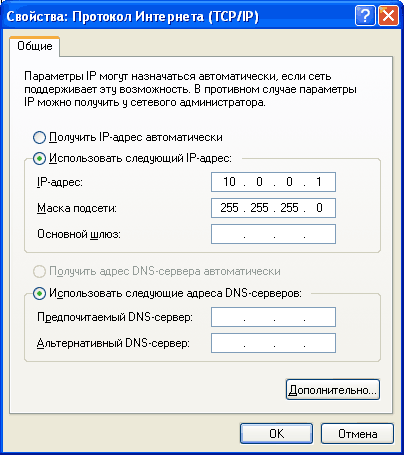
Инструкция
После заключения договора получите от компании документ, в котором будут подробно расписаны все необходимые вам параметры:
- ваш IP – цифровой адрес в сети;
- маска подсети;
- основной шлюз – адрес главного компьютера в вашей локальной сети, через который вы выходите в интернет ;
- DNS-сервер – имя сервера доменных имен, который переводит буквенные символы, в понятные компьютеру цифровые.
- WINS – сервер – этот цифровой адрес указывается не всегда;
- прокси -сервер – адрес сервера- «посредника», через который будет проходить поток информации, принятой вами из сети;
- адрес «домашней странички» провайдера, а также логин и пароль для доступа к вашему «локальному » разделу, к котором вы будите следить за состоянием своего счета .
После того как нужная информация у вас на руках, задайте параметры для сетевой карты. Для этого зайдите в папку Сетевое окружение операционной системы. Из этой папке перейдите в раздел Отобразить сетевые подключения. Теперь выберите из списка устройств вашу сетевую карту , щелкните по ней правой кнопкой мышки и выберите Свойства.
Поставьте галочку напротив строчки При подключении вывести значок в область уведомлений – после этого в правом нижнем углу вашего Рабочего стола появится значок в виде двух соединенных компьютеров.
Теперь вернитесь в меню Общие и щелкните мышкой по строчке Internet Protocol (TCP/IP). Перед вами откроется меню настройки подключения – и вот сюда-то и внесите практически все перечисленные нами параметры. Имена DNS и WINS -серверов укажите в специальных вкладках, которые откроются после нажатия кнопки Дополнительно.
Видео по теме
Полезный совет
Очень тщательно проверьте все введенные вами адреса – ошибка в любой цифре сделает вашу работу с сетью невозможной!
Сложно представить современный компьютер без сетевой карты. Доступ в локальные сети, которыми окутаны многие дома, в интернет, объединяющий людей из разных стран, чаще всего осуществляется через сетевую карту .

Инструкция
Прежде чем покупать сетевую карту , убедитесь в том, что в вашей материнской плате нет ее встроенного аналога. Возможно, у вас уже есть сетевая карта , но она отключена. В таком случае, вам понадобится активировать ее в BIOS. Для этого при загрузке компьютера войдите в BIOS и поищите соответствующий параметр в меню Integrated Peripherals.
Если же сетевой карты на материнской плате нет, купите ее в любом компьютерном магазине. Обесточьте системный блок компьютера. Снимите боковую крышку для доступа к материнской плате.
Чтобы поставить сетевую карту , выберите свободный слот на системной плате. Удалите находящуюся рядом с ним заглушку с задней стороны системного блока. Расположите сетевую карту над слотом и уверенным нажатием установите ее. Зафиксируйте ее крепежным винтом.
Подключите кабель к гнезду сетевой карты. Включите компьютер. Если карта была установлена правильно , вы увидите, как на ней начнут мигать световые диоды, сигнализирующие об обмене информацией с сетью.
Теперь вы можете закрыть системный блок, установив боковую крышку. После чего при необходимости произведите настройку связи с локальной сетью. Также создайте и настройте подключения для выхода в интернет .
Для работы сетевой карты обычно не требуется установка дополнительных драйверов . Если при установке подключений возникают проблемы, или сетевая карта не видна в Windows, возможно, ее нужно включить в системе. Для этого зайдите в «Диспетчер устройств», найдите «Сетевые адаптеры», нажмите на установленную модель правой кнопкой мыши и в выпадающем меню выберите команду «Задействовать».
1 21 881Многие люди, работающие на компьютере, даже не представляют, для чего нужна сетевая карта. Насколько она важна для нормальной работы операционной системы. И если нет необходимости подключения сети Интернет или выполнения задач по созданию локальной сети, можно еще долго не задумываться о том, какую важную роль может играть сетевая карта Ethernet .
Но наступает время, когда начинаются проблемы подсоединения Интернета при помощи кабеля витая пара. Или возникает потребность подсоединить еще один компьютер к сети Интернет или по локальной сети. Так как на действующей сетевой карте такую операцию нельзя выполнить по различным причинам, приходится идти в магазин и выбирать дополнительную сетевую карту.
Ethernet-карта
Возможность сетевой платы Ethernet позволяет соединять лишь одно сетевое устройство, чтобы организовать дополнительное подключение, нужно приобрести еще одну такую плату, об этом всегда надо помнить.
Нужно знать, что сетевая плата предназначена и для обмена информацией по витой паре (Ethernet). Это более привычный кабель, связанный с протоколом. И плата обеспечивает коаксиальное соединение высокоскоростного обмена через протокол 1394, а также организует беспроводные сети Bluetooth или Wi-Fi. Поэтому, чтобы нормально организовать необходимую сетевую структуру, нужно серьезно отнестись к характеристикам самой карты. Характеристики нового устройства должны соответствовать задачам, которые на него возлагаются в настоящий период.

Существует возможность обеспечить доступ к документам, принтерам, общим папкам или по-другому организовать домашнюю сеть. Это делается при помощи сетевой карты, уже встроенной в материнскую плату. Когда применяются маршрутизаторы и роутеры, обычно так и бывает на практике, одна сетевая карта справится с этой задачей. Однако довольно сложным будет процесс создания сети. С помощью одного устройства придется подключать Интернет и домашнюю сеть. Для нормальной работы сети при таком подключении понадобится дополнительно приглашать специалиста в этой области. Хотя необходимость организовывать такие сложные сети возникает не очень часто.

Соединить и обеспечить связь между двумя компьютерами в домашней сети сможет всего одна сетевая карта, встроенная в материнскую плату. Для соединения с Интернетом нужно будет иметь две сетевые карты , одна из которых отвечает только за подключение Интернета. Организовать соединение таким способом двух компьютеров в небольшой фирме или офисе более удобно, просто и выгодно. Не придется приобретать и настраивать роутер. Преимущества сетевой карты перед роутером — ее маленькие размеры. К тому же для настройки роутера нужно обладать определенными навыками и умениями. И еще одно положительное качество сетевой карты в том, что подключение дополнительного устройства снижает надежность работы всей системы.
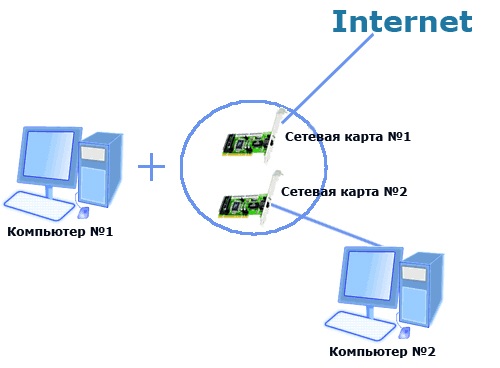
Минус работы такой схемы — основной компьютер с двумя картами должен быть постоянно включен, так как именно через него будет идти интернет. Роутер же даже в постоянно включенном режиме будет потреблять гораздо меньше электроэнергии, да и шума от него нет. Но есть ситуации, когда вторая сетевая карта просто необходима, например, в одном кафе, с которым я работал, к компьютеру по одной сетевой плате была подключена касса, передававшая свои показания в программу бухгалтерского учета, а к другой — роутер с локальной сетью.
Дискретная или встроенная?
Иногда возникает необходимость приобрести карточку, даже если у вас имеется рабочая встроенная в материнскую плату сетевая карта. Почему? Я уже неоднократно говорил, что устройства, которые произведены для выполнения какой-то одной задачи гораздо лучше, чем совмещенные. Поэтому и дискретная, то есть отдельная, как правило, более надежна и стабильна в работе, чем встроенная сетевая карта, которая установлена по умолчанию в материнской плате. Хороший производитель делает весь упор на качество работы карты, а это означает, что не будет экономии на ее компонентах, например, чипсете. Также дискретные сетевые платы имеют ряд других дополнительных особенностей, например грозозащита — не редки примеры, когда во время грозы в работающем компьютере сгорала встроенная в материнку сетевая карточка.
Какую сетевую карту выбрать?
Перед тем, как пойти в магазин, нужно задать себе несколько вопросов, которые сориентируют вас, на какой продукт обратить внимание:
Специалисты советуют выбирать плату, совместимую с PCI-шиной, которая последовательно осуществляет обмен данными через витую пару. При этом нужно знать о том, что PCI-шина более распространена, и она совмещается с технологией IBM. В случае если устройство компьютера выполнено по другой схеме, это может быть МАС, нужно выбирать сетевую карту, которая сможет работать по витой паре. Приобретая подобную карту, необходимо познакомиться с вариантами подключения. Может случиться так, что, купив сетевую карту, ее невозможно будет подключить, потому что некоторые шины не совмещаются друг с другом ни электрически, ни программно.
Сетевая карта для ноутбука внешне выглядит немного по-другому из-за особенностей портативных разъемов на материнской плате ноута. Новичку купить ее и поменять будет сложнее, поэтому лучший вариант — отнести его в сервисный центр, где это сделают специалисты, либо подключить USB-адаптер (на картинке ниже 2 сетевые карты для ноута — кабельная и беспроводная).

Организация беспроводной сети потребует выбора USB или PCI-устройства технологии Wi-Fi. И даже в этом случае нет никакой необходимости покупать и подключать роутер. На выбор сетевой карты в основном должна влиять скорость соединения и способ ее подключения. В данном случае удобней PCI-устройство, обязательно должны быть свободные PCI-слоты. При их отсутствии следует отдать предпочтение выбору USB-платы. И важно учитывать совместимость с протоколом этих плат. К тому же они должны иметь возможность соединения между собой.
Особо отличаются сетевые платы, предназначенные для высокоскоростного подключения через протокол IEEE 1394. Хотя первоначально они были созданы для древовидного подсоединения различных устройств. Это такие устройства, как DV-камеры, внешние сетевые диски и прочее. Однако при их использовании есть возможность организации очень продуктивных и достаточно быстрых соединений между компьютерами. Большим препятствием для использования таких сетевых плат становится их высокая стоимость. Эти платы стоят намного дороже, если сравнивать с ценами на платы Ethernet, предназначенными для обмена информацией через витую пару.
Сегодня в магазинах можно увидеть сетевые карты от множества производителей: Acorp, D-Link, Compex, ZyXEL, Intel, TP-LINK и так далее. Но нужно учесть, что каждая фирма делает продукты под определенную целевую аудиторию. Для обычных пользователей интернета самыми массовыми являются карты Acorp и D-Link — они недорогие и при этом весьма качественные. Такие же, как Intel и TP-Link, упор делают на изготовление достаточно мощных и дорогих продуктов для организаций, которые устанавливают их на серверы.
Дополнительные технологии, повышающие производительность и удобство, которые могут быть внедрены в сетевые карты:
BootRom — позволяет включать ПК по локальной сети через удаленный компьютер.
PCI BUS-Mastering — для оптимизации работы сетевой карты, которая снимает нагрузку с основного процессора компьютера.
Wake-on-LAN — позволяет включить компьютер с помощью локальной сети. Для ее нормальной работы на компьютере должна быть установлена материнская плата с поддержкой этой технологии, а также комп должен подключаться к сети при помощи специального кабеля, если на нет поддержки PCI 2.2.
TCP Checksum Offload — также позволяет сетевой карте избавить процессор от лишней работы. Сетевая плата с поддержкой TCP Checksum Offload самостоятельно производит обработку служебной информации, которая поступает вместе с основными данными по сети, освобождая от этой работы процессор.
Interrupt Moderation — снижает количество запросов к процессору. Особенно полезной эта функция будет в гигабитных сетевых платах, по которым идет бОльший поток информации, чем по обычным.
Jumbo Frame — позволяет в три раза ускорить получение данных из пакетов больших размеров.
Какая сетевая карта стоит на компьютере?
Перед покупкой новой, не лишним будет узнать, какая сетевая карта установлена в данный момент в компьютере. Также это пригодится в том случае, если необходимо будет обновить на нее драйверы после установки в компьютер.
Сделать это очень просто — показываю на Windows 7. Итак, проходим по пути «Пуск > Панель управления > Система». Здесь в левом меню выбираем пункт «Оборудование и звук» и кликаем по «Диспетчер устройств» в разделе «Устройства и принтеры»
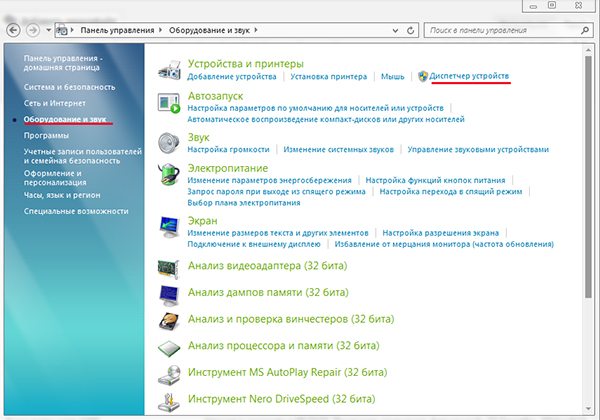
Щелчком по плюсику у строки «Сетевые адаптеры» открываем список установленных на компьютере плат.
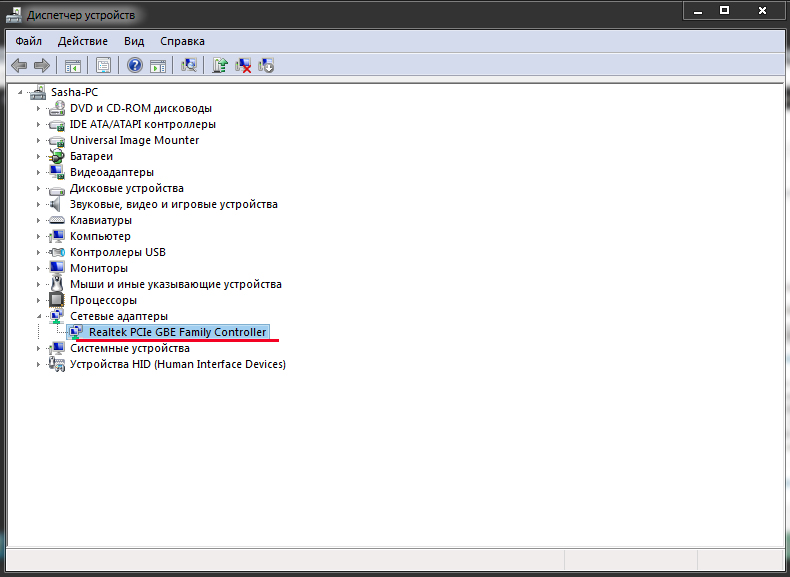
Как видите, узнать какая сетевая карты на компьютере стоит в данный момент — не сложно. Но бывает и такое, что система не видит сетевую карту . На этот раз может помочь сторонняя программа, например, AIDA, которая просканирует все устройства и определит их.
На этом сегодня все, надеюсь, вы определились, какая дискретная или встроенная сетевая карта вам подойдет, как ее узнать и какую лучше приобрести. Уверен, вы сделаете правильную покупку!


 Детальный гид по использованию Microsoft Word
Детальный гид по использованию Microsoft Word Конспект урока по информатике "основные устройства персонального компьютера"
Конспект урока по информатике "основные устройства персонального компьютера" Бесплатный парсер для выгрузки каталога товаров в соц
Бесплатный парсер для выгрузки каталога товаров в соц Понижение пинга в World of Tanks
Понижение пинга в World of Tanks