Как узнать пароль от роутера тп линк. Самостоятельная замена пароля в любом роутере TP-Link
Сегодня роутер имеется практически в каждой квартире или офисе. Устройство обеспечивает доступ в интернет сразу нескольким пользователям, не требуя при этом дополнительных проводов или кабелей. К роутеру можно подключить ПК, ноутбук, смартфон, игровую приставку и пр. В результате получается локальная сеть, в которой непрерывно происходит обмен какой-либо информацией. Поэтому крайне важно следить за ее безопасностью. Чтобы рассмотреть вопрос защиты сети вай фай рассмотрим вопрос, как поменять пароль на роутере tp link. Для устройств других производителей процедура будет очень похожа.
Для этого необходимо сделать два несложные шага:
Во-первых, установить или изменить пароль для WiFi сети . Тем самым, вы не позволите соседям или любителям бесплатного интернета тратить ваш трафик. Даже если у вас безлимитный тариф и на вашем кошельке никак не отражается количество подключенных к вашей незащищенной сети пользователей, то лишнее устройство всегда будет снижать скорость передачи данных, нагружая роутер.
Во-вторых, запаролить сам веб-интерфейс роутера. Иначе любой, кто имеет доступ к локальной сети, может изменить настройки маршрутизатора или вовсе установить собственный пароль.
Таким образом, необходимо защитить вход в административные настройки роутера и саму беспроводную сеть.

Меняем пароль от WiFi на роутере TP-Link
- Открываем любой браузер. Затем в адресной строке вводим 192.168.1.1 либо 192.168.0.1 и нажимаем Enter. Оба IP-адреса действительны для большинства роутеров TP-Link, включая TL-WR740N, TL-WR841N, TD-W8951ND и другие популярные модели этого производителя. Если браузер отказывается реагировать на вводимый IP-адрес, то попробуйте перезагрузить и сам ПК, и роутер.
- Откроется небольшое диалоговое окно, где будет две графы – «Имя пользователя» и «пароль». У большинства роутеров по умолчанию логин и пароль – это admin. Вводим это слово дважды – в каждой графе и жмем кнопку «Вход». Если во входе отказано, то посмотрите руководство пользователя к роутеру. Зачастую там указываются стандартные логин и пароль. Крайне редко, когда пароль – «1234» или пустая строка.
- Теперь мы попадаем в большое меню со всеми настройками роутера. Если интерфейс русифицирован, то проблем не возникнет: Беспроводной режим/Защита беспроводного режима .
- Если же он на английском, то для начала нам нужна вкладка Password. На многих моделях (WR740N, WR841N) необходимо искать раздел Wireless. Затем выбирать подраздел Wireless Security. Здесь достаточно кликнуть на пункт WPA/WPA2 – Enterprise или WPA-Personal/WPA2-Personal. Последний вариант считается более защищённым, но выбор за вами.
- Третьей либо пятой строчкой (в зависимости от выбранного типа защиты) будет числиться графа PSK Password. Теперь нужно придумать хороший пароль (более 8 символов), естественно, без всяких «12345» или «qwerty». Желательно, чтобы были и цифры, и буквы, и специальные знаки.
- Теперь жмем кнопку Save (Сохранить). Осталось перезагрузить роутер. Чаще всего он сам предлагает вам сделать это с помощью специального окошка, на котором жмем «Ок».
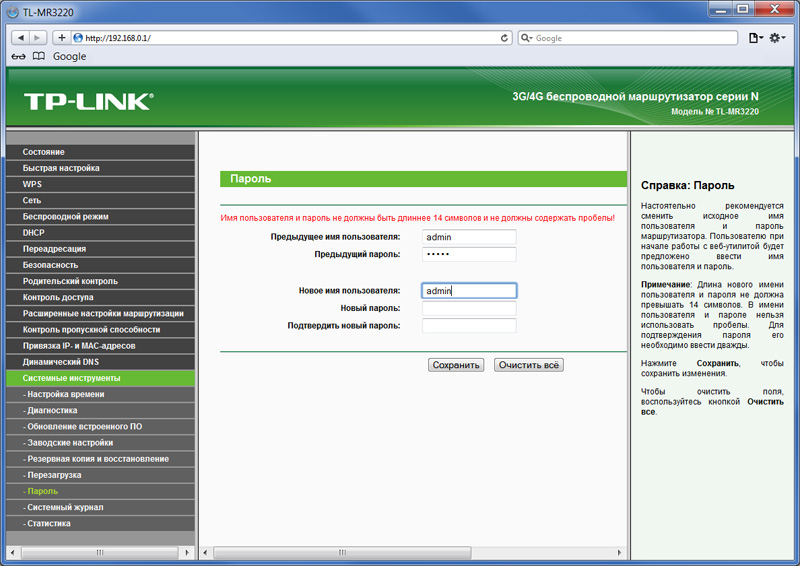
Не забудьте, что после смены пароля, необходимо на всех устройствах, которые были связаны с роутером, удалить подключения и заново установить с каждым беспроводное соединение, введя новый пароль. В противном случае возможны ошибки и сбои в работе всего вай фай.
Меняем пароль для доступа в настройки роутера
Итак, доступ к самой беспроводной сети мы защитили. Однако осталось самое главное – установить надежный пароль для настроек самого роутера. Если вы этого не сделаете, то любой продвинутый пользователь сможет подключиться к вашему маршрутизатору, а затем введя два раза «admin» в строке Имя и логин, получит возможность изменить пароль WiFi-сети или управлять всеми настройками роутера.
Поэтому в целях вашего спокойствия и бесперебойной работы сети обязательно меняем стандартный пароль к интерфейсу маршрутизатора. Тем более алгоритм действий более чем простой:
- Первым делом с помощью браузера, IP-адресов 192.168.1.1 либо 192.168.0.1 и «волшебного» слова admin попадаем в меню настроек роутера.

- Если оно на русском языке, то выбираем Системные инструменты/Пароль . Если перед вами английская версия, то System Tools/Password .
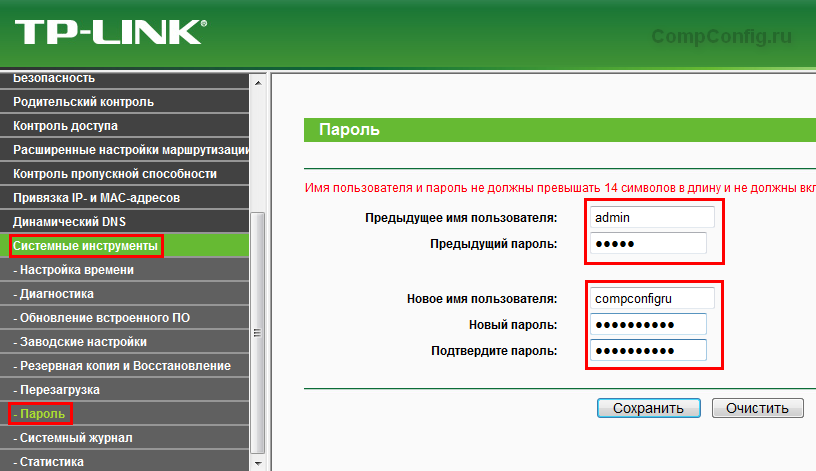
- Открывается окошко с пятью строками. Первые две – это старые логин и пароль. Вводим admin (либо другую комбинацию, которая позволила войти в меню) в каждую строку по очереди. Следующие три – это новое имя пользователя, новый пароль и его подтверждение. Менять ли логин? – Конечно, да. Причем лучше указывать не вашу фамилию, а что-то сложнее. Пароль доступа к настройкам роутера обязательно должен отличаться от того, который стоит у вас на саму WiFi-сеть. Иначе вся защита станет бессмысленной.
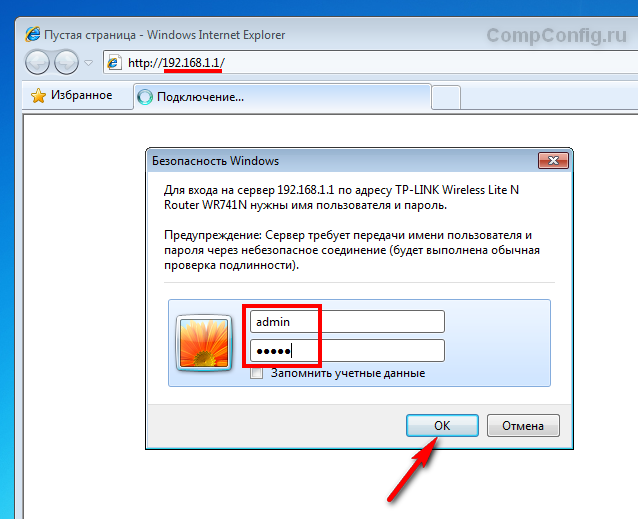
- Нажимаем «Сохранить». Автоматически будет осуществлен выход из настроек и появится окно входа. Осталось проверить, все ли правильно вы сделали. Вводим сюда новые учетные данные. Теперь можете быть уверенными – вы сделали все возможное для защиты беспроводной сети и самого роутера.
8 13 206 0
Как показывает практика, чаще всего, виновниками утраты персональных данных являются сами пользователи. Злоумышленники пользуются их беспечностью и это не составляет труда. К примеру, для более-менее опытного пользователя ПК заполучение данных другого пользователя, который подключен к незашифрованной сети Wi-Fi – дело нескольких минут. Для того, чтобы этого не случилось, настоятельно рекомендуем не оставлять открытыми беспроводные сети, и обязательно устанавливать на них пароль. Тем более, что сделать это совсем не трудно, и отымет это занятие у вас максимум 5 минут.
Для того, чтобы запаролить роутер TP-Link мы воспользуемся веб-интерфейсом устройства. Таким образом, через интернет-страницу можно вносить правки в настройки роутера. Для этого откройте любой браузер, в адресную строку введите 192.168.1.1 и нажмите Enter, после чего перед вами появиться окно авторизации.
По умолчанию для роутеров марки TL-Link парой «логин-пароль» является «admin – admin». Вводим в поле логин admin и то же самое в поле для пароля после чего нажимаем Enter.
Перед вами окажется главное меню веб-интерфейса. Обратите внимание на левую часть рабочей области – отыщите там поле «Беспроводной режим». Нажмите на него, и оттуда появиться еще несколько ссылок. Среди них нас интересует пункт «Защита беспроводного режима». Переходим в это меню.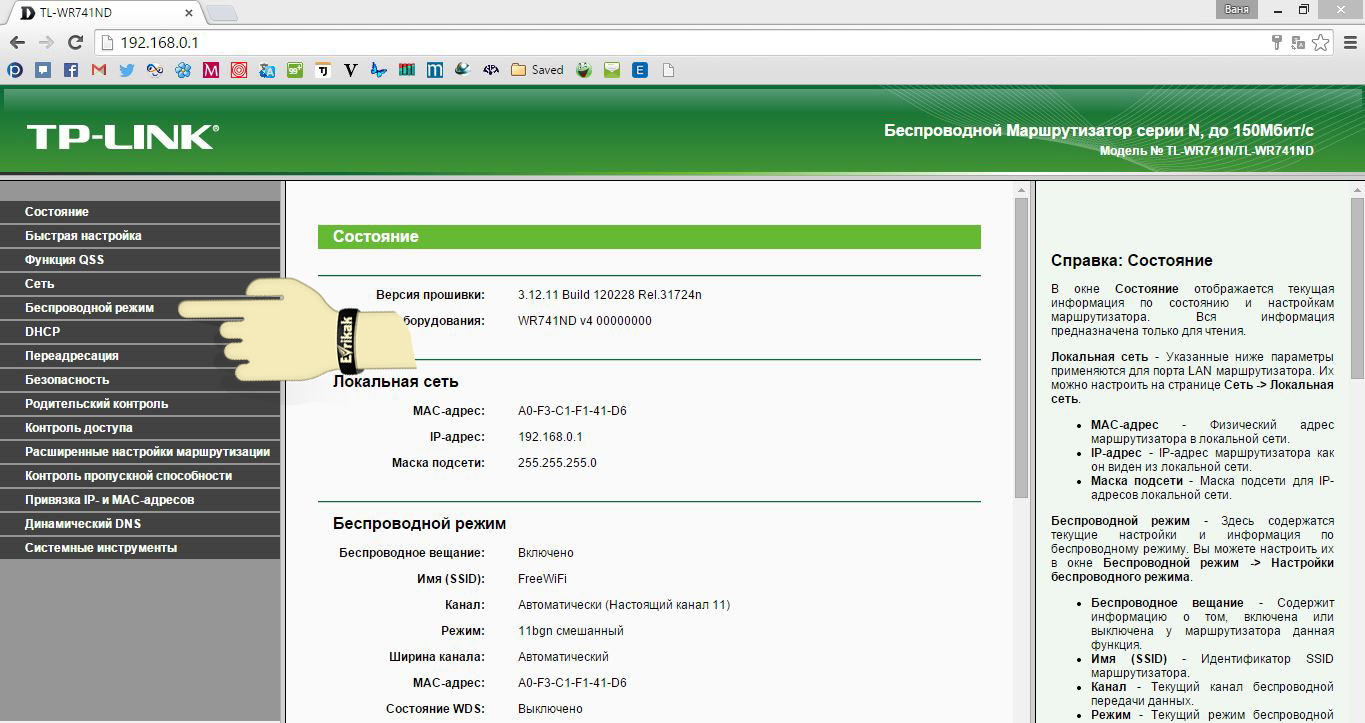
Здесь вам предстоит выбрать один из типов. Мы рекомендуем остановить свой выбор на WPA-Personal/WPA2-Personal защите. На сегодняшний день каналы, закрытые этим типом, остаются самыми стойкими от взлома. Отметив этот пункт напротив пунктов «Версия» и «Шифрование» выбираем значение «Автоматически», как это показано на картинке ниже. В поле под ним, «Пароль PSK» вводим ключ доступа к сети Wi-Fi.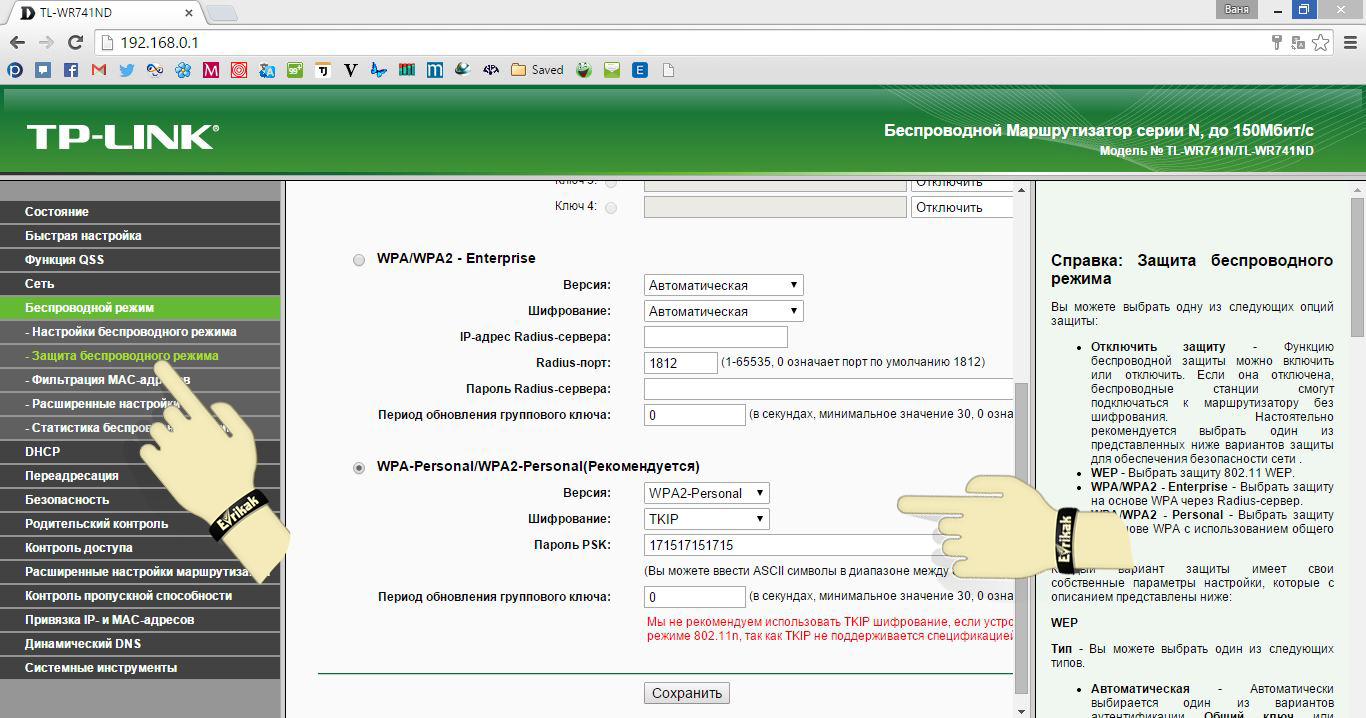 Его длина должна составлять от 8 символов до 64; можно использовать не только буквы и цифры, но и специальные символы.
Его длина должна составлять от 8 символов до 64; можно использовать не только буквы и цифры, но и специальные символы.
Вы приобрели новый роутер, установили, настроили Интернет-подключение, но на нем отсутствует пароль? Старый ключ узнали все соседи и вам необходимо его изменить? Вы просто хотите сбросить все настройки, убрать пароль? Как поменять пароль на роутере – это сделать проще, чем вы думаете!
Установка или замена пароля на примере роутера TP-Link TL-WR841N.
Как для входа в настройки роутера. Защита домашней сети паролем необходимые меры для исправной и безопасной работы Интернета на всех ваших устройствах (ноутбуке, ПК, планшете, смартфоне, телевизоре или игровой приставке). Его отсутствие может привести к снижению скорости вашего Интернет-соединения или полном отключении от всемирной паутины. Несмотря на то, что компании, в последнее время, предоставляют интернет в безлимитное пользование, лишняя нагрузка (массовое подключение к одной сети) значительно ухудшит скорость переключения страниц, просмотра видео и т.д.
Как установить пароль вай фай самостоятельно. Вход в настройки роутера.
Вся линейка роутеров TP-Link имеет идентичную схему настройки. Устройства других фирм могут настраиваться иначе. Для входа в роутер необходимо подключение устройства к компьютеру по сетевому кабелю (Ehternet, LAN). Возможен доступ и по Wi-Fi, однако проще воспользоваться первым вариантом. Для перехода на страницу роутера нужно ввести в адресной строке браузера адрес админ-панели настройки беспроводного роутера 192.168.1.1 для роутеров TP-link . В некоторых случаях для смены пароля вай фай вход осуществляется по запросу 192.168.0.1 , для роутеров, точек доступа и маршрутизаторов Dlink.
Если оба варианта не работают, введите в поле для url “routerlogin.net “. На экране появится окно с двумя полями: “имя пользователя” и “пароль”. Стандартный логин и пароль: admin и admin. Если эта комбинация не работает, переверните роутер и посмотрите стандартные ключи для входа, которые написаны на заводской наклейке. Если password не был поменян, они подойдут.
Как изменить пароль на роутере после входа.
В боковом левом меню перейдите в раздел “Wireless”. Кликните на вкладку “Wireless Security”. Обратите внимание на тип защиты WPA/WPA2 – отметьте этот пункт. Настройки “Version” и “Encryption” оставьте прежними. А именно: WPA2-PSK и Automatic соответственно. Напротив поля “PSK Password” введите новый пароль. Настоятельно не рекомендуем вводить стандартные пароли типа “qwerty123” и “12345”. Надежный пароль должен состоять из цифр, заглавных и прописных букв, содержать более 8 символов.
После ввода нового ключа нажмите кнопку “Save”. Всплывет окно, в котором устройство сообщит о том, что его необходимо перезагрузить. Кликните “Ок”. В этой же вкладе появится предложение, написанное красными буквами. Нажмите на синюю ссылку “click here”. После этого роутер перезагрузится. Рестарт может занять 5-7минут.
Подтверждение перезагрузки, сохранение данных.
После включения устройства будет действовать новый password. Стоит отметить, что все девайсы, ранее выходящие в интернет через этот роутер, не будут подключаться к вашей домашней сети. Для работы необходимо удалить старое подключение к сети и войти в сеть заново. Если вы хотите делиться интернетом с соседями, укажите в названии сети номер квартиры, и все желающие, непременно, обратятся к вам за паролем с приятными презентами.
Для выхода в интернет с нескольких устройств подключать отдельную услугу для интернета к каждому из них было бы неэкономично и неудобно. Поэтому на сегодняшний день многие используют Wifi-роутеры, в частности фирмы TP-Link. Эти устройства (маршрутизаторы) позволяют разделить сигнал интернета между несколькими пользователями, при этом и скорость приема и передачи данных также разделяется на всех. Чтобы обеспечить безопасность своего соединения и данных, сохраненных на компьютере, необходимо устанавливать пароли на доступ к настройкам роутера и на подключение к беспроводной сети.
Web-интерфейс маршрутизатора
Чтобы посмотреть параметры своего соединения или изменить некоторые из них, недостаточно воспользоваться стандартными средствами операционной системы. Необходимо войти в Web-конфигуратор маршрутизатора. Для этого вам потребуется стационарный компьютер или ноутбук и подключенный к нему по сетевому кабелю роутер. Чтобы войти в Web-интерфейс необязательно устанавливать активное подключение, достаточно включить маршрутизатор в сеть и правильно подсоединить его к вашему ПК или ноутбуку.
Необходимые данные для доступа к центру управления подключением можно найти на нижней стороне роутера. На ней должна быть наклейка от производителя, на которой указан серийный номер устройства, IP-адрес, комбинация доступа и некоторые другие данные. Для удобства дальнейшей настройки желательно переписать сведения на бумажный носитель. Это нужно, чтобы при смене ключей безопасности не переворачивать устройство.
Для входа в конфигуратор необходимо открыть на компьютере или ноутбуке любой имеющийся браузер и ввести в адресной строке IP-адрес, указанный на нижней стороне маршрутизатора ТП-Линк и нажать «Enter». Обычно это «192.168.0.1», но если браузер выдает ошибку о том, что страница не отвечает, нужно ввести другой адрес – «192.168.1.1». В появившемся окне необходимо ввести логин и пароль с наклейки производителя, если вы их не поменяли, то по умолчанию установлена комбинация «admin/admin».
Смена комбинации доступа от Web-интерфейса
Чтобы обеспечить надежную защиту своего соединения, необходимо установить новую комбинацию для входа в настройки. Изменить пароль только от Wifi недостаточно. Все роутеры, как правило, имеют стандартную комбинацию логина и пароля для входа в Web-интерфес, поэтому любой осведомленный пользователь может безнаказанно изменить настройки подключения.
После того как вы ввели комбинацию, необходимо перейти в раздел «System Tools» в левом списке, а затем в подраздел «Password». В открывшемся окне необходимо ввести старый код доступа к web-конфигуратору и дважды прописать новый. При желании можно также сменить имя пользователя. Когда вы изменили пароль на желаемый, нужно сохранить его кнопкой «Save».
Смена ключа безопасности от Wifi
Чтобы ограничить доступ посторонних людей к оплаченному вами тарифу интернета, нужно знать, как поменять пароль на роутере TP Link от беспроводной сети. Для этого нужно следовать пошаговой инструкции:
- Выбрать раздел «Wireless», который отвечает за настройки WiFi.
- Пройти в подраздел «Wireless Security» и в открывшемся окне выбрать WPA/WPA2-Personal (Recommended).
- В строчке «Version» рекомендуется выбрать «WPA2-PSK», на сегодняшний день это наиболее надежный сертификат защиты.
- Смена пароля на желаемый производится в окне «Wireless Password». Ключ должен состоять из 8 символов, среди которых рекомендуется использовать цифры и буквы.
- После того как ключ безопасности изменён, нужно нажать «Save» и закрыть Web-конфигуратор.
5 8 541 0
Несмотря на то, что процедура изменения стандартного логина и пароля доступа к Wi-Fi роутеру является достаточно простой и справиться с ней может даже человек, не силён в компьютерных тонкостях, она всё же имеет свои особенности, которые зависят от марки конкретного устройства. Мы уже рассказывали о том, а сегодня речь пойдёт об устройствах не менее популярной марки – TP-Link.
Вам понадобятся:
Устанавливаем пароль
Как и в предыдущем случае, для этого мы воспользуемся веб-интерфейсом устройства. Открываем любой браузер на ваш выбор и в адресную строку вводим 192.168.0.1, после чего нажимаем Enter. Перед вами появиться окно авторизации, которое потребует ввести нынешний логин и пароль доступа к сетевому устройству.
Стандартным User Name (имя пользователя) для роутеров TP-Link является «admin», а пароль будет таким же — «admin». Вводим эти слова без кавычек и нажимаем Enter. После чего перед нами появляется главное окно веб-интерфейса роутера. Находим в левом крайнем меню строчку «Системные инструменты». Нажимаем на неё, и в подменю выбираем пункт «Пароль», как это показано на картинке.
В этом меню вы можете не только изменить пароль, но и логин доступа к роутеру. Для этого в поле «Предыдущее имя пользователя» введите «admin», а в поле «Предыдущий пароль» — «admin». После чего указываем новое имя пользователя (если не хотите его менять, то введите старое имя), а также дважды введите новый пароль. Запомнив все поля, нажимаем кнопку «Сохранить».
Устройство перезагрузится самостоятельно после чего пароль доступа измениться на установленный вами.
Как всстановить пароль
Если вы изменили пароль доступа, но забыли его, не существует другого выхода, кроме как восстановить роутер на стандартные настройки. Для этого оберните устройство той стороной, в которую вставлены кабели, и отыщите небольшую кнопку, над которой будет надпись «RESET».



 Как работает термометр на ATTINY
Как работает термометр на ATTINY Описание тарифа «Так просто» Теле2
Описание тарифа «Так просто» Теле2 Где хранить информацию, чтобы не потерять?
Где хранить информацию, чтобы не потерять? Как можно вывести средства с партнерской программы Яндекс
Как можно вывести средства с партнерской программы Яндекс