Как настроить электропитание на пк. Какой план электропитания использовать в Windows
Настраивать электропитание необходимо прежде всего для экономии электроэнергии (для настольных пк), для экономного расхода заряда аккумуляторов (если это ноутбук), или для повышения производительности. Так же важную роль играет возможность продления срока службы отдельных элементов пк, за счет оптимальной настройки плана электропитания.
Для создания своего плана электропитания, делаем следующее: заходим в панель управления (режим значков), заходим в “электропитание”, в левой боковой колонке переходим по ссылке “создать план электропитания”. В появившемся окне пишем название создаваемого вами плана (можно оставить имя по умолчанию “Мой настраиваемый план 1 ”), и выбираем план на основе которого будет создаваться ваш собственный, для ноутбука лучше выбрать “экономия энергии”, а для настольного пк “сбалансированный”, после чего нажимаем “далее”.
Появится окно, в котором вам будет предложено выбрать время простоя пк до отключения дисплея, и до перехода в спящий режим.
Время простоя – это то время, в течении которого вы не совершаете каких либо действий (движение мыши, нажатие клавиш).
Некоторые программы обходят эти настройки, так например неважно какое время у вас стоит до отключения дисплея, если вы смотрите фильм или играете в игру (относится не ко всем играм), дисплей у вас все равно не отключится, это сделано специально для удобства пользователя. Еще один пример, это торрент клиент, компьютер не перейдет в спящий режим, пока идет скачивание или отдача файлов (если в настройках торрент клиента не убрана соответствующая опция).
Поставьте то значение, которое вы считаете оптимальным для себя. У меня например стоит время до отключения дисплея 10 минут, а до перехода в спящий режим 45 мин. Если вы работаете на ноутбуке, то лучше поставить время поменьше.
Когда определились со временем, нажимаем “создать”. План электропитания создан, теперь необходимо его настроить.
Настройка плана электропитания
Для того, что бы его настроить нажимаем ссылку напротив созданного плана “настройка плана электропитания”, в открывшемся окне нажимаем ссылку “изменить дополнительные параметры питания”. Откроется окно, в котором можно настроить дополнительные параметры.
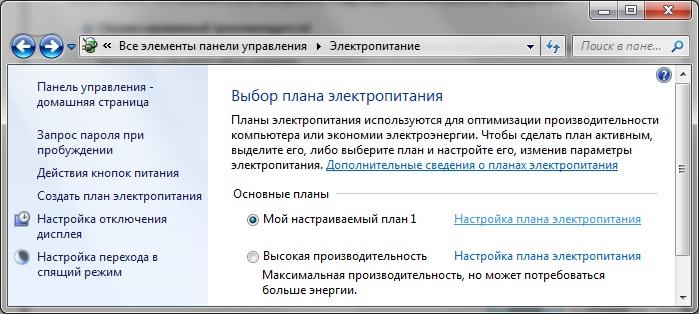
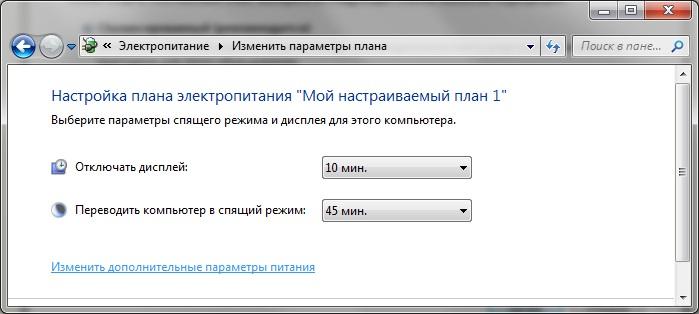

Нажимаем на плюсики, и выбираем нужные значения. Здесь все просто, настройки говорят сами за себя и сложностей у вас возникнуть не должно, однако несколько моментов стоит объяснить.
Требовать введения пароля при пробуждении – т.е. будет ли система спрашивать пароль после выхода из спящего режима.
Жесткий диск – на стационарном пк не стоит вводить слишком короткие промежутки (меньше 20 минут), дабы избежать постоянного включения и выключения.
Сон – про сон, гибернацию и гибридный спящий режим читайте подробно .
PCI Express – как правило здесь установлена видио карта.
Internet Explorer Частота таймера JavaScript – эта настройка есть, если у вас установлен Internet Explorer 9. При работе на стационарном пк ставьте “максимальная производительность”, при работе на ноутбуке “максимальное энергосбережение”.
После того как настройке сделаны, не забудьте нажать Ok. Если будет такая необходимость, вы всегда сможете вернуть параметры по умолчанию.
С каждым днем все больше пользователей обновляют свои операционные системы. Самой оптимальной системой на сегодняшний день можно назвать Windows 10. В ней собраны все хорошие качества предыдущих ОС и некоторые дополнительные параметры и возможности.
Электропитание является важной частью десятки, поэтому в данной статье будет разобрана вся настройка и оптимизация этого параметра. Если говорить в целом, то электропитание отвечает за производительность и работу компьютера, либо ноутбука. Возможно, что после настройки электропитания работоспособность системы станет в разы выше и качественней.
Как в Windows 10 настроить параметры электропитания
Для того, чтобы начать, необходимо нажать на «пуск», далее на «параметры»,
После чего нужно нажать на вкладку «система».
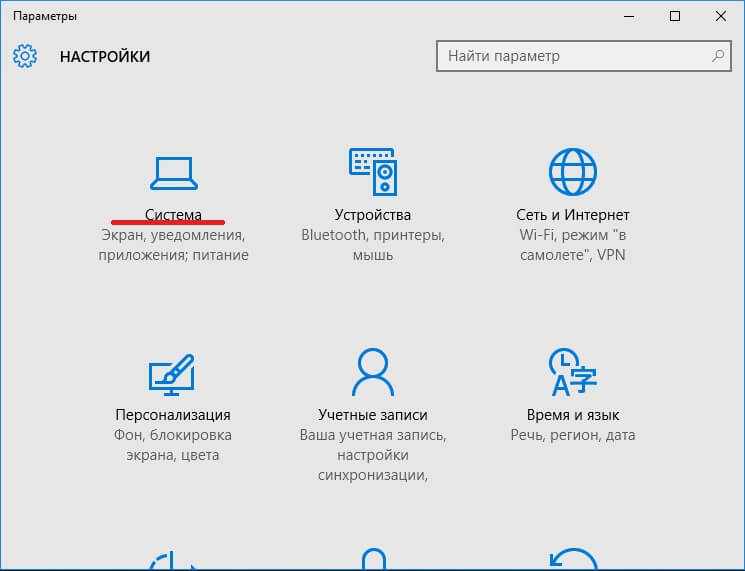
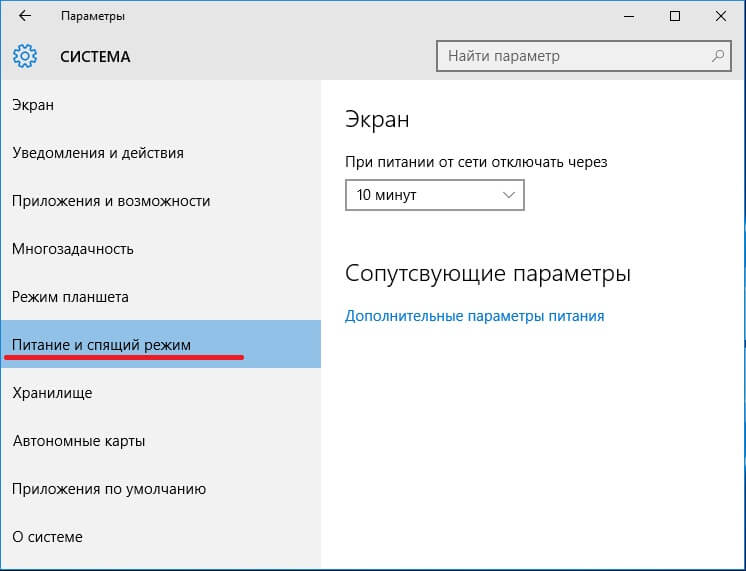
1. Настройка автоматического выключения экрана. Самое первое, что можно настроить, это свой экран. После перехода в «питание и спящий режим», можно заметить подзаголовок «экран». Под ним находится два пункта, а именно «при питании от батареи» и «при питании от сети». Там необходимо выставить нужные варианты. Можно сделать выбор в пределах от одной минуты, до пяти часов. Также имеется пункт «никогда». Если его выбрать, экран будет всегда функционировать и не становиться черным.
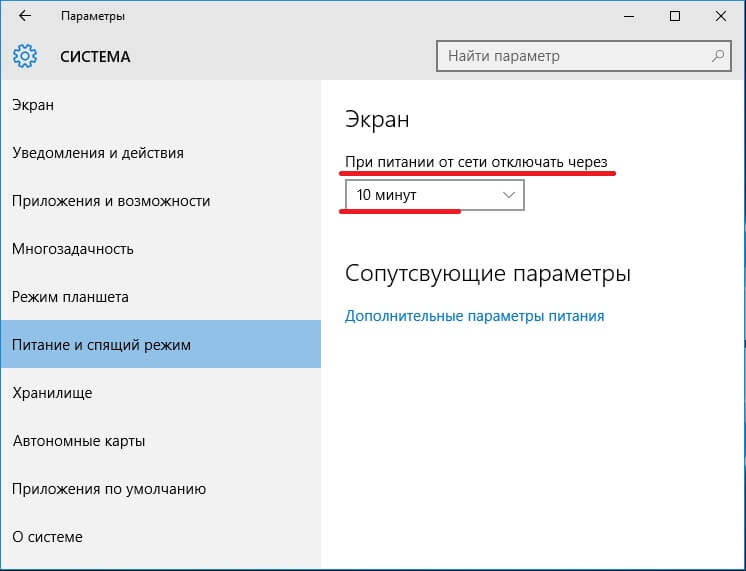
2. Настройка сна. При неправильной настройки данного параметра, может появиться не большая проблема. Зачастую, пользователи Win 10 сталкиваются с тем, что их аппарат выключается, когда ему заблагорассудится или же через какое-то время, к примеру, через 5 минут. При всем этом, они утверждают, что у них все настроено. В 99% случаев, у людей не до конца проведена настройка, из-за чего и возникает подобная проблема. Ниже заголовка «сон» можно заметить тоже самое, что и с предыдущим пунктом. Тут тоже можно выставить время, через которое будет выполняться переход в спящий режим.
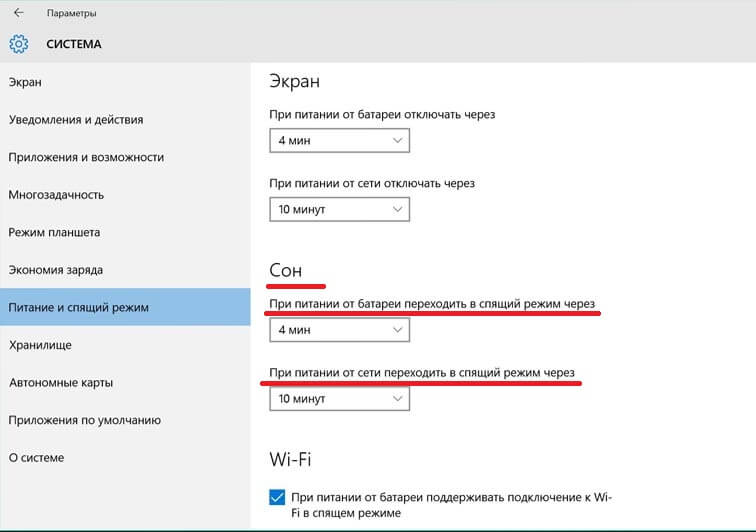
3. Сопутствующие параметра. Этот подзаголовок находится под «экраном» и «сном». Здесь нужно кликнуть на «дополнительные параметры питания».
![]()
После открытия данной ссылки, появятся дополнительные настройки. Для начала, можно выбрать нужный режим, например, сбалансированный, либо высокая производительность. Если стандартный режим устраивает, нужно нажать на «настройка схемы электропитания» напротив своего режима.
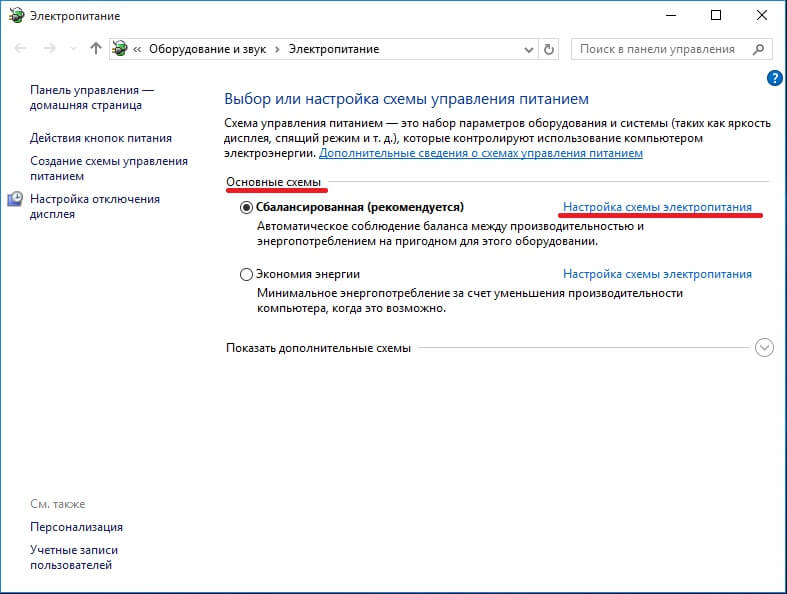
Там возможно выбрать те же самые параметры, что и в предыдущих двух пунктах этой статьи. Но это еще не все. В глаза бросается не большой текст «изменить дополнительные параметры питания».
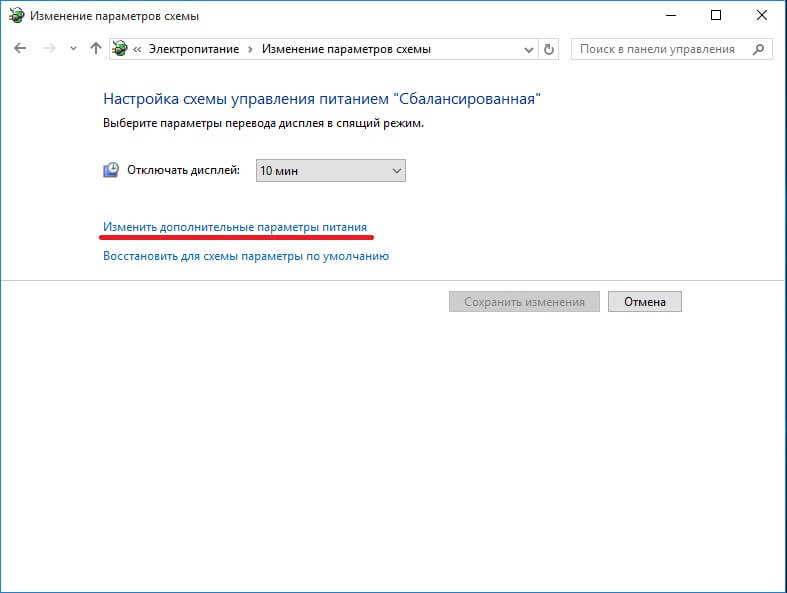
Там уже находится более глубокая настройка. Можно настроить отключение жесткого диска, настроить больше параметров сна, батареи и экрана и многое другое. В случае не корректной работы ПК, лучше нажать на кнопку «восстановить параметры по умолчания». После нажатия, все настройки станут на свои места, какими они были при первом включении системы.
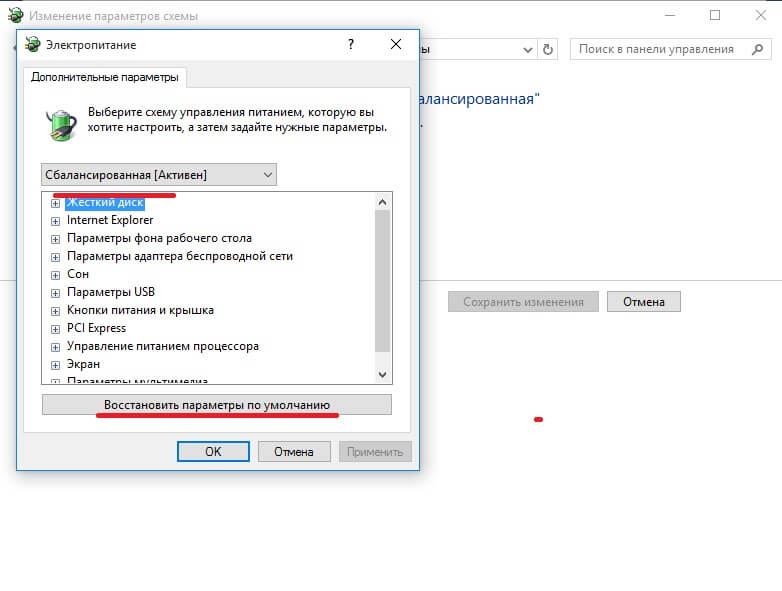
4. В разделе со схемами электропитания есть еще одна возможность настроить электропитание на своей машине. Слева есть несколько пунктов, из которых нужно выбрать «действие кнопок питания», либо же «действие при закрытии крышки».
![]()
В этом разделе можно решить, что будет происходить при нажатии на кнопки с питанием, при нажатии на кнопку сна и при закрытии крышки, если речь идет о ноутбуке. Тут все нужно настроить под свои нужды. К примеру, в каждом выплывающем меню можно выбрать «сон», «гибернация», «действие не требуется» и так далее.
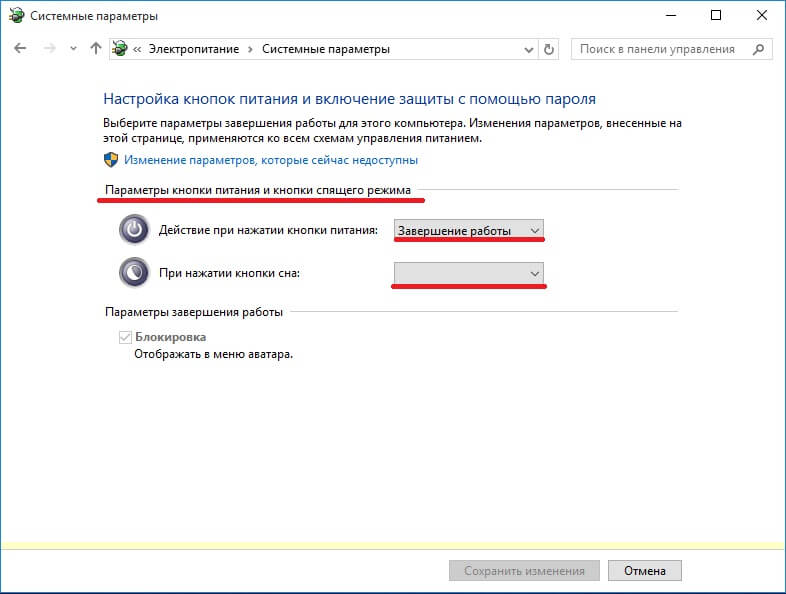
После проведения всех вышеописанных операций, должны исчезнуть все возможные ошибки и проблемы, либо же windows 10 будет работать в нужном для пользователя режиме. На самом деле, все очень просто. Достаточно настроить систему один раз, после чего забыть про все возможные проблемы. На настройку параметров электропитания уйдет не больше 5 минут, не смотря на уровень владения компьютером.
Основное преимущество ноутбука заключаются в том, что он способен работать автономно, благодаря использованию аккумулятора. В связи с этой возможностью, у многих пользователей есть свои критерии по поводу длительности автономной работы ноутбука. Пользователям, работающим большое количество времени без возможности подключения к сети, требуется пониженное электропотребление ноутбука. Также для увеличения длительности работы возможно использование запасной батареи, которую можно приобрести дополнительно. Наша статья предлагает вам ознакомиться рекомендациями мастеров по ремонту ноутбуков по с системным настройками планов питания ноутбука, а также зависимости времени работы от некоторых характеристик.
Автономная работа любого ноутбука зависит от некоторых факторов и настроек системы:
1. паспортной ёмкости аккумулятора;
2. состояния заряда батареи;
3. количества и характеристик задач, которые выполняются на ноутбуке.
Системные значки, а именно «состояние батареи» необходимы для того, чтобы определить уровень заряда, а также остаточное время работы. При автономной работе, низкий уровень заряда аккумулятора требует подключения к сети электропитания. Операционная система Windows 7 позволяет пользователю почерпнуть множество самой точной информации об аккумуляторе и состоянии батареи. В правой части области «панель задач» отображаются системные значки, также и индикатор батареи, который в некоторых случаях может иметь несколько показателей. Каждый отдельный показатель принадлежит одному из источников автономного питания. Соответственно один уровень заряда говорит о том, что на вашем ноутбуке всего лишь один источник энергии (аккумуляторная батарея), если же таких показателей заряда несколько, то и источников питания несколько.
Для проверки данных заряда батареи достаточно навести мышь на соответствующий системный значок. В появившемся окне уведомления, вы увидите уровень заряда, который отображается в процентах, а также остаточное время автономной работы, которое отображается часами и минутами. Оповещение о состоянии батареи в некоторых мобильных девайсах может сразу отображаться и на рабочем столе, а не в области «панели задач». Значок, отображающий состояние батареи, показывает процентное значение соответствующим цветом. Так при заряде аккумулятора более чем на 25% мы можем наблюдать отображение зеленного цвета значка.
В то время, как уровень заряда опускается ниже значения в 25% мы видим на системном значке желтый треугольник с восклицательным знаком внутри него. При снижении заряда до 10 процентов значок меняет свой окрас на оранжевый цвет. Системный значок уровень 7% заряда батареи отображает красных крестиком в виде буквы «х» и дополнительным уведомлением о необходимости подключения источника питания батареи, а при 5% ваш ноутбук перейдёт в особый режим «гибернации» . Всё содержимое сохраняется на рабочем столе в памяти жёсткого диска, но питание ноутбука отключается.
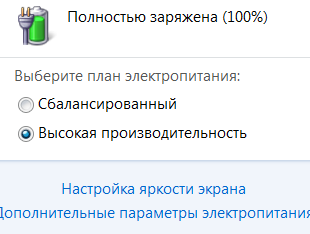
С целью проверки уровня заряда батареи необходимо нажать мышкой на системном значке «состояние батареи», вследствие чего на экране отобразится окно с индикаторами всех имеющихся аккумуляторов. В тоже время, индикатор имеет в своей структуре много полезных функций, это и уровень заряда батареи, и выбор, настройка или создание плана электропитания ноутбука, и настройка общей яркости экрана, и использование параметров, позволяющих экономить энергопотребление.
Предлагаем вашему вниманию подробное описания всех возможностей настройки плана электропитания ноутбука. Как мы уже говорили, время автономной работы мобильного компьютера является одним из важных критериев выбора и покупки ноутбука. А увеличить это время вы можете, воспользовавшись стандартными настройками, определив свои особенные параметры для плана электропитания ноутбука. Данные планы являют собой набор характеристик того, как система управляет питанием. К этому управлению относятся различные параметры, от которых зависит процесс потребления энергии. Таких планов управления несколько и они зависят от того как и с какой интенсивностью вы работаете, а также от того подключён ваш компьютер к сети энергоснабжения или нет. Так, например, можно настроить период времени, после которого будет отключаться монитор, а затем отключаться питание жёсткого диска. Эта настройка достаточно важна в тот момент, когда вы отошли от ноутбука, но заряд батареи сохранится, так как отключение потребления заряда произойдёт автоматически по истечению заданного времени. Стандартные схемы управления питанием позволяют выбрать один из трёх вариантов:
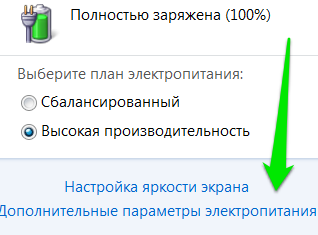
1. максимально экономить энергопотребление и увеличить время работы; 2. обеспечить быстродействие системы на максимальном уровне; 3. сбалансированная работа компьютера. Каждым пользователь может выбрать такой вариант, который максимально будет отвечать его потребностям. Эти же схемы поддаются настройке, и вы сможете изменить любой параметр для своих конкретных целей. У некоторых производителей стандартных схем использования питания может быть больше. Как правило, загрузка и работа в любой операционной системе по умолчанию происходит по сбалансированной схеме электропитания. Иногда требуется для восстановления работы аккумулятора.
«Сбалансированный» план энергопотребления. Данная схема направленна на то, что бы система работала максимально быстро, но при этом экономила энергию в то время, когда вы не совершаете никаких активных действий, то есть не работаете.
План электропитания «Экономия энергии». Заключается в том, что система использует минимальное количество энергии, а достигается экономия более низкой производительностью ПК. Главная цель данного плана управления питания заключается в том, чтобы максимально увеличить время работы.
План энергопотребления «Высокая производительность». Данная схема энергоснабжения направлена на максимально эффективную работу ПК. Основным требованием данной схемы можно считать то, что ноутбук должен быть подключён к сети энергоснабжения и ваш ПК не требует сохранения заряда батареи. Если данная схема используется пользователем при автономной работе ПК, то можно отметить быструю разрядку аккумулятора. Операционная система Windows 7 по умолчанию использует схему высокой производительности, которая не отображается в системном индикаторе.
Для того, что бы данная схема при последующих включениях отображалась необходимо:
1. открыть индикатор заряда батареи;
3. в окне «Электропитание» необходимо выбрать строку и клацнуть на неё мышкой «Показать дополнительные планы» .
Как мы уже определили, каждый план электропитания имеет массу параметров, которые задают системе, как ей управлять энергопотреблением, когда и через какой промежуток времени отключить те или иные функции, которые не используются. В том случае, если вам не подходят стандартные настройки данных планов, вы можете создать свой собственный, при этом опираясь на стандартные параметры. Каждый план электропитания вы можете настроить в разделе «Электропитание». Изменение, как основных, так и дополнительных параметров, поможет вам оптимизировать работу вашего ноутбука и его производительность в соответствии с характером вашей работы и использования ПК.
Для того, что бы было легче вернуться к стандартным настройкам параметров, рекомендуем создавать новые схемы питания, а не изменять стандартные. Для того, что бы менять схемы между собой, вам необходимо на индикаторе установить переключатели необходимых схем. Дабы изменить любые параметры одной из схемы вам необходимо перейти => ссылка «Дополнительные параметры электропитания» , что позволит открыть окно настройки «Электропитания».
Данное окно позволяет, не только сделать выбор из существующих планов, но и осуществить перенастройку любого плана. Также окно содержит в нижней части ползунок, позволяющий менять яркость экрана, что меняет яркость изображения. С увеличением яркости экрана возрастает и расход заряда батареи. В левой части данного окна можно настроить отдельные параметры, которые будут действительны в независимости от того какую схему вы выберете. Наиболее актуальными являются настройки действий при нажатии кнопки питания, спящего режима или действий с крышкой ноутбука. Так, система может переходить в спящий режим, во время закрытия крышки или нажатия кнопки «Сон» для того, чтобы экономить заряд батареи. Стоит отметить, что данные настройки отличаются для автономной работы ноутбука или работы от сети электроснабжения и эти параметры вам нужно настроить.
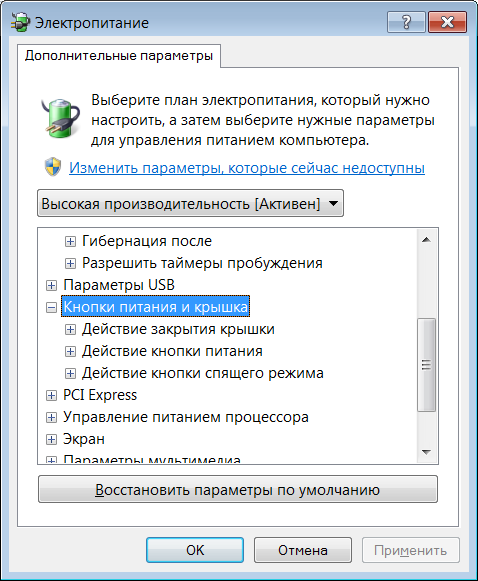
Кнопка «Сон», кнопка питания или закрытие крышки может повлечь за собой одно из следующих действий:
1. «Действие не требуется» , что означает, что система не произведёт никаких изменений в работе ПК;
2. «Сон» , предусматривает переход работы ПК в спящий режим. Этим достигается значительное снижение использования заряда батарее, несмотря на то, что все рабочие функции сохраняются в оперативной памяти ноутбука;
3. «Гибернация» заключается в том, что ПК переходит в режим гибернации автоматически. В это время, все документы и программы, которые были открыты сохраняются на жёстком диске (в отличие от режима «сон»), а ноутбук выключается. Данный режим предусматривает минимальный расход потребления энергии. Режим рекомендуется использовать, если нет возможности зарядить аккумуляторную батарею, и вы длительное время не будете работать на этом ПК;
4. «Завершение работы» - ноутбук проводит автоматическое завершение работы. При переходе ноутбука в спящий режим, система может запрашивать пароль. Этот параметр вы можете настроить в окне «Парольная защита при пробуждении». Практически все настройки по яркости экрана, затемнения или отключения дисплея, необходимо настраивать для работы ноутбука, как от батареи, так и от сети. Настроить время отключения дисплея вы можете в следующем окне «Электропитание» => «Настройка отключения дисплея» => новое окно «Изменить параметры плана». Здесь вам необходимо выбрать, спустя какое время система будет автоматически затемнять, и отключать дисплей. Данное время всегда отсчитывается от момента, когда вы перестали выполнять на ПК какие-либо действия.
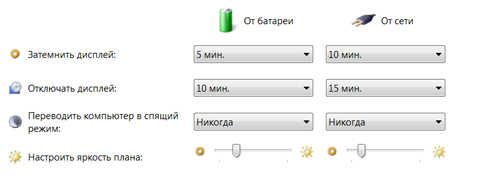
Следующая настройка относится к применению «Спящего режима». Это позволяет сохранить вашу работу в таком виде, как вы её оставляете, но при этом ваш ПК существенно экономит расход энергии. Также для сохранения заряда батареи вы можете отрегулировать яркость дисплея, ведь чем она ниже, тем меньше энергопотребление. Для этих целей вам необходимо воспользоваться ползунком, отвечающим за яркость.
Ссылка «Изменить дополнительные параметры питания» позволяет провести настройку всех параметров электропитания. При переходе по ссылке откроется новое окно, в котором будет расположен диалог «электропитание» . Как правило, стандартные настройки и параметры позволяют отрегулировать работу системы, её производительность и время расхода батареи под конкретные цели и работу. Но может случиться и так, что вам необходимо создать свой план электропитания. Для этого существует отдельная ссылка «Создать план электропитания». Диалог будет аналогичен названию ссылки. Первым делом вы должны придумать и ввести в соответствующую строку название вашего плана, а затем выбрать на основе каким стандартным параметров будете его создавать.
Затем нажимаем «Далее», после чего открывается окно «Изменить параметры плана». В данном окне вам необходимо настроить основные параметры электропитания, а затем сохранить ваш план. Все дополнительные параметры доступны для изменения в разделе «Электропитание». После этих действий ваш план появится в индикаторе рядом с остальными стандартными планами электропитания.
В Windows по умолчанию установлен "Сбалансированный" план электропитания и многие пользователи его используют всё время, никто и ничего не меняет. Если же зайти в настройки электропитания, там есть еще как минимум два плана - "Экономия энергии" и "Высокая производительность". На некоторых компьютерах производители устройства добавляют дополнительный план электропитания. В сегодняшней статье мы рассмотрим какая между ними разница, и есть ли надобность в их смене.
Где посмотреть и сменить план электропитания?
В строке поиска напишите Электропитание и нажмите клавишу Enter.
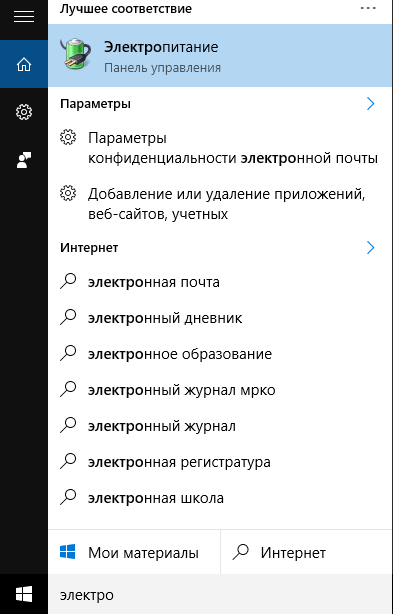
Также во всех версиях Windows электропитание можно найти в , или если ваше устройство с батареей - нажать на значок батареи правой клавишей мыши и выбрать из открывшегося меню "Электропитание".
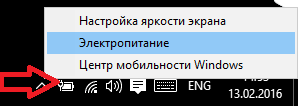
Сразу вы увидите два плана электропитания "Сбалансированный" и "Экономия энергии", ниже если нажать на "Показать дополнительные схемы" - вы увидите план "Высокая производительность". В этом окне вы сможете выбирать планы электропитания из установленных, или создавать собственные.
Каждая из этих схем управления питанием является набором настроек:
- Сбалансированный - данный план электропитания автоматически повышает быстродействие процессора, когда компьютер нуждается в этом и уменьшает его, когда компьютер бездействует. Данный план включен по умолчанию и подходит в большинстве случаев всем.
- Экономия энергии - этот план пытается всё время экономить энергию, за счет уменьшение яркости экрана, замедления процессора, отключения модулей и т.д. Минусы данного плана: приложения могут запускаться дольше и работать медленнее, экран может быть недостаточно ярким.
- Высокая производительность - в данном плане скорость работы вашего процессора всегда на максимуме, даже когда компьютер не используется. Также увеличена яркость экрана и модули (Wi Fi, Bluetooth и т.д.) не переходят в режим энергосбережения.
Но это только общие характеристики, в каждом плане порядка нескольких десятков различных настроек, посмотреть их все можно нажав левой клавишей мыши на "Настройка схемы электропитания" (рядом с названием схемы электропитания) => внизу выберите "Изменить дополнительные параметры питания" => в следующем окне смотрите или изменяйте любые параметры выбранного плана электропитания, также сверху можно выбрать любой из планов и посмотреть его настройки.
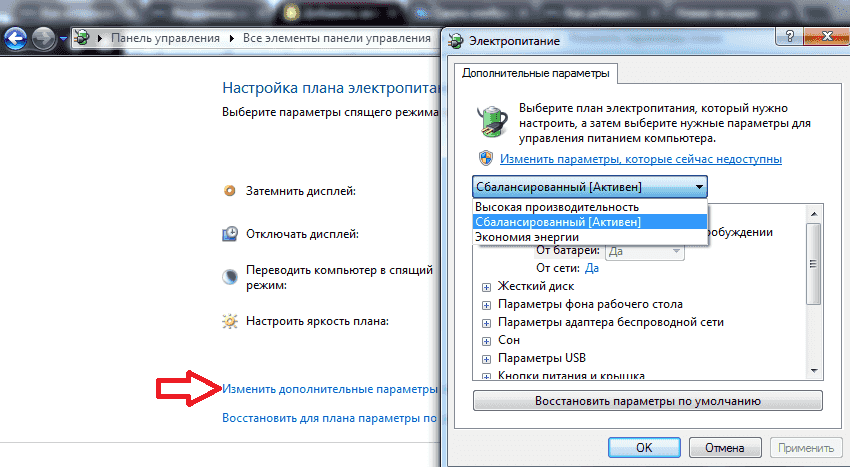
Нужно ли менять план электропитания?
Здесь спорный вопрос, если план "Сбалансированный" сам увеличивает или уменьшает производительность в зависимости от ваших потребностей, то зачем его менять? С другой стороны, что делать, если к вашему ноутбуку подключен монитор (телевизор) и вам ненужен экран самого ноутбука, вы его закрываете и в этот момент согласно планов электропитания он переходит в спящий режим. Или возможно вы используете свой компьютер как терминал удаленного доступа и вам нужно, чтобы он был включен постоянно, не переходил в спящий режим и не отключал никакие устройства.
Конечно лучше открыть план электропитания и настроить все пункты под свои потребности, но если вы в этом не очень разбираетесь и времени разбираться нет? Когда нужно, чтобы батарея вашего устройства дольше держала заряд - выбирайте "Экономия энергии", когда нужно чтобы ПК работал на максимуме и не переходил после минутного простоя в сон - выбираете "Высокая производительность". Но все же я рекомендую зайти в настройки выбранного плана и изменить необходимые для работы устройства параметры, начните и поймете, что это не так сложно как кажется.
Зайдите в "Настройка схемы электропитания" (рядом с названием плана электропитания).
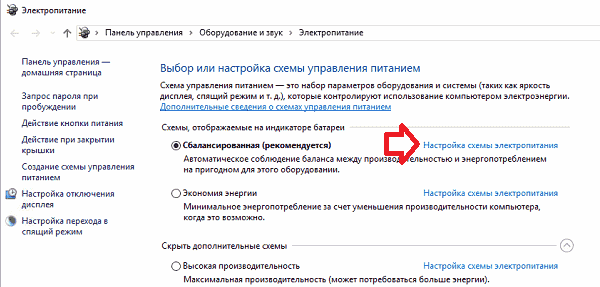
В данном окне вы можете настроить: яркость экрана, через сколько времени при бездействии переводить компьютер в спящий режим, через сколько времени затемнять дисплей, через какое время при бездействии компьютера отключать дисплей. Чтобы увидеть еще больше настроек нажмите левой клавишей мыши на "Изменить дополнительные параметры питания".
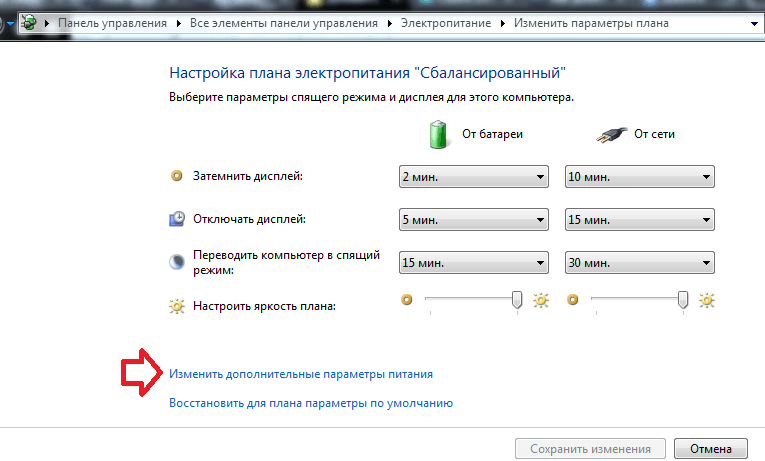
Здесь вы можете настроить: вводить ли пароль при пробуждении; отключать жесткий диск через заданное время бездействия, или не отключать; настроить параметры фона рабочего стола; настроить параметры адаптера беспроводной сети, то есть уменьшить производительность или увеличить; варианты сна и через сколько времени бездействия переводить компьютер в сон; разрешить таймеры пробуждения; запретить или разрешить временно отключать USB; какие действия проводить во время закрытия крышки ноутбука или нажатия на кнопку питания; и многое другое.
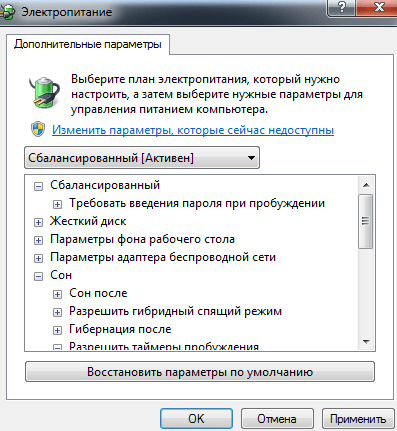
После выбора нужных настроек просто нажмите левой клавишей мыши на "ОК" и закройте все ненужные открытые окна.
На сегодня всё, если есть дополнения - пишите комментарии! Удачи Вам 🙂
Большая часть пользователей несерьезно относятся к настройки питания. Напрасно.
Данный пункт так же заслуживает особого внимания.
Возьмем в пример конфигурирование питания для стационарного компьютера и для ноутбуков или нетбуков. Между ними есть ощутимая разница. Например, настройке электропитания на стационарном ПК практически никто не уделяет внимания.
Компьютер
Конфигурации электропитания на стационарном ПК никто не уделяет внимания, поскольку предпосылок для этого нет. Поскольку онработает напрямую от розетки, и экономить электричество при работе с ним, нет никакого толку.
Но даже несмотря на то, что на нем эта настройка используется крайне редко, она всё равно есть. Для того чтобы найти меню настройки, необходимо сделать следующее.
Кликните, на кнопку «пуск» и переходим в панель управления.
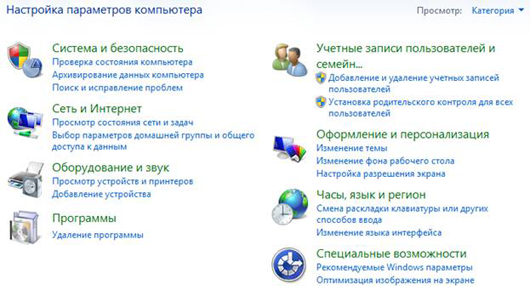
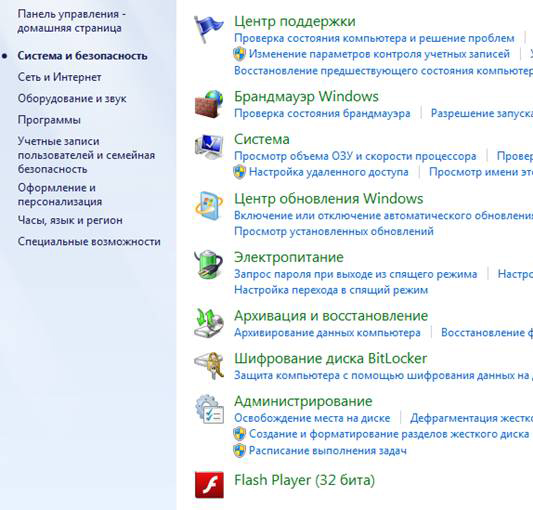
Как указано на картинке, здесь имеется пункт «Электропитание»
![]()
Выбираем данный пункт, и появится меню настройки.
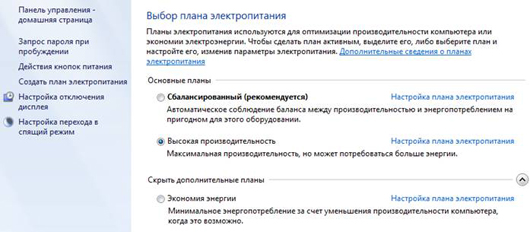
ПК можно настроить разными вариантами. Рассмотрим два варианта.
- Максимальная производительность;
- Минимальное потребление энергии.
Максимальная производительность
При выборе данной схемы питания, ваш ПКработает в полную силу. То есть: максимальное потребление электроэнергии в обмен на максимальную производительность.
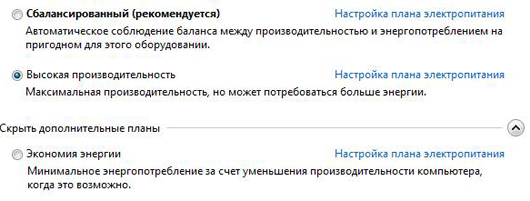
Для выбора данной схемы электропитания необходимо выбрать пункт «Высокая производительность». Для детальной настройки необходимо выбрать "Настройка плана электропитания".
Перед вами появится следующее:
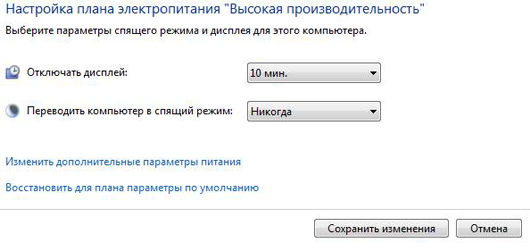
Кликните на выпадающий список, расположенный напротив пункта «Отключать дисплей». Выберите вариант «Никогда». Действия с «Переводить компьютер в спящий режим» идентичны.
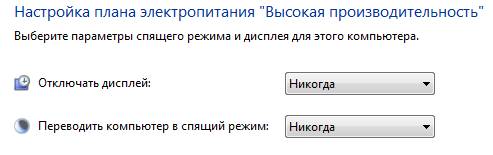
Кроме данных пунктов по идее ничего настраивать не требуется. Однако, Вы можете произвести более детальную настройку выбранной схемы электропитания. Выбираем «Изменить дополнительные параметры питания».
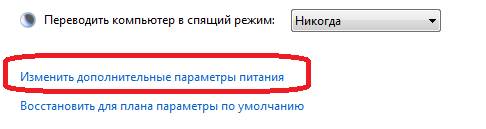
После чего Вы увидите перед собой множество разных параметров:
![]()
Данное меню имеет множество различных изменяемых опций. По идее, определенная схема электропитания уже настроена, поэтому смысла менять что-то нет.
Настройте необходимые пункты под себя, и сохраните. Теперь Ваш компьютер работает на максимальную производительность. Если до этого у вас была выбрана иная схема электропитания, то вы можете проверить в чем разница. Например: если на изначально выбранной схеме электропитания какие-то игры шли у вас «с тормозами», то после выбора данной схемы электропитания, эти игры могут работать быстрее. Иными словами, прирост производительности будет ощутим.
Минимальное потребление энергии
Режим минимального энергопотребления настраивается идентично «максимальной производительности», только в данном пункте необходимо выбрать режим «Экономия энергии».
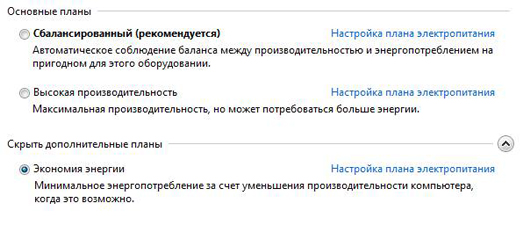
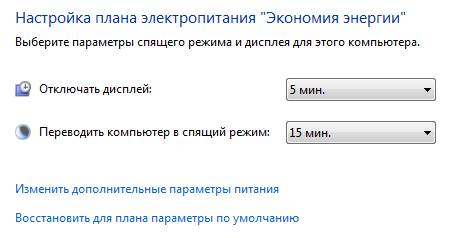
Мы видим, что в данном случае оба пункта настроены иначе. Отключение дисплея произойдет через 5 минут простоя компьютера. А в спящий режим он перейдет через 15 минут. Данный режим уже настроен на экономию электроэнергии.
Вы также можете произвести детальную настройку данной схемы электропитания.
Ноутбук
На ноутбуках в нижней части панели (возле часов) присутствует специальная иконка, которая информирует пользователе об оставшемся уровне заряда батареи.
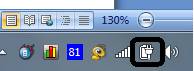
При нажатии на данную иконку вы увидите следующее меню.

Как показано на картинке, в данном меню переключаться между схемами электропитания гораздо проще. Нет необходимости заходить в панель управления, и искать там необходимые пункты.
Настройка схем электропитания на стационарном компьютере, ноутбуках и нетбуках ничем не различается. Однако, разница более ощутима на переносных компьютерах, поскольку они работают от батарей.
Первое на что необходимо обратить внимание – это уровень яркости дисплея. У стационарных компьютеров режим яркости экрана постоянный. У переносных компьютеров он отличается. Уровень яркости можно изменять через меню «Настройки яркости экрана».
Помимо этого, на переносных компьютерах данная настройка более обширна, поскольку ноутбуки и нетбуки могут работать как от батарей, так и от сети.
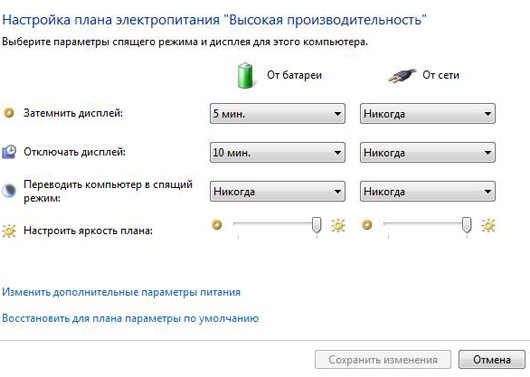
Настраивается все точно так же, однако самих пунктов конфигурации теперь вдвое больше. Каждый режим предусматривает режим работы от батарей, и режим работы от сети. Ничего сложного в настройке яркости экрана нет. Яркость экрана регулируется ползунком.
Последнее. На переносных компьютерах при работе от батареи, выбирая тот или иной режим, система показывает Вам то время, которое компьютер проработает прежде чем батарея разрядится.


 Как работает термометр на ATTINY
Как работает термометр на ATTINY Описание тарифа «Так просто» Теле2
Описание тарифа «Так просто» Теле2 Где хранить информацию, чтобы не потерять?
Где хранить информацию, чтобы не потерять? Как можно вывести средства с партнерской программы Яндекс
Как можно вывести средства с партнерской программы Яндекс