लैपटॉप की खिड़कियों पर स्क्रीन क्यों चालू हुई 8. कंप्यूटर टिप्स। स्क्रीन रोटेशन और उपयोगी शॉर्टकट।
कंप्यूटर मॉनिटर और लैपटॉप डिस्प्ले का उपयोग न केवल सामान्य क्षैतिज में किया जा सकता है, बल्कि किसी अन्य स्थिति में भी किया जा सकता है - उल्टा या उल्टा भी। और ऐसी स्क्रीन को आराम से देखने के लिए, आपको छवि को चालू करने की आवश्यकता है। विंडोज 8 पर इसे कैसे करें?
स्क्रीन को हॉटकी से घुमाएं
हॉटकी सबसे आसान, तेज और हैं सुविधाजनक तरीका है एक कीबोर्ड के साथ कंप्यूटर और लैपटॉप पर वांछित स्थिति में स्क्रीन को फ्लिप करें। विंडोज 8 सहित विंडोज के विभिन्न संस्करणों के लिए निम्नलिखित संयोजन प्रासंगिक हैं।
- Ctrl + Alt + ऊपर तीर - स्क्रीन को एक सामान्य दृश्य (लैंडस्केप ओरिएंटेशन) देता है।
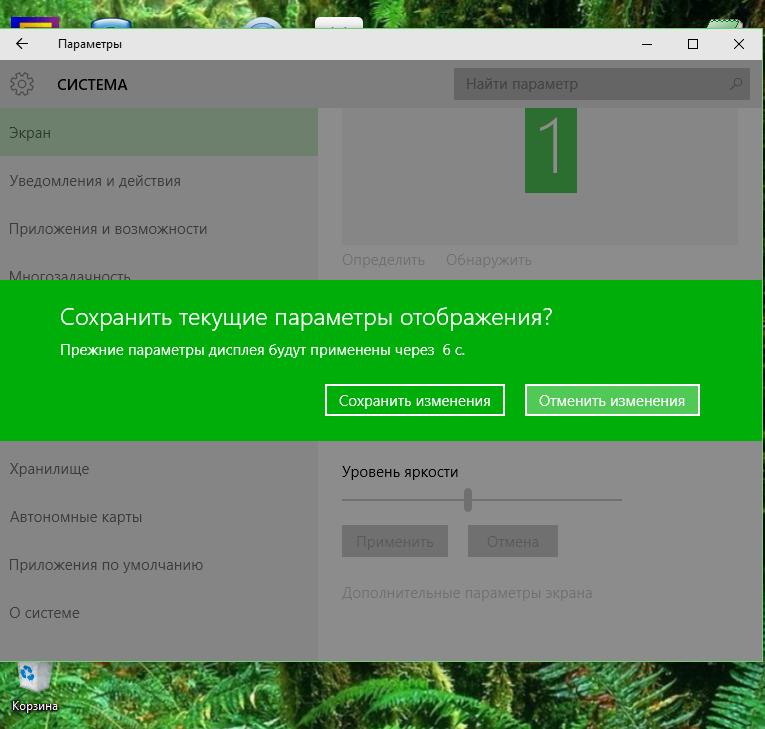
- Ctrl + Alt + राइट एरो- स्क्रीन को दाईं ओर घुमाता है (पोर्ट्रेट या पोर्ट्रेट ओरिएंटेशन)।
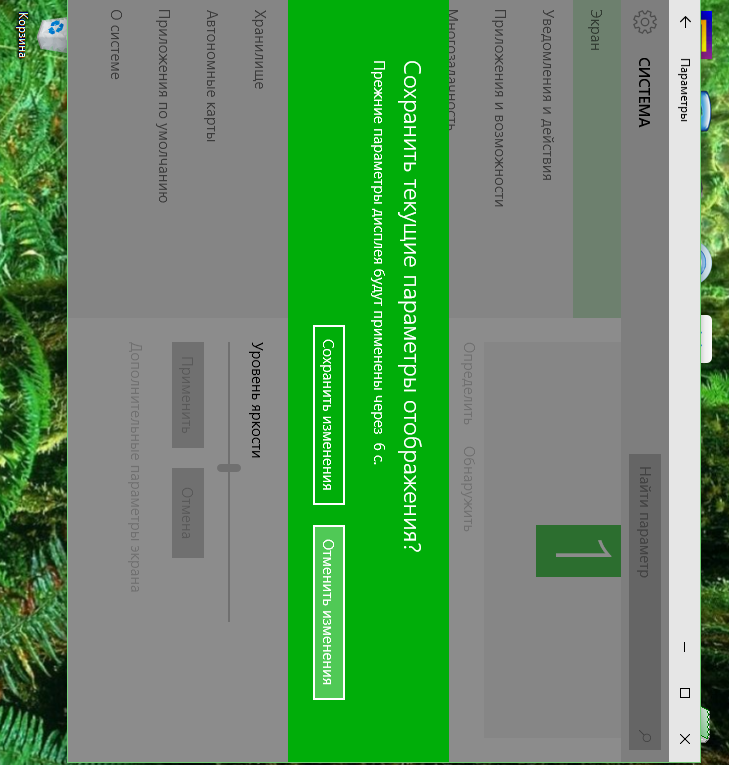
- Ctrl + Alt + बायां तीर- स्क्रीन को बाईं ओर (पोर्ट्रेट या पोर्ट्रेट ओरिएंटेशन) घुमाता है।

- Ctrl + Alt + नीचे तीर- स्क्रीन को उल्टा कर देता है (लैंडस्केप ओरिएंटेशन)।
स्क्रीन सेटिंग्स के माध्यम से छवि को घुमाएं
- विंडोज बटन के संदर्भ मेनू का विस्तार करें और नियंत्रण कक्ष लॉन्च करें।
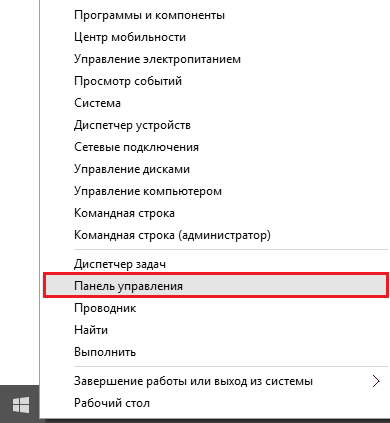
- स्क्रीन एप्लिकेशन खोलें।

- संक्रमण में "कस्टमाइज़ डिस्प्ले सेटिंग्स" पैनल पर क्लिक करें।
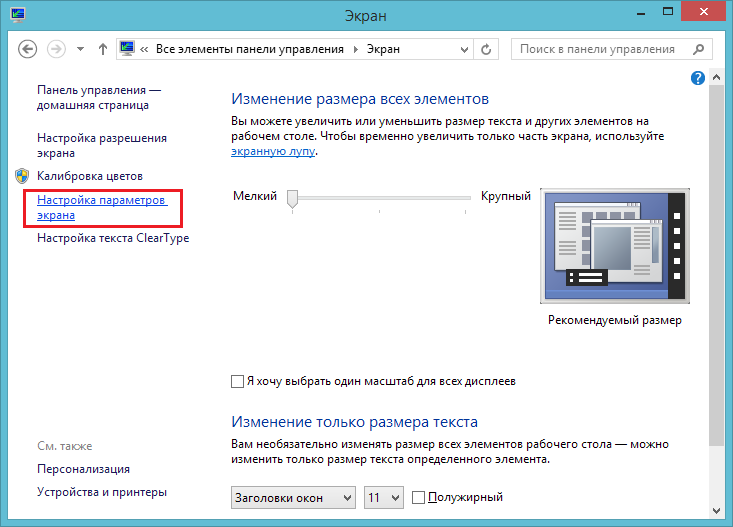
- ओरिएंटेशन ड्रॉप-डाउन सूची का विस्तार करें और इच्छित आइटम पर क्लिक करें। अभिविन्यास "परिदृश्य" स्क्रीन की सामान्य स्थिति से मेल खाती है। "पोर्ट्रेट" - बाएं मुड़ें। "एल्बम उलटा" - उल्टा हो जाता है। "पोर्ट्रेट उलटा" - दाईं ओर मुड़ना।
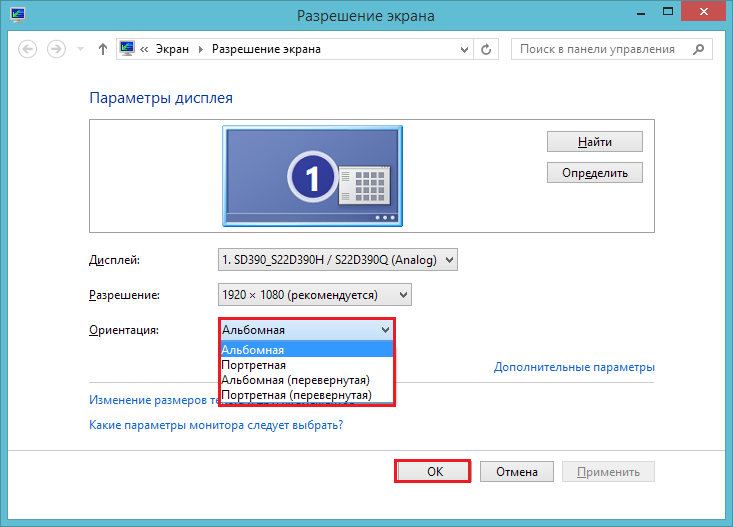
स्क्रीन वांछित स्थिति में फ़्लिप होने के बाद, सेटिंग सहेजें।
आप डेस्कटॉप के संदर्भ मेनू से स्क्रीन सेटिंग्स में आ सकते हैं। आइटम "स्क्रीन रिज़ॉल्यूशन" का चयन करना आवश्यक है।
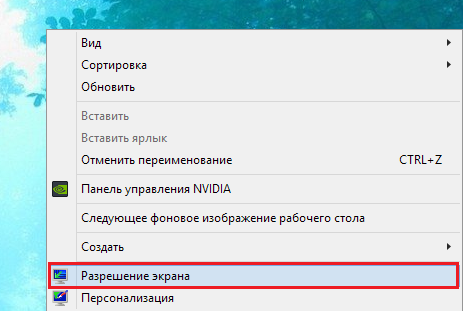
वीडियो कार्ड उपयोगिताओं के माध्यम से स्क्रीन रोटेशन
यहां, प्रक्रिया इस बात पर निर्भर करती है कि लैपटॉप या पीसी पर किस ब्रांड के वीडियो कार्ड (अधिक सटीक, वीडियो चिप) का उपयोग किया जाता है। सबसे सामान्य पर विचार करें - एनवीडिया, एएमडी और इंटेल।
विंडोज 8 में एनवीडिया कंट्रोल पैनल का उपयोग करके स्क्रीन को कैसे फ्लिप करें
NVidia नियंत्रण कक्ष डेस्कटॉप संदर्भ मेनू में एक लॉन्च बटन जोड़ता है। उस पर क्लिक करें और सेटिंग्स प्रोग्राम दर्ज करें।
कार्य सूची में "प्रदर्शन" टैब का विस्तार करें और "घुमाएँ प्रदर्शन" पर क्लिक करें। विंडो के दाईं ओर, वांछित स्क्रीन ओरिएंटेशन का चयन करें। सेटिंग लागू करें।
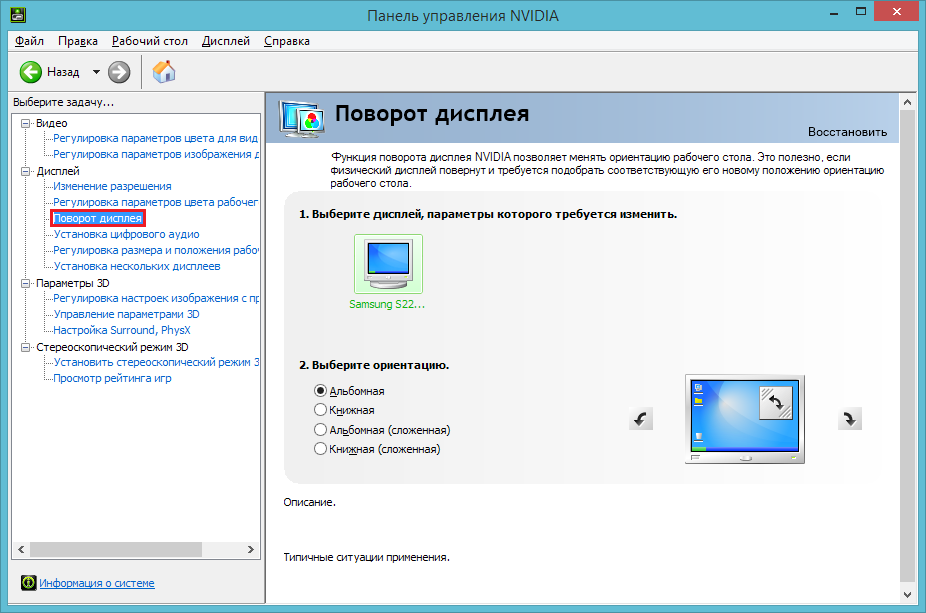
विंडोज 8 में उत्प्रेरक नियंत्रण केंद्र का उपयोग करके स्क्रीन को कैसे फ्लिप करें
उत्प्रेरक नियंत्रण केंद्र उपयोगिता AMD ब्रांड वीडियो उपकरणों का प्रबंधन करती है। आप इसे उसी जगह से दर्ज कर सकते हैं जहां डेस्कटॉप के संदर्भ मेनू से - एनवीडिया पैनल लॉन्च किया गया है। बॉक्स आइटम "ग्राफिक्स गुण" के शीर्ष पर क्लिक करें।

उत्प्रेरक नियंत्रण केंद्र में, सामान्य प्रदर्शन कार्य सूची का विस्तार करें और रोटेट डेस्कटॉप का चयन करें। दाईं ओर वांछित सेटिंग पर क्लिक करें और परिवर्तनों को सहेजें।
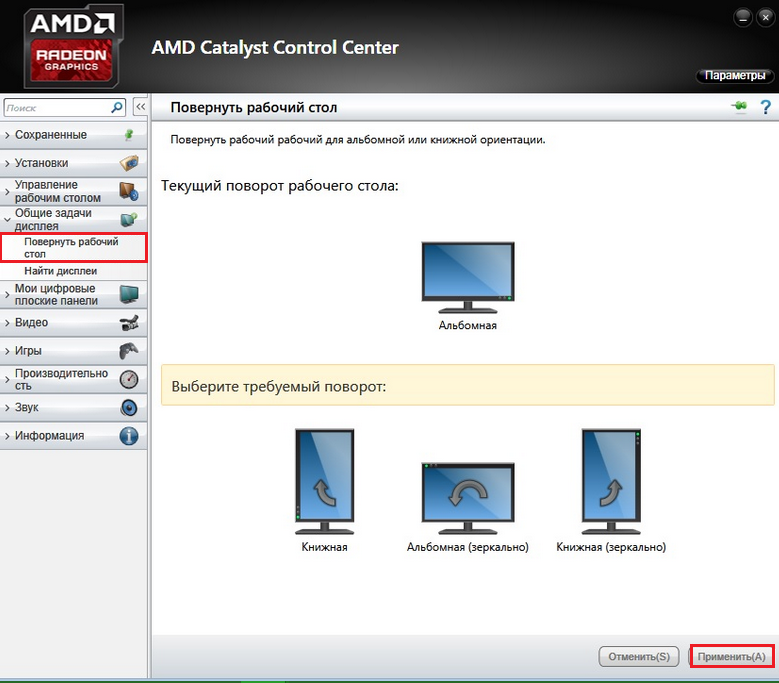
एकीकृत इंटेल ग्राफिक्स के साथ लैपटॉप पर स्क्रीन को कैसे फ्लिप करें
इंटेल के ग्राफिक्स प्रबंधन उपकरण स्क्रीन के संदर्भ मेनू में अपने आइटम भी जोड़ता है। हमें जिसकी आवश्यकता है उसे "ग्राफिक्स विकल्प" कहा जाता है। इस आइटम पर क्लिक करके, "घुमाएँ" चुनें और निर्दिष्ट करें कि आप स्क्रीन का विस्तार करना चाहते हैं कि कितने डिग्री हैं। सबसे ऊपरी पैरामीटर इसे सामान्य दृश्य पर लौटाता है।

यदि आपने गलती से रोटेशन के कोण को चुना तो क्या करें? यदि सेटिंग स्क्रीन के गुणों के माध्यम से बनाई गई थी, तो इसे पुष्टि की आवश्यकता होगी, अन्यथा 10 सेकंड के बाद स्क्रीन अपने पिछले स्वरूप में वापस आ जाएगी।
यदि आपने एनवीडिया, एएमडी या इंटेल से ग्राफिक्स प्रबंधन उपयोगिताओं के माध्यम से स्क्रीन को तैनात किया है, तो विंडोज 8 पर सेटिंग तुरंत प्रभावी होगी। इसे रद्द करने के लिए, आपको विपरीत करना होगा - एक ही मेनू पर जाएं और स्क्रीन को सामान्य दृश्य में घुमाने के लिए विकल्प का चयन करें।
हाल ही में, एक मित्र के पास ऐसा मामला था - लैपटॉप पर मॉनिटर स्क्रीन पर छवि बदल गई। कोई फर्क नहीं पड़ता कि कैसे एक लैपटॉप घुमा, मैं समझ नहीं सका कि क्या हुआ था। मुझे कोई अतिरिक्त कुंजी नहीं मिली, लैपटॉप ही नया है।
इस लेख में, हम यह पता लगाने की कोशिश करेंगे कि यह समस्या वास्तव में लैपटॉप पर मॉनिटर स्क्रीन को चालू करने के कारण क्या हो सकती है, और समस्या को ठीक करने के संभावित तरीके भी दिखा सकती है।
क्या कारण हो सकते हैं कि लैपटॉप की स्क्रीन अचानक खत्म हो गई? उदाहरण के लिए, एक उपयोगकर्ता ने अनजाने में एक कीबोर्ड पर कुछ चाबियाँ दबा दीं, जिसके परिणामस्वरूप स्क्रीन 90, 180 या 270 डिग्री हो गई।
तो, आइए समस्या को हल करने के तरीकों पर जाएं:
1) अगर कुछ हॉटकी दबाए गए थे, तो सबकुछ Ctrl + Alt + अप एरो दबाकर हल किया जाता है। अगर यह मदद नहीं करता है, तो आगे बढ़ें।
2) सिस्टम रिस्टोर का उपयोग करें। खराबी होने पर यह विकल्प एक अच्छा सहायक है। पर्सनल कंप्यूटर या लैपटॉप। उस समय तक पुनर्स्थापना बिंदु का चयन करें जब लैपटॉप स्क्रीन का मामला खत्म हो गया है।
3) हम वीडियो कार्ड की सेटिंग से निपटने की कोशिश करते हैं। आमतौर पर वीडियो कार्ड के आइकन को ट्रे (समय के बगल में नीचे) में निकाला जाता है। यदि ऐसा कोई आइकन नहीं है, तो नियंत्रण कक्ष पर जाएं, वीडियो कार्ड के नियंत्रण कक्ष की तलाश करें। अलग-अलग वीडियो कार्ड के लिए सेटिंग्स और प्रकार के पैनल अलग-अलग हो सकते हैं, लेकिन वह जो ढूंढता है वह एक मिलेगा।
4) यदि तीसरा तरीका मदद नहीं करता है, तो यह एक निश्चित रूप से करेगा। हॉटकीज़ को समझना आप उन्हें वीडियो कार्ड में पूरी तरह से अक्षम कर सकते हैं ताकि वे एक बार फिर हस्तक्षेप न करें। लेकिन पहले, हम सेटिंग्स का उपयोग करके मैन्युअल रूप से घुमाते हैं:
वीडियो कार्ड की सेटिंग में, हम "ग्राफिक्स सेटिंग्स" (या डेस्कटॉप पर सही माउस) पाते हैं - "घुमाएँ" - "सामान्य दृश्य" या "सामान्य स्थिति" (रोटेशन के विकल्प भी हो सकते हैं: 90, 180, 270 डिग्री, लेकिन वे अब हमारे लिए नहीं हैं। आवश्यक)।
अब हम लैपटॉप के वीडियो कार्ड पर हॉट की का उपयोग करने की संभावना को दूर करने की कोशिश कर रहे हैं। वीडियो कार्ड सेटिंग्स की "ग्राफिक विशेषताओं" पर जाएं। यहां हम हॉटकीज़ सेटिंग्स की तलाश कर रहे हैं। हमें "शॉर्टकट कीज़ के फ़ंक्शंस" या "हॉट कीज़ के उपयोग" जैसी कुछ चीजें मिलती हैं, चेक मार्क हटा दें और आनन्दित हों।
5) यदि कुछ भी मदद नहीं करता है, तो यह कितना भी दुखी लग सकता है, पुन: स्थापित करने से मदद मिलेगी। ऑपरेटिंग सिस्टम। इस विधि का बहुत कम उपयोग किया जाना चाहिए, क्योंकि पुनर्स्थापना आमतौर पर एक लंबी प्रक्रिया है, आधे घंटे से लेकर पूरे दिन तक।
6) अंतिम सलाह, लैपटॉप को सेवा केंद्र या कार्यशाला में देने के लिए, मुझे उम्मीद है कि यह आवश्यक नहीं होगा, क्योंकि मैंने ऊपर समस्या को हल करने के मुख्य तरीकों को समझाने की कोशिश की।
आप एक ही रिकॉर्ड देख सकते हैं।
वीडियो कार्ड चुनने के लिए कौन से पैरामीटर हैं
लैपटॉप के टूटने के सामान्य कारण
क्या है " क्लाउड स्टोरेज"
अपने कंप्यूटर को वायरस से बचाने के लिए गैर-मानक तरीके
अपने कंप्यूटर पर विंडोज 10 कैसे स्थापित करें
अनुदेश
यदि आपके पास विंडोज 7 ऑपरेटिंग सिस्टम स्थापित है, तो डेस्कटॉप के खाली स्थान पर, राइट-क्लिक करें और दिखाई देने वाले मेनू को देखें।
विकल्पों की सूची से चुनें स्क्रीन गुण लाइन। उस पर क्लिक करें और "प्रदर्शन गुण" विंडो दिखाई देगी।
"ओके" दबाएं, और फिर सेटिंग्स को सहेजते हुए "लागू करें"।
उस स्थिति पर विचार करें जब आपने ओएस (विंडोज़ एक्सपी) को फिर से स्थापित करने के बाद छवि को बदल दिया। आरंभ करने के लिए, Ctrl + Alt + तीर दबाकर एक सरल संयोजन का प्रयास करें। तीर के अनुसार छवि घूमना शुरू हो सकती है।
यदि तीर विकल्प ने मदद नहीं की, तो एंटीवायरस चलाएं और किसी भी संक्रमित फ़ाइलों के लिए कंप्यूटर की जांच करें।
स्क्रीन को सामान्य स्थिति में सेट करें और परिणाम को बचाने के लिए "ओके" पर क्लिक करें।
दिखाई देने वाली सूची में, "वीडियो कार्ड" चुनें और उस पर राइट-क्लिक करें।
दिखाई देने वाले मेनू में, "गुण" चुनें और सेटिंग्स में कुछ बदलने की कोशिश करें।
यदि यह मदद नहीं करता है, तो उसी मेनू के माध्यम से ड्राइवर को अपडेट करें।
टिप 2: कैसे चालू करें विंडोज़ स्क्रीन
पर फ्लिप छवि स्क्रीन उदाहरण के लिए, प्रस्तुति तैयार करते समय, उपयोगकर्ताओं के समूह द्वारा लैपटॉप का उपयोग करते समय और अन्य मामलों में आवश्यक हो सकता है। विंडोज कार्यक्षेत्र के इस पुनर्संरचना को करने के कई तरीके हैं। आपके द्वारा उपयोग किए जा रहे इस ऑपरेटिंग सिस्टम के संस्करण के आधार पर, क्रियाओं का क्रम अलग-अलग होगा।
अनुदेश
विंडोज एक्सपी ऑपरेटिंग सिस्टम पर, स्क्रीन पर छवि का अभिविन्यास वीडियो कार्ड ड्राइवरों में उपयुक्त सेटिंग्स के माध्यम से नियंत्रित किया जाता है। आपके कंप्यूटर पर स्थापित वीडियो कार्ड के प्रकार के आधार पर, संबंधित सेटिंग्स तक पहुंच अलग-अलग तरीके से आयोजित की जाएगी। उदाहरण के लिए, एनवीडिया लाइन के उत्पादों का उपयोग करते समय, आपको टास्कबार पर अधिसूचना क्षेत्र में संबंधित आइकन ढूंढना होगा और इसे बाईं माउस बटन के साथ एक बार क्लिक करना होगा। पॉप-अप मेनू में, अनुभाग "रोटेशन विकल्प" का विस्तार करें और लाइन "रोटेशन 180 डिग्री का चयन करें।
आप एक अलग तरीके से ऐसा कर सकते हैं - डेस्कटॉप पृष्ठभूमि छवि पर राइट-क्लिक करें और पॉप-अप मेनू में लाइन “NVIDIA नियंत्रण कक्ष का चयन करें। एनवीडिया पैनल विंडो के बाएं फ्रेम में, "डिस्प्ले घुमाएँ, और दाईं ओर," 180 डिग्री (उल्टा लैंडस्केप ओरिएंटेशन) "विकल्प चुनें। उसके बाद, लागू करें बटन पर क्लिक करें और एनवीडिया पैनल विंडो बंद करें।
बाद के संस्करणों के विंडोज ऑपरेटिंग सिस्टम में, स्क्रीन ओरिएंटेशन में बदलाव को सिस्टम के माध्यम से ही लागू किया जा सकता है। ऐसा करने के लिए, डेस्कटॉप पर पृष्ठभूमि छवि पर क्लिक करें और "स्क्रीन रिज़ॉल्यूशन" चुनें - यह डिस्प्ले सेटिंग्स की एक अलग विंडो खोल देगा। इसमें, ड्रॉप-डाउन सूची खोलें "ओरिएंटेशन, चुनें"
ऐसा होता है कि एक मॉनिटर पर काम करना जरूरी है जो दूसरी दिशा में बदल जाता है। यह एक निश्चित कार्य की ख़ासियत के कारण हो सकता है, साथ ही प्रदर्शन के लिए प्रोजेक्टर पर एक छवि प्रदर्शित कर सकता है, उदाहरण के लिए, एक प्रस्तुति। सौभाग्य से, डेवलपर्स काम कर रहे हैं विंडोज़ सिस्टम यह अवसर प्रदान किया - लैपटॉप पर स्क्रीन कैसे चालू करें।
यह संभावना "विंडोज" के उपयोगकर्ताओं 7 और 8 और पुराने "OSes" के लिए मौजूद है। और यह ऑपरेटिंग सिस्टम में पहले से इंस्टॉल किए गए मानक टूल के साथ, और आपके वीडियो कार्ड के लिए उपयुक्त विशेष कार्यक्रमों की सहायता से करना यथार्थवादी है।
कीबोर्ड का उपयोग करके पुन: पेश करना
पहला और सबसे आसान तरीका बताता है कि कुंजी संयोजन के साथ लैपटॉप पर स्क्रीन कैसे चालू करें। इसके सार में कीबोर्ड पर कुछ बटन दबाना होता है, जिसका नाम "Ctrl" + "Alt" + "एक तीर" है। यह किस दिशा में मुड़ता है, यह निर्भर करेगा कि किस तीर पर क्लैंप लगा है।
ऊपर और नीचे तीर स्क्रीन को 180 डिग्री तक घुमाते हैं, अर्थात। इसके विपरीत छवि दिखाएं, "उल्टा।" और बगल में तीर - क्रमशः 90 डिग्री बाएं या दाएं।
संयोजन कैसे सक्षम करें
बहुत बार, "हॉट की" पिंच फ़ंक्शन को पूरी तरह से बंद या अनुपस्थित किया जा सकता है, इसलिए लैपटॉप पर स्क्रीन ओरिएंटेशन को बदलने का पहला तरीका काम नहीं करेगा। लेकिन कभी-कभी इस सुविधा को शामिल करके इसे ठीक किया जा सकता है।
एल्गोरिथ्म सरल है: डेस्कटॉप पर राइट-क्लिक करें, "ग्राफिक्स विशेषताओं" को खोलें। शायद, अलग-अलग वीडियो कार्ड पर कुछ वर्गों को अलग-अलग रूप में कहा जाएगा, लेकिन ऑपरेशन का सिद्धांत एक ही है। "पैरामीटर और समर्थन" अनुभाग पर जाएं, आइटम "शॉर्टकट कुंजी" ढूंढें - यह हमारा कार्य है। यदि इसके बगल में कोई टिक नहीं है, तो आपको जांचना चाहिए, अगर वहाँ है, तो गर्म कुंजियों को काम करना चाहिए।
लेकिन अगर, इस तरह के जोड़तोड़ के बाद भी, कुंजी संयोजन निष्क्रिय रहते हैं, तो यह एक पोर्टेबल कंप्यूटर या वीडियो कार्ड के मॉडल की बात है। यद्यपि आप वीडियो कार्ड के लिए उपयोगिताओं को डाउनलोड करने का प्रयास कर सकते हैं, जहां इस तरह के फ़ंक्शन को सक्षम करना संभव होगा, लेकिन यह विशुद्ध रूप से व्यक्तिगत मामला है।
यदि गर्म कुंजियाँ काम नहीं करती हैं
यदि गर्म कुंजियों को सक्षम करने के निर्देश ने आपकी मदद नहीं की, या आप बस अगले कार्यक्रमों को स्थापित नहीं करना चाहते हैं, तो विंडोज 7 पर लैपटॉप पर स्क्रीन को कैसे चालू करना है, इस पर एक और निर्देश है:
- "डेस्कटॉप" पर राइट माउस बटन पर क्लिक करें।
- आपको आइटम "रिज़ॉल्यूशन" दिखाई देगा, उस पर जाएं।
- "ओरिएंटेशन" नाम के आगे स्थित ड्रॉप-डाउन मेनू पर क्लिक करें और सूची से चुनें कि आपको क्या सूट करता है।
- "ओके" पर क्लिक करें।
विंडोज 8 पर लैपटॉप पर स्क्रीन को कैसे चालू किया जाए, इस सवाल के जवाब को खोजने में मदद मिलेगी।
जैसा कि आप देख सकते हैं, विंडोज ऑपरेटिंग सिस्टम के डेवलपर्स ने एक मॉनिटर पर एक छवि को घुमाने जैसी सुविधा प्रदान की है। इसलिए, आपको अपने कंप्यूटर पर अतिरिक्त प्रोग्राम और उपयोगिताओं को स्थापित करने की आवश्यकता नहीं है, क्योंकि सब कुछ मानक ओएस सेवाओं में पाया जा सकता है। यह बेहद सुविधाजनक है और अनावश्यक कचरे के साथ अपने पीसी को रोकना नहीं है। इन सरल ऑपरेशनों को करने से "लैपटॉप" के पीछे का काम अधिक सुविधाजनक और आरामदायक हो सकता है। प्रयोग करें और अपने आप को अपने पीसी की "छिपी हुई विशेषताओं" को खोजने की कोशिश करें।
ऐसी स्थिति की कल्पना करें: आप घर आते हैं, अपना लैपटॉप चालू करते हैं और ... आप स्क्रीन पर एक तस्वीर को उल्टा देखते हैं! क्या करें, इस स्थिति को कैसे ठीक करें?
जाहिर है, आपके ऊपर किसी ने मजाक करने का फैसला किया और छवि को उल्टा कर दिया। चिंता न करें, क्योंकि समस्या से निपटना बेहद आसान है।
यदि आप Winodws 7, Windows 8 और इसके बाद के संस्करण का उपयोग कर रहे हैं, तो आपको निम्न विधि का सहारा लेना होगा। डेस्कटॉप पर, सही माउस बटन पर क्लिक करें, फिर मेनू दिखाई देगा। इसमें, "स्क्रीन रिज़ॉल्यूशन" चुनें।
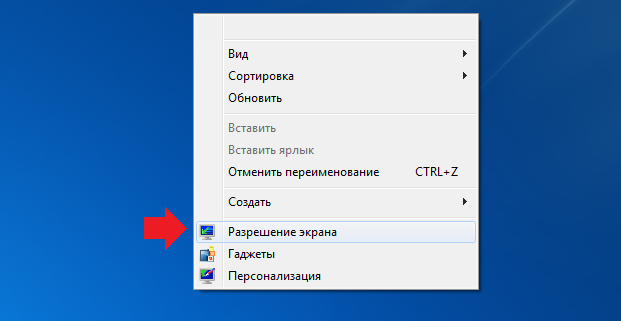
आपके सामने आपको सेटिंग्स के साथ एक छोटी सी विंडो दिखाई देगी। आइटम "ओरिएंटेशन" के बगल में आपको डेस्कटॉप के उन्मुखीकरण का चयन करने के लिए प्रेरित किया जाएगा। आपको "एल्बम" का चयन करने की आवश्यकता है। उसके बाद परिवर्तनों को सहेजने के लिए ओके बटन पर क्लिक करें।

वैकल्पिक रूप से, आप उपयोग कर सकते हैं स्थापित अनुप्रयोग वीडियो कार्ड के लिए। एक नियम के रूप में, एप्लिकेशन आइकन ट्रे में है। सही माउस बटन के साथ उस पर क्लिक करें, अपने वीडियो कार्ड का चयन करें और अतिरिक्त मेनू में "फ्लिप डिस्प्ले" पर क्लिक करें। यहां आपको डेस्कटॉप के ओरिएंटेशन का चयन करना होगा।
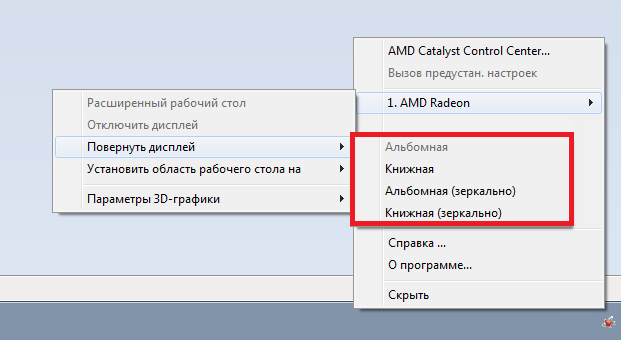
वैसे, Windows XP और पुराने हॉटकी के लिए उपयोग किया जाता था, अर्थात्:
- CTRL + ALT + ऊपर तीर
- CTRL + ALT + डाउन एरो
- CTRL + ALT + राइट एरो
- CTRL + ALT + बाएँ तीर
हालाँकि, आधुनिक में विंडोज संस्करण ये कुंजियाँ समर्थित नहीं हैं। जाहिर है, यह स्क्रीन (डेस्कटॉप) के आकस्मिक रोटेशन को समाप्त करेगा।
यदि किसी कारण से उपरोक्त विधियां आपके लिए काम नहीं करती हैं, तो समस्या शायद वीडियो कार्ड के लिए ड्राइवरों में निहित है। आपको सलाह दी जाती है कि ऊपर बताए गए तरीकों से स्क्रीन को फिर से आज़माएं और फ्लिप करें।


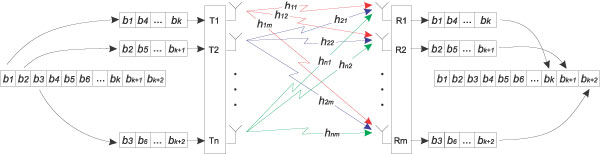 इंटरनेट पर डेटा ट्रांसफर की गति
इंटरनेट पर डेटा ट्रांसफर की गति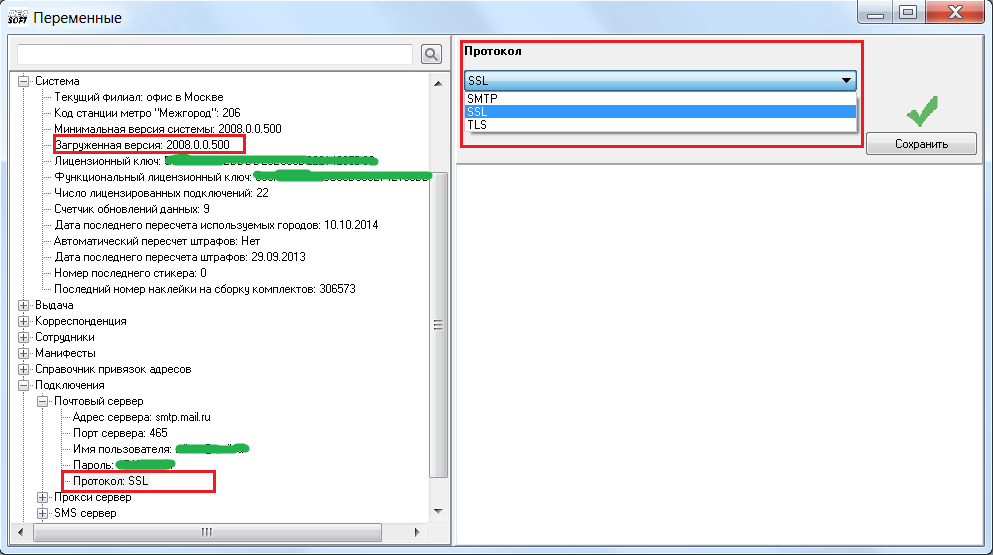 यदि प्रिंटर चित्रलिपि प्रिंट करता है तो क्या करें: समस्या को हल करने के तरीके
यदि प्रिंटर चित्रलिपि प्रिंट करता है तो क्या करें: समस्या को हल करने के तरीके टीमवर्क निर्माण रोबोट
टीमवर्क निर्माण रोबोट मानक पासवर्ड रोस्टेलकॉम
मानक पासवर्ड रोस्टेलकॉम