Android पर वर्चुअल wf एक्सेस प्वाइंट। विंडोज में वर्चुअल वाई फाई कैसे इनेबल करें
आज तक, वाई-फाई तकनीक विश्वव्यापी वेब के उपयोगकर्ताओं के बीच बहुत लोकप्रिय है। वायरलेस नेटवर्क पर मुफ्त पहुंच के बिंदु हवाई अड्डों, ट्रेन स्टेशनों, कैफे और शॉपिंग सेंटर में स्थापित किए जाते हैं। कभी-कभी कार्यालय या घर पर इस तरह का नेटवर्क बनाना आवश्यक होता है। यह कई कामकाजी उपकरणों - पीसी, लैपटॉप, स्मार्टफोन, आदि की उपस्थिति में सच है। नीचे हम देखेंगे कि उपरोक्त उपकरणों के कनेक्शन के बाद के वितरण के लिए विंडोज 7 के साथ लैपटॉप पर वाईफाई एक्सेस कैसे बनाया जाए।
सबसे पहले, कमांड लाइन के साथ काम करते हैं। यह व्यवस्थापक के अधिकारों के साथ खुलता है। ऐसा करने के लिए, प्रारंभ मेनू पर कॉल करें और खोज क्षेत्र में cmd कमांड दर्ज करें। फिर दाएं माउस बटन के साथ लेबल पर, "व्यवस्थापक के रूप में चलाएं" कॉलम चुनें। एक विंडो दिखाई देती है जहां आपको निम्नलिखित कमांड दर्ज करने की आवश्यकता होती है: "netshwlansethostednetworkmode = allowsid =" EVRIKAK "कुंजी =" MYPASSWORD "कीजेज = लगातार"। यहाँ "EVRIKAK" नेटवर्क का नाम है, और "MYPASSWORD" पासवर्ड है।"एन्टर" दबाने के बाद आप नेटवर्क के सफल निर्माण के बारे में संदेश देख सकते हैं। अब आपको इसे चलाना चाहिए। उसी विंडो में, कमांड "netshwlanstarthostednetwork" लिखें। यह सब है, एक वाईफाई एक्सेस प्वाइंट बनाने का पहला कदम काम कर रहा है।


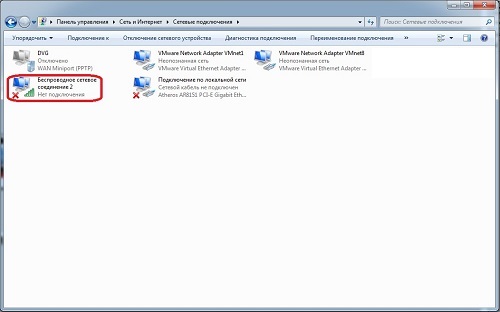

"ओके" पर क्लिक करके हमारा बनाया नेटवर्क इंटरनेट से जुड़ जाएगा। काम, जैसा कि आप देख सकते हैं, नौसिखिए उपयोगकर्ता के लिए भी सरल और काफी सक्षम है। नेट सर्फिंग गुड लक!
वर्तमान में, वायरलेस नेटवर्क अधिक सामान्य हो रहे हैं: वे ट्रेन स्टेशनों, हवाई अड्डों और उद्यमों और कई उपयोगकर्ताओं के लिए, और घर पर काम करते हैं। विंडोज 7 में, "वर्चुअल वाईफाई" (वर्चुअल वाईफाई) के रूप में ऐसा विकल्प था - एक सॉफ्टवेयर परत जो कंप्यूटर में स्थापित वायरलेस नेटवर्क कार्ड से कई वर्चुअल एडेप्टर बनाती है। लेकिन पहले, थोड़ा सिद्धांत।
वायरलेस नेटवर्क दो मोड में काम कर सकते हैं:
डिवाइस एक दूसरे से सीधे जुड़े हुए हैं। यह एक साधारण नेटवर्क (एड-हॉक मोड) को बदल देता है। इस मोड को पॉइंट-टू-पॉइंट कहा जाता है। इस मोड का उपयोग शायद ही कभी किया जाता है और, मुख्य रूप से, मामले में डेटा विनिमय के लिए जब कोई एक्सेस बिंदु का उपयोग करने की कोई संभावना नहीं होती है।
डिवाइस एक एक्सेस प्वाइंट (एक्सेस प्वाइंट-एपी) के माध्यम से जुड़े हुए हैं।
इस मोड को इन्फ्रास्ट्रक्चर (इन्फ्रास्ट्रक्चर मोड) कहा जाता है और, एक नियम के रूप में, इंटरनेट से जुड़े वायरलेस राउटर के साथ संयोजन में उपयोग किया जाता है।
यह ध्यान दिया जाना चाहिए कि एक एकल भौतिक वायरलेस एडाप्टर पर वायरलेस नेटवर्क के संचालन के दो तरीकों का एक साथ उपयोग वाईफाई अवधारणा द्वारा ही प्रदान नहीं किया जाता है, और यह वह जगह है जहां विंडोज 7 में उपयोग किए गए एडेप्टर की क्षमताओं का विस्तार करने वाली वर्चुअलाइजेशन तकनीक बचाव में आई।
वर्चुअल वाईफाई तकनीक क्या है?
तकनीकी विवरणों में जाने के बिना: विंडोज 7 में, एक भौतिक वायरलेस एडाप्टर को कई आभासी लोगों में बदल दिया जा सकता है, इसके अलावा, ध्यान! - इनमें से प्रत्येक वर्चुअल एडेप्टर को विभिन्न वायरलेस नेटवर्क से कनेक्ट करने के लिए कॉन्फ़िगर किया जा सकता है।
इसके लिए क्या है
हम्म ... सवाल, ज़ाहिर है, दिलचस्प है।
उदाहरण एक: एक मौजूदा पहुंच बिंदु से रेडियो संकेत, इसके और वायरलेस उपकरणों के बीच वांछित दूरी को कवर नहीं करता है। इस स्थिति में, वर्चुअल वाईफाई वाला कंप्यूटर या लैपटॉप वायरलेस नेटवर्क के कवरेज क्षेत्र का विस्तार करते हुए पुनरावर्तक (रिपीटर) के रूप में कार्य कर सकता है।
उदाहरण दो: एक व्यक्तिगत नेटवर्क (वायरलेस पर्सनल एरिया नेटवर्क) बनाना, जिससे आप आसानी से सूचना साझा करने के लिए एक फोन, कैमरा, प्रिंटर, लैपटॉप या किसी अन्य डिवाइस को वायरलेस एडेप्टर से जोड़ सकते हैं।
उदाहरण तीन: मौजूदा वायरलेस नेटवर्क उपकरणों के स्थिर आईपी पते के साथ है, लेकिन कभी-कभी नए उपकरणों को जल्दी से कनेक्ट करने के लिए आवश्यक है, और बिना किसी सेटिंग-पुनर्व्यवस्था के (गतिशील आईपी पते का आवंटन चालू होने पर यह किया जा सकता है। लेकिन अफसोस) ।
विंडोज 7 में वर्चुअल वाईफाई कैसे लगाया जाता है
वैसे: वर्चुअल वाईफाई तकनीक न केवल विंडोज 7 में, बल्कि विंडोज 2008 आर 2 में भी शामिल है।
वर्चुअल वाईफाई को कर्नेल स्तर पर ऑपरेटिंग सिस्टम में लागू किया गया है और एक सॉफ्टवेयर एक्सेस प्वाइंट (सॉफ्टएपी) के बहुत सरल कार्यान्वयन के लिए अनुमति देता है, जबकि वायरलेस एडेप्टर के निर्माताओं को केवल एक चीज की आवश्यकता होती है - अपने ड्राइवरों में सॉफ्टएपी समर्थन को लागू करने के लिए (कई, वैसे, पहले से ही ऐसा कर चुके हैं)।
अभी तक - वर्तमान कार्यान्वयन में - वर्चुअल वाईफाई में निम्नलिखित सीमाएँ हैं: इसे केवल एक वर्चुअल एडेप्टर बनाने की अनुमति है जो केवल एक्सेस प्वाइंट मोड में और केवल WPA2-PSK / AES एन्क्रिप्शन के साथ काम करता है।
वैसे, वर्चुअल वाईफाई तकनीक आपको इंटेल की माय वाईफाई तकनीक में 8 क्लाइंट्स के खिलाफ 100 क्लाइंट तक एक एक्सेस प्वाइंट से कनेक्ट करने की अनुमति देती है।
वर्चुअल वाईफाई को स्थापित, सक्षम और कॉन्फ़िगर करें
वायरलेस वाईफाई के काम का परीक्षण - वायरलेस नेटवर्क को स्थापित करना, सक्षम करना और कॉन्फ़िगर करना - नेटबुक एएसयूई ईपीसीपीसी 1000 एच पर अंतर्निहित वाईफाई एडाप्टर रालिंक के साथ किया गया था।
तो, पहले आपको "थोड़ा प्रहार" करना होगा - प्रशासक अधिकारों के साथ कमांड प्रॉम्प्ट पर कॉल करें और निम्नलिखित कमांड दर्ज करें:
netsh wlan सेट होस्टेड नेटवर्क मोड = ssid = "MS Virtual WiFi" कुंजी = "सॉफ्टोड्रोम" keyUs = सुसंगत की अनुमति दें
"MS Virtual WiFi" यहाँ वर्चुअल नेटवर्क के नाम (SSID) को बनाया जा रहा है, और नेटवर्क को एक्सेस करने के लिए "सॉफ्टोड्रोम" पासवर्ड है। बेशक, इन दोनों मापदंडों को अपने विवेक से बदला जा सकता है।
अंतिम पैरामीटर, keyUsage = persistent, निर्दिष्ट करता है कि पासवर्ड सहेजा जाएगा और हर बार वर्चुअल नेटवर्क शुरू करने के लिए दर्ज नहीं करना होगा।
इस कमांड को निष्पादित करने के बाद, सिस्टम नए हार्डवेयर का पता लगाएगा, और डिवाइस मैनेजर में Microsoft वर्चुअल वाईफाई मिनिपोर्ट एडेप्टर नामक एक नया नेटवर्क एडेप्टर दिखाई देगा।
स्पष्टीकरण के रूप में: स्वाभाविक रूप से, वर्चुअल एडेप्टर डिवाइस मैनेजर में केवल तभी दिखाई देगा जब आपके द्वारा स्थापित वायरलेस एडेप्टर के ड्राइवर के पास वायरलेस तकनीक के लिए समर्थन हो।
अधिक विश्वसनीयता के लिए, कंट्रोल पैनल -\u003e नेटवर्क और साझाकरण केंद्र -\u003e एडेप्टर सेटिंग्स बदलें:
जैसा कि आप देख सकते हैं, "कोई कनेक्शन नहीं" स्थिति के साथ एक नया कनेक्शन "वायरलेस नेटवर्क कनेक्शन 2" दिखाई दिया (चित्र में यह पहले से मौजूद है। इसके बारे में नीचे)।
नेटवर्क के लॉन्च पर जाएं। कमांड लाइन में व्यवस्थापक के रूप में चल रहा है, निम्नलिखित कमांड निष्पादित करें:
netsh wlan hostnetwork शुरू करते हैं
उसके बाद, ए) नेटवर्क शुरू हो जाएगा (माइक्रोसॉफ्ट ने इसे "होस्टेड नेटवर्क" कहा जाता है) और बी) सॉफ्टवेयर एक्सेस प्वाइंट काम करेगा, जिसे कंट्रोल पैनल -\u003e नेटवर्क और शेयरिंग सेंटर पर जाकर सत्यापित किया जा सकता है।

जैसा कि हम देख सकते हैं, कंप्यूटर एक साथ कई वायरलेस नेटवर्क से जुड़ा है, और अब अन्य वायरलेस डिवाइस हमारे नए बनाए गए सॉफ्टवेयर एक्सेस प्वाइंट से कनेक्ट हो सकते हैं।
अन्य वायरलेस उपकरणों को इंटरनेट तक पहुंच प्रदान करने के लिए जो हमारे सॉफ़्टवेयर एक्सेस बिंदु से कनेक्ट होंगे, कंट्रोल पैनल पर जाएं -\u003e नेटवर्क और साझाकरण केंद्र -\u003e एडेप्टर सेटिंग्स बदलें और एडेप्टर के गुणों में जिसके माध्यम से कंप्यूटर - हमारे मामले में नेटबुक ईपीसी - इंटरनेट तक पहुँच प्राप्त करता है (हमारे पास वाईफाई पर यह कनेक्शन है, लेकिन यह "एक्सेस" टैब में उपलब्ध किसी भी - ईथरनेट, वाईमैक्स, 3 जी, आदि में से एक हो सकता है) एक चेकबॉक्स डाल "अन्य नेटवर्क उपयोगकर्ताओं को कनेक्शन का उपयोग करने की अनुमति दें" इस कंप्यूटर के इंटरनेट के लिए। "
इसके अलावा, "कनेक्टिंग होम नेटवर्क" में आपको निर्दिष्ट करने की आवश्यकता है कि कौन से नेटवर्क एडेप्टर - हमारे मामले में, यह "वायरलेस नेटवर्क कनेक्शन 2" है - आपको इंटरनेट प्रदान करना चाहिए।
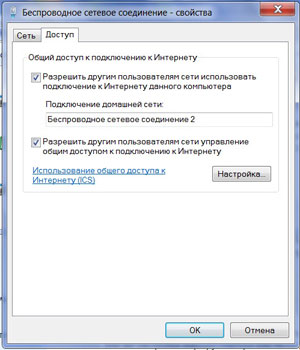
अंत में, ग्राहक के बारे में। क्लाइंट की ओर से, कई वायरलेस नेटवर्क दिखाई देंगे, और जब एक संगठित एक्सेस पॉइंट से जुड़ा होगा (हमने पहले इसे SSID = MS वर्चुअल WiFi को सौंपा था), क्लाइंट को स्वचालित रूप से एक आंतरिक डीएचसीपी सर्वर से एक आईपी एड्रेस मिलेगा, इंटरनेट एक्सेस करना और बाहर से अलग होना नेटवर्क NAT (नेटवर्क एड्रेस ट्रांसलेशन)।
एक लैपटॉप और वाईफाई-सक्षम मोबाइल फोन का उपयोग परीक्षण में ग्राहकों के रूप में किया गया था; दोनों ही मामलों में, वर्चुअल वाईफाई नेटवर्क के माध्यम से इंटरनेट तक पहुंचने से कोई कठिनाई नहीं हुई।
वर्चुअल वाईफाई नेटवर्क के प्रबंधन को सरल बनाना
वर्चुअल वाईफाई के स्पष्ट फायदे के बावजूद, कमांड लाइन का उपयोग करके विंडो-यूजर्स के नेटवर्क को कॉन्फ़िगर करने और शुरू करने के लिए जो कि बटन दबाने के लिए उपयोग किए जाते हैं, यह नहीं कहते हैं कि यह सुविधाजनक और परिचित है, खासकर जब से आपको कंप्यूटर को पुनरारंभ करने और बाहर निकलने के लिए हर बार नेटवर्क शुरू करना होगा। या स्टैंडबाय मोड।
दुर्भाग्य से, ऑपरेटिंग सिस्टम में वर्चुअल वाईफाई के लिए कोई अंतर्निहित ग्राफ़िकल इंटरफ़ेस नहीं है, लेकिन तीसरे पक्ष के डेवलपर्स सहायता के लिए आए, हमेशा की तरह ऐसे मामलों में वर्चुअल वाईफाई के लिए जीयूआई जारी करने के साथ - कनेक्टिफ़ाइ और वर्चुअल राउटर मैनेजर। हम पहले (कनेक्टिफाई) का उपयोग करने की सलाह देते हैं, क्योंकि इसका डेवलपर लगातार इसे बेहतर बनाने पर काम कर रहा है और नियमित रूप से नए संस्करण जारी करता है, और वर्चुअल राउटर मैनेजर का विकास अभी भी बीटा चरण में है, जिसमें नवीनतम बीटा संस्करण दिनांक 2009 है।
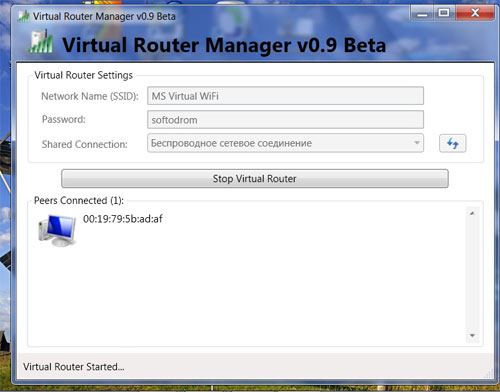
दोनों उपयोगिताओं का उपयोग करने का सिद्धांत बहुत सरल है: संबंधित क्षेत्रों में आपको नेटवर्क एसएसआईडी और पासवर्ड को एक्सेस के लिए निर्दिष्ट करना होगा और स्टार्ट बटन पर क्लिक करना होगा, जिसके बाद प्रोग्राम ऑपरेटिंग सिस्टम के लॉन्च के साथ-साथ वर्चुअल नेटवर्क के लॉन्च को सुनिश्चित करेगा। इसके अलावा, दोनों उपयोगिताओं, दोनों कनेक्ट और वर्चुअल राउटर मैनेजर, वर्चुअल नेटवर्क के वर्तमान कनेक्शन दिखाते हैं।
एक होस्ट किए गए नेटवर्क का प्रबंधन करने के लिए आदेश देता है
अंत में, कमांड लाइन प्रेमियों के लिए, एक होस्ट किए गए नेटवर्क को प्रबंधित करने के लिए नए आदेश जो विंडोज 7 और विंडोज 2008 आर 2 में दिखाई दिए:
netsh wlan सेट होस्टनेटवर्क को अनुमति / अस्वीकृत - नेटवर्क उपयोग को सक्षम या अक्षम करता है
netsh wlan सेट होस्टन नेटवर्क लगातार / अस्थायी - कॉन्फ़िगर नेटवर्क सेटिंग्स, जहां SSID SSID- नेटवर्क पहचानकर्ता है; कुंजी - नेटवर्क (पासवर्ड) द्वारा उपयोग की जाने वाली सुरक्षा कुंजी; keyUsage - इंगित करता है कि सुरक्षा कुंजी स्थायी या अस्थायी है
netsh wlan शो सेटिंग्स - नेटवर्क गुण और इसकी स्थिति दिखाता है
netsh wlan शो होस्ट किए गए नेटवर्क सेटिंग्स = सुरक्षा - होस्ट किए गए नेटवर्क की सुरक्षा सेटिंग्स प्रदर्शित करता है, जिसमें ntsh wlan सेट होस्टन नेटवर्क्स सेट करते समय कुंजी में निर्दिष्ट पासवर्ड भी शामिल है।
netsh wlan होस्टेड नेटवर्क शुरू करते हैं - होस्टेड नेटवर्क चलाते हैं
netsh wlan होस्टेड नेटवर्क को रोकें - होस्ट किए गए नेटवर्क को बंद करें।
वर्चुअल वाई-फाई एक्सेस पॉइंट कॉन्फ़िगर करना काफी आसान है: कोई भी वाई-फाई एडॉप्टर डेटा प्राप्त करने और संचारित करने में सक्षम है। यह इस प्रकार है कि एक नियमित लैपटॉप एक पहुंच बिंदु के रूप में कार्य कर सकता है। वाई-फाई के वितरण को कई तरीकों से व्यवस्थित करने के लिए। हम सरलतम विधि पर विचार करते हैं - कमांड लाइन के माध्यम से वितरण।
पहले हमें वाई-फाई एडाप्टर के लिए ड्राइवर को अपडेट करना होगा। तथ्य यह है कि पुराने ड्राइवर ऐसे कार्यों का समर्थन नहीं कर सकते हैं। इसके अलावा, याद रखें कि यह विधि केवल नई पीढ़ी के ऑपरेटिंग सिस्टम के लिए उपयुक्त है, जिसकी शुरुआत विंडोज 7, 8, 8.1 और इसी तरह होगी।
अपने लैपटॉप के लिए नए ड्राइवर खोजें, आप लैपटॉप के निर्माता की आधिकारिक वेबसाइट पर देख सकते हैं। आपको लैपटॉप के सटीक मॉडल और संशोधन को निर्दिष्ट करना होगा। उदाहरण के लिए, साइट http://support.hp.com (एचपी लैपटॉप के लिए) पर जाएं और खोज में हम कंप्यूटर के सटीक मॉडल को इंगित करते हैं, उदाहरण के लिए, DV6-3170sr। सिस्टम में निर्दिष्ट लैपटॉप मिलेगा। नीचे "प्रोग्राम और ड्राइवर डाउनलोड करें" शब्दों पर क्लिक करें।
लैपटॉप के अन्य ब्रांडों के लिए लगभग समान चरणों की आवश्यकता होती है (केवल संबंधित साइटों पर)। ड्राइवरों को डाउनलोड करने के बाद, उन्हें स्थापित करें और कंप्यूटर को पुनरारंभ करें। अब आप सीधे प्रक्रिया के संगठन में जा सकते हैं।
वितरण सेटअप
कमांड लाइन के माध्यम से एक लैपटॉप से वाई-फाई वितरित करने का मतलब है कि हम अंतर्निहित विंडोज टूल का उपयोग करेंगे। एक नियम के रूप में, वे अधिक मजबूती से काम करते हैं। तो, पहले, चलो प्रशासक विशेषाधिकारों के साथ कमांड प्रॉम्प्ट चलाते हैं। विंडोज 7 में, यह [स्टार्ट] + [आर] कीज़ को एक साथ दबाकर किया जाता है। उसके बाद, दिखाई देने वाले मेनू में, सीएमडी लिखें और "ओके" पर क्लिक करें।
विंडोज 8 में, आपको + [X] पर क्लिक करना होगा और फिर "कमांड प्रॉम्प्ट (प्रशासक)" चुनें।
इसलिए, हम प्रशासक अधिकारों के साथ कमांड प्रॉम्प्ट चलाते हैं। अब आपको दो सरल कमांड रजिस्टर करने की आवश्यकता है:
- वर्चुअल वाई-फाई मिनी-पोर्ट (नेटवर्क निर्माण) के लिए ड्राइवर स्थापित करना -
- बनाया नेटवर्क शुरू करने के लिए कमांड netsh wlan hostnetwork शुरू है। लिखने के बाद क्लिक करें। एक संदेश यह दर्शाता है कि नेटवर्क चल रहा है।
इसलिए हमने अपना वर्चुअल नेटवर्क बनाया। सिद्धांत रूप में, अन्य डिवाइस पहले से ही इससे जुड़े हो सकते हैं। अब आपको साझाकरण कॉन्फ़िगर करने और इंटरनेट कनेक्शन की अनुमति देने की आवश्यकता है। सब कुछ काफी सरल है।
साझाकरण सेटअप
पहले हमें नेटवर्क और साझाकरण केंद्र पर जाने की आवश्यकता है। ऐसा करने का सबसे आसान तरीका सही माउस बटन के साथ सिस्टम ट्रे (डेस्कटॉप के निचले दाएं कोने) में वाई-फाई आइकन ढूंढना है। जब मेनू दिखाई देता है, तो "नेटवर्क और साझाकरण केंद्र" चुनें।
खुलने वाली विंडो में, "उन्नत साझाकरण विकल्प बदलें" पर जाएं और सभी प्रदर्शित वस्तुओं में साझाकरण सक्षम करें। सबसे नीचे, पासवर्ड सुरक्षा के साथ साझा करने का एक डिस्कनेक्शन है।
सेटिंग्स को सहेजें और मुख्य पृष्ठ पर "नेटवर्क कंट्रोल सेंटर" पर लौटें।
यदि आपका कंप्यूटर केबल का उपयोग करके इंटरनेट से जुड़ा है, तो आप वैश्विक नेटवर्क को वाई-फाई या यूएसबी-मॉडेम के माध्यम से वितरित कर सकते हैं।
ऐसा करने के लिए, अनुभाग पर जाएं "एडेप्टर के मापदंडों को बदलना।" यहां हमें इंटरनेट कनेक्शन की अनुमति देने की आवश्यकता होगी। उपयुक्त स्थिति खोजें - याद रखें कि हमें एक आभासी कनेक्शन की आवश्यकता नहीं है, अर्थात् वह कनेक्शन जिसके माध्यम से कंप्यूटर इंटरनेट पर जाता है। सही माउस बटन के साथ उस पर क्लिक करें और "गुण" चुनें।
खुलने वाली विंडो में, "एक्सेस" टैब पर जाएं। "होम ग्रुप कनेक्ट करना" लाइन में हमारे द्वारा बनाए गए वायरलेस नेटवर्क को चुनें। एक नियम के रूप में, "सात" में इसे "वायरलेस नेटवर्क कनेक्शन 2" कहा जाता है, "आठ" में, शायद, "वायरलेस नेटवर्क 3"। चुन लिया है। अब लाइन में एक टिक लगाएं "नेटवर्क के अन्य उपयोगकर्ताओं को इस कंप्यूटर के इंटरनेट से कनेक्ट करने की अनुमति दें।" "ओके" पर क्लिक करें और सभी विंडो बंद करें।
संबंधित लेख
अब आपके वर्चुअल नेटवर्क की इंटरनेट तक पहुंच है, और आप स्वतंत्र रूप से इसका उपयोग कर सकते हैं।
जैसा कि आप देख सकते हैं, कमांड लाइन के माध्यम से वाई-फाई स्थापित करना आसान है, मुख्य बात यह है कि साझा करते समय और कमांड दर्ज करते समय सावधान रहना चाहिए। यह ध्यान दिया जाना चाहिए कि वर्चुअल राउटर प्लेज प्रोग्राम कमांड लाइन के समान संसाधनों का उपयोग करता है। अंतर केवल इतना है कि सब कुछ स्वचालित रूप से कॉन्फ़िगर किया गया है। लेकिन एक ही समय में, प्रोग्राम विफल हो सकता है, जबकि कमांड लाइन सीधे अंतर्निहित विंडोज टूल्स से संबंधित है और अधिक सख्ती से काम करता है।
इसके अलावा, आपको याद रखना चाहिए कि आपके कंप्यूटर के प्रत्येक पुनरारंभ के बाद या वाई-फाई को बंद करने के बाद, आपको नेटवर्क को पुनरारंभ करना होगा। यही है, सभी सेटिंग्स पहले से ही सहेजी जाएंगी, आपको केवल "netsh wlan start hostnetwork" कमांड दर्ज करने की आवश्यकता होगी और क्लिक करें।
अपने आप से वाई-फाई नेटवर्क कैसे बनाएं: वीडियो
कभी-कभी ऐसी परिस्थितियां होती हैं जब आपको टैबलेट, स्मार्टफोन, गेम कंसोल या टेलीविजन को इंटरनेट से कनेक्ट करने की आवश्यकता होती है, लेकिन आपके पास हाथ में एक रूटर नहीं है। अगर आपके पास लैपटॉप, नेटबुक या अल्ट्राबुक हाथ में है तो इससे कोई फर्क नहीं पड़ता। मुख्य बात यह है कि उसके पास एक काम करने वाला वायरलेस नेटवर्क मॉड्यूल है। विंडोज में निर्मित आईसीएस फ़ंक्शन के लिए धन्यवाद, आप लैपटॉप से एक्सेस प्वाइंट बना सकते हैं और वाईफाई पर इंटरनेट वितरित कर सकते हैं।
एकमात्र महत्वपूर्ण सीमा यह है कि आपके पास नेटवर्क केबल (ईथरनेट) या 3G / 4G मॉडेम के माध्यम से इंटरनेट तक पहुंच होनी चाहिए। आप एक साथ लैपटॉप से वाई-फाई वितरित नहीं कर सकते हैं और इसका उपयोग नहीं कर सकते हैं। इस कारण से, इस पद्धति का उपयोग केवल अस्थायी के रूप में किया जा सकता है। स्थायी के रूप में, यह खराब रूप से अनुकूल है और एक सस्ती खरीदना बेहतर है, हालांकि, फिर भी एक राउटर।
वितरण स्थापित करने के दो तरीके हैं - सरल और अधिक जटिल। मैं सबसे सरल और सबसे तेज के साथ शुरू करूँगा।
वाईफाई वितरण सॉफ्टवेयर
यह विकल्प "आलसी के लिए" है, जो उन लोगों के लिए है जो परेशान नहीं करना चाहते हैं, विंडोज की सेटिंग्स और मापदंडों पर चढ़ने के लिए, लेकिन बस प्रोग्राम को चलाएं और जीवन का आनंद लें।
इंटरनेट पर आप कई प्रोग्राम पा सकते हैं जो आपको लैपटॉप से वाई-फाई एक्सेस प्वाइंट बनाने की अनुमति देते हैं। उनमें से सबसे प्रसिद्ध Connectify है। वह पहली में से एक थी और इसलिए भुगतान किया गया। यही कारण है कि यह सूट नहीं करता है - हम मुफ्त सॉफ्टवेयर प्यार करते हैं! इनमें से, मैं mHotspot उपयोगिता से सबसे अधिक प्रभावित था। लेकिन हाल ही में, इंस्टॉलर में अनावश्यक अनावश्यक बकवास है, जिसे कंप्यूटर पर रखा गया है और फिर भारी हटा दिया गया है।
हाल ही में, एक अच्छे व्यक्ति की सलाह पर, मुझे वायरलेस नेटवर्क के माध्यम से इंटरनेट वितरित करने के लिए एक उत्कृष्ट कार्यक्रम आया - ओस्टोटो हॉटस्पॉट। यह सबसे सरल उपयोगिता है, और पूरी तरह से मुक्त भी है!

बस एप्लिकेशन लॉन्च करें और हॉटस्पॉट स्वचालित रूप से वाईफाई नेटवर्क को तैनात करेगा। मुख्य विंडो में आप कनेक्ट किए गए उपयोगकर्ताओं की सूची देख सकते हैं और यदि आवश्यक हो, तो आप उनमें से किसी को भी ब्लैकलिस्ट में भेज सकते हैं। यदि आपको नेटवर्क का नाम "SSID" या डिफ़ॉल्ट रूप से निर्धारित पासवर्ड बदलने की आवश्यकता है, तो शब्द पर क्लिक करें संपादित करें और ये क्षेत्र संपादन योग्य बन जाएंगे।
उपयोगिता सेटिंग्स समृद्ध नहीं हैं, लेकिन अधिकांश मामलों के लिए वे काफी पर्याप्त हैं।

यहां आप कंप्यूटर पर पहुंच बिंदु के ऑटोरन और स्वचालित समावेश को सक्षम कर सकते हैं। आप हाइबरनेशन को ऑपरेशन के मोड, सक्षम या अक्षम कर सकते हैं और सिस्टम ट्रे में आइकन छिपा सकते हैं।
एकीकृत विंडोज एक्सेस प्वाइंट
उनके काम के लिए ऊपर वर्णित कार्यक्रम ऑपरेटिंग सिस्टम में डेवलपर्स द्वारा निर्मित एक विशेष तंत्र का उपयोग करते हैं। यह पहली बार विंडोज 7 में दिखाई दिया और सुचारू रूप से सभी बाद के संस्करणों के लिए वहां से चला गया, आज तक सबसे अद्यतित विंडोज 10 तक है। इस फ़ंक्शन को मैन्युअल रूप से कॉन्फ़िगर करने के लिए, प्रारंभ बटन पर राइट-क्लिक करें। खुलने वाले मेनू में, आपको "कमांड लाइन (प्रशासक)" आइटम का चयन करना होगा। Windows कमांड कंसोल की दिखाई गई काली विंडो में, कमांड दर्ज करें:
netsh wlan सेट होस्टनेटवर्क मोड = ssid = set-os key = 121223344 की अनुमति दें
इसमें, SSID बनाया जा रहा एक्सेस बिंदु का नाम है, और कुंजी वाई-फाई के लिए पासवर्ड है।
"एंटर" बटन पर क्लिक करें। पैरामीटर पंजीकृत हैं, अब आपको कमांड के साथ वायरलेस नेटवर्क शुरू करने की आवश्यकता है:
टीम को त्रुटियों के बिना काम करना चाहिए।
इसके साथ हमने लैपटॉप पर एक वर्चुअल वाईफाई एक्सेस प्वाइंट स्थापित किया और लॉन्च किया। विंडोज नेटवर्क कनेक्शन की सूची में, एक और आइकन दिखाई देगा - "वायरलेस नेटवर्क" एक संख्या के साथ। मेरे पास यह संख्या 3 है।
लेकिन यह पर्याप्त नहीं है - अब इंटरनेट को वितरित करने के लिए आवश्यक है, दूसरे शब्दों में लैपटॉप रूटर। ऐसा करने के लिए, नेटवर्क कनेक्शन खोलें (विन + आर कुंजी दबाएं और कमांड दर्ज करें ncpa.cpl पर)। उपलब्ध कनेक्शनों की सूची में, वह चुनें जिसके माध्यम से आप इंटरनेट से जुड़े हैं। मेरे उदाहरण में, यह एक स्थानीय क्षेत्र कनेक्शन है:
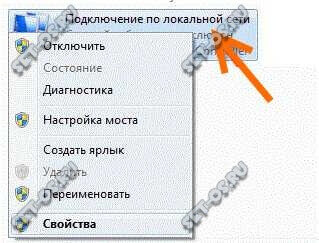
सही माउस बटन के साथ उस पर क्लिक करें और आइटम "गुण" चुनें।
ध्यान दें: यदि आपका प्रदाता PPPoE या L2TP प्रोटोकॉल का उपयोग करता है, तो उच्च गति कनेक्शन आइकन चुनें।
दिखाई देने वाली गुण विंडो में, एक्सेस टैब खोलें:

उस पर हम एक टिक लगाते हैं "अन्य उपयोगकर्ताओं को इस कंप्यूटर के इंटरनेट कनेक्शन का उपयोग करने की अनुमति दें।" नीचे होम नेटवर्क कनेक्शन की एक सूची दी गई है। इसमें, आपको बनाए गए वायरलेस नेटवर्क का चयन करना होगा और "ओके" बटन पर क्लिक करना होगा।
अब आपका लैपटॉप वाईफाई एक्सेस प्वाइंट के रूप में काम करता है और इंटरनेट को एक नियमित राउटर की तरह वितरित कर सकता है। सब अच्छा है!


 3 डी प्रिंटर व्यापार के लिए क्या करना है
3 डी प्रिंटर व्यापार के लिए क्या करना है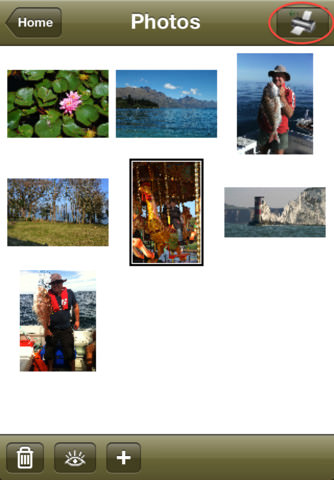 IPad से नेटवर्क प्रिंटर पर मुद्रण
IPad से नेटवर्क प्रिंटर पर मुद्रण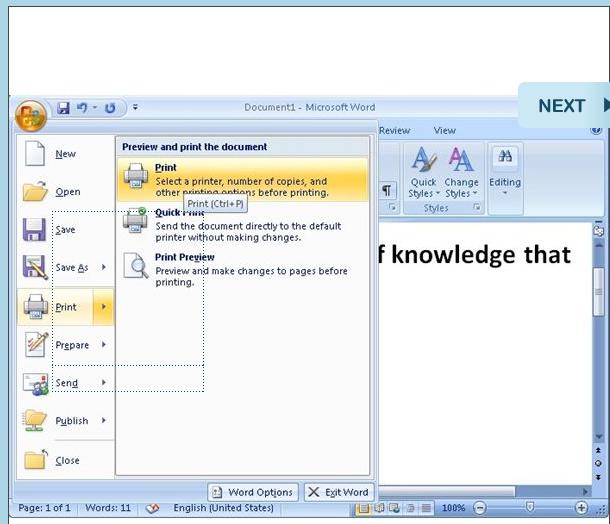 Word दस्तावेज़ से विवरणिका प्रिंट करें
Word दस्तावेज़ से विवरणिका प्रिंट करें