ईमेल द्वारा फाइलें भेजें। हम क्लाउड स्टोरेज का उपयोग करते हैं। मेल द्वारा फाइल भेजने की प्रक्रिया।
ईमेल अभी भी इंटरनेट पर संवाद करने के मुख्य तरीकों में से एक है। विशेष रूप से अक्सर ई-मेल का उपयोग टेक्स्ट दस्तावेज़ भेजने के लिए किया जाता है जो शायद ही कभी बड़े होते हैं।
लेकिन कभी-कभी मेल द्वारा वीडियो, संगीत या अन्य भेजना आवश्यक हो जाता है। बड़ी फाइल। ऐसी परिस्थितियों में, उपयोगकर्ताओं को आम तौर पर डाक सेवाओं की सीमाओं का सामना करना पड़ता है। ज्यादातर मामलों में, फ़ाइल अधिकतम आकार से अधिक है और भेजा नहीं जाता है।
समस्या यह है कि डिलीवरी कभी-कभी एक लंबा समय ले सकती है, खासकर यदि फाइलें बहुत भारी हैं। इसलिए यह कोशिश करने लायक है वैकल्पिक तरीके अपने संपर्कों में फोटो भेजें। तैयार किए गए विकल्पों की सूची देखें। द्वारा फोटो भेज रहा है ई-मेल आपके विचार से आसान हो सकता है।
यदि आप इस आकार को extrapolate करना चाहते हैं, तो आपको उन्हें जोड़ने या क्लाउड स्टोरेज सेवाओं का उपयोग करने से पहले अपनी फ़ाइलों को संपीड़ित करने की आवश्यकता है। इस प्रकार, आप अपने दोस्त या सहकर्मी के इनबॉक्स में लोडिंग और स्पेस ब्रेकडाउन पर समय बचाएंगे।
यदि आपको भी ऐसी ही समस्या आती है, तो हमारे लेख में आपकी सहायता करनी चाहिए। यहां आप बड़ी फाइल को मेल करने के तरीके सीखेंगे।
विधि संख्या 1. फ़ाइल को भागों में विभाजित करें।
यदि आपको ई-मेल द्वारा बड़ी फ़ाइल भेजने की आवश्यकता है, तो आप इसे भागों में विभाजित कर सकते हैं और प्रत्येक भाग को एक अलग अक्षर में भेज सकते हैं। इस प्रकार, आप अधिकतम फ़ाइल आकार पर सीमा को बाईपास कर सकते हैं।
अन्य क्लाउड स्टोरेज सेवाएं हैं जिन्हें आपको ईमेल द्वारा फ़ोटो और अन्य फाइलें भेजते समय भी विचार करना चाहिए। नुकसान यह है कि आपको कई संदेश भेजना पड़ता है और प्राप्तकर्ता को केवल तभी अनपॅक करने के लिए मजबूर होना पड़ता है जब सभी आइटम प्राप्त होते हैं। लेकिन अगर आपका स्थानीय नेटवर्क क्लाउड स्टोरेज सेवाओं के लिए इन साइटों तक पहुंच की इजाजत नहीं देता है; यह ईमेल द्वारा बड़ी फाइलें भेजने का आपका एकमात्र मौका हो सकता है।
क्या आप इस समूह का हिस्सा हैं? नेविगेशन के लिए यह बार आवश्यक है। ईमेल लिखने के लिए, चित्र में "बनाएं" पर क्लिक करें। अगली स्क्रीन पूरी तरह से बदल दी गई है, और शीर्ष पैनल में अब नए विकल्प हैं। अब एक ईमेल तैयार करने का समय है, जैसा कि आपने अभी तक किया है: प्राप्तकर्ता का पता दर्ज करें और अपना संदेश लिखें। सामान्य रूप से, इस चरण में कुछ भी नहीं बदलता है।
फ़ाइल को भागों में विभाजित करने के लिए आपको किसी भी संग्रहकर्ता की आवश्यकता होगी। उदाहरण के लिए, आप मुफ्त 7-ज़िप संग्रहकर्ता को डाउनलोड और इंस्टॉल कर सकते हैं। संग्रहकर्ता स्थापित करने के बाद, उस फ़ाइल पर राइट-क्लिक करें जिसे आप मेल द्वारा भेजना चाहते हैं, और "7zip - संग्रह में जोड़ें" का चयन करें।
उसके बाद, संग्रह सेटिंग्स वाली एक विंडो दिखाई देगी। सेटिंग्स की एक गुच्छा के साथ इतनी बड़ी खिड़की से डरो मत। सबकुछ यहां काफी सरल है। परिणामस्वरूप संग्रह किसी भी कंप्यूटर पर किसी भी समस्या के बिना खोले जाने के लिए, "पुरालेख प्रारूप - ज़िप" का चयन करें। इसके अतिरिक्त, आपको परिणामी संग्रह को साझा करने के लिए आपको किस आकार की आवश्यकता है, इस हिस्से को निर्दिष्ट करने की आवश्यकता है। ऐसा करने के लिए, आपको "वॉल्यूम्स में विभाजित" पंक्ति के तहत आवश्यक फ़ाइल आकार निर्दिष्ट करना होगा। फ़ाइल आकार बाइट्स में निर्दिष्ट किया जाना चाहिए। इस मामले में, आप "10 एम" निर्दिष्ट कर सकते हैं, इसका मतलब यह होगा कि आप संग्रह को 10 मेगाबाइट के हिस्सों में विभाजित करना चाहते हैं।
बाएं कॉलम में एक "टू" फ़ील्ड है जिसमें आप अपना संदेश प्राप्त करने वाले लोगों का ईमेल पता दर्ज करते हैं। आप एक ही समय में एक या कई अक्षर दर्ज कर सकते हैं। अब एक संदेश लिखने का समय है। "ऑब्जेक्ट जोड़ें" फ़ील्ड में स्क्रीन के दाईं ओर आपको ईमेल संदेश का शीर्षलेख निर्दिष्ट करना होगा।
फिर "यहां अपना संदेश दर्ज करें" पर क्लिक करें - यहां आप पत्र का मुख्य भाग लिखते हैं। एक संदेश लिखते समय, आप विभिन्न शैलियों का उपयोग कर सकते हैं, इमोटिकॉन्स डालें, टेक्स्ट संरेखण समायोजित करें और कई अन्य पैरामीटर। वे सभी स्टाइल लाइन में हैं, जो संदेश लिखने के उद्देश्य से बस स्थित हैं।
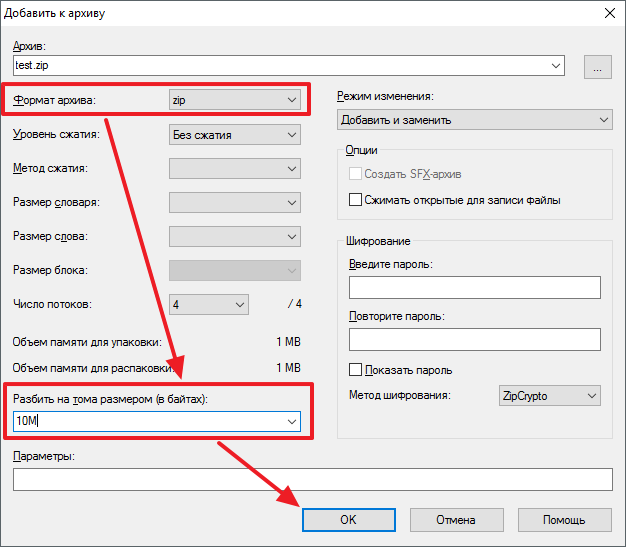
संग्रह के बाद, आपको पहले से निर्दिष्ट आकार के साथ कई फाइलें मिलेंगी। अब इन फ़ाइलों में से प्रत्येक को एक अलग पत्र में मेल किया जा सकता है। और इस संग्रह को अनपैक करने और स्रोत फ़ाइल को फिर से प्राप्त करने के लिए, प्राप्तकर्ता संग्रह के सभी हिस्सों को अपने कंप्यूटर पर डाउनलोड करता है और फ़ाइल नंबर 001 खोलता है।
ईमेल अटैचमेंट सक्षम करें
यह कार्य भी बहुत आसान है। संदेश और स्वरूपण पैनल के बीच अटैच फ़ाइलों के साथ क्लिप के लिए एक प्रतीक है। यहां आप ईमेल द्वारा फाइल भेजने के लिए क्लिक करें। जब संदेश तैयार होता है, तो अब शीर्ष बार पर लौटने का समय आता है। चार विकल्प हैं: "भेजें", "ड्राफ्ट सहेजें", "सेटिंग्स" - जहां आप संदेश प्रारूप और संदेश प्राथमिकता बदल सकते हैं - और "रद्द करें"। उपयोग काफी सहज है।
यदि आप इस सुविधा के माध्यम से साझा किए गए लिंक अब उपलब्ध नहीं हैं, तो हो सकता है कि आप सेवा की एक या अधिक सीमाएं पार कर चुके हों। ईमेल को एकाधिक संदेशों में विभाजित करने या अधिकतम आकार को कम करने का प्रयास करें। प्रत्येक आवेदन 30 दिनों के लिए उपलब्ध है। भंडारण उपलब्ध होने पर, पिछले अनुलग्नकों के समय समाप्ति के बाद आप नई फाइलें भेजने में सक्षम होंगे।
- अनुलग्नक सहित संदेश आकार, 5 जीबी से अधिक है।
- एक असम्पीडित फ़ोल्डर संदेश से जुड़ा हुआ है।
- उनके बारे में अधिक जानकारी प्राप्त करें।
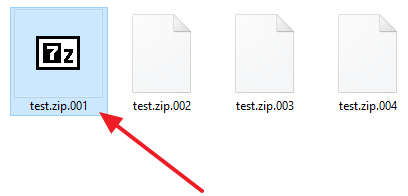
विधि संख्या 2. फ़ाइल को क्लाउड स्टोरेज में अपलोड करें।
मेल द्वारा बड़ी फाइलें भेजने का एक और तरीका क्लाउड फाइल स्टोरेज है। क्लाउड फ़ाइल भंडारण है ऑनलाइन सेवाएंजो उपयोगकर्ता को इंटरनेट पर अपनी फाइलों को स्टोर करने की अनुमति देता है। इस तरह के भंडारण में अपलोड की गई फाइलें दुनिया में कहीं भी उपलब्ध हो जाती हैं जहां इंटरनेट है।
प्राप्तकर्ता के मेल एप्लिकेशन द्वारा लगाए गए प्रतिबंध संलग्नक अनुलग्नकों में हस्तक्षेप कर सकते हैं। डाउनलोड या अपलोड समय आपके इंटरनेट कनेक्शन और फ़ाइल आकार की गति पर निर्भर करता है। एक लिंक भेजते समय, यदि बड़ी संख्या में डाउनलोड होते हैं तो प्राप्तकर्ताओं को आपके अनुलग्नक तक पहुंच नहीं हो सकती है। प्रत्येक विषय में काल्पनिक पाठ शामिल होता है जिसे आप अपनी तस्वीरों में विवरण, कैप्शन या अन्य टेक्स्ट जोड़ने के लिए संपादित कर सकते हैं। यदि आप प्राप्तकर्ताओं को केवल उन्हें देखने के बजाय प्रदान की गई तस्वीरों का उपयोग करना चाहते हैं, तो आप अपने ईमेल पर फोटो फाइल संलग्न कर सकते हैं।
फिलहाल सबसे लोकप्रिय क्लाउड फाइल रिपॉजिटरीज ड्रॉपबॉक्स, Google डिस्क, वनड्राइव और यांडेक्स.डिस्क हैं। इस आलेख में, ड्रॉपबॉक्स सेवा का उपयोग उदाहरण के रूप में करते हुए, हम दिखाएंगे कि आप ईमेल द्वारा बड़ी फ़ाइलों को भेजने के लिए क्लाउड स्टोरेज का उपयोग कैसे कर सकते हैं।
साइट पर जाएं, वहां पंजीकरण करें और अपने खाते में लॉग इन करें। इसके बाद, "डाउनलोड" बटन पर क्लिक करें, जो पृष्ठ के शीर्ष पर स्थित है।
ईमेल द्वारा फोटो भेजने के लिए
प्राप्तकर्ता तब ई-मेल से फोटो अपलोड कर सकते हैं और उन्हें प्रिंट कर सकते हैं, उन्हें अपनी परियोजनाओं में इस्तेमाल कर सकते हैं आदि। आप ईमेल द्वारा अधिकतम 10 तस्वीरें भेज सकते हैं। यदि आप पूर्ण स्क्रीन मोड में हैं, तो मेनू बार खोलने के लिए पॉइंटर को स्क्रीन के शीर्ष पर ले जाएं। आवश्यक जानकारी दर्ज करें। यदि आपको नहीं पता कि कौन सी जानकारी दर्ज की जाए, तो अपने सेवा प्रदाता से संपर्क करें।
- निचले बाएं कोने में "जोड़ें" बटन पर क्लिक करें।
- ईमेल पता पर क्लिक करें और जोड़ें पर क्लिक करें।
- एक ईमेल प्रदाता का चयन करें।
- यदि आपका सेवा प्रदाता सूचीबद्ध नहीं है, तो "अन्य" चुनें।
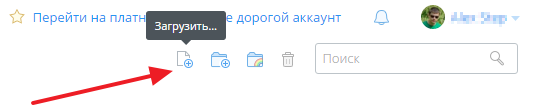
उसके बाद, आप फ़ाइलों को डाउनलोड करने के लिए एक छोटी पॉप-अप विंडो देखेंगे। "फ़ाइलें चुनें" बटन पर क्लिक करें और उस फ़ाइल का चयन करें जिसे आप मेल करना चाहते हैं।
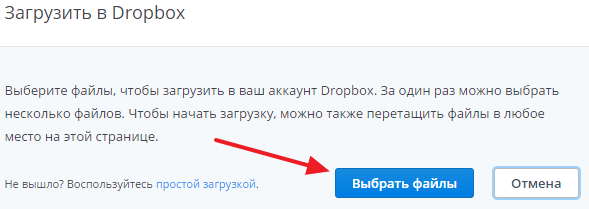
फोटो के साथ अपने ईमेल देखने के लिए
जब आप एक ईमेल भेजते हैं, तो आप "से" पॉप-अप मेनू पर क्लिक करके और खाता चुनकर आउटगोइंग खाते को संपादित कर सकते हैं। "मुझे बीसीसी में स्वचालित रूप से जोड़ें" का चयन करें। । आप यह भी देख सकते हैं कि आपने फोटो को ई-मेल और कब भेजा है। एक फोटो का चयन करें, टूलबार पर "सूचना" बटन पर क्लिक करें और " साझा पहुंच"संदेश प्राप्तकर्ता को देखने के लिए और जब आपने फोटो भेजा था। भेजे गए ईमेल को खोलने के लिए "साझाकरण" अनुभाग में एक प्रविष्टि पर क्लिक करें ताकि आप इसे देख, संपादित या पुनः सबमिट कर सकें।
उसके बाद, ड्रॉपबॉक्स सर्वर पर फ़ाइल अपलोड करने की प्रक्रिया शुरू हो जाएगी। फ़ाइल डाउनलोड करने में लगने वाला समय आपके इंटरनेट कनेक्शन की गति और फ़ाइल के आकार पर निर्भर करता है।

फ़ाइल अपलोड होने के बाद, "साझा करें" लिंक पर क्लिक करें।
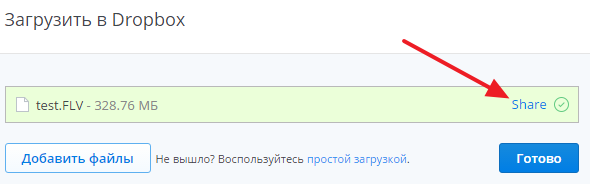
इस दस्तावेज़ को एकाधिक प्राप्तकर्ताओं को ईमेल करें
वर्तमान दस्तावेज़ भेजने के लिए। अपने मेलबॉक्स में, प्राप्तकर्ता, विषय और कोई भी टेक्स्ट दर्ज करें जिसे आप जोड़ना चाहते हैं और एक ईमेल भेजना चाहते हैं।
- दस्तावेज़ संलग्न है।
- दस्तावेज़ बनाने और इसे भेजने के लिए मेलिंग सूची विज़ार्ड का उपयोग करें।
- लेखक की मार्गदर्शिका के अध्याय 11।
- इस विधि का वर्णन यहां किया गया है।
सेवा के प्रत्येक उपयोगकर्ता ने स्वीकार किया कि वह विश्वविद्यालय के अधिकारियों द्वारा प्रेषित जानकारी के बारे में सूचित होने के लिए नियमित रूप से अपने इलेक्ट्रॉनिक मेलबॉक्स से परामर्श करने के लिए ज़िम्मेदार है। अकादमिक समुदाय के सदस्य।
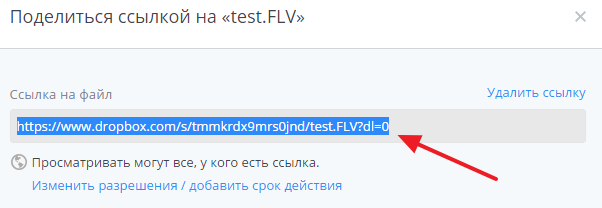
अब आपको सिर्फ इस लिंक को कॉपी करना होगा और इसे ईमेल द्वारा भेजना होगा। और प्राप्तकर्ता इस लिंक पर क्लिक करके, आपके द्वारा भेजी गई फ़ाइल को डाउनलोड करने में तुरंत और बिना किसी समस्या के डाउनलोड कर पाएगा।
यह सबक प्रस्तुत करता है विस्तृत निर्देश एक फ़ाइल (फोटो, दस्तावेज़, संगीत, वीडियो) भेजकर।
अपना ईमेल पता बनाने और सक्रिय करने के लिए, इन चरणों का पालन करें: आपके ईमेल खाते तक पहुंच के माध्यम से किया जा सकता है: सॉफ्टवेयर वर्कस्टेशन पर स्थापित एक वेब इंटरफ़ेस के लिए ईमेल, मोबाइल डिवाइस पर कॉन्फ़िगर किया गया एक ईमेल एप्लिकेशन। विश्वविद्यालय समुदाय से ईमेल तीन सर्वरों पर होस्ट किए जाते हैं। आपके ईमेल को होस्ट करने वाले सर्वर के आधार पर, नेटवर्क एक्सेस और आपके डिवाइस पर अपना मेलबॉक्स सेट करना अलग है।
- ऐसा करने के लिए, अपने ईमेल पर जाएं और शब्द पर क्लिक करें इनबॉक्स.
- अक्षरों की सूची में अगला हमें उस व्यक्ति से पत्र मिलता है जिसे हम लिखना चाहते हैं। और इस पत्र के साथ लाइन पर क्लिक करें। पत्र खुल जाएगा।
- पत्र के ऊपर, शब्द पर क्लिक करें।
- लाइन किसके लिए और विषय स्वचालित रूप से भरा
- इसके बाद, आप नीचे दिए गए बड़े क्षेत्र में पत्र का मुख्य पाठ दर्ज कर सकते हैं।
- उसके बाद शब्दों पर क्लिक करें एक फाइल संलग्न करें.
- एक विंडो खुल जाएगी जिसमें बाईं ओर आपको उस स्थान का चयन करने की आवश्यकता है जहां फ़ाइल स्थित है (उदाहरण के लिए, डेस्कटॉप, फ्लैश ड्राइव, डाउनलोड या अन्य) और एक बार बाईं माउस बटन पर क्लिक करें।
- इसके बाद, दाईं ओर, वांछित फ़ोल्डर ढूंढें और बाएं माउस बटन के साथ डबल-क्लिक करें। फ़ोल्डर खुल जाएगा।
- वांछित फ़ाइल पर बाईं माउस बटन के साथ एक बार क्लिक करें और विंडो के नीचे खुले बटन पर क्लिक करें।
- फ़ाइल पेज पर फ़ाइल के साथ दिखाई देगी। अब हमें फ़ाइल के पास एक हरे रंग की चेक मार्क दिखाई देने तक प्रतीक्षा करनी है, जो इंगित करता है कि फ़ाइल को पत्र से जोड़ा गया है।
- उसके बाद, यह शब्द पर क्लिक करना बाकी है भेजने के लिए पत्र पर और साथ फाइल करें।
आवेदन। जिस ईमेल को आप ढूंढ रहे हैं उस पर विस्तृत जानकारी के साथ इसे भरें।
- जंक फ़ोल्डर में देखो।
- अपने इनबॉक्स में "अन्य" टैब पर क्लिक करें।
आप किसी भी समय अपनी सेटिंग्स बदल सकते हैं। अग्रभूमि मेल बॉक्स अपने मेलबॉक्स को दो टैब में विभाजित करता है: प्राथमिकता और इसी तरह। सबसे महत्वपूर्ण ईमेल प्राथमिकता टैब पर हैं, और अन्य सभी ईमेल अन्य टैब पर उपलब्ध हैं। आपको एक नए आने की अधिसूचना मिलती है ईमेलकोई फर्क नहीं पड़ता कि तुम कहाँ हो। डिफ़ॉल्ट रूप से, आपका इनबॉक्स टैब प्राथमिकता टैब पर खुलता है, लेकिन आप किसी भी समय अन्य टैब खोल सकते हैं।
आपके ध्यान के लिए धन्यवाद!


 कचरे से कंप्यूटर की सफाई
कचरे से कंप्यूटर की सफाई बिजली की खपत दर
बिजली की खपत दर शुल्क। एनसीसी का क्षेत्र
शुल्क। एनसीसी का क्षेत्र एचडीएमआई लैपटॉप पर काम नहीं करता है
एचडीएमआई लैपटॉप पर काम नहीं करता है