विंडोज 7 स्क्रीन टाइमआउट
यदि आप कुछ समय के लिए अपने कंप्यूटर या लैपटॉप का उपयोग नहीं करते हैं, तो डिस्प्ले बंद हो जाता है और ऐसा लगता है कि मशीन बंद हो गई है। यह संरेखण दो स्थितियों को इंगित करता है, या तो स्क्रीन बंद हो गई है, या पीसी नींद मोड में डूब गया है। निर्दिष्ट रूपरेखा हमेशा सूट नहीं करती है, और अक्सर इसकी आवश्यकता होती है विंडोज 7 पर हाइबरनेशन दर्ज करने का समय बदलें.
एक छोटा सा विषयांतर।
सभी मोड 3 श्रेणियों में विभाजित हैं:
- स्लीप मोड (नींद) - पीसी की एक स्थिति, जिसमें कोई शटडाउन नहीं है, लेकिन कम बिजली की आपूर्ति की जाती है। सभी खुली वस्तुओं को इसमें सहेजा जाना जारी है यादृच्छिक अभिगम स्मृतितो आप तुरंत काम फिर से शुरू कर सकते हैं।
- ... रैम की पूरी सामग्री को मर्ज कर दिया जाता है एचडीडी, तब बिजली बंद हो जाती है। इसे फिर से शुरू करने में अधिक समय लगता है, लेकिन बैटरी की बचत बढ़ जाती है। यह वही है जो नींद से हाइबरनेशन को अलग करता है।
- हाइब्रिड मोड - नींद और हाइबरनेशन के संकेतों को जोड़ती है।
विंडोज पावर विकल्प खोलने के तरीके
विंडोज 7 में स्लीप मोड ट्रांजिशन टाइम को बदलने के लिए "पावर सप्लाई" नामक एक विकल्प है, जिसे 4 तरीकों से पाया जा सकता है:
1. "प्रारंभ" पर क्लिक करें, खोज "बिजली की आपूर्ति" दर्ज करें और चित्र में दिखाए गए आइटम का चयन करें।
2. विन + आर कीज़ को दबाए रखें और "एंट्री" कमांड एंट्री विंडो पर कॉपी करें powercfg.cpl... ठीक क्लिक करें या दर्ज करें।
3. सबसे लंबा रास्ता। प्रारंभ मेनू पर जाएं, नियंत्रण कक्ष चुनें। सुनिश्चित करें कि दृश्य क्षेत्र में बड़े या छोटे चिह्न हैं। सूची में विंडोज सेटिंग्स 7 "बिजली की आपूर्ति" विकल्प खोजें।
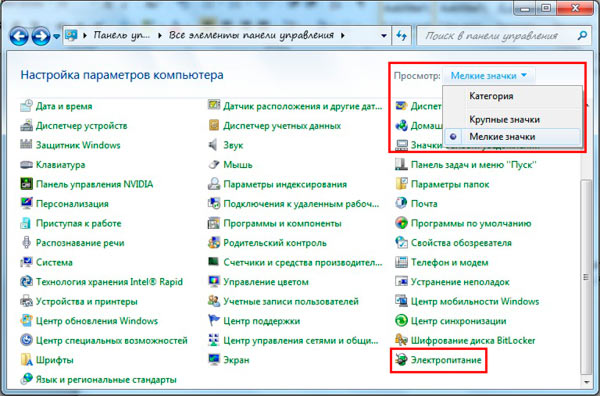
4. एक लैपटॉप पर, जब आप ट्रे में एक त्रिकोण आइकन के साथ बटन पर क्लिक करते हैं, तो छिपे हुए आइकन प्रदर्शित किए जाएंगे। उनमें से, बैटरी और पावर प्लग के रूप में आइकन ढूंढें, उस पर बाएं-क्लिक करें। पॉप-अप विंडो में, नीचे दिए गए किसी भी 2 लिंक पर क्लिक करें।
नींद मोड में प्रवेश करने का समय बदलना
तरीकों में से एक को चुनने के बाद, आपको विंडोज़ 7 में समायोज्य कॉन्फ़िगरेशन के साथ बिजली की खपत और स्लीप मोड सेटिंग्स के लिए एक विंडो दिखाई देगी। विंडो में, सोने के लिए लिंक पर क्लिक करें, यह बाईं ओर स्थित है।
यहां आपको इंस्टॉल किए गए पावर प्लान की सेटिंग बदलने के लिए प्रेरित किया जाएगा। मेरे मामले में, यह एक "ऊर्जा बचत" योजना है। आप हमेशा डिफ़ॉल्ट सेटिंग्स को रीसेट कर सकते हैं ताकि प्रयोग करने में डरें नहीं।
लैपटॉप पर, आपको 2 कॉलम दिखाई देंगे:
- बैटरी पर
- नेटवर्क से
प्रत्येक कॉलम के लिए अलग-अलग पैरामीटर निर्धारित किए जाते हैं। एक नियमित पीसी पर, तदनुसार, 1 ग्राफ होगा।
सेवा नींद मोड में प्रवेश करने के लिए समय में कमी या वृद्धि और प्रदर्शन बंद करें, संबंधित विकल्प के विपरीत बटन दबाएं। अपना समय सीमा निर्धारित करें और "परिवर्तन सहेजें" पर क्लिक करें।
यदि आप लंबे समय तक अपने पीसी को बेकार नहीं छोड़ते हैं, तो "कभी नहीं" चुनें। यह आपके विंडोज 7 पर हाइबरनेशन को अक्षम कर देगा।
अपना स्वयं का संक्रमण समय निर्धारित करने के लिए, उन्नत मापदंडों को बदलने के लिए लिंक पर क्लिक करें।
खिड़की में हम 2 वर्गों में रुचि रखते हैं:
- स्क्रीन
"नींद" पर क्लिक करें, फिर "नींद के बाद" पर और अपना खुद का समय निकटतम मिनट पर सेट करें।
"स्क्रीन" पर क्लिक करें, फिर "बाद में स्क्रीन बंद करें" और समय अवधि भी निर्धारित करें।

आप अन्य पैरामीटर सेट कर सकते हैं, लेकिन परिवर्तन करने के बाद, "लागू करें" बटन पर क्लिक करना सुनिश्चित करें और ठीक है।
इस तरह के जोड़तोड़ के साथ आप कर सकते हैं विंडोज 7 में स्लीप मोड में प्रवेश करने का समय बदलें... ज्यादातर समय, नींद लैपटॉप या अन्य बैटरी चालित उपकरणों पर व्यावहारिक लाभ की होती है। पर मेज पर रहने वाला कंप्यूटर यह विकल्प लगभग बेकार है।
सभी को नमस्कार! मुझे यकीन है कि आप अभी भी नहीं जानते कि विंडोज 7 पर हाइबरनेशन कैसे अक्षम करें? इसलिए, मैंने आपके लिए यह लेख तैयार किया है।
कई लोगों को बार-बार असमय हाइबरनेशन का सामना करना पड़ता है जब यह दस्तावेजों को सहेजने या लोड करने में कुछ समस्याएं लाता है। इसलिए, स्वाभाविक रूप से सवाल उठता है कि आप विंडोज 7 पर स्लीप मोड को कैसे बंद कर सकते हैं। इस लेख में इस पर चर्चा की जाएगी। वैकल्पिक रूप से, आप बस स्टैंडबाई मोड में कंप्यूटर के ऑपरेटिंग समय को बढ़ा सकते हैं और फिर हाइबरनेशन मोड एक लंबे समय के बाद चालू करेगा।
हाइबरनेशन के परिणामों में से एक हाइबरफिल.एसआईएस फ़ाइल का निर्माण है। हालाँकि, इस फ़ाइल को हाइबरनेशन फ़ंक्शन को अक्षम करने के बाद ही हटाया जा सकता है।
विंडोज 7 पर हाइबरनेशन को स्वयं कैसे अक्षम करें?
विंडोज 7 पर हाइबरनेशन बंद करने के लिए, आपको वही कहना चाहिए जो मैं कहता हूं और वही करता हूं।
- इस पथ का अनुसरण करें:
प्रारंभ - नियंत्रण कक्ष - प्रणाली और सुरक्षा - विद्युत आपूर्ति।

- दिखाई देने वाली विंडो में, "चुनें" शक्ति की योजना”। ऐसा करने के लिए, आइटम पर क्लिक करें " बिजली योजना स्थापित करना».

यहां वे विकल्प हैं जो सिस्टम प्रदान करता है:
- - प्रदर्शन बंद करें - यहां आप अपने लिए कोई भी "निष्क्रियता" समय सुविधाजनक सेट कर सकते हैं, जिसके बाद मॉनिटर स्क्रीन बाहर निकल जाएगी। फिर यह माउस को स्थानांतरित करते ही फिर से चालू हो जाएगा।
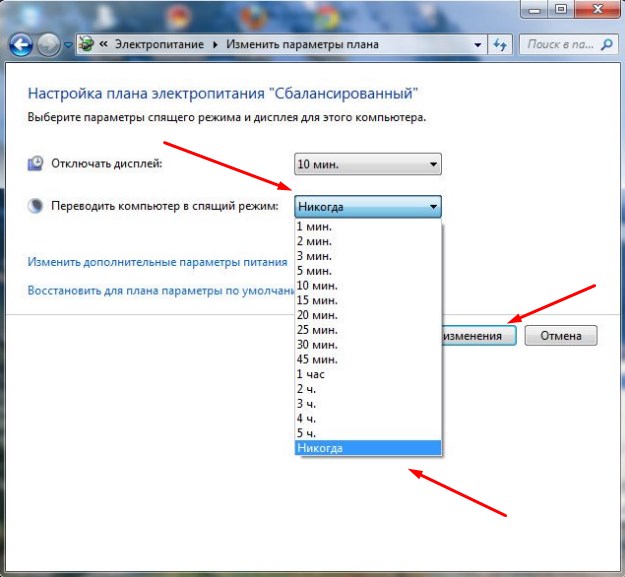
- - कंप्यूटर को स्लीप मोड में रखें - कई विकल्प हैं: "नेवर" या आप अपने मॉनिटर को "सो जाओ" के लिए एक लंबा समय निर्धारित कर सकते हैं।
पैराग्राफ पर ध्यान दें " उन्नत बिजली सेटिंग्स बदलें”। यहां आपको "नेवर" सेट करने की भी आवश्यकता है।


इस प्रकार, विंडोज 7 में हाइबरनेशन अक्षम हो जाएगा। यदि आपको फिर से इसकी आवश्यकता है, तो आप इसे उसी तरह से चालू कर सकते हैं।
विंडोज 7 पर हाइबरनेशन को अक्षम करने के बिंदुओं में से एक हाइबरफिल.साइस फ़ाइल को हटाना होगा, जो स्वचालित रूप से बनाई गई है विंडोज सिस्टम 7.

इसमें सभी सम्\u200dमिलित हैं उपयोगी जानकारी अपुष्ट अनुप्रयोगों, दस्तावेजों और अन्य फ़ाइलों के बारे में जो हाइबरनेशन से पहले सक्रिय थे। Hiberfil.sys फ़ाइल मुख्य मेमोरी के समान आकार है। जब कंप्यूटर स्लीप मोड से उठता है, तो यह उन सभी फाइलों को पुनर्स्थापित करता है जो सहेजे गए डेटा का उपयोग करके खुली थीं।
इस फ़ाइल को हटाने के लिए, निम्न कार्य करें:
- रन बॉक्स में, powercfg -h off टाइप करें।
- यही है, फ़ाइल को हटा दिया गया है।
- लेकिन हाइबरनेशन को अक्षम करने के बाद इसे सख्ती से हटा दें.
![]()

एक नोट पर! मैं आपको नए ब्लॉग लेखों की सदस्यता और प्राप्त करने के लिए आमंत्रित करना चाहता हूं महत्वपूर्ण सूचना मेल द्वारा कंप्यूटर की मरम्मत के बारे में, इसके लिए लेख के अंत में अपना ईमेल दर्ज करें। और मैं आपको ऐसे लेख पढ़ने की सलाह भी देता हूं: या।
मुझे उम्मीद है कि अब आप इस सवाल से परेशान नहीं होंगे " विंडोज 7 पर हाइबरनेशन कैसे निष्क्रिय करें ", क्योंकि यह अब किसी भी असुविधा का कारण नहीं होगा। यदि आपके कोई प्रश्न हैं, तो कृपया उन्हें टिप्पणियों में पूछें, और मैं निकट भविष्य में सभी को खुशी से जवाब दूंगा। मैं आपको सभी महान स्वास्थ्य की कामना करता हूं!
उव से। एवगेरी क्रेज़ानोवस्की
जो कई उपयोगकर्ता अक्सर स्लीप मोड के साथ भ्रमित या तुलना करते हैं। वास्तव में, यह मामला नहीं है। ये दो बिजली बचत मोड एक दूसरे से अलग हैं और यहां तक \u200b\u200bकि अलग-अलग उपकरणों के लिए डिज़ाइन किए गए हैं।
नींद और हाइबरनेशन के बीच अंतर क्या है?
कई उपयोगकर्ता सोच रहे हैं कि विंडोज 10 में हाइबरनेशन कैसे सक्षम किया जाए। हालांकि, इस मोड को स्थापित करने से पहले, यह हाइबरनेशन की अपनी विशेषताओं और विशेषताओं से खुद को परिचित करने के लायक है।
- हाइबरनेशन मोड लैपटॉप और नेटबुक के लिए डिज़ाइन किया गया है जिसके लिए ऊर्जा बहुत महत्वपूर्ण है। जब यह विकल्प सक्रिय हो जाता है, तो रैम से लॉन्च किए गए सभी प्रोग्राम एक अलग फ़ाइल में सहेजे जाते हैं, और डिवाइस स्वयं बंद हो जाता है। लैपटॉप इस मोड को लंबे समय तक छोड़ देता है। हालाँकि, सभी रनिंग एप्लिकेशन, ओपन ब्राउज़र टैब बरकरार हैं।
- स्लीप मोड विंडोज 10 में, ओएस के पिछले संस्करणों की तरह, यह अस्थायी रूप से कुछ हार्डवेयर घटकों को निष्क्रिय करता है। कूलर शोर करना बंद कर देते हैं, हार्ड ड्राइव बंद हो जाती है। हालाँकि, सभी खुले अनुप्रयोग RAM की एक अलग फ़ाइल में सहेजे जाते हैं और स्टैंडबाय मोड में काम करते हैं। कंप्यूटर कुछ सेकंड में इस मोड से बाहर निकल जाता है।
- एक तीसरा भी है हाइब्रिड मोड... इसके लिए बनाया गया है स्थिर कंप्यूटरजो एक कमजोर बिजली आपूर्ति से जुड़े हैं। इस हाइब्रिड मोड को नींद और हाइबरनेशन दोनों के साथ मिलाता है। सक्रिय एप्लिकेशन डेटा को एक अलग फ़ाइल में सहेजा जाता है। सिस्टम उस जगह पर अपना काम फिर से शुरू करता है जहां उपयोगकर्ता ने इसे कुछ ही सेकंड में छोड़ दिया, भले ही बिजली आउटेज थे। यह हाइब्रिड मोड पुराने कंप्यूटरों के लिए अधिक उपयुक्त है। लैपटॉप के लिए भी उपयुक्त है।
सेटिंग्स अनुभाग के माध्यम से हाइबरनेशन को कैसे अक्षम करें?
सेटिंग्स 10 के माध्यम से विंडोज 10 में स्लीप मोड को निष्क्रिय या कॉन्फ़िगर करने के लिए, निम्न कार्य करें:
- हम "प्रारंभ", "विकल्प" दबाते हैं और "सिस्टम" अनुभाग का चयन करते हैं।
- बाएं मेनू में, "पावर और स्लीप मोड" अनुभाग चुनें।
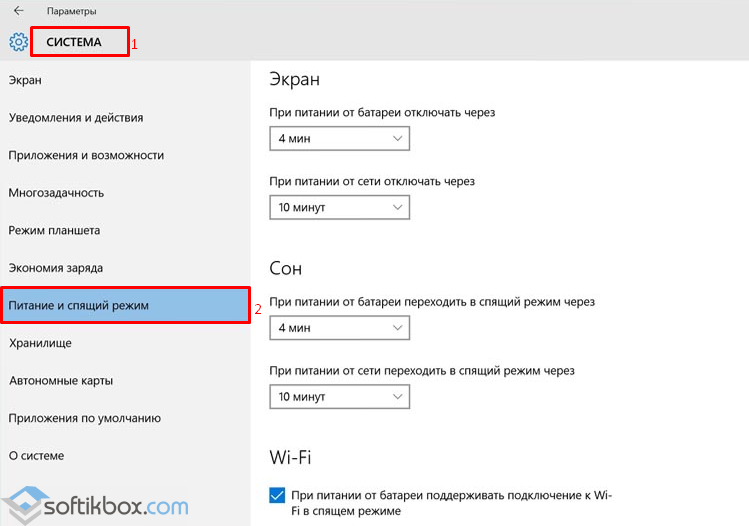
- यहां आप देख सकते हैं कि दो मोड विकल्प हैं: मेन्स पावर या बैटरी पावर (यदि आपके पास लैपटॉप है)। इस विकल्प को कॉन्फ़िगर करने के लिए, आपको एक स्वीकार्य हाइबरनेशन विकल्प सेट करना होगा।

- स्लीप मोड को अक्षम करने के लिए, दोनों पावर विकल्पों में "नेवर" सेट करें।

- कंप्यूटर को दोबारा चालू करो।
मैं नियंत्रण कक्ष के माध्यम से हाइबरनेशन को कैसे अक्षम कर सकता हूं?
यदि आपको यह पसंद नहीं है कि आपका कंप्यूटर थोड़ी देर के बाद सो जाता है या मोड को सक्रिय करने के बाद बहुत लंबे समय तक चला जाता है, तो त्रुटियां या समस्याएं होती हैं, तो आप इस विकल्प को अक्षम कर सकते हैं।
- "प्रारंभ" पर क्लिक करें, "नियंत्रण कक्ष" चुनें। सूची से "बिजली की आपूर्ति" चुनें।

- बाएं मेनू में, "पावर बटन के कार्य" चुनें।

- नई विंडो में, "वर्तमान में उपलब्ध नहीं हैं पैरामीटर बदलें" पर क्लिक करें।

- हम चुनते हैं कि किस स्थिति में कंप्यूटर या लैपटॉप स्लीप मोड में जाएगा।
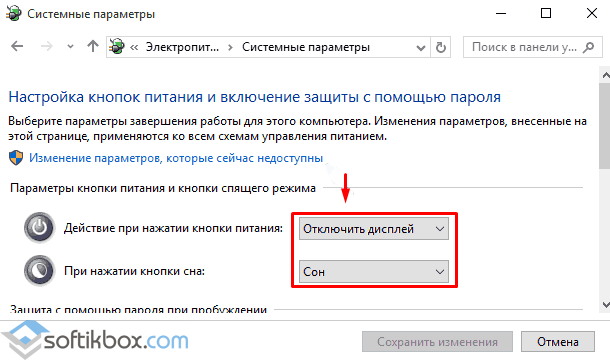
- नीचे हम "स्लीप मोड" आइटम के बगल में एक चिह्न लगाते हैं यदि हम इसे सक्षम करना चाहते हैं। विकल्प को अक्षम करने के लिए, बॉक्स को अनचेक करें।
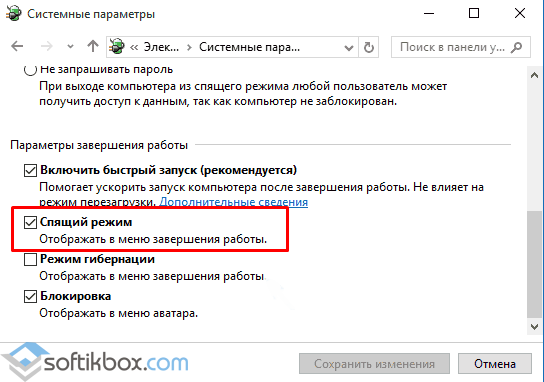
- हम परिवर्तन को सहेजते हैं और पीसी को पुनरारंभ करते हैं।
यदि उपरोक्त सभी चरणों को पूरा करने के बाद, कंप्यूटर स्लीप मोड में चला जाता है, तो यह जांचने योग्य है कि हाइबरनेशन या हाइब्रिड मोड काम कर रहा है या नहीं।


 ट्रांजिस्टर पर एक मल्टीवीब्रेटर के संचालन का सिद्धांत
ट्रांजिस्टर पर एक मल्टीवीब्रेटर के संचालन का सिद्धांत अपने हाथों से सरल ब्लूटूथ स्पीकर (केआईटी-सेट) अपने स्वयं के हाथों से बास पलटा के साथ पोर्टेबल ब्लूटूथ स्पीकर
अपने हाथों से सरल ब्लूटूथ स्पीकर (केआईटी-सेट) अपने स्वयं के हाथों से बास पलटा के साथ पोर्टेबल ब्लूटूथ स्पीकर एक मोनोब्लॉक से दूसरे (बाहरी) मॉनिटर को कैसे कनेक्ट करें एक मोनोब्लॉक एमएसआई से दूसरे मॉनिटर को कैसे कनेक्ट करें
एक मोनोब्लॉक से दूसरे (बाहरी) मॉनिटर को कैसे कनेक्ट करें एक मोनोब्लॉक एमएसआई से दूसरे मॉनिटर को कैसे कनेक्ट करें इन्फ्रारेड क्रॉसिंग सेंसर (LM567) इन्फ्रारेड क्रॉसिंग सेंसर 2 khz
इन्फ्रारेड क्रॉसिंग सेंसर (LM567) इन्फ्रारेड क्रॉसिंग सेंसर 2 khz