फोन वाईफाई से कनेक्ट क्यों नहीं होता। जब फोन वायरलेस वाईफाई नेटवर्क से कनेक्ट न हो तो क्या करें
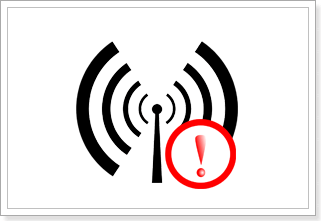
कभी-कभी, फोन के उपयोगकर्ता जिनके पास कनेक्ट करने की क्षमता होती है वाईफाई नेटवर्क, एक घटना हो सकती है - फोन केवल इस नेटवर्क से कनेक्ट नहीं होता है। इस मामले में क्या करना है? समस्या की तलाश कहां करें? शायद राउटर में एक समस्या, और संभवतः फोन में। आइए यह पता लगाने की कोशिश करें कि ऐसी स्थितियों में क्या करना है।
से कनेक्ट करने के लिए वायरलेस नेटवर्क अपने फोन के माध्यम से वाई-फाई आपको एक विशेष खोजने की आवश्यकता है वाईफाई आइकन फ़ोन मेनू में और उस पर क्लिक करें। उसके बाद, आपके डिवाइस को सभी उपलब्ध नेटवर्क मिलेंगे, जिनके बीच आप अपना खुद का चयन करते हैं। कनेक्शन प्रक्रिया काफी सरल है: वांछित नेटवर्क चुनें, यदि आवश्यक हो, तो पासवर्ड दर्ज करें और कनेक्ट करें।
यदि सब कुछ ठीक है, तो आपका फोन वायरलेस नेटवर्क से कनेक्ट करने के लिए कुछ ही सेकंड में। यदि सब ठीक नहीं है, तो सबसे अधिक बार आपके फोन पर आपको इस प्रकार की त्रुटियां दिखाई देंगी: " आईपी एड्रेस प्राप्त करना", "संबंध", "विकलांग"और" सहेजा गया, WPA \\ WPA2 सुरक्षा"। यह भी हो सकता है कि आपका फ़ोन wi-fi से कनेक्ट हो, लेकिन ब्राउज़र में पृष्ठ लोड नहीं होंगे। उसी समय, फ़ोन पर wi-fi आइकन में एक ग्रे टिंट होगा।
यदि आपके पास उपरोक्त समस्याओं में से एक है, तो सबसे पहले अपने राउटर और फोन को ही पुनः आरंभ करें। सिस्टम क्रैश हो गया हो सकता है। हाँ, एक तरह से, लेकिन शायद यह काम करेगा।
यदि समस्या बनी रहती है, तो निम्न का प्रयास करें। यदि आप पहले इस राउटर से जुड़े हैं, लेकिन फिलहाल आपका फोन इससे नहीं जुड़ा है, तो चैनल बदलने का प्रयास करें काम वाई-फाई। सबसे अधिक बार, चैनल के साथ समस्या इस तथ्य से उत्पन्न होती है कि आपके घर में, जो आपके साथ एक मजबूत हस्तक्षेप बनाता है।
वायरलेस नेटवर्क के चैनल को बदलने के लिए, आपको अपने राउटर की सेटिंग में जाना होगा। राउटर की सेटिंग में निम्नलिखित मदों के लिए देख रहे हैं " वायरलेस नेटवर्क", "वायरलेस"और अन्य समान हैं। प्रत्येक राउटर अलग है। और यहां आप चैनल नंबर बदलते हैं। उसके बाद, आपको राउटर की सेटिंग्स को सहेजना होगा और फिर इसे रिबूट करना होगा। यदि यह पहली बार काम नहीं करता है, तो अन्य चैनल नंबरों को आज़माएं।
अब उस स्थिति पर विचार करें जब आपका फोन राउटर से कनेक्ट होता है, लेकिन ब्राउज़र पेज लोड नहीं करना चाहता है। अधिकतर ऐसा तब होता है जब आप पहली बार राउटर शुरू करते हैं। और इस समस्या का समाधान राउटर को स्वयं कॉन्फ़िगर करना है। आपको बस अपने राउटर की सेटिंग को फिर से सेट करना है और इसे कनेक्ट करने के लिए फिर से प्रयास करना है।
यदि आपका फोन वायरलेस नेटवर्क से कनेक्ट नहीं होता है, तो ज्यादातर मामलों में त्रुटि गलत पासवर्ड से संबंधित है। याद रखें, शायद आप इसके बारे में भूल गए। इस मामले में भी, WPA2 सुरक्षा प्रकार सेट करने का प्रयास करें।
यदि यह सब मदद नहीं करता है, तो क्षेत्र की शुद्धता की जांच करें। शायद आपने गलत क्षेत्र निर्दिष्ट किया है और यही कारण है कि फोन वाई-फाई से कनेक्ट नहीं होता है। आप वायरलेस नेटवर्क का मोड भी बदल सकते हैं। ऐसा करने के लिए, आपको राउटर की सेटिंग में जाना होगा (उसी स्थान पर जहां चैनल नंबर बदलता है) और आइटम का चयन करें मोड। और यहां आपको ऑपरेशन के मोड को बदलने की आवश्यकता है।
यदि आपका फोन वायरलेस वाई-फाई नेटवर्क से कनेक्ट नहीं होता है, तो समय से पहले परेशान न हों। सबसे अधिक संभावना है कि ऊपर उल्लिखित तरीके आपको इस समस्या को ठीक करने में मदद करेंगे।
स्क्रीनशॉट:विवरण:
पहली बार जा रहे हैं वाई-फाई कनेक्शनयह जानने के लिए उपयोगी होगा कि घर पर अपने फोन पर वाई-फाई कैसे सेट करें।
हम राउटर का चयन और कनेक्ट करते हैं
पहली बात यह है कि एक राउटर खरीदना है या वाई-फाई राउटर, डिवाइस के निर्देश से परिचित होने के बाद, कनेक्शन के लिए योजना बनाई गई है। इस मामले में सबसे महत्वपूर्ण पैरामीटर रेडियो सिग्नल का प्रकार है। इससे शुरू करते हुए, एक उपयुक्त विकल्प चुनना आवश्यक है। डिवाइस केवल विशिष्ट प्रकार के WER सुरक्षा के साथ एक विशिष्ट नेटवर्क से संकेत प्राप्त कर सकता है। आदर्श रूप से, आपको एक राउटर चुनने की आवश्यकता है जो आवश्यक मापदंडों के साथ एक पहुंच बिंदु बना सकता है। आवश्यक विशेषताओं के साथ राउटर के अधिग्रहण के बाद, आप लगातार चरणों की एक श्रृंखला का पालन करके अपने फोन से वाईफाई कनेक्ट कर सकते हैं।
1. राउटर को नेटवर्क से कनेक्ट करें।
2. इंटरनेट केबल को केस पर संबंधित कनेक्टर से कनेक्ट करें।
3. ब्राउज़र के एड्रेस बार में, आईपी एड्रेस डालें और सेटिंग्स वेब इंटरफेस खोलें।
4. WAN मेनू का चयन करें और इंटरनेट कनेक्शन स्थापित करने की प्रक्रिया शुरू करें।
5. मेनू पर जाएं वाई-फाई सेटिंग्सजहां हम कनेक्टेड डिवाइस के लिए एक्सेस प्वाइंट के पैरामीटर सेट करते हैं।
6. सेटिंग्स को सहेजें और राउटर को रिबूट करें।
7. फोन में वाई-फाई सेटिंग्स खोलें, जोड़ें नया नेटवर्क, नाम लिखें, प्रमाणीकरण प्रोटोकॉल का चयन करें और पासवर्ड दर्ज करें।
यह कनेक्शन प्रक्रिया को पूरा करता है।
लेकिन भले ही आपने सब कुछ सही ढंग से किया हो, फोन वाई-फाई से कनेक्ट नहीं हो सकता है, आपको त्रुटि के बारे में सूचित करता है।
कनेक्शन त्रुटियों
ऐसा होता है कि एक मोबाइल फोन सार्वजनिक स्थानों पर वाई-फाई के साथ काम करता है और देखने से इनकार कर देता है घर नेटवर्क। पहली नज़र में अजीब लगने वाले इस व्यवहार का कारण फोन में बिल्कुल भी नहीं है, लेकिन राउटर में, इसकी सेटिंग्स में अधिक सटीक है। इस समस्या को हल करना बहुत सरल है और इससे कोई फर्क नहीं पड़ता, फोन ब्रांड ज़ीक्सेल, आसुस या किसी अन्य के वाई-फाई राउटर से कनेक्ट नहीं होता है। किसी भी इंटरनेट ब्राउज़र का उपयोग करके राउटर की सेटिंग्स पर जाएं और अपना आईपी पता टाइप करें पता बार। आप इस तरह से राउटर का आईपी पता लगा सकते हैं:
1. "प्रारंभ" पर जाएं और "रन" (विन + आर) पर क्लिक करें।
2. कमांड लाइन में, CMS टाइप करें।
3. फिर "MS-DOS" विंडो में "Ipconfig / all" टाइप करें और "एंटर" दबाएं।
4. विंडो "मेन गेटवे" में हम राउटर का आईपी पाते हैं, और इसे ब्राउजर के एड्रेस बार में टाइप करते हैं।
5. डीएचसीपी अनुभाग पर जाएं और सक्षम के बगल में एक चेक मार्क डालें।
6. हम प्राथमिक DNS और डिफ़ॉल्ट गेटवे खिड़कियों में आईपी रजिस्टर करते हैं।
यदि सही ढंग से किया जाता है, तो आपकी समस्या सफलतापूर्वक हल हो जाएगी।
कभी-कभी डिवाइस स्क्रीन पर "प्रमाणीकरण" दिखाई देता है। यह दो मामलों में हो सकता है: जब गलत पासवर्ड दर्ज किया जाता है या सुरक्षा सेटिंग्स गलत होती हैं। सबसे पहले पासवर्ड की जांच करना है। यह आठ वर्ण लंबा होना चाहिए। यदि पासवर्ड के साथ कोई समस्या नहीं है, तो आपको सुरक्षा सेटिंग्स की जांच करनी चाहिए और WPA2 प्रकार सेट करना चाहिए।
कभी-कभी ऐसा होता है कि सेटिंग्स बदल नहीं गई हैं, और फोन कनेक्ट नहीं होता है वाईफ़ाई राउटर टीपी-लिंक, डी-लिंक, एसस, रोस्टेलकॉम और अन्य। कारण उस चैनल में बदलाव हो सकता है जिसे आप राउटर का उपयोग करते हैं, या किसी अन्य हस्तक्षेप की उपस्थिति। इस मामले में, आप चैनल वाई-फाई को बदलकर समस्या का समाधान कर सकते हैं।
सैमसंग फोन, या कोई अन्य, वाई-फाई से कनेक्ट नहीं होने के अन्य कारण हो सकते हैं, लेकिन उनकी खोजों में गोता लगाने से पहले, बस राउटर को पुनरारंभ करने का प्रयास करें। ज्यादातर मामलों में, यह समस्या को हल करने में मदद करता है।
फोन वाईफाई से कनेक्ट नहीं होता है - यह सिर्फ भयानक है, ऐसा क्यों होता है, हम इसका जवाब जानते हैं, सभी कारणों को पढ़ें कि फोन वाई-फाई से क्यों नहीं जुड़ता है!
सबसे पहले, यह इस कारण को खोजने के लायक है कि फोन वाई-फाई से कनेक्ट क्यों नहीं होता है। इससे शुरुआत करते हैं।
संभव कारण
यदि आपका स्मार्टफ़ोन आपके घर के वायरलेस नेटवर्क से कनेक्ट नहीं होता है, तो इसके कई कारण हो सकते हैं:
- फोन पर गलत सेटिंग्स;
- राउटर पर गलत सेटिंग्स ही;
- गलत पासवर्ड;
- राउटर की सूची में डिवाइस को ब्लॉक करें।
अब हम उनके प्रत्येक कारण पर विचार करेंगे और यह स्पष्ट करने का प्रयास करेंगे कि फोन वाई-फाई राउटर से कनेक्ट क्यों नहीं होता है।
मोबाइल डिवाइस सेटअप
सबसे पहले, हम जांचें कि क्या वाई फाई सक्रिय है, यदि संकेतक है वायरलेस कनेक्शन डिवाइस पर सामान्य मोड में जलाया जाता है, फिर हम निम्नलिखित क्रियाएं करते हैं:
पहले हम सहेजे गए कनेक्शन को हटाते हैं:
अभी भी बहुत बार ऐसी परिस्थितियाँ होती हैं जब वाईफाई जुड़ा होता है, लेकिन पृष्ठों की लोडिंग नहीं होती है, बहुत सारे मामले सामान्य तिथि और समय सेटिंग्स में शामिल होते हैं! हां, हां, बस अपने स्मार्टफोन या टैबलेट पर सही डेटा इंस्टॉल करें!
उस स्थिति में, यदि यह एल्गोरिथ्म मदद नहीं करता है, तो आपको राउटर की सेटिंग में जाने की आवश्यकता है।
मॉडेम सेटिंग्स
यदि राउटर पहले से कॉन्फ़िगर किया गया है, लेकिन आपका नया फोन या किसी मित्र का डिवाइस कनेक्ट नहीं करना चाहता है, तो मामला वाईफाई कनेक्शन चैनल की सेटिंग में हो सकता है।
आपको चैनल को "ऑटो" से 7 में बदलना होगा (या किसी भी उपकरण के काम शुरू होने तक, लेकिन सबसे अधिक बार यह चैनल 7 है)।
ऐसा करने के लिए, आपको पैचकार्ड के माध्यम से जुड़े लैपटॉप या कंप्यूटर के माध्यम से राउटर की सेटिंग्स दर्ज करने की आवश्यकता है:
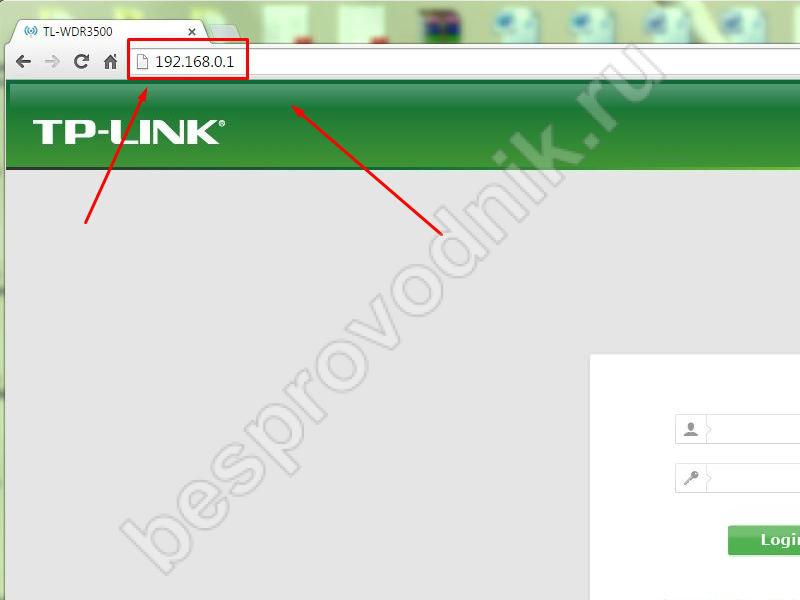
बहुत बार एक कनेक्शन समस्या होती है विंडोज फोन स्मार्टफोन और इसे चैनल बदलकर हल किया जाता है।
राउटर से अपना पासवर्ड भूल गए
इस मामले में, इसे इस नेटवर्क से जुड़े कंप्यूटर के माध्यम से देखा जा सकता है। हमने आपके लिए एक अलग लेख तैयार किया है कि अपने वाईफाई से पासवर्ड कैसे देखें।
यदि यह विकल्प आपको सूट नहीं करता है, तो आप राउटर का एक हार्ड रीसेट कर सकते हैं और इसे फिर से कॉन्फ़िगर कर सकते हैं (इस विषय पर हमारे लेख का लिंक अधिक था):

यदि सभी सेटिंग्स की जांच करने और आवश्यक जोड़तोड़ करने के बाद भी, फोन अभी भी वाईफाई से कनेक्ट नहीं होता है, तो सबसे अधिक संभावना है कि स्मार्टफोन के वाईफाई मॉड्यूल में ही मामला हो।
स्मार्टफोन सेटिंग्स रीसेट करें
यहां अंतिम विकल्प कारखाना राज्य में अपनी सेटिंग्स को रीसेट करना है:
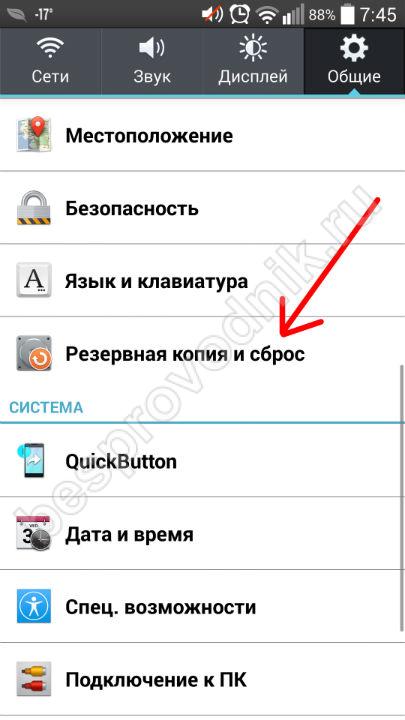
चेतावनी! डिवाइस का सभी व्यक्तिगत डेटा हटा दिया जाएगा, इसलिए हम आपको किसी विशेष एप्लिकेशन का उपयोग करके फ़ाइलों को बैकअप करने और बाद में उन्हें पुनर्स्थापित करने के लिए अपने जीमेल खाते के साथ संपर्कों को सिंक्रनाइज़ करने की दृढ़ता से सलाह देते हैं।
अब आप जानते हैं कि यदि वाई-फाई के माध्यम से स्मार्टफोन इंटरनेट से कनेक्ट नहीं होता है तो क्या करना है। इसके अलावा हमारी साइट पर आप वाई फे और बाकी से संबंधित अन्य लोकप्रिय समस्याओं का समाधान पाएंगे। हमारे निर्देशों का उपयोग करते हुए, आप अपने कंप्यूटर और फोन के संचालन में सभी जाम और खराबी को जल्दी से ठीक कर सकते हैं।
Wifi को इसलिए बनाया गया है ताकि हम डिवाइस को इंटरनेट से जोड़ सकें, जैसे मोबाइल फोन और गोलियाँ। और जब उसमें से कुछ भी नहीं निकलता है - तब सवाल उठते हैं। ऐसा क्यों होता है और इससे कैसे निपटना है यह हमारी आगे की चर्चा का विषय है। अगर फोन वाईफाई से कनेक्ट नहीं होता है तो क्या करें? वायरलेस नेटवर्क से सही तरीके से कैसे जुड़ें, ताकि बाद में कोई कठिनाई न हो? आइए उन कारणों का पता लगाकर शुरू करें जिनके कारण फोन ग्रिड को नहीं देखता है।
वास्तव में, हमारे पास तीन कारक हैं जो संचार की गुणवत्ता को प्रभावित कर सकते हैं: हस्तांतरण बिंदु की स्थिति - राउटर, प्राप्त बिंदु की स्थिति - आपका स्मार्टफोन, संचरण माध्यम की स्थिति, जो कि इसके वातावरण के साथ कमरा है।
ये या अन्य उपयोगकर्ता क्रियाएं एक या किसी अन्य कारक का कारण बन सकती हैं। इसलिए, क्षति के कारण अलग हो सकते हैं, उदाहरण के लिए:
- अवैध सुरक्षा कुंजी।
- राउटर पर गलत वाई-फाई सेटिंग्स।
- राउटर हार्डवेयर विफल।
- विफलताओं सॉफ्टवेयर फोन पर।
- अमान्य स्मार्टफ़ोन सेटिंग।
- कमरे में खराब संचार गुणवत्ता।
और कुछ अन्य। इन परिस्थितियों में क्या करना है? हम हर संभव विफलता के पहलुओं को अच्छी तरह से चबाना शुरू नहीं करेंगे - यह असंभव और अनावश्यक है। इसके बजाय, हम सामान्य सिफारिशें देते हैं जो ज्यादातर मामलों में मदद कर सकती हैं।
धृष्टतापूर्ण भूल
हम पासवर्ड और कुंजियों को बहुत बार भूल जाते हैं जितना हम चाहते हैं। यह वाई-फाई तक पहुंच के लिए पासवर्ड के साथ होता है। वाई-फाई तक पहुंच कुंजी को पुनर्स्थापित करने के लिए, आपको इसे राउटर पर झांकना होगा। यह राउटर की सेटिंग्स में किया जाना चाहिए। यही है, वेब इंटरफ़ेस के माध्यम से डिवाइस से कनेक्ट करें। कुंजी PSK एन्क्रिप्शन कुंजी क्षेत्र में उन्नत सेटिंग्स अनुभाग में निहित है। लेकिन, एक ब्राउज़र के माध्यम से वेब-इंटरफ़ेस से कनेक्ट करने के लिए, आपको वायरलेस नेटवर्क में राउटर का आईपी पता जानना होगा। "मैं उसे कैसे जान सकता हूं?" - पाठक पूछेगा यह अलग-अलग तरीकों से किया जा सकता है। अधिक सटीक रूप से, तीन तरीके हैं:
- राउटर केस की पीठ पर लेबल पर आईपी पता देखें, ऐसा करने के लिए, डिवाइस को बैक साइड अप के साथ फ्लिप करें।
- राउटर के लिए निर्देशों में पता पढ़ें। विधि हमेशा संभव नहीं है, क्योंकि निर्देश आमतौर पर या तो खो जाता है या इस तरह से छिपाया जाता है कि आप इसे लालटेन के साथ नहीं पाएंगे।
- प्रोग्राम के रूप में। "मैं यह कैसे कर सकता हूं?" आप पूछते हैं। बहुत सरल है। कुंजी संयोजन "विन" + "आर" दबाएं - मानक विंडो "रन" दिखाई देगा। कमांड फ़ील्ड में, दर्ज करें - cmd। एक कंसोल विंडो खुलेगी ( कमांड लाइन) विंडोज। कमांड प्रॉम्प्ट पर, दर्ज करें: ipconfig / all। वाई-फाई कनेक्शन के बारे में जानकारी वाली एक तालिका प्रदर्शित की जाएगी। "मेन गेटवे" लाइन में वह पता होता है जिसे आप खोज रहे हैं। यह आमतौर पर 192.168.0.1 या 192.168.0.1 है, लेकिन अन्य विकल्प भी हैं।
 फिर आपको निम्नलिखित करने की आवश्यकता है: निर्दिष्ट पते पर ब्राउज़र दर्ज करें। वाई-फाई सेटिंग्स पर जाएं और एक नया पीएसके कुंजी सेट करें। सेटिंग्स में प्रवेश करते समय, उन्हें एक पासवर्ड दर्ज करने और लॉगिन करने के लिए कहा जाएगा। यदि आपने उन्हें नहीं बदला है, तो दोनों में "एडमिन" का मान है। अगर बदला है, तो आपको उन्हें लिखना होगा या उन्हें याद रखना होगा। अगर मैं यह पासवर्ड भूल भी गया तो मैं क्या कर सकता हूं? - बेहोश पाठक पूछेगा। फिर एक ही तरीका है - राउटर की सेटिंग्स को इसकी मूल स्थिति में रीसेट करने के लिए। इस उद्देश्य के लिए मामले पर एक अलग बटन है।
फिर आपको निम्नलिखित करने की आवश्यकता है: निर्दिष्ट पते पर ब्राउज़र दर्ज करें। वाई-फाई सेटिंग्स पर जाएं और एक नया पीएसके कुंजी सेट करें। सेटिंग्स में प्रवेश करते समय, उन्हें एक पासवर्ड दर्ज करने और लॉगिन करने के लिए कहा जाएगा। यदि आपने उन्हें नहीं बदला है, तो दोनों में "एडमिन" का मान है। अगर बदला है, तो आपको उन्हें लिखना होगा या उन्हें याद रखना होगा। अगर मैं यह पासवर्ड भूल भी गया तो मैं क्या कर सकता हूं? - बेहोश पाठक पूछेगा। फिर एक ही तरीका है - राउटर की सेटिंग्स को इसकी मूल स्थिति में रीसेट करने के लिए। इस उद्देश्य के लिए मामले पर एक अलग बटन है।
अन्य संभावित कारण
 राउटर काम नहीं करता है, और मैं अपने घर वाई-फाई से कनेक्ट क्यों नहीं कर सकता इसके कारण बहुत हैं। मैं केवल एक-एक करके लगातार उनकी जांच कर सकता हूं। यह अलग-अलग तरीकों से किया जा सकता है। उदाहरण के लिए, पता करें कि क्या राउटर सेटिंग्स ("लैन" अनुभाग में "मोड" पैरामीटर) में डीएचसीपी समर्थन विकल्प सक्षम है या नहीं। यदि यह मामला नहीं है, तो यह तुरंत स्पष्ट हो जाता है कि वाई-फाई से कनेक्ट करना असंभव क्यों है - अधिकांश डिवाइस अपने काम में इस प्रोटोकॉल का उपयोग करते हैं। आप विषय पर कुछ और पढ़ सकते हैं: फोन वाईफाई से कनेक्ट क्यों नहीं करता - नेटवर्क पर समान सामग्री के बहुत सारे हैं।
राउटर काम नहीं करता है, और मैं अपने घर वाई-फाई से कनेक्ट क्यों नहीं कर सकता इसके कारण बहुत हैं। मैं केवल एक-एक करके लगातार उनकी जांच कर सकता हूं। यह अलग-अलग तरीकों से किया जा सकता है। उदाहरण के लिए, पता करें कि क्या राउटर सेटिंग्स ("लैन" अनुभाग में "मोड" पैरामीटर) में डीएचसीपी समर्थन विकल्प सक्षम है या नहीं। यदि यह मामला नहीं है, तो यह तुरंत स्पष्ट हो जाता है कि वाई-फाई से कनेक्ट करना असंभव क्यों है - अधिकांश डिवाइस अपने काम में इस प्रोटोकॉल का उपयोग करते हैं। आप विषय पर कुछ और पढ़ सकते हैं: फोन वाईफाई से कनेक्ट क्यों नहीं करता - नेटवर्क पर समान सामग्री के बहुत सारे हैं।
यहां आपने लैपटॉप या कंप्यूटर खरीदा या दिया। सबसे पहली बात यह है कि आप इसे वाई-फाई नेटवर्क से जोड़ना शुरू करेंगे। मामलों की भारी संख्या में, कुछ ही क्षणों में सब कुछ होता है। लेकिन आइए एक स्थिति की कल्पना करें जब विंडोज सभी प्रकार की त्रुटियों का उत्पादन करना शुरू कर देता है, और डिवाइस कनेक्शन नहीं देखता है। क्या करें? लैपटॉप वाई-फाई से कनेक्ट क्यों नहीं होता है, और कनेक्शन आइकन लाल रंग में पार हो जाता है? बहुत अनुभवी उपयोगकर्ता दिल नहीं खोना शुरू करते हैं। लेकिन परेशान मत हो, यह परेशानी पूरी तरह से हल है। हमारे गाइड को पढ़ें और आपको पता चल जाएगा कि वाई-फाई से कैसे जुड़ें।
हर कोई नहीं जानता कि वाई-फाई से कनेक्ट होने के साथ समस्या को कैसे हल किया जाए
मुख्य कारकों पर विचार करें कि इंटरनेट क्यों काम नहीं कर रहा है, और उनमें से प्रत्येक को कैसे हल किया जाए। यदि आप समस्या को हल नहीं कर सकते हैं, तो आप सही जगह पर आए हैं।
वाई-फाई पर
अक्सर ऐसा होता है कि मॉड्यूल वायरलेस कनेक्टिविटी निष्क्रिय किया गया। आप इसे विभिन्न तरीकों से सक्रिय कर सकते हैं।
पथ 1. फ़ंक्शन कुंजियों का उपयोग करना
बिल्कुल सभी आधुनिक लैपटॉप Fn बटन से लैस हैं। इसका उद्देश्य एफ 1-एफ 12 बटन के साथ कुछ डिवाइस कार्यों को नियंत्रित करना है। कुछ मॉडलों में, एफएन सहायक कार्यक्षमता चलाता है, और दूसरों में, यह विंडोज़ की अंतर्निहित कार्यक्षमता में एफ 1-एफ 12 कुंजी देता है।
वाई-फाई को चालू / बंद करना इसका एक कार्य है। एक एंटीना छवि (लेनोवो मॉडल पर, यह एक हवाई जहाज का बटन है जो उड़ान मोड को सक्रिय / निष्क्रिय करता है) के साथ एक खोजने के लिए एफ 1-एफ 12 कुंजी ब्राउज़ करें। Fn के साथ बटन या इसके संयोजन को दबाएं। सिस्टम ट्रे में, यदि सफल होता है, तो तारांकन चिह्न वाला एक नेटवर्क आइकन उपलब्ध नेटवर्क का प्रतिनिधित्व करेगा। अपना चुनें और कनेक्ट करने का प्रयास करें।

पथ 2. नेटवर्क प्रबंधन केंद्र के माध्यम से
प्रारंभिक विफल होने पर इस तरह से कनेक्ट करने का प्रयास करें। विंडोज कनेक्शन के प्रबंधन में शामिल होने के लिए:
- स्टार्ट - कंट्रोल पैनल - नेटवर्क कंट्रोल सेंटर और साझा करना - एडेप्टर सेटिंग्स बदलें।
- सिस्टम ट्रे में इंटरनेट आइकन पर राइट-क्लिक करें - नेटवर्क और साझाकरण केंद्र - एडेप्टर सेटिंग्स बदलें।
- विंडोज 8-10 के लिए: विन + एक्स पकड़ें - नेटवर्क कनेक्शन.
यदि एडाप्टर निष्क्रिय है, तो इसकी छवि होगी धूसर। एक बार दबाकर इसका चयन करें और "नेटवर्क डिवाइस चालू करें" के ठीक ऊपर मेनू बार में। एक तारांकन चिह्न के रूप में एक तारांकन चिह्न के साथ एक कनेक्शन आइकन विंडोज सिस्टम ट्रे में दिखाई देना चाहिए।
पथ 3. डिवाइस प्रबंधक के माध्यम से
यह विधि उपयुक्त है जब आप वाई-फाई को सक्रिय करते हैं, लेकिन लैपटॉप नेटवर्क से कनेक्ट नहीं हो सकता है। डिवाइस मैनेजर पर जाएं:
- स्टार्ट - कंट्रोल पैनल - डिवाइस मैनेजर।
- विन + एक्स - डिवाइस मैनेजर।
- विंडोज में खोजें - "डिवाइस मैनेजर" प्रिंट करें।
आपको सभी उपलब्ध उपकरणों की एक सूची दिखाई देगी। "नेटवर्क एडेप्टर" कॉलम में, वायरलेस एडाप्टर ढूंढें। नाम में वायरलेस शब्द हो सकता है। यदि नाम के पास उपयोगकर्ता एक सर्कल में एक तीर देखता है, तो यह आवश्यक है, सही माउस बटन पर क्लिक करके, "सक्षम करें" ("सक्षम करें") का चयन करें। फिर से, ट्रे में नेटवर्क आइकन दिखाई देना चाहिए।
ड्राइवर स्थापना
जब डिवाइस मैनेजर में कोई चिप नाम नहीं होता है, लेकिन उदाहरण के लिए, "वायरलेस नेटवर्क एडेप्टर" प्रदर्शित होता है, और विस्मयादिबोधक चिह्न त्रिकोण के बीच में, आपको ड्राइवर को स्थापित करना होगा।
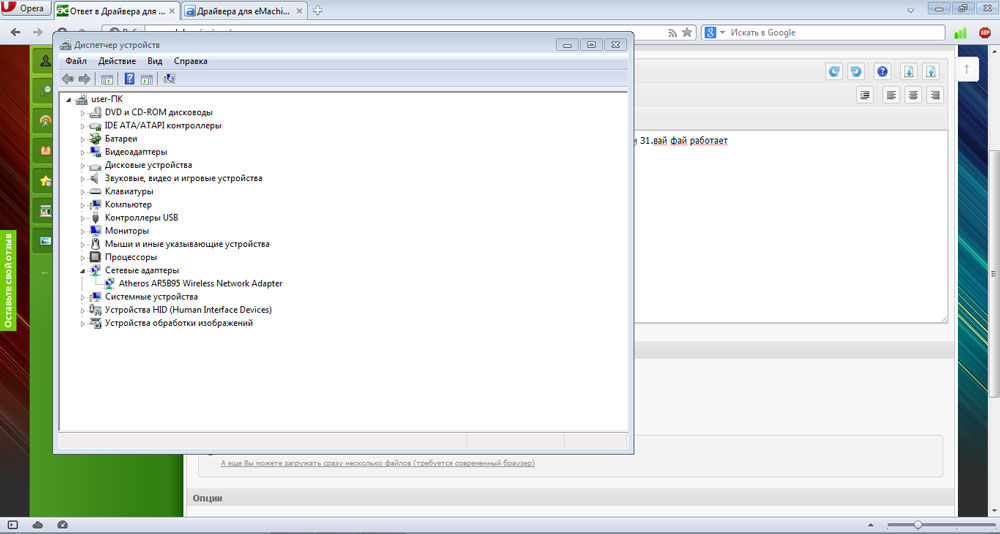
यदि आपके पास एक लैपटॉप है, तो यह डिवाइस के मॉडल को जानने के लिए पर्याप्त है। फिर निर्माता की सहायता वेबसाइट पर आगे बढ़ें, अपने ड्राइवर को डाउनलोड और इंस्टॉल करें ऑपरेटिंग सिस्टम। यदि आपके पास कंप्यूटर है, तो वाई-फाई एडाप्टर के मॉडल को जानना बेहतर है; यह संभव है कि आपने खरीद के बाद बॉक्स छोड़ दिया हो। आप निश्चित रूप से नहीं जानते हैं - प्रबंधक में उस पर डबल-क्लिक करें, "विवरण" टैब में, ड्रॉप-डाउन सूची से "उपकरण आईडी" चुनें और कोड द्वारा इंटरनेट खोजें।
ड्राइवर कैसे स्थापित करें?
- इंस्टॉलर के निर्देशों का पालन करते हुए एक नियमित कार्यक्रम की तरह। आपको अपने कंप्यूटर को पुनरारंभ करने की आवश्यकता हो सकती है। दुर्लभ मामलों में, सिस्टम इस विधि द्वारा स्थापित ड्राइवर को नहीं देखता है।
- संग्रह की सामग्री को स्थानीय फ़ोल्डर में अनज़िप करें। डिवाइस मैनेजर में, "ड्राइवर" टैब पर क्लिक करके गुण विंडो खोलने के लिए डबल-क्लिक करें "अपडेट" - "इस कंप्यूटर को खोजें" - अनपैक किए गए संग्रह के साथ फ़ोल्डर निर्दिष्ट करें। सिस्टम ड्राइवर को स्थापित करेगा।
कृपया ध्यान दें कि असंगतता से बचने के लिए, ओएस के अपने संस्करण के लिए ड्राइवरों को डाउनलोड करना सबसे अच्छा है। अमान्य ड्राइवर - एक कारण है कि एक लैपटॉप वाई-फाई से कनेक्ट नहीं हो सका।
नेटवर्क और राउटर सेटअप
मान लीजिए कि कंप्यूटर नेटवर्क देखता है, कनेक्शन सफल है, लेकिन यह इंटरनेट तक पहुंच की अनुमति नहीं देता है। कनेक्शन आइकन के बगल में एक पीला आइकन है। यह स्थिति क्यों है?
अक्सर इस कारण से कि नेटवर्क चिप सेटिंग्स राउटर की सेटिंग से अलग होती हैं। प्रारंभ में, यह स्वचालित रूप से प्रत्येक डिवाइस को एक आईपी पता प्रदान करता है। फिर, मॉड्यूल सेटिंग्स में, आईपी पते की स्वचालित पुनर्प्राप्ति को सक्रिय करना होगा। यह कैसे सुनिश्चित करें? "नेटवर्क कनेक्शन" (ऊपर पढ़ें कैसे) - "वायरलेस नेटवर्क" - "गुण" - "आईपी संस्करण 4" "गुण" दर्ज करें - "स्वचालित रूप से एक आईपी पता प्राप्त करें"। जब सेटिंग्स मेल नहीं खाती हैं, तो आप वर्ल्ड वाइड वेब तक नहीं पहुंच सकते।
अगर यह अभी भी काम नहीं करता है
निदान
विंडोज उपयोगिता ऑपरेटिंग सिस्टम में त्रुटियों के लिए कंप्यूटर को स्कैन करेगी और नेटवर्क कार्ड: कनेक्शन आइकन पर राइट-क्लिक करें - समस्याओं का निदान करें। उपयोगिता स्कैन करना शुरू कर देगी। उसके निर्देशों का पालन करें।
- नेटवर्क समस्याओं का प्रकार - मेरे पास एक और समस्या है - एक विशिष्ट का उपयोग करना नेटवर्क एडाप्टर - वायरलेस नेटवर्क।
क्या, जब कोई भी कदम सफल नहीं हुआ, लेकिन त्रुटि स्कैनिंग में कोई त्रुटि सामने नहीं आई? लैपटॉप इंटरनेट से कनेक्ट नहीं हो सकता है या वह नेटवर्क नहीं देखता है? ज्यादातर मामलों में, लैपटॉप / राउटर को फिर से लोड करने से बचत होगी। यह अस्थायी फ़ाइलों को साफ़ करेगा। स्मृति डिवाइस और, काफी संभावना है, कंप्यूटर नेटवर्क से कनेक्ट करने में सक्षम होगा।

रेडिकल समस्या का समाधान
यदि आप लगातार वाई-फाई से कनेक्ट करने में विफल रहते हैं, क्योंकि विंडोज इसे नहीं देखता है, तो आप राउटर को फ़ैक्टरी सेटिंग्स पर रीसेट कर सकते हैं। इसके पिछले हिस्से में एक छोटा रीसेट बटन है जिसे केस में रिकवर किया गया है। एक पिन लें, इसे एक बटन के साथ दबाएं और इसे कुछ सेकंड के लिए दबाए रखें। उसके बाद, शुरुआत से सभी सेटअप करें।



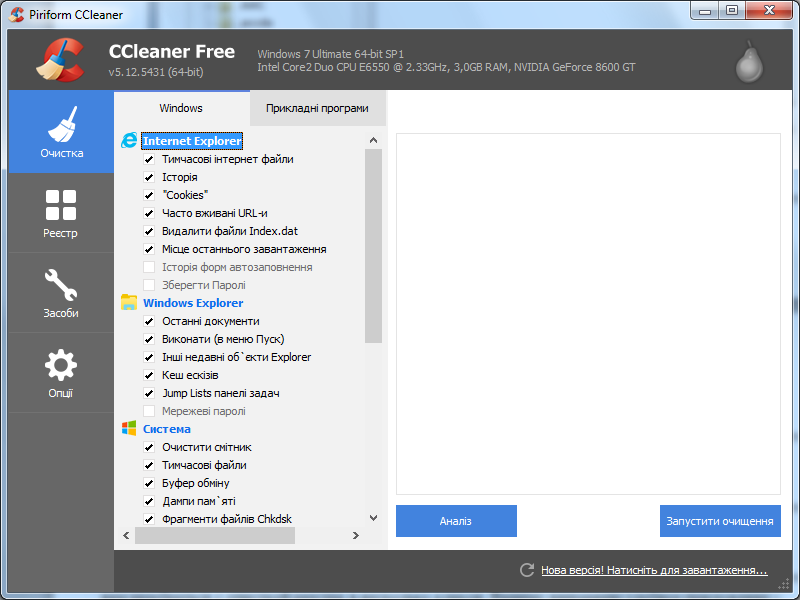 रजिस्ट्री विंडो को कैसे साफ करें 7
रजिस्ट्री विंडो को कैसे साफ करें 7 Android पर मेमोरी को कैसे साफ़ करें
Android पर मेमोरी को कैसे साफ़ करें सुरक्षा टैब कैसे सक्षम करें - सुरक्षा टैब - सुरक्षा टैब सेट करना
सुरक्षा टैब कैसे सक्षम करें - सुरक्षा टैब - सुरक्षा टैब सेट करना कंप्यूटर को कचरे से साफ करना
कंप्यूटर को कचरे से साफ करना