इंटरनेट तक पहुंच के बिना एक राउटर क्यों। इंटरनेट एक्सेस के बिना वाईफाई: समस्या का समाधान
हाल ही में, ब्लॉग पाठक अक्सर निम्नलिखित समस्या के साथ मेरे पास आते हैं: उपयोगकर्ता द्वारा वाईफ़ाई राउटर स्थापित करने के बाद, केबल कनेक्शन ठीक काम करता है, लेकिन वाईफाई के माध्यम से एक कनेक्शन है, लेकिन इंटरनेट नहीं करता है। मोटे तौर पर, वाई-फाई वाई-फाई और कोई मतलब नहीं है)))। इस लेख में हम इस घटना के कारण का पता लगाने और इसे हल करने के तरीके खोजने की कोशिश करेंगे।
आइए पहले यह निर्धारित करें कि समस्या क्या दिखती है।
ज्यादातर मामलों में, यह ऐसा दिखता है - सिस्टम ट्रे में वाईफाई नेटवर्क से कनेक्ट होने के बाद, नेटवर्क कनेक्शन आइकन पर घड़ी के पास पीले त्रिकोण में एक विस्मयादिबोधक चिह्न दिखाई देता है।
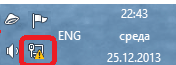
सही माउस बटन वाले आइकन पर क्लिक करें और मेनू में मेनू आइटम "नेटवर्क और शेयरिंग सेंटर" चुनें। एक बार वहां हम सक्रिय नेटवर्क ब्राउज़िंग विंडो को देखते हैं।
विकल्प 1. संदेश - अज्ञात नेटवर्क।
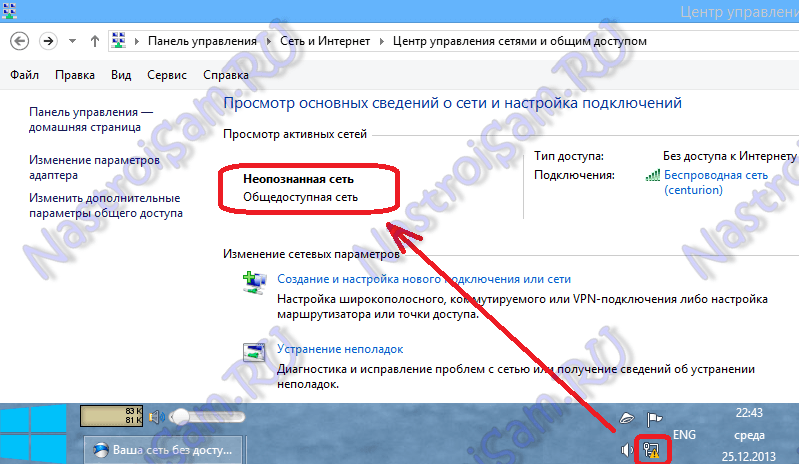
इस मामले में, हम इस तरह से कार्य करते हैं:
चरण 1. वाईफाई नेटवर्क से कनेक्ट करने में विफलता को हटा दें।
इस चरण में, हम वायरलेस एडेप्टर के सबसे सरल सॉफ्टवेयर की खराबी को बाहर कर देंगे, जो दुर्भाग्य से विंडोज 7, विंडोज 8 और विंडोज 8.1 ऑपरेटिंग सिस्टम में होता है। ऐसा करने के लिए, बस इसे बंद और चालू करें।
वाई-फाई एडाप्टर को बंद करने के लिए - बाईं माउस बटन के साथ उस पर डबल क्लिक करें। "वायरलेस कनेक्शन स्थिति" विंडो खुलेगी:
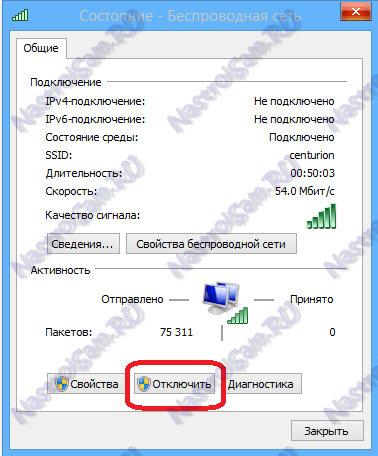
खिड़की के निचले हिस्से में हम "अक्षम" बटन पाते हैं। इस पर क्लिक करें। उसके बाद, स्थिति विंडो बंद हो जाती है। अब "वायरलेस नेटवर्क" आइकन पर बाएं बटन के साथ डबल-क्लिक करें, या दाएं माउस बटन के साथ उस पर क्लिक करें और खुले मेनू में "सक्षम करें" आइटम का चयन करें:
![]()
वाई-फाई एडाप्टर चालू होगा। उसके बाद, प्रतीक्षा करें जब तक कि वह वायरलेस नेटवर्क को नहीं उठाता है और तब काम की जांच करें। सबसे दिलचस्प यह है कि एक वायरलेस नेटवर्क के साथ 30% समस्याएं आमतौर पर बस एडाप्टर को चालू और बंद करके हल की जाती हैं। इसे किससे जोड़ा जा सकता है? तथ्य यह है कि विंडोज 7, विंडोज 8 और विंडोज 8.1 के कई उपयोगकर्ता कंप्यूटर को बंद नहीं करते हैं, लेकिन बस इसे सोने के लिए भेजते हैं। एक निश्चित समय के बाद, राउटर का डीएचसीपी सर्वर बैकअप से कंप्यूटर के आईपी पते को हटा देता है और इसे किसी अन्य डिवाइस को देता है - टैबलेट, स्मार्टफोन या लैपटॉप। इसलिए, जागने के बाद, आपका ऑपरेटिंग सिस्टम तुरंत कनेक्ट नहीं कर पाएगा और आपको फिर से कनेक्ट करना होगा।
नोट: यदि आपके पास वाईफाई के साथ केवल एक उपकरण है, लेकिन यह समस्या अक्सर उत्पन्न होती है - इस नेटवर्क को हटाने और इसे सहेजे गए वायरलेस नेटवर्क की सूची में पुन: कनेक्ट करने का प्रयास करें।
चरण 2. रजिस्टर आईपी-पता।
पहला कदम मदद नहीं करता है, इसका मतलब है कि समस्या सबसे अधिक संभावना है कि आपके पास राउटर सेटिंग्स में या तो डीएचसीपी सर्वर सक्षम नहीं है, या किसी कारण से कंप्यूटर को स्वचालित रूप से आईपी पता नहीं मिल सकता है। समाधान - आईपी पते को मैन्युअल रूप से लिखें। ऐसा करने के लिए, दाएं माउस बटन के साथ वायरलेस एडेप्टर पर क्लिक करें और आइटम "गुण" चुनें:
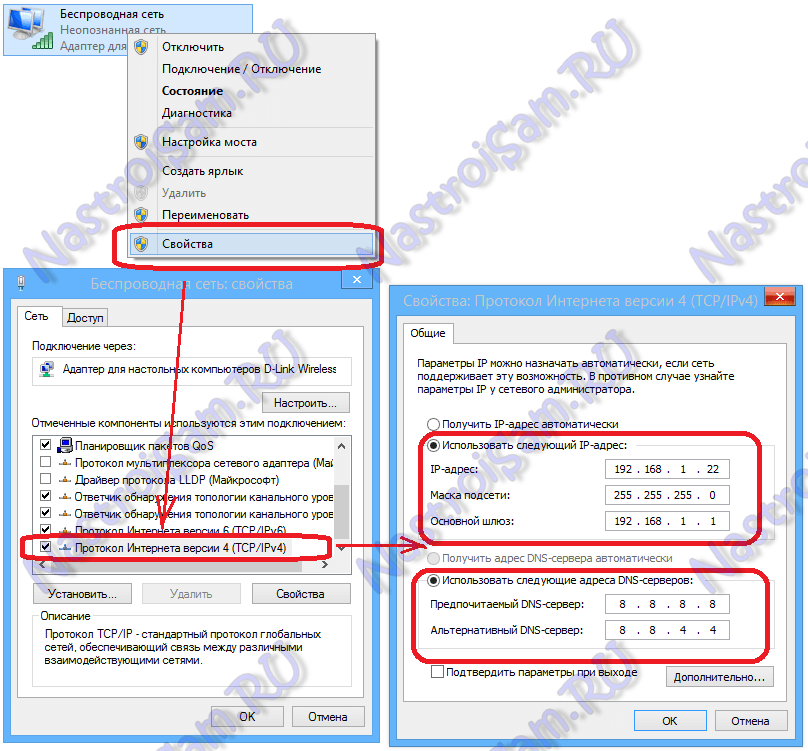
वायरलेस एडाप्टर के गुण खुलेंगे। आइटम "इंटरनेट प्रोटोकॉल संस्करण 4 (टीसीपी / आईपीवी 4)" चुनें और बाएं माउस बटन के साथ इसे डबल-क्लिक करें। उसके बाद, आपको विंडो "टीसीपी / आईपी वी 4 प्रोटोकॉल के गुण" खोलनी चाहिए। एक टिक लगाएं निम्नलिखित आईपी पते का उपयोग करें और निर्धारित करें:
आईपी पता - 192.168.1.2 (अंतिम अष्टक का मान 2 से 254 तक कोई भी हो सकता है)
मास्क - 255.255.255.0
प्रवेश द्वार - 192.168.1.1
साथ ही, आपको DNS सर्वर एड्रेस रजिस्टर करना होगा। मैं आमतौर पर आपको Google DNS सर्वर (8.8.8.8 और 8.8.4.4) या Yandex (77.88.8.8) को पंजीकृत करने की सलाह देता हूं।
ओके बटन दबाएं और इंटरनेट एक्सेस की जांच करें।
नोट: यदि राउटर का आईपी पता 192.168.1.1 नहीं है, उदाहरण के लिए, 192.168.0.1, जैसा कि डी-लिंक में है, तो कंप्यूटर पर आईपी पते को भी उसी नेटवर्क से पंजीकृत करना होगा - 192.168.0.2
विकल्प 2 - नेटवर्क को मान्यता दी गई है, लेकिन इंटरनेट एक्सेस के बिना।
इस स्थिति में, Skype, Mail.ru- एजेंट या ICQ आपके लिए काम कर सकते हैं। लेकिन ब्राउज़र में पृष्ठ प्रदर्शित नहीं होते हैं। इस मामले में, आप सबसे अधिक संभावना है कि उन्होंने पंजीकृत नहीं किया है या DNS सर्वर के पते को स्वचालित रूप से असाइन नहीं किया है। एक नियम के रूप में, यह इस तरह दिखता है - नेटवर्क और साझाकरण केंद्र में आप निम्न चित्र देख सकते हैं:
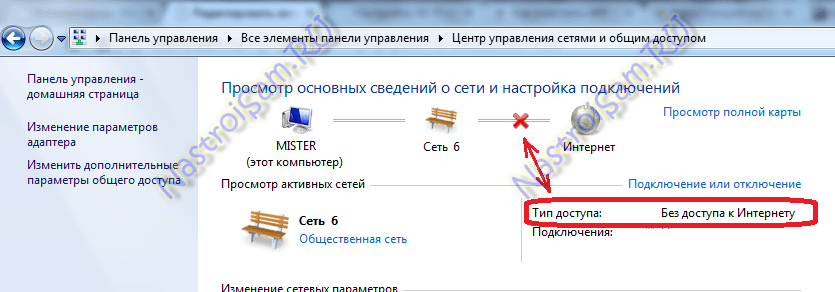
यही है, वाई-फाई है, जुड़ा हुआ है, पता प्राप्त है, लेकिन इंटरनेट नहीं है। यदि आप "वायरलेस एडॉप्टर की स्थिति" पर जाते हैं, तो सबसे अधिक संभावना है कि आप ऐसी तस्वीर देखेंगे:
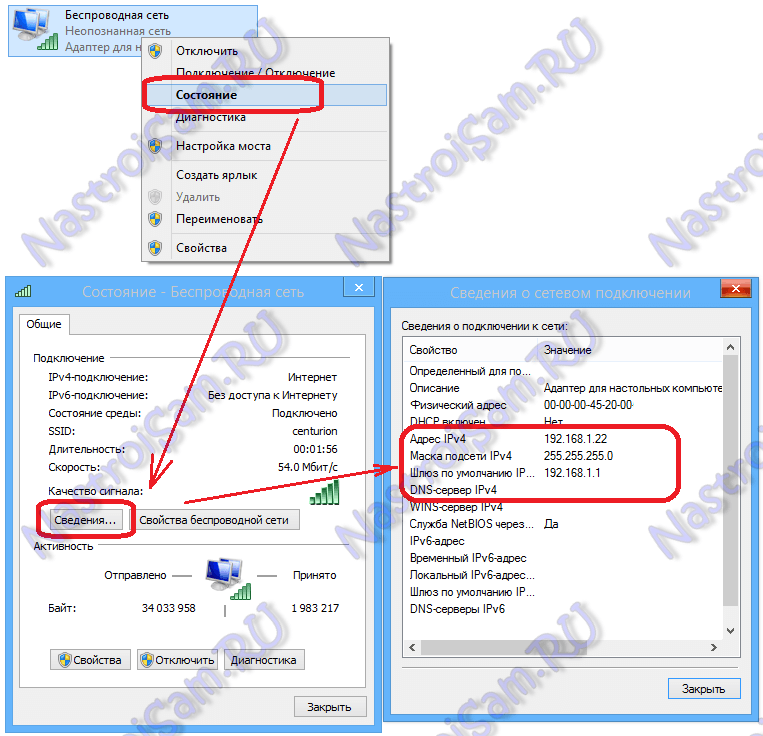
यही है, "IPv4 DNS सर्वर" लाइन में कुछ भी नहीं है। कभी-कभी ऐसा कोई विकल्प हो सकता है कि राउटर स्वयं DNS सर्वर के रूप में पंजीकृत हो, लेकिन इंटरनेट अभी भी काम नहीं करता है। इस मामले में, यह संभव है कि DNS सर्वर राउटर पर गलत तरीके से कॉन्फ़िगर किए गए हों। इस मामले में सबसे सरल समाधान DNS सर्वर पते को मैन्युअल रूप से सेट करना है। ऐसा करने के लिए, दाएं माउस बटन के साथ वायरलेस एडेप्टर पर क्लिक करें और आइटम "गुण" चुनें और आइटम का चयन करें "इंटरनेट प्रोटोकॉल संस्करण 4 (टीसीपी / आईपीवी 4)"
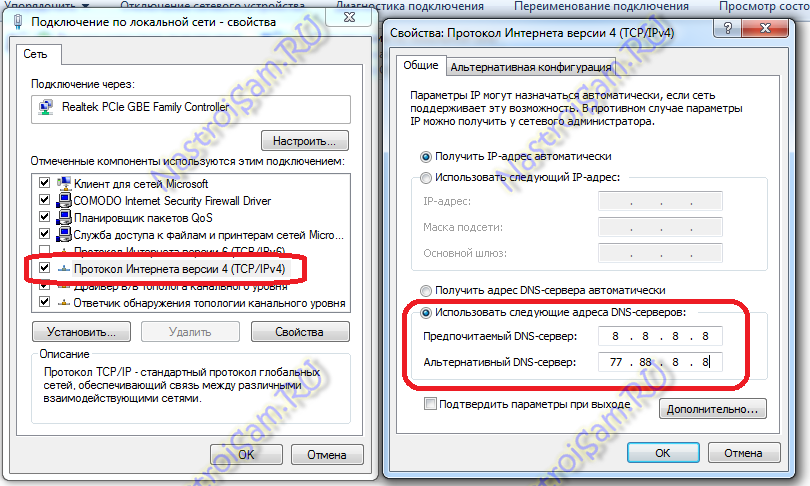
यहां आपको "DNS सर्वरों के निम्नलिखित पतों का उपयोग करें" टिक करना होगा और वहां सार्वजनिक DNS सर्वरों के पते (8.8.8.8 और 8.8.4.4) या यैंडेक्स (77.88.8.8) लिखे। ओके बटन दबाएं और इंटरनेट एक्सेस की जांच करें।
बहुत बार, लैपटॉप उपयोगकर्ताओं को इंटरनेट की कमी की समस्या का सामना करना पड़ता है, हालांकि वाई-फाई कनेक्टिविटी लगती है। आमतौर पर ट्रे में नेटवर्क आइकन पर ऐसे मामलों में - एक विस्मयादिबोधक पीला संकेत दिखाई देता है।
अधिकांश बार ऐसा होता है जब राउटर की सेटिंग में बदलाव (या यहां तक कि राउटर को बदलने के दौरान), इंटरनेट प्रदाता की जगह (इस मामले में, प्रदाता आपके लिए नेटवर्क कॉन्फ़िगर करेगा और कनेक्शन और आगे के कॉन्फ़िगरेशन के लिए आवश्यक पासवर्ड जारी करेगा) विंडोज को फिर से इंस्टॉल करते समय। आंशिक रूप से, एक लेख में, हमने पहले से ही उन मुख्य कारणों पर चर्चा की है जिनके कारण वाई-फाई नेटवर्क के साथ समस्याएं हो सकती हैं। इसमें मैं इस विषय को जोड़ना और विस्तार करना चाहूंगा।
और इसलिए ... चलो शुरू करते हैं।
आपको हमेशा मुख्य से शुरू करना चाहिए ...
व्यक्तिगत रूप से, ऐसे मामलों में पहली बात मैं यह जांचता हूं कि क्या राउटर में सेटिंग्स खो गई हैं। तथ्य यह है कि कभी-कभी, जब नेटवर्क में बिजली बढ़ती है, या जब राउटर के संचालन के दौरान डिस्कनेक्ट हो जाती है, तो सेटिंग्स खो सकती हैं। यह संभव है कि किसी ने गलती से इन सेटिंग्स को बदल दिया (यदि आप कंप्यूटर पर काम करने वाले एकमात्र (एक) नहीं हैं)।
अक्सर राउटर की सेटिंग से जुड़ने का पता इस तरह लगता है: 192.168.1.1/
पासवर्ड और लॉगिन: व्यवस्थापक (छोटे लैटिन पत्र)।
अगर आप इससे जुड़ रहे हैं PPoE (सबसे सामान्य) - फिर आपको एक कनेक्शन स्थापित करने के लिए एक पासवर्ड निर्दिष्ट करना होगा और लॉगिन करना होगा।

टैब पर ध्यान दें " वान"(सभी राउटर्स में एक समान नाम वाला टैब होना चाहिए)। यदि आपका प्रदाता एक गैर-गतिशील आईपी कनेक्शन बनाता है (जैसा कि PPoE के साथ होता है), तो आपको L2TP, PPTP, स्टेटिक आईपी कनेक्शन और अन्य सेटिंग्स और पैरामीटर (DNS, IP, आदि) के प्रकार को निर्दिष्ट करने की आवश्यकता हो सकती है जो प्रदाता ने आपको प्रदान की है। अपने अनुबंध को ध्यान से देखें। आप समर्थन की सेवाओं का उपयोग कर सकते हैं।
यदि आपने राउटर को बदल दिया है या नेटवर्क कार्ड जिसके लिए प्रदाता मूल रूप से आपको इंटरनेट से जोड़ता है - आपको अनुकरण स्थापित करने की आवश्यकता है मैक पते (आपको अपने प्रदाता के साथ पंजीकृत मैक पते का अनुकरण करने की आवश्यकता है)। प्रत्येक नेटवर्क डिवाइस का मैक एड्रेस अद्वितीय और अद्वितीय है। यदि आप अनुकरण नहीं करना चाहते हैं, तो आपको अपने आईएसपी को सूचित करने के लिए एक नए मैक पते की आवश्यकता है।
2. मैक पते सेट करें
हम जानने की कोशिश कर रहे हैं ...
बहुत से लोग विभिन्न मैक पते को भ्रमित करते हैं, इस वजह से कनेक्शन और इंटरनेट सेटिंग्स में काफी लंबा समय लग सकता है। तथ्य यह है कि हमें कई मैक पते के साथ काम करना होगा। सबसे पहले, मैक पता जो आपके प्रदाता (आमतौर पर नेटवर्क कार्ड या राउटर का मैक पता जो मूल रूप से कनेक्ट करने के लिए उपयोग किया जाता था) के साथ पंजीकृत था। अधिकांश प्रदाता केवल अतिरिक्त सुरक्षा के लिए मैक पते को बांधते हैं, कुछ नहीं।
दूसरे, मैं सुझाव देता हूं कि आप अपने राउटर में फ़िल्टरिंग डालें ताकि लैपटॉप के नेटवर्क कार्ड का मैक पता - उसे हर बार एक ही आंतरिक स्थानीय आईपी दिया गया। यह इंटरनेट के साथ काम करने के लिए कार्यक्रमों को ठीक से ट्यून करने के लिए, बाद में समस्याओं के बिना बंदरगाहों को आगे करना संभव बना देगा।
मैक एड्रेस क्लोनिंग
1) हम नेटवर्क कार्ड के मैक पते को पहचानते हैं जो मूल रूप से इंटरनेट प्रदाता से जुड़ा था। सबसे आसान तरीका कमांड लाइन के माध्यम से है। बस इसे "START" मेनू से खोलें, फिर "ipconfig / all" टाइप करें और ENTER दबाएँ। निम्न चित्र जैसा कुछ अवश्य देखें।

2) अगला, राउटर की सेटिंग्स खोलें, और निम्न के लिए कुछ इस तरह देखें: "क्लोन मैक", "एमक्यूएस मैक", "रिप्लेसिंग मैक ..." और इसके बाद। इससे सभी संभव डेरिवेटिव। उदाहरण के लिए, टीपी-लिंक राउटर में यह सेटिंग नेटवर्क अनुभाग में स्थित है। नीचे देखें तस्वीर
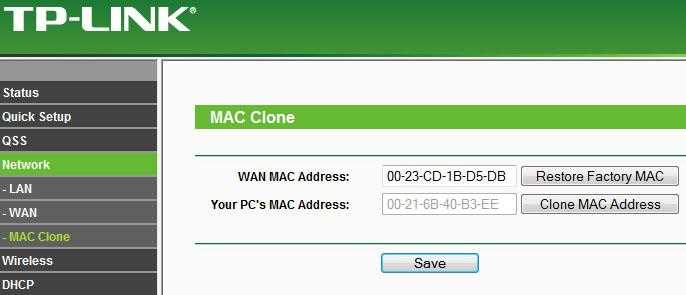
3. विंडोज को कॉन्फ़िगर करें
नेटवर्क कनेक्शन सेटिंग्स के बारे में, यह निश्चित रूप से चर्चा की जाएगी ...
तथ्य यह है कि अक्सर ऐसा होता है कि नेटवर्क कनेक्शन सेटिंग्स पुरानी हैं, और आपने उपकरण (कुछ) को बदल दिया है। या तो प्रदाता सेटिंग्स बदल गई हैं, लेकिन आप नहीं ...
ज्यादातर मामलों में, नेटवर्क कनेक्शन सेटिंग्स में आईपी और डीएनएस स्वचालित रूप से जारी किया जाना चाहिए। खासकर अगर आप राउटर का इस्तेमाल करते हैं।
ट्रे में नेटवर्क आइकन पर राइट क्लिक करें और नेटवर्क और शेयरिंग सेंटर पर जाएं। नीचे देखें तस्वीर

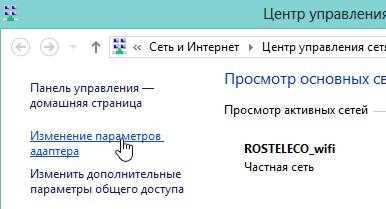
इससे पहले कि हमें कई नेटवर्क एडेप्टर दिखाई दें। हम एक वायरलेस कनेक्शन स्थापित करने में रुचि रखते हैं। दाएं बटन के साथ उस पर क्लिक करें और उसके गुणों पर जाएं।
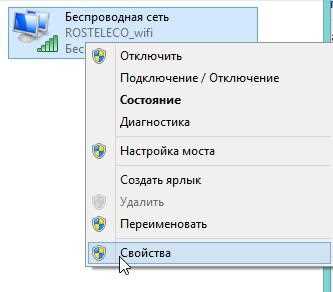
हम टैब "इंटरनेट प्रोटोकॉल संस्करण 4 (टीसीपी / आईपीवी 4)" में रुचि रखते हैं। इस टैब के गुणों को देखें: आईपी और डीएनएस को स्वचालित रूप से प्राप्त किया जाना चाहिए!
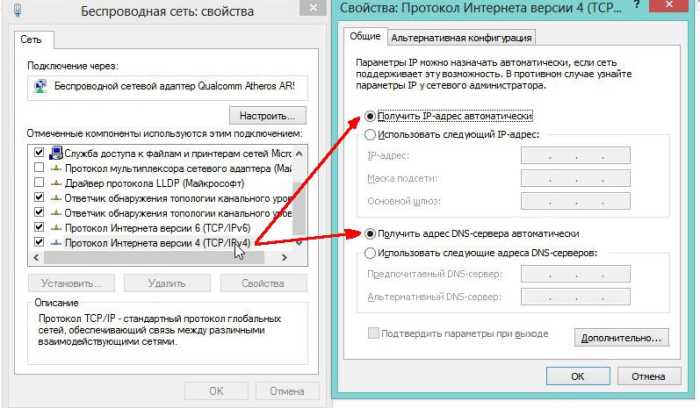
4. व्यक्तिगत अनुभव - "इंटरनेट तक पहुंच के बिना" त्रुटि का कारण
हैरानी की बात है, लेकिन तथ्य ...
लेख के अंत में मैं कुछ कारणों को बताना चाहूंगा कि मेरा लैपटॉप राउटर से क्यों जुड़ा है, लेकिन मुझे सूचित किया कि कनेक्शन इंटरनेट एक्सेस के बिना नहीं था।
1) पहला, और सबसे हास्यास्पद, शायद खाते में पैसे की कमी है। हां, कुछ प्रदाता दिन-ब-दिन पैसे लिखते हैं, और यदि आपके खाते में कोई पैसा नहीं है, तो आप स्वचालित रूप से इंटरनेट से डिस्कनेक्ट हो जाते हैं। इसके अलावा, स्थानीय नेटवर्क उपलब्ध होगा और आप सुरक्षित रूप से अपना संतुलन देख सकते हैं, उन लोगों के फोरम पर जा सकते हैं। समर्थन, आदि। इसलिए, सलाह का एक सरल टुकड़ा - अगर कुछ भी मदद नहीं करता है, तो पहले प्रदाता से पूछें।
2) बस के मामले में, इंटरनेट से कनेक्ट करने के लिए उपयोग किए जाने वाले केबल की जांच करें। क्या यह राउटर में अच्छी तरह से डाला गया है? वैसे भी, अधिकांश राउटर मॉडल में एक एलईडी होता है जो आपको यह निर्धारित करने में मदद करेगा कि क्या कोई संपर्क है। इस पर ध्यान दो!
बस इतना ही। सभी तेज और स्थिर इंटरनेट! सौभाग्य है।
नमस्कार दोस्तों। और फिर से मैं वायरलेस वाई-फाई नेटवर्क के बारे में लिखूंगा और एक राउटर स्थापित करूंगा। वाई-फाई राउटर टीपी-लिंक टीएल-डब्ल्यूआर 841 एन को कैसे कनेक्ट और कॉन्फ़िगर किया जाए, इस बारे में एक लेख ने बहुत सारे सवाल एकत्र किए हैं। और एक नियम के रूप में, ये प्रश्न हैं: सभी काम करता है, लेकिन इंटरनेट एक्सेस के बिना वाई-फाई नेटवर्क, या केबल के माध्यम से इंटरनेट काम करता है, और कोई वाई-फाई नहीं है। खैर, ऐसा ही कुछ।
आज, मैंने इस समस्या से निपटने का फैसला किया है, मैं समझता हूं कि इसी तरह की समस्याओं से क्या हो सकता है।
टीपी-लिंक टीएल-डब्ल्यूआर -841 एन राउटर को कॉन्फ़िगर करने के बारे में लेख के कुछ और प्रश्न यहां दिए गए हैं:


या, ओलेग ने यह सवाल पूछा:
नमस्कार, यहाँ समस्या है। सब कुछ जुड़ा हुआ है। वाई-फाई है। सहायता।
इसलिए मैंने इस विषय पर विचार करने का फैसला किया। ओलेग ने पहले ही सब कुछ सेट कर दिया है, और सब कुछ उसके लिए काम करता है, लेकिन क्रम में सब कुछ के बारे में।
मुझे लगता है कि अब हम जो समस्या हल करेंगे, वह स्पष्ट है, और वाई-फाई राउटर सेटअप के बाद, वाई-फाई पर इंटरनेट आपके लिए काम नहीं करता है, या यह केवल राउटर से केबल द्वारा काम करता है, या राउटर के माध्यम से बिल्कुल भी काम नहीं करता है। हम टीपी-लिंक राउटर के उदाहरण पर इस प्रश्न पर विचार करेंगे, हालांकि मेरे पास एक विशिष्ट टीपी-लिंक टीएल-डब्ल्यूआर -841 एन मॉडल है, लेकिन फिर भी, मुझे लगता है कि वे उन्हें स्थापित करने में बहुत अलग नहीं हैं। सिद्धांत रूप में, यदि आपके पास कुछ अन्य राउटर हैं, तो अभी भी पढ़ें, यह उपयोगी हो सकता है।
यदि आपको विंडोज 8 पर समान समस्या है, तो स्थिति है limitedly, विंडोज 8 (8.1) में वाई-फाई के माध्यम से समाधान "लिमिटेड" स्थिति के साथ अलग लेख देखें
यदि समस्या पहले से ही है, कि डिवाइस वाई-फाई नेटवर्क से कनेक्ट होता है, लेकिन वेबसाइट नहीं खुलती हैं, तो सबसे पहले हमें यह खोजने की आवश्यकता है कि मामला क्या है। इंटरनेट पर, एक राउटर में, या लैपटॉप, टैबलेट, फोन आदि में।
राउटर के बिना इंटरनेट कनेक्शन के काम की जांच करें
इसे क्रम में लेते हैं। पहले, हम जांचते हैं कि इंटरनेट काम कर रहा है या नहीं और फिर यह पर्याप्त नहीं है। ऐसा करने के लिए, बस राउटर के बिना, नेटवर्क केबल को सीधे कंप्यूटर से कनेक्ट करें। यदि इंटरनेट ठीक काम कर रहा है, तो सब कुछ ठीक है, आगे बढ़ें। यदि नहीं, तो प्रदाता के साथ इस समस्या को हल करें।
यदि इंटरनेट के साथ सब कुछ सामान्य है, तो इसका मतलब है एक समस्या, एक राउटर के साथ, या एक लैपटॉप के साथ, या किसी अन्य डिवाइस के साथ जिसे आप अपने वाई-फाई नेटवर्क से कनेक्ट करना चाहते हैं।
हम राउटर में या लैपटॉप में समस्या का पता लगाते हैं।
ऐसा करने के लिए, बस अपने राउटर को न केवल एक लैपटॉप से कनेक्ट करने का प्रयास करें, बल्कि एक फोन, टैबलेट या अन्य लैपटॉप भी। यदि सभी डिवाइस को आपका वाई-फाई नेटवर्क मिल जाएगा, लेकिन कनेक्ट होने पर यह इंटरनेट तक पहुंच के बिना होगा (इस तरह के कनेक्शन की स्थिति लैपटॉप पर देखी जा सकती है), या वेबसाइटें नहीं खुलेंगी, इसका मतलब है कि वाई-फाई राउटर स्थापित करने में समस्या।
ठीक है, अगर, उदाहरण के लिए, केवल एक लैपटॉप वाई-फाई के माध्यम से इंटरनेट का काम नहीं करता है, और अन्य डिवाइस वेबसाइटों को कनेक्ट और खोलते हैं, तो समस्या लैपटॉप में है (जरूरी नहीं कि यह लैपटॉप हो, यह वाई-फाई रिसीवर वाला एक नियमित कंप्यूटर हो सकता है)।
मुझे आशा है कि आप यह पता लगाने में कामयाब रहे कि समस्या क्या है, राउटर में या लैपटॉप में। और अब हम विचार करेंगे कि कैसे हल किया जाए, या कम से कम, एक या किसी अन्य मामले को हल करने का प्रयास किया जाए।
अगर समस्या लैपटॉप के साथ है
यदि यह पता चला है कि आपको केवल इंटरनेट पर लैपटॉप और नेटवर्क के साथ कोई समस्या है, तो आपको वायरलेस कनेक्शन कनेक्शन की सेटिंग्स की जांच करने की आवश्यकता है। शायद राउटर सेट करने की प्रक्रिया में, आपने लैपटॉप में कुछ सेटिंग्स बदल दीं, या आपने पहले किसी अन्य नेटवर्क को कॉन्फ़िगर किया था। व्यक्तिगत रूप से, मेरे पास विंडोज 7 के साथ अपने लैपटॉप पर है, ऐसे पैरामीटर हैं जिन पर लैपटॉप स्वचालित रूप से राउटर से एक आईपी पता और डीएनएस सर्वर प्राप्त करता है।
इस तरह की सेटिंग्स के साथ मेरे लिए सब कुछ काम करता है, मेरे लिए राउटर सेट किया गया है, जैसा कि टीपी-लिंक टीएल-डब्ल्यूआरआर -41 एन सेट करने पर लेख में लिखा गया है। यह जांचने के लिए कि क्या आपके लैपटॉप पर वायरलेस कनेक्शन कॉन्फ़िगर है, तो हम यह करते हैं:
अपने नेटवर्क से कनेक्ट करें, लैपटॉप कनेक्ट होना चाहिए, लेकिन अधिसूचना पैनल पर आइकन, जो वाई-फाई दिखाता है, एक पीले त्रिकोण के साथ होगा, अर्थात, इंटरनेट तक पहुंच के बिना। यहाँ यह है:
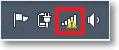
उस पर राइट-क्लिक करें और "नेटवर्क और साझाकरण केंद्र" चुनें।

फिर, दाईं ओर, नई विंडो में, "एडेप्टर सेटिंग्स बदलें" पर क्लिक करें।


एक विंडो खुल जाएगी जिसमें आपको "इंटरनेट प्रोटोकॉल संस्करण 4 (टीसीपी / आईपीवी 4)" का चयन करना होगा और "गुण" बटन पर क्लिक करना होगा।
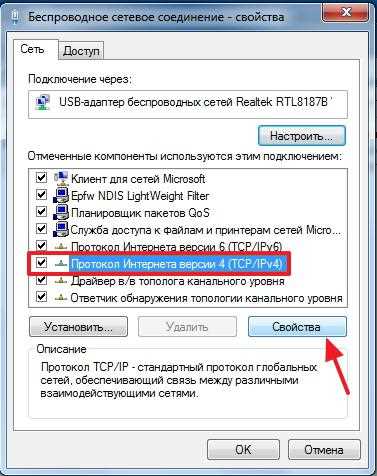
एक और विंडो खुलेगी, जिसमें आपको यह सुनिश्चित करने की ज़रूरत है कि आइटम "स्वचालित रूप से एक आईपी एड्रेस प्राप्त करें" और "डीएनएस सर्वर स्वचालित रूप से प्राप्त करें" चेक किया गया है। यदि नहीं, तो इन मानों को चिह्नित करें और "ओके" पर क्लिक करें।
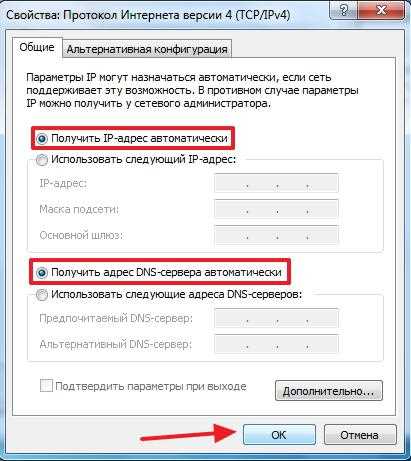
लैपटॉप को पुनरारंभ करें, और यदि आपका वाई-फाई राउटर सही तरीके से कॉन्फ़िगर किया गया है (और, जैसा कि हमने ऊपर पता लगाया है, यह सही तरीके से सेट किया गया है), लैपटॉप पर वाई-फाई नेटवर्क काम करना चाहिए और साइटें खुलनी चाहिए।
और एक और महत्वपूर्ण बिंदु: बहुत बार कनेक्शन एंटीवायरस और फायरवॉल द्वारा अवरुद्ध किया जा सकता है, इसलिए उन्हें अक्षम करने का प्रयास करें।
अपडेट करें! मैंने एक विस्तृत लेख लिखा, जिसमें लैपटॉप को वाई-फाई से जोड़ने के साथ मुख्य समस्याओं की अलग से समीक्षा की गई - लैपटॉप (नेटबुक) पर वाई-फाई काम क्यों नहीं करता है? वाई-फाई राउटर से लैपटॉप कैसे कनेक्ट करें? त्रुटि "Windows कनेक्ट नहीं हो सका ..."
यदि समस्या वाई-फाई राउटर में है
इससे पहले कि आप राउटर सेट करना शुरू करें, सेटिंग्स को फ़ैक्टरी सेटिंग्स पर छोड़ना उचित है। ऐसा करने के लिए, कुछ तेज दबाएं और 10 सेकंड के लिए राउटर के पीछे एक छोटा बटन दबाए रखें (इस लेख में अधिक)। फिर आप टीपी-लिंक टीएल-डब्ल्यूआर -841 एन (लिंक ऊपर है) को कॉन्फ़िगर करने पर लेख में लिखे गए राउटर को कॉन्फ़िगर कर सकते हैं।
इंटरनेट तक पहुंच के बिना नेटवर्क के साथ समस्या को हल करने में, हम केवल टैब में रुचि रखते हैं वान। इस अनुभाग में, आप इंटरनेट कनेक्शन को कॉन्फ़िगर करते हैं, जिसे हम राउटर, प्रदाता सेटिंग्स से कनेक्ट करते हैं, यदि ऐसा है तो बोलना है।
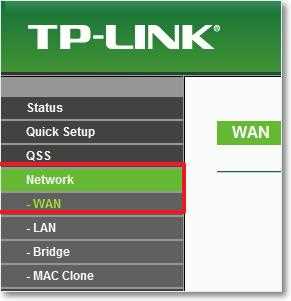
DNS में, प्रायः प्रदाता निम्नलिखित कनेक्शनों का उपयोग करते हैं: डायनेमिक आईपी, स्टेटिक आईपी, पीपीपीओई, एल 2 टीटीपी, पीपीटीपी। उदाहरण के लिए, मेरे कीवस्टार प्रदाता डायनेमिक आईपी का उपयोग करता है, इसलिए वान टैब पर मेरी सेटिंग्स हैं:
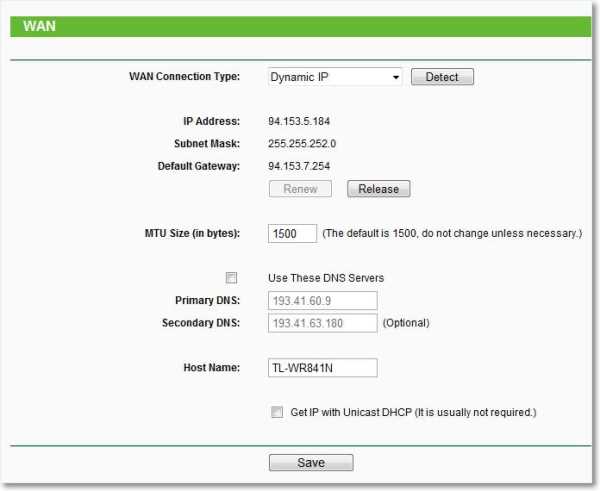
और यदि आपका प्रदाता एक अलग कनेक्शन तकनीक का उपयोग करता है, जैसे कि स्टेटिक आईपी, पीपीपीओई, या पीपीटीपी, तो डायनामिक आईपी के साथ सेटअप, जैसे मेरा, आपके लिए काम नहीं करेगा। क्योंकि राउटर केवल इंटरनेट से कनेक्ट नहीं हो सकता है, यह एक नेटवर्क बनाता है, लेकिन कोई इंटरनेट नहीं है। और ठीक है इन सेटिंग्स में पूरी समस्या है.
उदाहरण के लिए, उस समस्या पर विचार करें जो ओलेग के साथ उत्पन्न हुई थी, जिसके बारे में मैंने लेख की शुरुआत में लिखा था। उसके पास एक Beeline प्रदाता है, वह WAN टैब पर सेटिंग्स में है, WAN कनेक्शन प्रकार के विपरीत: उसने डायनेमिक आईपी चुना और इसलिए, इंटरनेट ने उसके लिए काम नहीं किया।
जब मैंने यह पता लगाना शुरू किया कि समस्या क्या है, तो यह निकला Beeline L2TP तकनीक / रूसी L2TP का उपयोग करता है। ओलेग के बाद WAN कनेक्शन प्रकार: स्थापित L2TP / रूसी L2TP, उसके लॉगिन और पासवर्ड को पंजीकृत करता है, और अन्य सेटिंग्स में प्रवेश करता है, यह सब काम करता है। यह कैसे बीलाइन राउटर सेटिंग्स जैसा दिखता है:
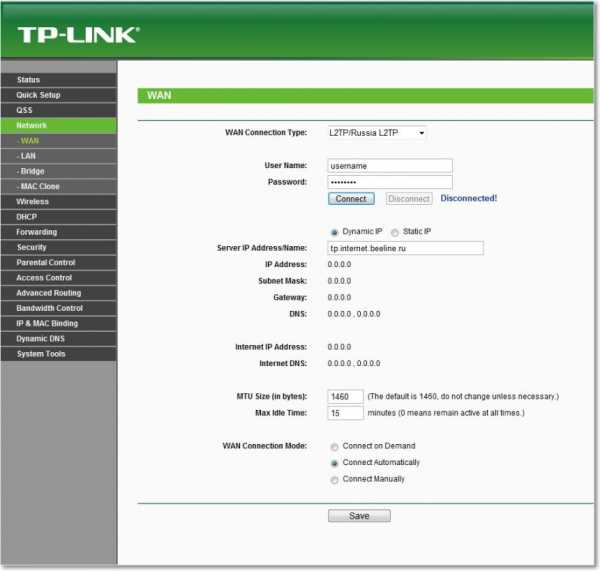
जैसा कि आप पहले ही समझ चुके हैं, यह समस्या बहुत सरलता से हल हो गई है। आपको अपने प्रदाता को कॉल करने की आवश्यकता है, या इंटरनेट पर देखना है, जो कनेक्शन को जोड़ने के लिए किस विधि का उपयोग करता है। और पहले से ही आपको प्रदाता से प्राप्त जानकारी के आधार पर, आपको राउटर या बल्कि WAN टैब को कॉन्फ़िगर करने की आवश्यकता है। यहाँ एक और मंच का पता है http://forum.tp-linkru.com/viewtopic.php?p=253#p253, जो कहता है कि कैसे कुछ रूसी प्रदाताओं के लिए टीपी-लिंक राउटर को कॉन्फ़िगर करना है, जैसे कि बीलाइन कॉर्बिन, नेटबर्नेट, क्यूवर्थ, DOM.ru, 2KOM, आदि।
प्रदाता के साथ काम करने के लिए वाई-फाई राउटर स्थापित करने के बारे में, एक अलग, विस्तृत लेख है - "इंटरनेट एक्सेस के बिना" - हम मुख्य कारण को हल करते हैं। हम प्रदाता के साथ काम करने के लिए वाई-फाई राउटर को कॉन्फ़िगर करते हैं
शायद एक और उपयोगी लेख समस्या को हल करने के लिए है - एक आईपी पता प्राप्त करना ... और कुछ नहीं होता है। वाई-फाई कनेक्शन की समस्या
यदि प्रदाता मैक पते पर बांधता है
और अधिक मैक पते पर बाध्यकारी के बारे में। कुछ प्रदाता ऐसा करते हैं, और यह राउटर के कॉन्फ़िगरेशन में हस्तक्षेप कर सकता है। इसलिए, आपको राउटर को नेटवर्क केबल के माध्यम से उस कंप्यूटर से कनेक्ट करना होगा जिसका मैक पता प्रदाता के साथ पंजीकृत है, राउटर की सेटिंग में मैक क्लोन टैब पर जाएं और क्लोन मैक एड्रेस बटन पर क्लिक करें, सहेजें पर क्लिक करें।
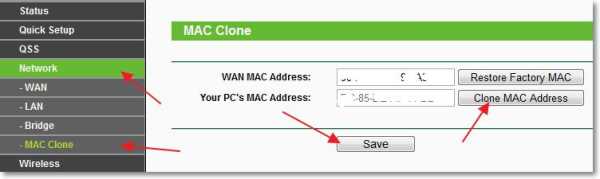
अद्यतन
उन्होंने मेरे साथ एक समाधान साझा किया जिसने वाई-फाई के माध्यम से कनेक्ट करते समय इस समस्या को दूर करने में मदद की। उस व्यक्ति के पास विंडोज 8 था और सब कुछ ठीक था। लेकिन उसने विंडोज 7 स्थापित करने का फैसला किया और उसके बाद समस्याएं शुरू हुईं। लैपटॉप वायरलेस नेटवर्क से जुड़ा है, लेकिन "इंटरनेट एक्सेस के बिना"। सभी युक्तियों ने मदद नहीं की, लेकिन यह वही है जिसने मदद की:
कंट्रोल पैनल नेटवर्क और इंटरनेट नेटवर्क और शेयरिंग सेंटर पर जाएं। फिर, बाईं ओर, का चयन करें वायरलेस प्रबंधन.

नेटवर्क पर राइट-क्लिक करें जिससे कनेक्ट करने के लिए समस्या होती है। गुणों का चयन करें।
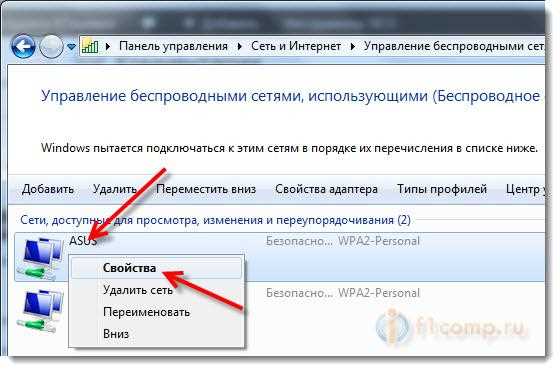
टैब पर क्लिक करें सुरक्षाइसके बाद बटन पर क्लिक करें उन्नत विकल्प। के बगल वाले बॉक्स को चेक करें इस नेटवर्क के लिए संघीय सूचना प्रसंस्करण मानक (FIPS) संगतता मोड सक्षम करें।.
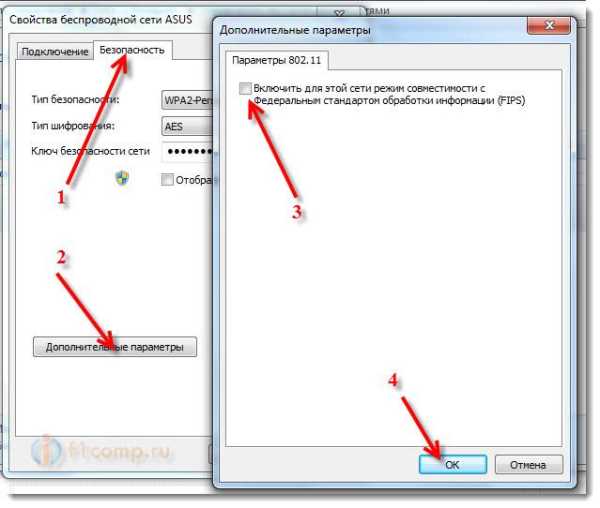
यहाँ एक अद्यतन है, शायद यह विधि आपकी मदद करेगी!
अंतभाषण
मुझे आशा है कि मैं स्पष्ट रूप से और चरणों में, यह वर्णन करने में कामयाब रहा कि नेटवर्क राउटर के माध्यम से काम करने में क्या समस्या हो सकती है, लेकिन इंटरनेट तक पहुंच के बिना। और इस समस्या को कैसे हल किया जाए। शायद मैंने कुछ भी नहीं लिखा है, इसलिए कृपया मुझे टिप्पणियों में जोड़ें। आखिरकार, इस समस्या को हल करने के सभी तरीकों के बारे में लिखना असंभव है, क्योंकि इसकी घटना के कई कारण हो सकते हैं। गुड लक दोस्तों!


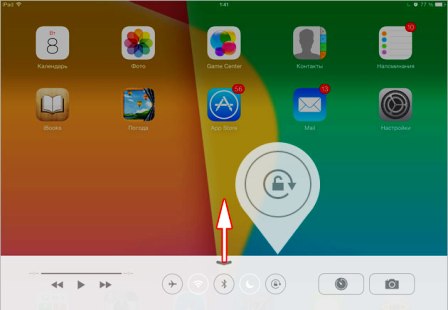 अगर एंड्रॉइड पर स्क्रीन रोटेशन काम नहीं करता है तो क्या करें
अगर एंड्रॉइड पर स्क्रीन रोटेशन काम नहीं करता है तो क्या करें ऑपरेशन के दौरान लैपटॉप की स्क्रीन खाली क्यों जाती है?
ऑपरेशन के दौरान लैपटॉप की स्क्रीन खाली क्यों जाती है? मॉनिटर 90 डिग्री कैसे चालू करें
मॉनिटर 90 डिग्री कैसे चालू करें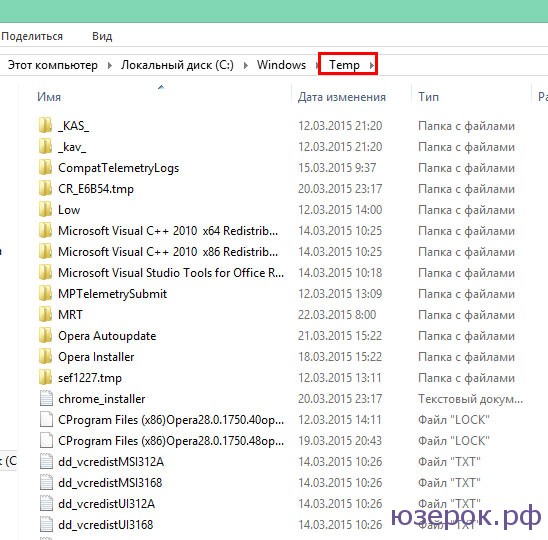 सी ड्राइव से क्या हटाया जा सकता है, और क्या नहीं
सी ड्राइव से क्या हटाया जा सकता है, और क्या नहीं