अतिरिक्त राउटर को कैसे कनेक्ट करें। एक वायरलेस वाई-फाई ब्रिज बनाना
वायरलेस इंटरनेट का उपयोग करते समय, इस तथ्य के कारण कठिनाइयां हो सकती हैं कि वितरण राउटर प्राप्त डिवाइस से बहुत दूर है। कनेक्शन की समस्याएं इस तथ्य के कारण भी हो सकती हैं कि दीवारें, फर्नीचर या घरेलू उपकरण वाई-फाई सिग्नल के साथ हस्तक्षेप करते हैं।
सबसे अच्छा समाधान राउटर के स्थान को बदलना होगा। लेकिन अगर ऐसी कोई संभावना नहीं है, तो आप सिग्नल को बढ़ाने के लिए दूसरे राउटर का उपयोग कर सकते हैं। इस प्रकार को जोड़ने के लिए उपयोग की जाने वाली तकनीक को "वायरलेस ब्रिज" या डब्ल्यूडीएस कहा जाता है। दोनों उपकरणों को एक ही डेटा चैनल, एक ही एन्क्रिप्शन विधि और वाई-फाई आवृत्ति का उपयोग करना चाहिए।
टीपी-लिंक के लिए वायरलेस पुल को कॉन्फ़िगर करने के लिए, वेब इंटरफ़ेस में लॉग इन करें, जिसका पता इसके निचले पैनल पर स्थित है। प्राधिकरण के लिए लॉगिन और पासवर्ड को स्पष्ट किया जा सकता है। मानक उपयोगकर्ता नाम और पासवर्ड मान व्यवस्थापक हैं। यह डेटा दर्ज करें और "लॉगिन" पर क्लिक करें।
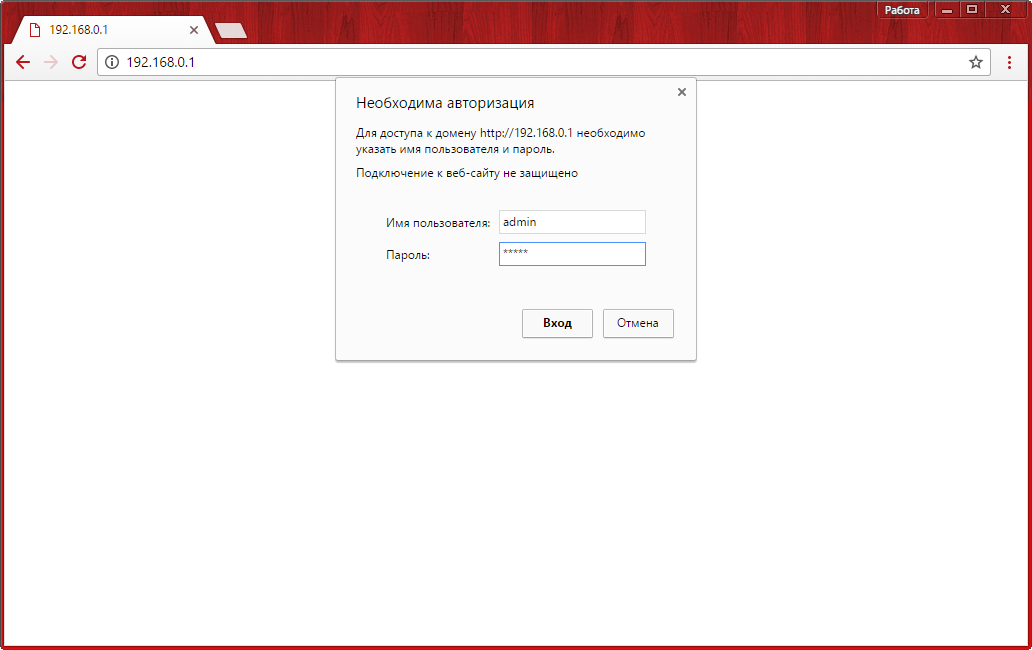
"वायरलेस मोड -\u003e वायरलेस सेटिंग्स" अनुभाग पर जाएं और "डब्ल्यूडीएस सक्षम करें" के बगल में एक टिक लगाएं। अतिरिक्त पाठ फ़ील्ड दिखाई देंगे जो नेटवर्क डेटा जोड़ने के लिए उपयोग किए जाते हैं। यदि आप उन्हें मैन्युअल रूप से नहीं भरना चाहते हैं, तो सभी उपलब्ध वायरलेस नेटवर्क प्रदर्शित करने के लिए खोज बटन पर क्लिक करें।
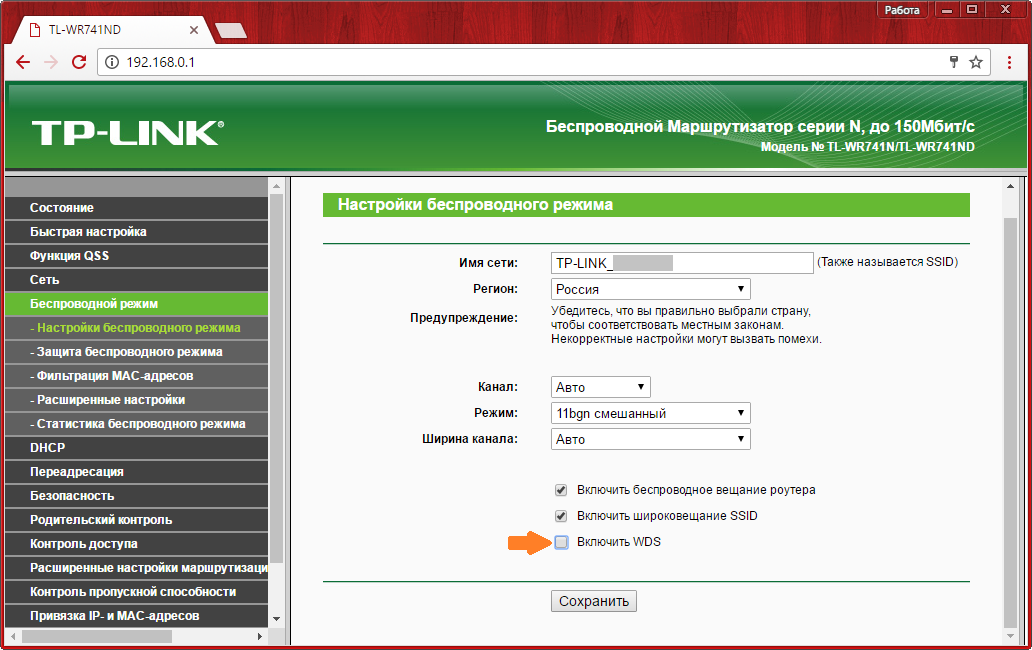
उस नेटवर्क का पता लगाएं, जिससे आप कनेक्ट करना चाहते हैं, फिर तालिका के अंतिम कॉलम में "कनेक्ट" लिंक पर क्लिक करें। एक सुविधाजनक विशेषता उन चैनलों का प्रदर्शन है जिन पर सक्रिय वाई-फाई काम करते हैं। भविष्य में, वायरलेस ब्रिज सेट करते समय, मुख्य नेटवर्क के समान चैनल का चयन करें।
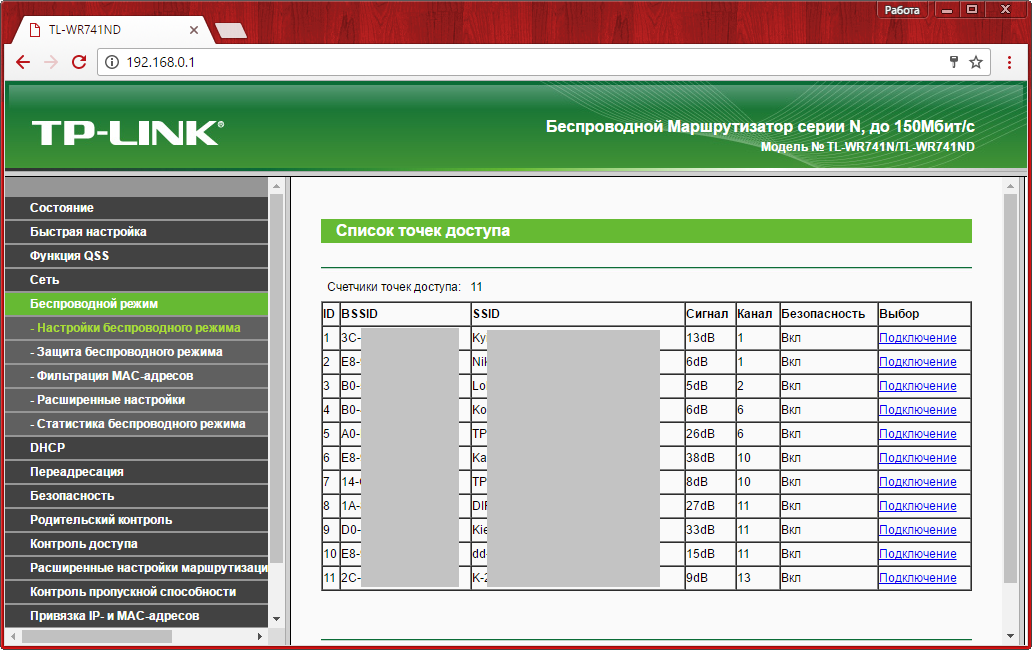
ये नेटवर्क सेटिंग्स स्क्रीन पर कॉपी हो जाएंगे, आपको केवल प्राधिकरण के बारे में जानकारी दर्ज करनी होगी। ड्रॉप-डाउन सूची से एक प्रमाणीकरण प्रकार का चयन करें। यह मुख्य राउटर पर स्थापित प्रकार से मेल खाना चाहिए जिससे आप कनेक्ट करना चाहते हैं। फिर उस पासवर्ड को दर्ज करें जिसे आप आमतौर पर वाई-फाई से कनेक्ट करने के लिए उपयोग करते हैं।
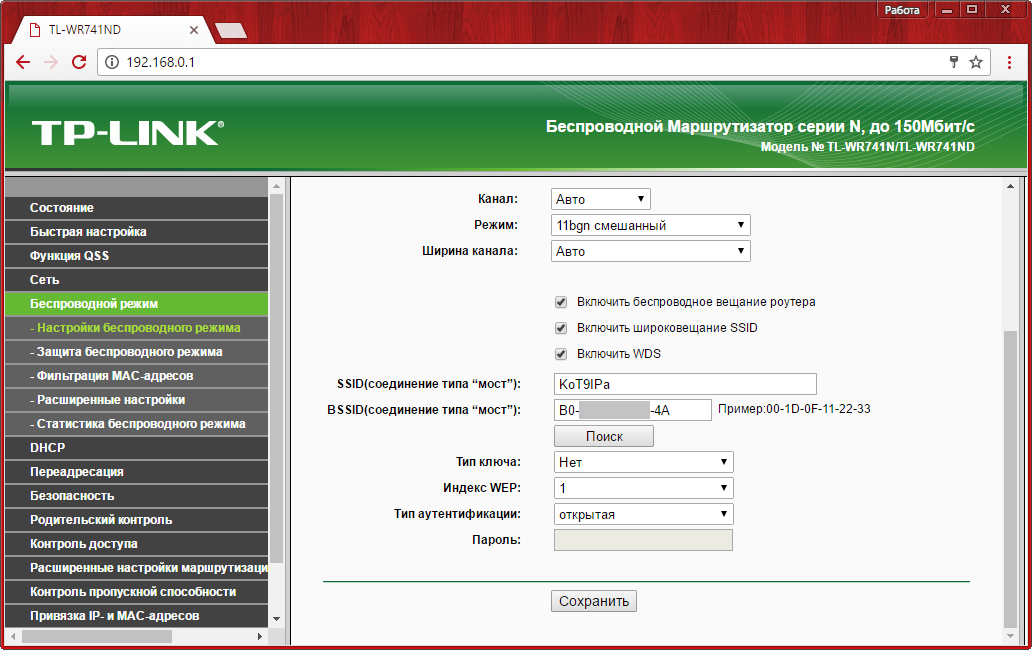
"डीएचसीपी -\u003e डीएचसीपी सेटिंग्स" अनुभाग में, गतिशील आईपी पते आवंटन सर्वर को अक्षम करें। यह आवश्यक है ताकि डीएचसीपी ऑपरेशन के दौरान कोई भी संबोधित करने वाले संघर्ष न हों। कॉन्फ़िगरेशन प्रभावी होने के बाद, केवल मुख्य राउटर डायनामिक आईपी सेटिंग के लिए जिम्मेदार होगा।
यह महत्वपूर्ण है! प्राप्त राउटर को रिबूट करने के बाद ही डब्ल्यूडीएस को सक्रिय किया जाएगा। मुख्य राउटर को पुनरारंभ करने की कोई आवश्यकता नहीं है।
केबल द्वारा राउटर कनेक्ट करना
यदि राउटर एक-दूसरे से बहुत दूर हैं या वाई-फाई सिग्नल पथ में बहुत अधिक हस्तक्षेप है, तो हम एक वायर्ड कनेक्शन का उपयोग करने की सलाह देते हैं। ऐसा करने के लिए, नेटवर्क केबल के एक इनपुट को मुख्य डिवाइस के किसी लैन पोर्ट से कनेक्ट करें। केबल के दूसरे छोर को प्राप्त करने वाले राउटर के इंटरनेट पोर्ट में प्लग करें। आधुनिक राउटर पर, इस प्रकार के कनेक्शन के साथ कनेक्शन सेटअप स्वचालित रूप से किया जाता है। इस स्थिति में, वायरलेस मोड दोनों उपकरणों पर काम करना जारी रखेगा। आप अलग-अलग SSID को कॉन्फ़िगर कर सकते हैं और प्रत्येक नेटवर्क के लिए अपनी एन्क्रिप्शन सेटिंग्स सेट कर सकते हैं।
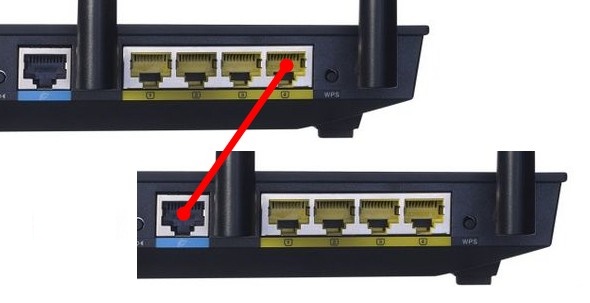
इस पद्धति का उपयोग करके, आप एक बड़े घर या कार्यालय नेटवर्क को भी लागू कर सकते हैं। लेकिन अगर आप अपने घर के अन्य अपार्टमेंट से उपयोगकर्ताओं को पहुंच प्रदान करना चाहते हैं, तो कानूनी मुद्दे उठ सकते हैं। एक नियम के रूप में, इंटरनेट प्रदाता अनुबंध में निर्दिष्ट पते से परे अतिरिक्त कंप्यूटर और वायरलेस उपकरणों के कनेक्शन को प्रतिबंधित करते हैं। इसी समय, कमरे की एक शारीरिक परीक्षा के दौरान ही पड़ोसियों को जोड़ने के तथ्य को स्थापित करना संभव है।
ध्यान दो! अप्रत्यक्ष कनेक्शन के साथ, अंत डिवाइस पर इंटरनेट तक पहुंच की गति प्रत्यक्ष की तुलना में कम होगी।
संभावित समस्याओं का सुधार
यदि राउटर को पुनरावर्तक मोड में उपयोग किया जाता है, तो इस तथ्य के कारण कठिनाइयां पैदा हो सकती हैं कि डिवाइस एक-दूसरे को नहीं ढूंढते हैं। सबसे पहले, सुनिश्चित करें कि वायरलेस कवरेज क्षेत्र में दूसरे राउटर का स्थान शामिल है। ऐसा करने के लिए, किसी भी उपकरण का उपयोग करें जिसमें वाई-फाई तक पहुंचने की क्षमता है। प्राप्त राउटर के स्थान पर, नेटवर्क से कनेक्ट करने का प्रयास करें।
मामले में जब नेटवर्क नहीं मिला है या कनेक्शन असफल है, तो प्राप्त राउटर को मुख्य एक के करीब रखने की सिफारिश की जाती है, जो वाई-फाई वितरित करता है। उसके बाद, आप नेटवर्क कवरेज का विस्तार करते हुए, एक पुनरावर्तक के रूप में राउटर के कॉन्फ़िगरेशन को दोहरा सकते हैं। यह भी जांचें कि क्या उपयोग किए गए चैनल समान हैं। टीपी-लिंक राउटर पर, आप उसी मेनू में चैनल बदल सकते हैं जिसमें डब्ल्यूडीएस जुड़ा हुआ है।
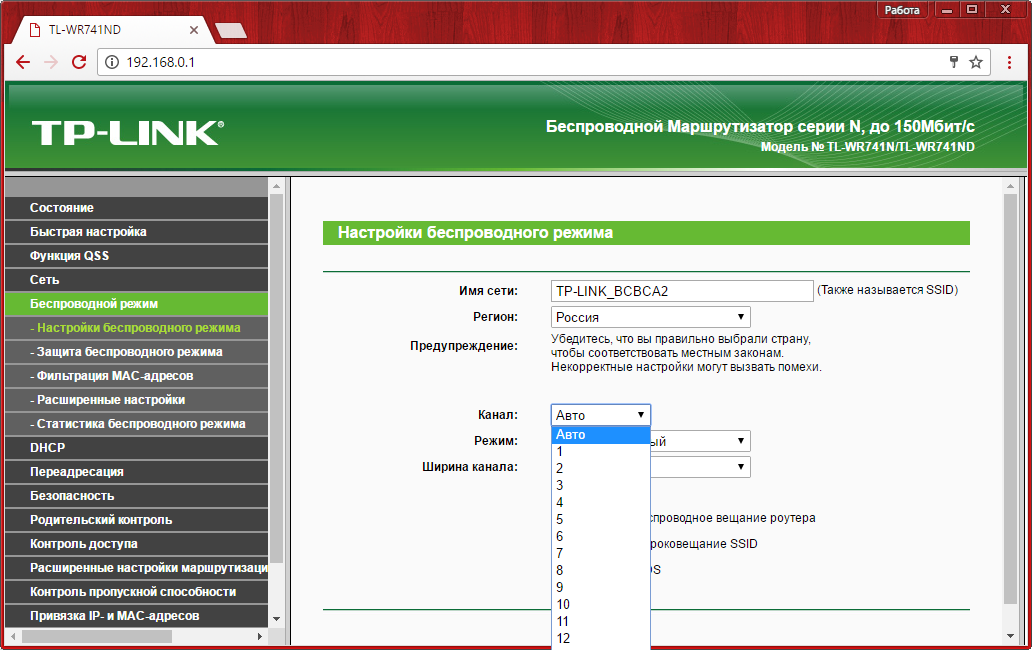
वाई-फाई राउटर के माध्यम से 3 जी / 4 जी मॉडेम कनेक्ट करना
3 जी या 4 जी के माध्यम से कनेक्ट करने के लिए उपयोग किए जाने वाले उपकरण अक्सर यूएसबी मोडेम के रूप में बनाए जाते हैं। यह आपको तारों के उपयोग के बिना इंटरनेट का उपयोग करने की अनुमति देता है, लेकिन इसके कई नुकसान हैं। उनमें से सबसे महत्वपूर्ण कई उपकरणों पर इंटरनेट के एक साथ उपयोग की कमी है।

यूएसबी इनपुट से लैस एक अलग राउटर का उपयोग करके इस समस्या को हल किया जा सकता है। एक राउटर के माध्यम से एक यूएसबी मॉडेम कनेक्ट करने के लिए, उस डिवाइस पर यूएसबी इनपुट में डालें जो वाई-फाई वितरित करता है। अक्सर पोर्ट बैक पैनल पर होता है, इंटरनेट और लैन इनपुट के बगल में।

अगले चरण में, इंटरनेट को कॉन्फ़िगर करें। 3 जी / 4 जी मॉडेम के माध्यम से काम को सक्रिय करने के लिए, आपको उपयुक्त प्रकार के कनेक्शन का चयन करना होगा और ऑपरेटर द्वारा प्रदान किया गया डेटा दर्ज करना होगा। टीपी-लिंक राउटर्स में, थर्ड-पार्टी यूएसबी मॉडेम के माध्यम से कनेक्शन सेटअप "नेटवर्क -\u003e 3 जी / 4 जी" मेनू में किया जाता है। ASUS उपकरणों के लिए यह त्वरित सेटअप विज़ार्ड का उपयोग करने के लिए अनुशंसित है। आप उनके निर्देशों में या निर्माता की वेबसाइट पर अन्य राउटर स्थापित करने के लिए मेनू आइटम की जांच कर सकते हैं।
ध्यान दो! 3 जी और 4 जी संचार के ऑपरेटरों द्वारा उपयोग की जाने वाली टैरिफ योजनाएं, ज्यादातर मामलों में असीमित नहीं हैं। आप मुख्य राउटर के आंकड़ों का उपयोग करके यातायात प्रवाह को नियंत्रित कर सकते हैं।
प्रशिक्षण वीडियो: एक राउटर के माध्यम से एक राउटर को कनेक्ट करना
कभी-कभी वाई-फाई के उपयोगकर्ताओं को राउटर की सीमा का विस्तार करने की आवश्यकता होती है। समस्या के कई समाधान हैं: उदाहरण के लिए, एक उच्च शक्ति एंटीना स्थापित करना। हालांकि, यह हमेशा वांछित परिणाम नहीं देता है, और आपको दूसरे तरीके की तलाश करनी होगी।
इस स्थिति से सबसे तेज़ और आसान तरीका एक और राउटर को राउटर से जोड़ना है। दो राउटरों को जोड़ने का उपयोग अक्सर ऐसे मामलों में किया जाता है जब एक डिवाइस को कवर करने की तुलना में इंटरनेट को लंबी दूरी पर वितरित करना आवश्यक होता है। इस संयोजन का उपयोग करके, यदि आप निजी क्षेत्र में रहते हैं, तो आप इंटरनेट को किसी अपार्टमेंट बिल्डिंग की ऊपरी या निचली मंजिल या किसी पड़ोसी के घर में स्थानांतरित कर सकते हैं।
केबल का उपयोग करके राउटर को कैसे कनेक्ट किया जाए
राउटर को दो तरह से राउटर से कनेक्ट करें। पहले शायद ही कभी इस्तेमाल किया जाता है, लेकिन अभी भी ध्यान देने योग्य है। यह एक तार का उपयोग करके दो उपकरणों का कनेक्शन है। UTP- केबल, या मुड़ जोड़ी, दोनों तरफ crimped एक तार के रूप में प्रयोग किया जाता है।
केबल की लंबाई उस दूरी के अनुरूप होनी चाहिए जिस पर आप दो उपकरणों को रखने की योजना बना रहे हैं।
कनेक्शन निम्नानुसार है: हम पहले राउटर के लैन पोर्ट (शुरू में स्थापित किया गया था) से मुड़ जोड़ी को जोड़ते हैं। हम दूसरे राउटर के वान पोर्ट के लिए मुड़ जोड़ी के दूसरे छोर को स्थापित करते हैं (जो लंबी दूरी पर इंटरनेट संचारित करेगा)। तब यह केवल दोनों राउटर्स को कॉन्फ़िगर करने के लिए रहता है। पहले डिवाइस पर, हम प्रदाता सेटिंग्स सेट करते हैं, और दूसरे पर - डायनेमिक आईपी-एड्रेस। उसके बाद, आप इंटरनेट के वितरण के लिए आगे बढ़ सकते हैं।
राउटर को कनेक्ट करने का दूसरा तरीका वायरलेस है। यह उन लोगों के लिए अधिक सुविधाजनक है जो एक डिवाइस से दूसरे डिवाइस में मुड़ जोड़ी नहीं रखना चाहते हैं। हालांकि, इस मामले में, अधिक जटिल उपकरण कॉन्फ़िगरेशन की आवश्यकता है।
एक राउटर लें जिसमें आप इंटरनेट कनेक्ट करने की योजना बनाते हैं (इसे पहले कॉल करते हैं) और एक राउटर जो एक्सेस प्वाइंट का कार्य करता है (हम इसे दूसरे के रूप में दर्शाते हैं)। हम पहले राउटर से इंटरनेट कनेक्शन को कॉन्फ़िगर करते हैं, फिर दूसरे राउटर को कंप्यूटर से कनेक्ट करते हैं। सही पहुंच बिंदु सेटिंग सेट करें।
यदि आप एक विंडोज 7 उपयोगकर्ता हैं, तो प्रारंभ मेनू पर जाएं और फिर नियंत्रण कक्ष पर जाएं। "नेटवर्क और इंटरनेट" चुनें, "नेटवर्क और साझाकरण केंद्र" पर क्लिक करें। खिड़की के बाएं हिस्से में आइटम "एडेप्टर सेटिंग्स बदलें" है। हम उस पर क्लिक करते हैं, जो विंडो दिखाई देती है, "स्थानीय क्षेत्र कनेक्शन" पर राइट-क्लिक करें, "गुण" चुनें। "इंटरनेट प्रोटोकॉल संस्करण 4 (टीपीसी / आईपीवी 4)" ढूंढें और इस आइटम के सामने एक टिक सेट करें। फिर "गुण" बटन पर क्लिक करें। "निम्न आईपी पते का उपयोग करें" चुनें और "ओके" पर क्लिक करके सेटिंग्स को बचाएं।

फिर हम किसी भी ब्राउज़र को लॉन्च करते हैं और एड्रेस बार में आपके राउटर का आईपी पता दर्ज करते हैं। डिफ़ॉल्ट रूप से, इसका मूल्य 192.168.1.254 है, लेकिन कुछ मामलों में यह भिन्न हो सकता है। अपने राउटर के आईपी का पता लगाने के लिए, इसे पलटें और नीचे के कवर पर स्टिकर देखें। एक नियम के रूप में, डिवाइस पता वहां निर्दिष्ट है।
ब्राउज़र लाइन में आईपी पता दर्ज करना और "एंटर" कुंजी दबाकर, आपको राउटर कॉन्फ़िगरेशन विंडो में ले जाया जाएगा। आपको प्राधिकरण के लिए डेटा दर्ज करने की आवश्यकता होगी: डिफ़ॉल्ट रूप से, "लॉगिन" / "पासवर्ड" संयोजन "व्यवस्थापक" / "व्यवस्थापक" है। यदि डेटा सही है, तो आपको राउटर सेटिंग्स विंडो दिखाई देगी। आइटम "वायरलेस नेटवर्क" ढूंढें, फिर "वायरलेस नेटवर्क सेटिंग्स" चुनें। "ऑपरेशन के मोड" कॉलम में "यूनिवर्सल रिपीटर" सेट करें।
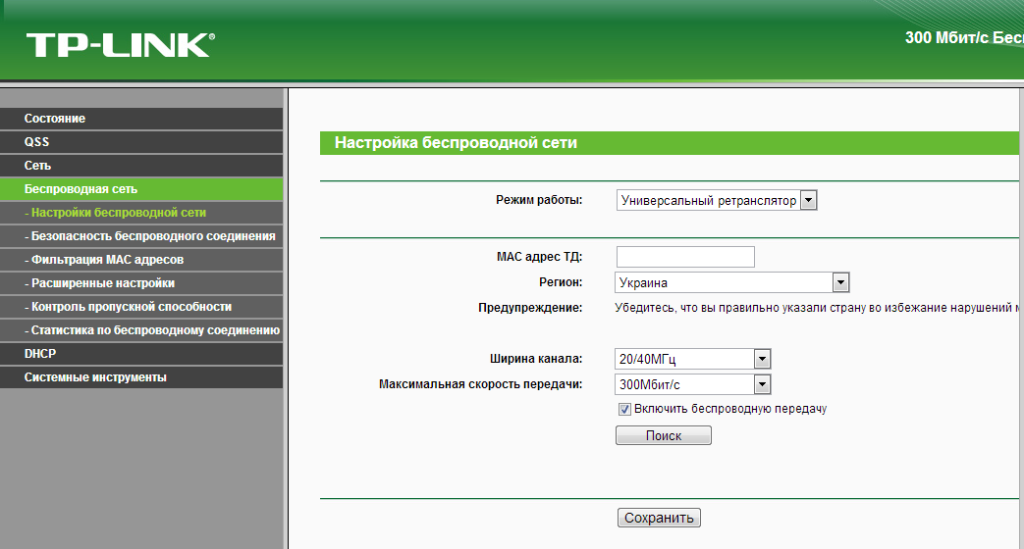
फिर "खोज" बटन पर क्लिक करें, दिखाई देने वाले वायरलेस नेटवर्क की सूची में, वांछित का चयन करें और "कनेक्ट करें" पर क्लिक करें। सेटिंग्स सहेजें और पहुंच बिंदु को रिबूट करें।
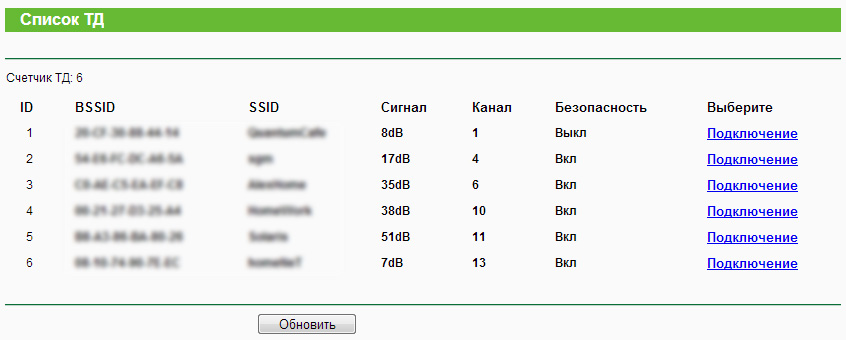
अगला चरण सुरक्षा सेटिंग्स को कॉन्फ़िगर करना है। राउटर के कॉन्फ़िगरेशन इंटरफ़ेस में, आइटम "वायरलेस नेटवर्क" चुनें, फिर - "वायरलेस सुरक्षा"। हमने पहले राउटर पर समान सुरक्षा सेटिंग्स सेट की हैं। यह महत्वपूर्ण है कि सेटिंग्स मेल खाती हैं, अन्यथा डिवाइस एक साथ काम करने में सक्षम नहीं होंगे। फिर दोबारा रिबूट करें।
और अंत में, अंतिम चरण - पहुंच बिंदु के संचालन का परीक्षण। हम "चैनल" पैरामीटर देखते हुए, "स्टेट" टैब पाते हैं और पृष्ठ को कई बार रीफ़्रेश करते हैं। यदि प्रत्येक अद्यतन के साथ इसका मूल्य बदलता है, तो सुरक्षा सेटिंग्स के साथ समस्याएं हैं। इस मामले में, हम पिछले चरण पर लौटते हैं और सेटिंग्स को फिर से जाँचते हैं। यदि आप चाहें, तो आप पहले राउटर के लिए एक विशिष्ट चैनल मान निर्दिष्ट कर सकते हैं।
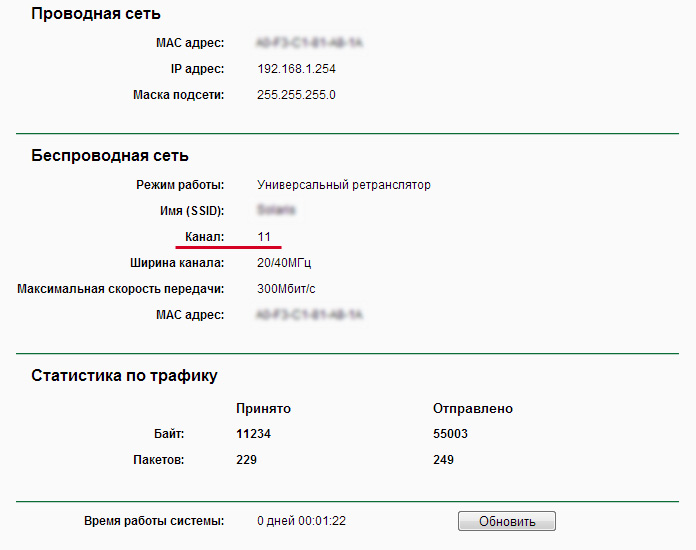
यदि सेटिंग्स सही हैं, तो आप दो राउटर के बीच एक वायरलेस कनेक्शन स्थापित करेंगे और लंबी दूरी पर इंटरनेट सिग्नल संचारित कर पाएंगे।
.
अक्सर ऐसा होता है कि वाई-फाई की सीमा में कमी होती है। उपयोगकर्ताओं को अजीब समाधान मिलते हैं - अधिक शक्तिशाली राउटर खरीदना या छत के नीचे कहीं कमजोर को ढूंढना, लेकिन यह हमेशा मदद नहीं करता है, जब तक कि हम सिस्को या ज़ीक्सेल उपकरणों के बारे में बात नहीं कर रहे हैं। इस समस्या को हल करने के लिए, यह लेख बनाया गया था, जो बताता है कि उपयोग के आसानी के लिए वाई-फाई के कवरेज क्षेत्र में उल्लेखनीय रूप से वृद्धि करने के लिए राउटर को केबल के माध्यम से राउटर से कैसे जोड़ा जाए।
काम की तैयारी
एक नेटवर्क बनाने के लिए जहां एक वायर्ड राउटर का उपयोग किया जाता है, उसी उपकरणों का उपयोग करने की सिफारिश की जाती है, और यह केवल उपलब्ध तकनीकों की अनुकूलता नहीं है। समान राउटर स्थापित करना और कनेक्ट करना बहुत सुविधाजनक है। जो लोग विशेषज्ञों की खरीद पर बचत करना चाहते हैं, वे राउटर की प्राप्ति और राउटिंग की संभावना के बिना सबसे सस्ती पहुंच बिंदु की सिफारिश करते हैं, क्योंकि बाद का कार्य सिग्नल को रिले करना है।

नेटवर्क "राउटर-राउटर" दो संस्करणों में संभव है - वायर्ड और वायरलेस चैनलों के माध्यम से। स्वाभाविक रूप से, केबल कनेक्शन न केवल अधिक विश्वसनीय है, बल्कि आपको 100 मीटर तक की कवरेज सीमा का महत्वपूर्ण विस्तार करने की अनुमति देता है। वायरलेस चैनल सिग्नल पावर और दीवारों के ओवरलैप द्वारा सीमित है - उच्च गुणवत्ता वाले सिग्नल के लिए 10 मीटर से अधिक नहीं। इसलिए, कनेक्शन को व्यवस्थित करने के लिए, आपको एक मुड़ जोड़ी केबल की आवश्यकता होगी, जो आवश्यक लंबाई के कनेक्टर्स के साथ दोनों तरफ से crimped है।
ज्ञान अतिश्योक्ति नहीं है
बहुत बार, यहां तक कि उन्नत उपयोगकर्ताओं को नेटवर्क डिवाइस को कॉन्फ़िगर करने से जुड़ी कई समस्याएं हैं। पूरी समस्या रूटर्स के निर्माताओं के बीच असंगति के कारण है। इसलिए, कई आईटी पेशेवर यह सलाह देते हैं कि निर्देश पुस्तिका के बारे में विस्तार से अध्ययन करने के लिए उपकरणों की किसी भी सेटिंग से पहले यह सेटअप विज़ार्ड के लिए उम्मीद के लायक नहीं है जो आपको राउटर में बदलाव करने में मदद करेगा, कभी-कभी उपकरण को सही ढंग से लॉन्च करने के लिए पर्याप्त जानकारी नहीं होती है।
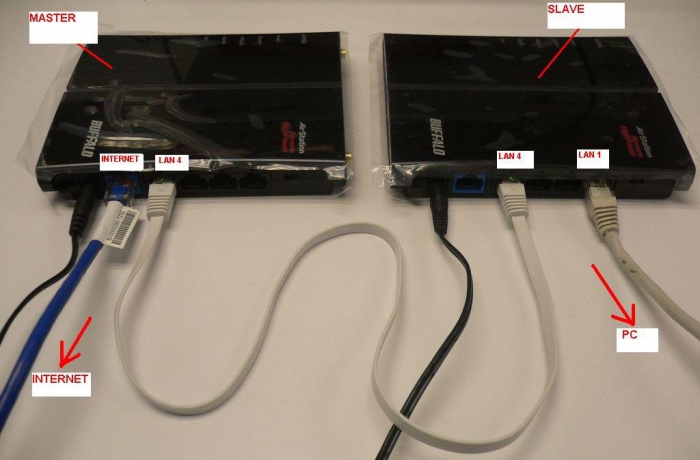
टीपी-लिंक या डी-लिंक राउटर को सेटअप के लिए कंप्यूटर या लैपटॉप से कनेक्ट करने से पहले, उन्हें पहले बिजली लागू करने और पूर्ण लोड (20-45 सेकंड) की प्रतीक्षा करने की सिफारिश की जाती है, अन्यथा, जैसा कि अक्सर होता है, उपकरण ध्यान नहीं दे सकते हैं कुछ डिवाइस LAN पोर्ट से कनेक्ट है।
सेटिंग्स तक पहुँच का संगठन
इस प्रश्न से निपटना: "केबल के माध्यम से रूटर को रूटर से कैसे कनेक्ट किया जाए?" - कंप्यूटर या लैपटॉप से बदलाव करने के लिए रूटर से कनेक्ट करते समय कई उपयोगकर्ता एक समस्या का सामना कर सकते हैं। ऑपरेटिंग सिस्टम या हार्डवेयर निर्माता के बावजूद, केवल एक आवश्यकता है - कनेक्ट किए गए डिवाइस को कॉन्फ़िगर करने के लिए समान नेटवर्क पर होना चाहिए। केवल दो संभावित समाधान हैं:
- फ़ैक्टरी सेटिंग में, राउटर में एक सक्षम डीएचसीपी सर्वर होता है। सभी उपयोगकर्ताओं के लिए आदर्श, केवल आईपी पते को स्वचालित रूप से प्राप्त करने के लिए कंप्यूटर को कमांड देने की आवश्यकता होती है।
- लेकिन राउटर के कुछ मॉडलों में अक्षम डीएचसीपी सर्वर उपयोगकर्ता को अपने हाथों और सिर के साथ काम करने के लिए मजबूर करेगा। इसमें कुछ भी मुश्किल नहीं है, लेकिन राउटर के लिए अधिकृत लॉगिन कैसे करें, इस पर विस्तृत निर्देश चोट नहीं पहुंचाएंगे।

कंप्यूटर का डायनामिक पता सेट करना
राउटर पर डीएचसीपी सर्वर और एक्सेस प्वाइंट सेटिंग्स में प्रवेश करने की अक्षमता के मामले में, आपको एक गतिशील नेटवर्क पता प्राप्त करने के लिए कंप्यूटर को एक कमांड देना होगा। एक पीसी पर ऐसा करने के लिए, आपको निम्नलिखित क्रियाओं को पूरा करना होगा:
- "नियंत्रण कक्ष" - "मुख्य नेटवर्क प्रबंधन केंद्र"। कुछ प्रणालियों में, क्रियाओं के इस क्रम में "नेटवर्क और इंटरनेट" आइटम शामिल हैं।
- "एडेप्टर के मापदंडों को बदलना।"
- सक्रिय कनेक्शन पर वैकल्पिक माउस बटन पर क्लिक करें और "गुण" चुनें।
- टीसीपी / आईपीवी 4 अक्षरों वाली लाइन का पता लगाएं और "गुण" पर क्लिक करें।
- "स्वचालित रूप से प्राप्त करें" लाइनों के विपरीत दो क्षेत्रों में बक्से की जाँच करें। सहेजें और बाहर निकलें।
पांचवें पैराग्राफ में सेटिंग्स बदलने से पहले, नोटबुक में सेटिंग्स को सहेजने या स्क्रीनशॉट लेने की सिफारिश की जाती है - शायद इंटरनेट के लिए ऐसी सेटिंग्स हैं जिन्हें दो राउटर कॉन्फ़िगर किए जाने के बाद पुनर्स्थापित करने की आवश्यकता होती है।
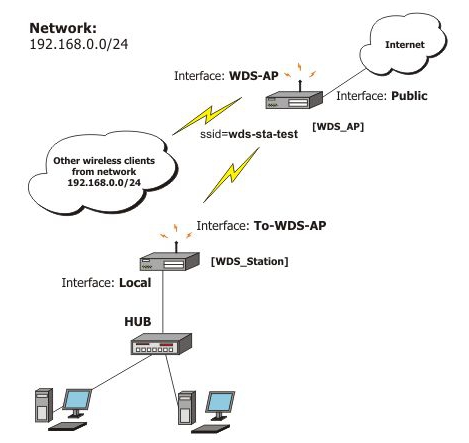
राउटर से कनेक्ट करने के लिए स्टैटिक्स कंप्यूटर सेट करें
एक होम राउटर में एक अक्षम डीएचसीपी सर्वर हो सकता है। इसलिए, आपको डिवाइस के साथ आने वाले निर्देशों का अध्ययन करना होगा और राउटर का आईपी पता ढूंढना होगा। उदाहरण के लिए, पाया गया पता 100.333.24.15 है, और मुखौटा 255.255.248.0 है। उपयोगकर्ता को कंप्यूटर में संबंधित नेटवर्क सेटिंग्स को पंजीकृत करना होगा। अंतर केवल आईपी पते के अंतिम अंक में होना चाहिए, 15 के बजाय, उदाहरण के लिए 16 सेट करें। पिछले अध्याय में वर्णित प्रक्रिया को पूरा करने के बाद, सेटिंग्स को पांचवें पैराग्राफ में मैन्युअल रूप से बनाया जाता है।
- "उपयोग" लाइनों के बगल में चेकबॉक्स सेट करें।
- आईपी एड्रेस 100.333.24.16।
- मास्क 255.255.248.0।
- गेटवे 100.333.24.15।
- पसंदीदा DNS 100.333.24.15 है।
- वैकल्पिक DNS को खाली छोड़ा जा सकता है।
- सहेजें और बाहर निकलें।
शारीरिक संबंध
राउटर को इंटरनेट से कनेक्ट करने से पहले, आपको यह तय करने की आवश्यकता है कि कौन सा डिवाइस राउटर होगा और कौन सा डिवाइस रिपीटर होगा। नेटवर्क केबल एक कनेक्टर के साथ राउटर के LAN पोर्ट से जुड़ा होता है, और दूसरा कनेक्टर WAN (इंटरनेट) रिपीटर के लिए। कॉन्फ़िगरेशन की सुविधा के लिए, दोनों उपकरणों को एक दूसरे के बगल में खड़ा होना चाहिए, विद्युत नेटवर्क में शामिल किया जाना चाहिए और फ़ैक्टरी सेटिंग्स पर रीसेट करना चाहिए, जब तक कि प्रदाता के लिए राउटर कॉन्फ़िगर नहीं किया जाता है।
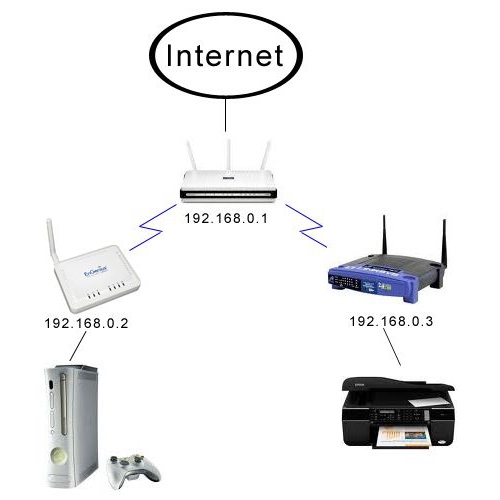
बहुत बार, राउटर सेट करते समय प्रदाता से प्रशासक अपनी सेटिंग्स को पासवर्ड से सुरक्षित करते हैं। इसमें कुछ भी भयानक नहीं है, मुख्य बात यह है कि इंटरनेट को रूटर पर लैन पोर्ट के माध्यम से आसानी से एक्सेस किया जा सकता है, अन्यथा आप पूर्ण रीसेट के बिना नहीं कर सकते।
संबंधित सेटिंग्स
यह पता लगाने के बाद कि भौतिक स्तर पर केबल के माध्यम से राउटर से राउटर को कैसे कनेक्ट किया जाए, आपको सॉफ़्टवेयर भाग को ठीक करने की आवश्यकता है। राउटर पर एक डीएचसीपी सर्वर को सक्षम किया जाना चाहिए, एक सेटिंग जो कनेक्शन पर एक नए डिवाइस के लिए स्वचालित रूप से एक नेटवर्क पते को असाइन करती है। यदि एक लैपटॉप या स्मार्टफोन बिना किसी कठिनाई के राउटर से जुड़ा है, तो इसका मतलब है कि आईपी एड्रेस वितरण सर्वर काम कर रहा है। अन्यथा, आपको राउटर के सेटअप मेनू पर जाने की जरूरत है, शिलालेख डीएचसीपी के साथ एक बुकमार्क ढूंढें और खोलें, और "सक्षम करें" लेबल के बगल में स्थित बॉक्स को चेक करें। सेटिंग्स के अंत में, राउटर को पुनरारंभ करें।
लेकिन किसी भी मामले में पुनरावर्तक को उपयोगकर्ता के हस्तक्षेप की आवश्यकता होती है। आपको इसकी सेटिंग में जाने और "नेटवर्क" टैब खोजने की आवश्यकता है। WAN मेनू पर एक बार, आपको "डायनेमिक आईपी एड्रेस" कनेक्शन प्रकार का चयन करना होगा। फिर आप वाई-फाई नेटवर्क स्थापित करने के लिए आगे बढ़ सकते हैं।
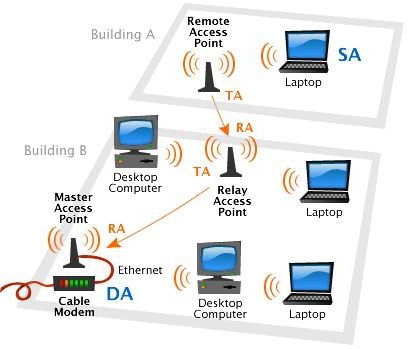
वायर्ड इंटरफ़ेस के साथ एक और विकल्प
यह विकल्प केवल उन मामलों में प्रासंगिक है जहां WAN (इंटरनेट) एक डिवाइस पर राउटर के लिए प्रवेश निष्क्रिय है। फिर केबल कनेक्शन दो राउटर के लैन बंदरगाहों के बीच किया जाता है। इस कनेक्शन के साथ समस्या यह है कि एक ही नेटवर्क पते के साथ नेटवर्क पर दो डिवाइस होंगे, जो एक दूसरे के साथ संघर्ष करेंगे। इसलिए, आपको उसी नाम के राउटर के मेनू पर जाकर पुनरावर्तक पर डीएचसीपी सर्वर को अक्षम करना होगा। उसके बाद, सेटिंग्स को छोड़ने के बिना, आपको लैन टैब को ढूंढने और पुनरावर्तक को स्थिर पता उसी रेंज में सेट करने की आवश्यकता होती है जिसमें राउटर काम करता है, लेकिन अंतिम संख्याओं में अंतर के साथ। कई विशेषज्ञ 250 उपकरणों से 500 तक कनेक्शन बढ़ाने के लिए सामान्य रूप से सबनेट को बदलने की सलाह देते हैं, लेकिन घर के लिए राउटर दस से अधिक कनेक्शन तक पहुंचने की संभावना नहीं है।
राउटर को कॉन्फ़िगर करने के लिए उदाहरण
केबल के माध्यम से राउटर को राउटर से कैसे कनेक्ट किया जाए इसके अलावा, उपयोगकर्ता को समझने के लिए कि कैसे कॉन्फ़िगर करना आसान है, हम आपको उदाहरण के साथ खुद को परिचित करने की पेशकश करते हैं।
एक राउटर के लिए सेटिंग्स जो सीधे इंटरनेट से जुड़ी है:
- आईपी एड्रेस 192.168.1.1।
- नेटवर्क मास्क 255.255.255.0।
- DHCP सर्वर "सक्षम करें"।
- एसएसआईडी - ग्लवनाया।
- वायरलेस चैनल = 12।
- सिफर टाइप एईएस।
- PSK / EAP –PSK।
पुनरावर्तक सेटिंग्स:
- आईपी एड्रेस 192.168.1.254।
- नेटवर्क मास्क 255.255.255.0।
- डीएचसीपी सर्वर "शट डाउन"।
- SSID - रिट्रांसलेटर।
- वायरलेस चैनल = 1।
- वायरलेस सुरक्षा मोड - WPA2।
- सिफर टाइप एईएस।
- पीएसके / ईएपी - पीएसके।
इन सेटिंग्स में, प्रसारण के विभिन्न चैनल। ऐसा किया जाता है ताकि पहुंच बिंदु एक दूसरे के साथ हस्तक्षेप न करें। ऐसी सेटिंग्स उन उपयोगकर्ताओं के लिए उपयोगी होंगी, जिन्हें संगठित नेटवर्क के विभिन्न स्थानों में इंटरनेट की आवश्यकता होती है, उदाहरण के लिए विभिन्न कमरों में। मोबाइल डिवाइस को स्थानांतरित करने की प्रक्रिया में स्वचालित रूप से राउटर के बीच स्विच हो जाएगा, और यह इंटरनेट के काम को विशेष रूप से प्रभावित नहीं करेगा।

टीपी-लिंक मदद करने के लिए
लेकिन टीपी-लिंक राउटर के मालिक बहुत भाग्यशाली थे, क्योंकि निर्माता अंत उपयोगकर्ता के बारे में चिंतित थे और अपने सभी उपकरणों को डब्ल्यूडीएस नामक कवरेज क्षेत्र का विस्तार करने की तकनीक के साथ आपूर्ति की थी। यह केवल यह समझाने के लिए रहता है कि टीपी-लिंक राउटर को वाई-फाई के माध्यम से एक समान डिवाइस से कैसे जोड़ा जाए। पुनरावर्तक पर आपको "वायरलेस मोड" सेटिंग मेनू पर जाने और सुझाए गए सेटिंग्स की सूची में "डब्ल्यूएसडी सक्षम करें" आइटम खोजने की आवश्यकता है। फिर आप राउटर का SSID नाम दर्ज कर सकते हैं या राउटर का सटीक नाम अज्ञात होने पर "खोज" बटन का उपयोग कर सकते हैं। रिपीटर सभी वाई-फाई उपकरणों को रेंज में मिलेगा और नाम, मैक पते और एन्क्रिप्शन प्रकार के साथ एक पूरी सूची प्रदान करेगा। यह केवल वांछित राउटर का चयन करने के लिए बनी हुई है और "कनेक्ट" बटन पर क्लिक करें। कनेक्शन स्वचालित रूप से उपयोगकर्ता को वाई-फाई सेटिंग्स में स्थानांतरित कर देगा, जहां यह पता लगाने पर पहुंच बिंदु के नाम को पंजीकृत करने के साथ-साथ एक पासवर्ड और एन्क्रिप्शन प्रकार सेट करने की पेशकश की जाएगी।
निष्कर्ष में
जैसा कि समीक्षा से देखा जा सकता है, नेटवर्क "राउटर-राउटर" उतना सरल नहीं है जितना पहली नज़र में लगता है। बहुत सारी सेटिंग्स और सभी प्रकार के नुकसान जो नेटवर्क उपकरण निर्माता या प्रदाता द्वारा तैयार किए जा सकते हैं। किसी भी मामले में, घर पर या काम पर एक वायरलेस नेटवर्क स्थापित करने से पहले, यह सभी निर्देशों को पढ़ने के साथ कार्य शुरू करने के लायक है। सामग्री भाग और उपकरणों के संचालन के सिद्धांत को समझना किसी भी उपयोगकर्ता के कॉन्फ़िगरेशन को बहुत सरल करेगा, और यह लेख केवल कनेक्शन के प्रकार को निर्धारित करने में मदद करेगा।
केबल कनेक्शन की उपेक्षा नहीं की जानी चाहिए, क्योंकि वायरलेस ट्रांसमिशन की तुलना में अन्य उपकरणों के साथ विश्वसनीयता, स्थायित्व और संगतता में डेटा ट्रांसमिशन का यह वर्ग बहुत अधिक है। और वाई-फाई डेटा ट्रांसमिशन की गति अभी भी ईथरनेट से पीछे है।


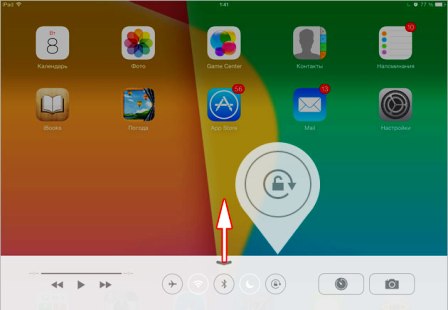 अगर एंड्रॉइड पर स्क्रीन रोटेशन काम नहीं करता है तो क्या करें
अगर एंड्रॉइड पर स्क्रीन रोटेशन काम नहीं करता है तो क्या करें ऑपरेशन के दौरान लैपटॉप की स्क्रीन खाली क्यों जाती है?
ऑपरेशन के दौरान लैपटॉप की स्क्रीन खाली क्यों जाती है? मॉनिटर 90 डिग्री कैसे चालू करें
मॉनिटर 90 डिग्री कैसे चालू करें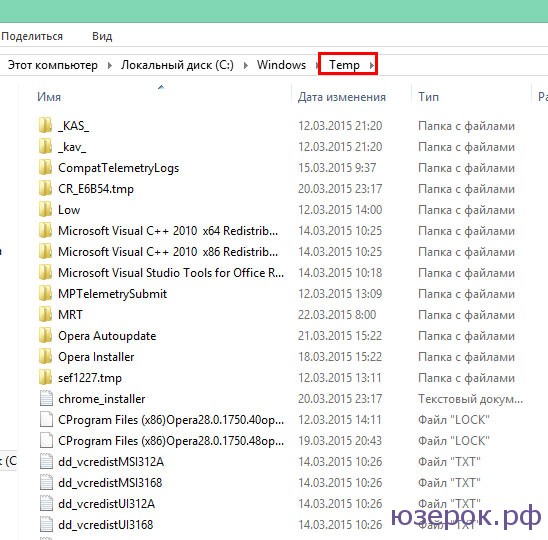 सी ड्राइव से क्या हटाया जा सकता है, और क्या नहीं
सी ड्राइव से क्या हटाया जा सकता है, और क्या नहीं