वाई-फाई आइकन फोन को चालू नहीं करता है। स्मार्टफोन में वाई-फाई ऑन नहीं होता है
फ्लाई फोन पर वाई-फाई कनेक्शन विफलता के चार सबसे आम कारण हैं
वाई-फाई वायरलेस तकनीक के लिए समर्थन सभी आधुनिक फ्लाई स्मार्टफोन पर आवश्यक रूप से मौजूद है। यह उपयोगकर्ता को एक विशेष बिंदु पर केबल के माध्यम से जुड़े बिना फ़ाइलों को डाउनलोड करने, साइटों पर जाने और इंटरनेट पर असीमित संचार की सुविधा देता है।
हर साल, हमारे देश की बस्तियां उपलब्ध नेटवर्क द्वारा तेजी से "कवर" की जाती हैं। और अगर अचानक आपको पता चलता है कि गैजेट पर वाईफाई चालू नहीं होता है, हालांकि इससे पहले कि सब कुछ विफलताओं के बिना काम करता है, तो यह समस्या कम से कम चिंता का कारण बनती है। स्मार्टफोन में क्या गलत हो सकता है, और आगे क्या कार्रवाई करनी है, इस पर विचार करें।
पहुँच त्रुटि के संभावित कारण
सेटिंग्स को समझने से पहले, सुनिश्चित करें कि आप एंटीना की सीमा के भीतर हैं। अक्सर, इस तरह के एक प्राथमिक कदम मुद्दे को हल करने के लिए पर्याप्त है।
लेकिन, दुर्भाग्य से, समस्या को इतनी आसानी से सामना करना हमेशा संभव नहीं होता है। फोन पर वाईफाई चालू न करने के कारण निम्नलिखित कारक हो सकते हैं:
- सिस्टम डिवाइस की खराबी।
- अमान्य लॉगिन पासवर्ड।
- गलत तरीके से निर्धारित तिथि या समय।
- वायरस के साथ डाउनलोड की गई फ़ाइल।
इन स्थितियों को सबसे आम माना जाता है, इसलिए विचार करें कि यदि आप उनमें से किसी एक के परिणाम पर आते हैं तो कैसे कार्य करें।
ओएस क्रैश के कारण एंड्रॉइड पर वाईफाई सक्षम नहीं है तो क्या करें
कोई भी ऑपरेटिंग सिस्टम त्रुटियों से मुक्त नहीं है। और यद्यपि गैजेट जो एंड्रॉइड पर काम करते हैं, वे स्थिर और विश्वसनीय हैं, एक दिन आप इसकी एक या अन्य अभिव्यक्तियों में विफलता का सामना कर सकते हैं। और उच्च संभावना के साथ इसे वायरलेस कनेक्शन के साथ जोड़ा जाएगा।
सॉफ़्टवेयर सिस्टम त्रुटि को खत्म करने का सबसे आसान तरीका कारखाना सेटिंग्स पर वापस लौटना है। एंड्रॉइड फोन पर सेटिंग्स को कैसे रीसेट करें, और अग्रिम में क्या हेरफेर करने की आवश्यकता है, यह रोलबैक से पहले पता लगाना बेहतर है, ताकि खातों और अनुप्रयोगों के बारे में महत्वपूर्ण डेटा न खोएं।
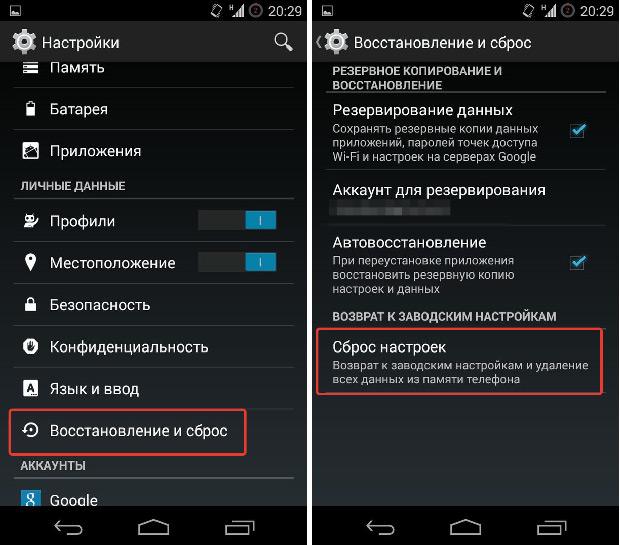
क्या एंड्रॉइड पर वाईफाई चालू नहीं होता है? पासवर्ड सही है की जाँच करें
एंड्रॉइड ओएस पर चलने वाले सभी डिवाइस स्वचालित रूप से उस पासवर्ड को याद करते हैं जो आपने पहले से ही एक या किसी अन्य नेटवर्क में लॉग इन करने के लिए दर्ज किया है। लेकिन, उदाहरण के लिए, सार्वजनिक स्थानों में, समय-समय पर पहुंच बिंदु का कनेक्शन बदल जाता है, इसलिए नया पासवर्ड पता लगाने का एकमात्र सही निर्णय है।
अनुभवहीन उपयोगकर्ताओं के लिए एक और सामान्य समस्या गलत कीबोर्ड लेआउट और यहां तक कि शामिल T9 फ़ंक्शन भी है, जो प्रवेश किए गए वर्णों को नियंत्रित करता है। टाइप करते समय "पासवर्ड प्रदर्शित करें" विकल्प को चालू करें, और फिर आप सुनिश्चित करें कि आपने सब कुछ सही तरीके से दर्ज किया है।
वाईफ़ाई डिवाइस पर गलत तरीके से सेट की गई तारीख को चालू नहीं करता है
गलत समय सेटिंग्स भी कुछ समस्याओं को जन्म देती हैं, जो आपको डिवाइस को वायरलेस नेटवर्क से कनेक्ट करने की अनुमति नहीं देती हैं। यह इस तथ्य के कारण है कि डिवाइस तारीख को सिंक्रनाइज़ करने की कोशिश कर रहा है, लेकिन, एक त्रुटि प्राप्त करने के बाद, यह वाईफाई के काम को अवरुद्ध करता है।
इस विफलता को सही करने की विधि इस प्रकार है:
- सेटिंग्स पर जाएं;
- समय, दिन, महीने और वर्ष के सही पैरामीटर सेट करें;
- नेटवर्क के सही समय क्षेत्र को निर्दिष्ट करने के लिए मत भूलना।
आमतौर पर इन सरल जोड़तोड़ के बाद सिस्टम को रिबूट किए बिना भी इंटरनेट का उपयोग किया जा सकता है।
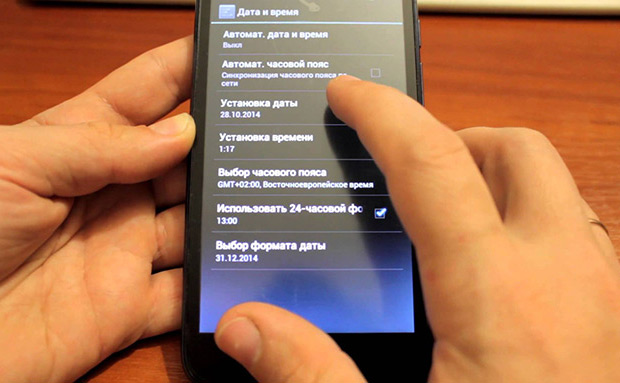
अगर फोन वायरस के कारण नेटवर्क से कनेक्ट नहीं होता है
कई लोग स्मार्टफ़ोन के लिए नियमित एंटी-वायरस एप्लिकेशन की उपेक्षा करते हैं, यह देखते हुए कि वे सिस्टम संसाधनों को गंभीरता से अधिभारित करते हैं। याद रखें कि फोन के ओएस को बचाने के लिए आधुनिक सॉफ्टवेयर न केवल आपके गैजेट को ट्रोजन से बचाता है, बल्कि चोरी या नुकसान के मामले में, मेनू तक पहुंच को अवरुद्ध करता है।
तो, एंटीवायरस प्रोग्राम इंस्टॉल नहीं किया गया था, और वायरस पहले से ही असफल हो गया है? पता करें कि वाईफाई चालू न हो तो क्या करें:
- कंप्यूटर के लिए एंटीवायरस के साथ एप्लिकेशन डाउनलोड करें;
- फ़ाइल (.apk) को किसी तीसरे पक्ष के स्टोरेज डिवाइस पर कॉपी करें, उदाहरण के लिए, एक माइक्रोएसडी मेमोरी कार्ड, या यूएसबी केबल का उपयोग करके इसे सीधे अपने डिवाइस में स्थानांतरित करें;
- इंस्टॉलेशन फ़ाइल को चलाएं और संकेतों के बाद, स्मार्टफ़ोन को साफ़ करें।
यदि उपरोक्त विधियों में से किसी ने भी मदद नहीं की है, तो आपको ऑपरेटिंग सिस्टम के संचालन में अधिक कट्टरपंथी हस्तक्षेप की आवश्यकता हो सकती है - चमकती। हालांकि, याद रखें कि अयोग्य क्रियाएं न केवल अधिक गंभीर ब्रेकडाउन का कारण बनती हैं, बल्कि आगे वारंटी की मरम्मत में विफलता का कारण बन सकती हैं। इसलिए, जोखिम न लें और किसी भी गंभीर कठिनाइयों के मामले में आधिकारिक सेवा केंद्र से संपर्क करें।
इस लेख में हम समझेंगे कि एंड्रॉइड पर वाई-फाई चालू क्यों नहीं होता है और इसके साथ क्या किया जा सकता है।
उपयोगकर्ता अक्सर इस तथ्य का सामना करते हैं कि उनके फोन में वाई-फाई चालू नहीं है। वास्तव में, समस्या पूरी तरह से हल हो गई है, नीचे वर्णित विधियों का प्रयास करें।
लेख सैमसंग स्मार्टफ़ोन के मालिकों के लिए लिखा गया है, लेकिन कई ट्रिक्स सभी एंड्रॉइड के लिए उपयुक्त हैं।
एंड्रॉइड पर वाई-फाई क्यों नहीं कनेक्ट करें - सबसे सामान्य कारण
पहला कारण रैम की कमी है। रैम की स्थिति की जांच करें, खाली स्थान कम से कम 45 एमबी होना चाहिए - केवल इस मामले में, आप वाई-फाई के सामान्य संचालन के बारे में कुछ कह सकते हैं।
दूसरा कारण पावर सेविंग मोड है।
वाई-फाई मुद्दों के साथ शुरुआत करना
हम रैम को साफ करते हैं
मेमोरी मेनू पर जाएं और दो-स्तरीय सफाई करें:
1. पहले चरण में, सभी चलने की प्रक्रिया पूरी हो जाती है। लगभग 800 एमबी मेमोरी खाली करनी चाहिए।
2. दूसरे चरण में, पृष्ठभूमि में चलने वाले अनुप्रयोगों को कम से कम किया जाता है (मेरा विश्वास करो, यह एक से अधिक उपयोगकर्ता बचा है)।
फोन को रिस्टार्ट करें
रिबूट के साथ भ्रमित मत करो, चलो इसके बारे में अधिक कहते हैं।
पुनरारंभ निम्नानुसार किया जाता है:
उड़ान मोड चालू करें;
स्मार्टफोन को बंद करें;
पाँच मिनट के लिए बैटरी निकालें;
बैटरी डाले बिना, एक मिनट के लिए चालू / बंद बटन दबाए रखें;
बैटरी को बदलें, स्मार्टफोन चालू करें;
अब जांचें कि क्या वाई-फाई जुड़ा हुआ है।
बिजली की बचत मोड बंद करें
ऐसा करने के लिए:
डायलर खोलें;
डायल करें * # 0011 #
खुलने वाले सेवा मोड में, मेनू दबाएं;
वाईफ़ाई पर क्लिक करें;
पावर सेविंग मोड बंद करें (कई गैलेक्सी उपकरणों में यह डिफ़ॉल्ट रूप से सक्षम है)।
चेक मोड "उड़ान में"
बस मामले में, जांचें कि क्या यह मोड सक्षम है। यदि ऐसा है, तो बंद करें और वाई-फाई को फिर से कनेक्ट करें।
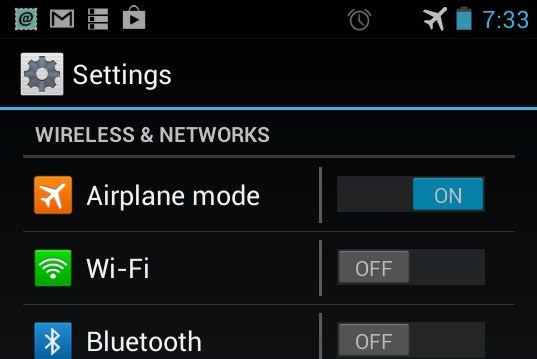
सिद्धांत रूप में, शामिल "उड़ान" मोड को छोड़ना मुश्किल है, क्योंकि अन्य प्रतिबंध हैं, लेकिन यह सत्यापन में हस्तक्षेप नहीं करता है।
हम फर्मवेयर को अपडेट करते हैं और राउटर के चैनल को बदलते हैं
राउटर के आईपी पते में लॉग इन करें:
लिंक्स - http://192.168.1.1
3Com - http://192.168.1.1
डी-लिंक - http://192.168.0.1
बेल्किन - http://192.168.2.1
नेटगियर - http://192.168.0.1।
लॉग इन करने के बाद, वायरलेस सेटिंग्स पर जाएं और वांछित चैनल सेट करें।
कैसे चुनें आप अपने एंड्रॉइड पर वाईफ़ाई विश्लेषक का उपयोग करके पता लगा सकते हैं, या आप 4-7 के बीच एक चैनल चुन सकते हैं। ये चैनल ज्यादातर जगहों पर सबसे अच्छा काम करते हैं।
चैनल बदलने के बाद, उन्नत पर जाएं और फर्मवेयर अपग्रेड पर क्लिक करें।
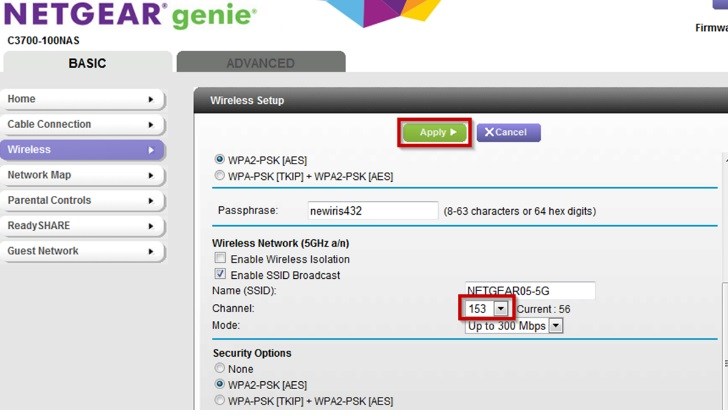
सभी उपकरणों को डिस्कनेक्ट करें
निश्चित रूप से आपने आईपी संघर्ष के बारे में सुना है, जब कई नेटवर्क उपयोगकर्ता एक ही आईपी पर बैठे हैं - यह डेटा के प्रवाह को अवरुद्ध कर सकता है।
आपको क्या करने की आवश्यकता है:
राउटर से डिस्कनेक्ट सभी डिवाइस: स्मार्टफोन, टैबलेट और कंप्यूटर;
एक मिनट के लिए राउटर को बंद करें;
राउटर को फिर से चालू करें और इसे केवल एक डिवाइस से कनेक्ट करें;
यदि कनेक्शन सफल है, तो अन्य डिवाइस कनेक्ट करें।
स्मार्टफोन को रिबूट करें
रिबूट का मतलब है कि पावर स्रोत से फोन को पूरी तरह से अलग करना। कुछ मामलों में यह काम करता है।
यदि कोई हटाने योग्य बैटरी है, तो इसे हटा दें (बस सुनिश्चित करें कि यह चार्जर से जुड़ा नहीं है), 1-2 मिनट के लिए अलग सेट करें और फिर इसे वापस जगह में रखें। डिवाइस चालू करें, जांचें कि वाईफाई के साथ।
यदि बैटरी को हटाया नहीं जा सकता है, तो आप फोन को अलग तरीके से पुनरारंभ कर सकते हैं: 10-20 सेकंड के लिए चालू / बंद बटन दबाए रखें।
हम अपने अनुप्रयोगों की जांच करते हैं
कभी-कभी वाई-फाई के साथ समस्या तीसरे पक्ष के अनुप्रयोगों से आती है। यदि आपको याद है, तो डाउनलोड किए गए एप्लिकेशन के बाद फोन वाई-फाई से कनेक्ट करना बंद कर देता है, इसे हटाने का प्रयास करें।
यदि आप नहीं जानते हैं कि किस कार्यक्रम में पाप करना है, तो सुरक्षित मोड पर जाएं (सभी तृतीय-पक्ष एप्लिकेशन डिस्कनेक्ट हो जाएंगे) और वाई-फाई की जांच करें।
यदि है, तो यह किसी तरह के कार्यक्रम की बात है। इसे पहचानने और हटाने की कोशिश करें। या फ़ैक्टरी सेटिंग्स पर रीसेट करें।
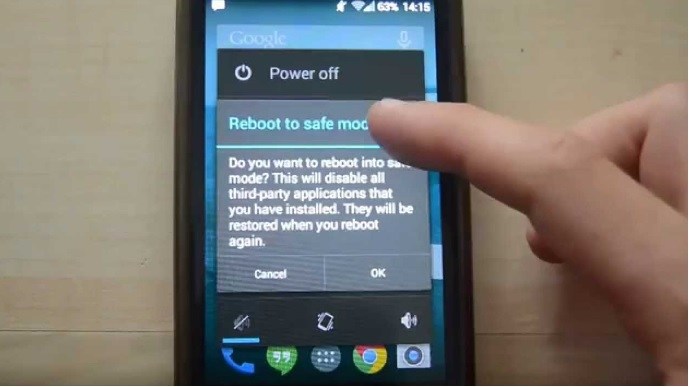
सुरक्षित मोड में प्रवेश कैसे करें:
फ़ोन को कुछ सेकंड के लिए / बंद बटन दबाए रखें - एक मेनू दिखाई देना चाहिए;
सुरक्षित मोड का चयन करें;
प्रवेश की पुष्टि करें - लगभग।
फ़ैक्टरी सेटिंग्स पर कैसे लौटें:
सेटिंग (सेटिंग्स) - अकाउंट्स टैब (अकाउंट्स) - बैकअप और रीसेट (बैकअप और रीसेट) - फैक्टरी डेटा रीसेट (डेटा रीसेट)।
![]()
इससे पहले कि आप डेटा रीसेट करें, सभी महत्वपूर्ण जानकारी सहेज लें, क्योंकि ऑपरेशन करने के बाद, आपका फोन बॉक्स से बाहर हो जाएगा।
डाटा का बैकअप कैसे लें कई तरीके हैं:
1. परिचित Kies प्रोग्राम का उपयोग करना (अक्सर गैलेक्सी उपकरणों पर सॉफ़्टवेयर को अपडेट करने के लिए उपयोग किया जाता है)।
2. Google खाते के साथ: सेटिंग्स (सामान्य) - सामान्य (बैकअप) और रीसेट (बैकअप और रीसेट)।
दो विकल्प यहां दिए जाएंगे: बैकअप और स्वचालित पुनर्स्थापना। उन्हें चुनें और पासवर्ड, एप्लिकेशन डेटा, Google सेटिंग्स, बुकमार्क आदि Google सर्वर पर कॉपी किए जाएंगे।
3. एक सैमसंग खाते के साथ: एप्लिकेशन (सेटिंग्स) - सेटिंग्स (सेटिंग्स) - उपयोगकर्ता और बैकअप (खाता)। जांचें कि आप अपने सैमसंग खाते में लॉग इन हैं। यदि यह विकल्प सक्षम है, तो आपके संपर्क, कैलेंडर, इंटरनेट सेटिंग्स सिंक्रनाइज़ हो जाएंगी।
उपयोगकर्ताओं में से एक के अनुभव से, डेवलपर तिमवावज्जुला
“स्मार्टफोन के चौथे रिबूट के बाद, मैंने देखा कि लॉन्च के दूसरे चरण में, जब मुझे वाई-फाई से कनेक्ट करने के बारे में पूछा गया, तो नेटवर्क की उपलब्धता की जाँच की गई और उनमें से एक से कनेक्ट होने की संभावना थी।
यदि आपने एक ही चीज़ पर ध्यान दिया है, फ़ैक्टरी सेटिंग्स पर रीसेट करें, और जब स्मार्टफोन सैमसंग और Google में पंजीकरण का अनुरोध करता है, तो सर्वर से डेटा को पुनर्स्थापित करने के लिए विकल्प का चयन करना सुनिश्चित करें (हालांकि यह मुझे लगता है कि समस्या सैमसंग के साथ है)।
अब वाई-फाई के साथ सब कुछ ठीक है। सेटिंग्स में जाने की आवश्यकता नहीं है - खाते और मैन्युअल रूप से बैकअप और Google और सैमसंग के लिए अलग से पुनर्स्थापित करें। जब मैंने किया, जैसा कि मैंने लिखा था, समस्या की पुनरावृत्ति नहीं हुई। ”
उपयोगकर्ता वकास खान द्वारा सत्यापित एक समाधान
इन बिंदुओं का पालन करें:
1. स्मार्ट नेटवर्क स्विच विंडो देखने तक वाई-फाई आइकन को टैप करें और दबाए रखें।
2. होम बटन के बाईं ओर फ़ील्ड पर जाएं।
3. उन्नत पर क्लिक करें।
4. सत्यापित करें कि हमेशा अनुमति दें स्कैनिंग लिखा गया है।
5. वाई-फाई से कनेक्ट करने का प्रयास करें। सब कुछ ठीक होना चाहिए।
उपरोक्त युक्तियां सभी सैमसंग और एंड्रॉइड के लिए प्रासंगिक हैं, जिनमें गैलेक्सी एस 2, गैलेक्सी एस 3, एस 4, एस 6, एस 7, गैलेक्सी एस 6 और एस 7 एज शामिल हैं। यदि कुछ भी मदद नहीं करता है, तो आपको डिवाइस को निकटतम सेवा केंद्र में निदान के लिए ले जाना चाहिए।
कैसे सक्षम या अक्षम करेंवाई– फाई Android पर
बस कहो, सब कुछ बस हल है:
- सेटिंग्स मेनू पर जाएं, जो "पर्दे" के पीछे छिपा हुआ है;
- बिंदु वाई-फाई ढूंढें, यहां आपको स्विच दिखाई देगा;
- वायरलेस नेटवर्क तक पहुंच को चालू या बंद करने के लिए स्विच को स्लाइड करें।
कैसे सक्षम या अक्षम करेंवाई– फाई परआईओएस
IPhone, iPad या iPod पर वाई-फाई चालू / बंद करना कमोबेश उपरोक्त वर्णित के समान है। सेटिंग्स मेनू पर जाएं, वाई-फाई आइकन पर क्लिक करें और स्विच को वांछित स्थिति में स्लाइड करें।
कैसे सक्षम या अक्षम करेंवाई– फाई मेंविंडोज
इस OS में, आप वायरलेस नेटवर्क को चालू और बंद भी कर सकते हैं, लेकिन यह प्रक्रिया कुछ अलग है:
- स्टार्ट मेन्यू (स्टार्ट मेन्यू) पर जाएं - कंट्रोल पैनल;
- नेटवर्क और इंटरनेट (नेटवर्क और इंटरनेट श्रेणी) खोजें;
- नेटवर्क और साझाकरण केंद्र पर जाएं;
- बाईं ओर स्थित मेनू में, आइटम बदलें एडेप्टर सेटिंग्स खोजें;
- अपना कनेक्शन ढूंढें, कनेक्ट करने के लिए राइट-क्लिक करें;
- वाई-फाई को बंद करने के लिए भी ऐसा ही करें।
आपने एक टैबलेट और एक वाई-फाई राउटर खरीदा है, लेकिन आप अपने मिनी-कंप्यूटर का पूरी तरह से उपयोग नहीं कर सकते: क्या टैबलेट इंकार करता है? ऐसा क्यों हो रहा है? आइए इसे जानने की कोशिश करते हैं।
पिछले दशकों ने हमें अभूतपूर्व तकनीकी नवाचारों से समृद्ध किया है। आने वाले भविष्य के ऐसे शानदार संकेतों में से एक टैबलेट कंप्यूटर या टैबलेट डिवाइस थे, जिनकी टच स्क्रीन ने सूचना के आउटपुट और इनपुट दोनों को जोड़ दिया। कीबोर्ड और माउस (या इसके विकल्प, जैसे कि छड़ी, ट्रैकबॉल, टच पैड, आदि) की आवश्यकता की अनुपस्थिति ने डिवाइस के आकार को स्क्रीन के आकार के लगभग ही कम कर दिया है।
यह उत्सुक है कि टैबलेट कॉन्सेप्ट के डेवलपर्स ने अपने डिवाइस में व्यवसायियों और प्रबंधकों के लिए सहायता देखी। यह मान लिया गया था कि नया उपकरण व्यवसायी के मामले की संपूर्ण सामग्री - दस्तावेज़, स्प्रेडशीट, रिपोर्ट, डेमो ब्रोशर को बदल देगा। हालांकि, व्यवहार में, जैसा कि आमतौर पर होता है, वास्तविकता केवल लक्ष्यों और योजनाओं के साथ आंशिक रूप से मेल खाती है।
टैबलेट तथाकथित "इंटरनेट सर्फिंग" का उपकरण बन गया है - वेब पेजों की सामग्री को पढ़ना, देखना और सुनना। यहां तक कि "इंटरनेट टैबलेट" (वेब-टैबलेट) शब्द भी था, जिसे हालांकि, अधिक वितरण नहीं मिला। यह सिर्फ इतना है कि डिफ़ॉल्ट टैबलेट को इस तरह के उपकरण के रूप में जाना जाता है, कम आम वेरिएंट के विपरीत, उदाहरण के लिए, ग्राफिक टैबलेट।
स्वाभाविक रूप से, सवाल टैबलेट उपयोगकर्ता को इंटरनेट तक पहुंच प्रदान करने का था। विधि को दो बुनियादी आवश्यकताओं को पूरा करना चाहिए:
- इंटरनेट के साथ संचार की हानि के बिना डिवाइस के साथ मुक्त आंदोलन की संभावना;
- नेटवर्क तक पूरी तरह से उपयोग करने के लिए पर्याप्त पहुंच की गति।
समस्या का स्पष्ट समाधान एक सेलुलर नेटवर्क का उपयोग था, मोबाइल फोन से प्रदान करने का लाभ पहले से ही था। इस पद्धति ने वास्तव में एक उच्च स्तर को उच्च गति प्रदान की, लेकिन पहुंच की गति के साथ समस्याओं का सामना करना पड़ा। हाँ, और इंटरनेट सर्फिंग के लिए सेलुलर नेटवर्क का उपयोग करना अक्सर बहुत महंगा था। एक अच्छा समझौता वाई-फाई तकनीक था।
टैबलेट पर वाई-फाई
पीसी के विपरीत, जहां लंबे समय तक Microsoft अपने स्वयं के साथ "ट्रेंडसेटर" था, एंड्रॉइड ऑपरेटिंग सिस्टम ने टैबलेट की दुनिया में बढ़त ले ली। इस विशेष ऑपरेटिंग सिस्टम से लैस टैबलेट के उदाहरण पर वाई-फाई से कनेक्ट होने की समस्या पर विचार करें।
पहला कनेक्शन
जब आप पहली बार अपने डिवाइस को वाई-फाई से कनेक्ट करते हैं, तो आपको निम्न करना होगा:
- राउटर को कॉन्फ़िगर करें। यदि आपको नहीं पता कि यह कैसे करना है, तो अपने इंटरनेट प्रदाता की सहायता सेवा से संपर्क करें, आपको आवश्यक सेटिंग्स द्वारा संकेत दिया जाएगा। यदि राउटर प्रदाता द्वारा स्वयं प्रदान किया जाता है, तो विज़ार्ड स्थापना के दौरान आपके राउटर को कनेक्ट और कॉन्फ़िगर करेगा।
- टैबलेट पर वाई-फाई मॉड्यूल को सक्रिय करें। यह डिवाइस सेटिंग्स में, "वायरलेस नेटवर्क" अनुभाग में या स्क्रीन के नीचे (घड़ी के पास) के त्वरित एक्सेस क्षेत्र में किया जा सकता है। वाई-फाई स्विच को चालू करें। दिखाई देने वाले पहुंच बिंदुओं की सूची में, अपना राउटर चुनें और पासवर्ड दर्ज करें (डिफ़ॉल्ट रूप से राउटर का नाम और पासवर्ड प्रलेखन में निर्दिष्ट हैं)। "स्वचालित रूप से कनेक्ट करें" पर टिक करें और ठीक पर क्लिक करें।
- यदि सब कुछ सही ढंग से किया गया है, तो आपको स्क्रीन पर वाई-फाई आइकन दिखाई देगा। ब्राउज़र चालू करें और इंटरनेट की उपलब्धता की जांच करें।
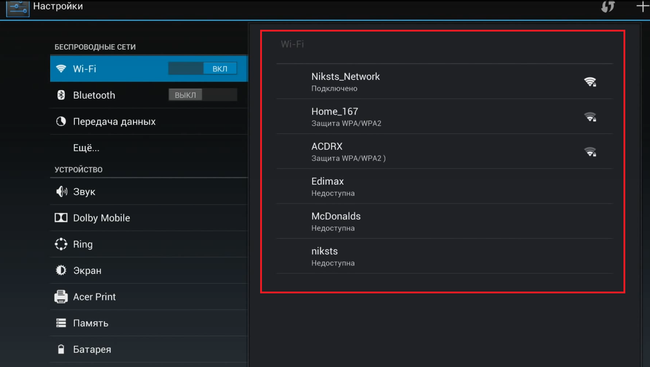
अब संभावित समस्याओं पर विचार करें, वे कारण क्यों उत्पन्न हो सकते हैं, और उनके समाधान।
समस्याएं और समाधान
समस्या: आपका राउटर पहुंच बिंदुओं की सूची में नहीं है।
निर्णय: जांचें कि राउटर काम कर रहा है या नहीं। यदि यह काम करता है, तो इसे पुनरारंभ करने का प्रयास करें। ऐसा करने के लिए, राउटर की शक्ति को बंद करें, 10-15 सेकंड प्रतीक्षा करें और फिर से कनेक्ट करें।
समस्या: राउटर के साथ कनेक्शन स्थापित नहीं है, "कनेक्शन" की स्थिति लगातार "फांसी" है।
निर्णय: टेबलेट पर वाई-फाई मॉड्यूल को फिर से चालू और बंद करें। यदि वह काम नहीं करता है, तो डिवाइस को रिबूट करें।
समस्या: कनेक्शन खो गया, डिवाइस पर वाई-फाई स्थिति "सुरक्षा जांच त्रुटि", "प्राधिकरण त्रुटि", "प्रमाणीकरण त्रुटि"।
निर्णय: पिछली विधि का प्रयास करें, अगर यह मदद नहीं करता था, वायरलेस कनेक्शन की सेटिंग में, अपनी पहुंच बिंदु का चयन करें और गुणों में "भूल" पर क्लिक करें। इसके बाद, अपने राउटर के बिंदु को फिर से चुनें और पासवर्ड को फिर से दर्ज करें।
समस्या: कनेक्शन हुआ, लेकिन वाई-फाई आइकन ग्रे रहता है, इंटरनेट गायब है, या कुछ साइटें नीचे हैं।
निर्णय: शायद टैबलेट की सेटिंग में, दिनांक और समय गलत तरीके से सेट किया गया है। नेटवर्क समय सेटिंग अक्षम करें, दिनांक और समय मैन्युअल रूप से सेट करें। एक सफल कनेक्शन के बाद, नेटवर्क समय सेटिंग वापस आ सकती है।
समस्या: वाई-फाई आइकन नीला है, लेकिन कोई "इंटरनेट" नहीं है, टैबलेट किसी भी साइट से जुड़ा नहीं है।
निर्णय: राउटर को पुनरारंभ करें। यदि यह मदद नहीं करता है, तो सीधे "स्थिर इंटरनेट" वाले केबल को कनेक्ट करें, स्थिर कंप्यूटर पर। यह संभव है कि केबल में कोई "इंटरनेट कनेक्शन" न हो, अपने प्रदाता से संपर्क करें। यदि इंटरनेट कंप्यूटर पर काम कर रहा है, तो राउटर सेटिंग्स संभवतः "खो" जाती हैं, इसे पुन: कॉन्फ़िगर करने का प्रयास करें।
निष्कर्ष
यदि किसी भी तरीके ने मदद नहीं की है, तो डिवाइस और राउटर की "ठीक" सेटिंग्स को न बदलें, यदि आप सुनिश्चित नहीं हैं कि आप क्या कर रहे हैं। इसके अलावा, इन उपकरणों को अलग करने की कोशिश न करें। योग्य पेशेवरों से मदद लें।


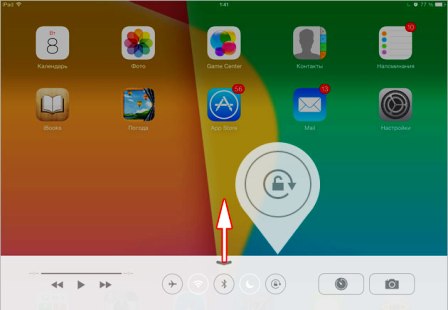 अगर एंड्रॉइड पर स्क्रीन रोटेशन काम नहीं करता है तो क्या करें
अगर एंड्रॉइड पर स्क्रीन रोटेशन काम नहीं करता है तो क्या करें ऑपरेशन के दौरान लैपटॉप की स्क्रीन खाली क्यों जाती है?
ऑपरेशन के दौरान लैपटॉप की स्क्रीन खाली क्यों जाती है? मॉनिटर 90 डिग्री कैसे चालू करें
मॉनिटर 90 डिग्री कैसे चालू करें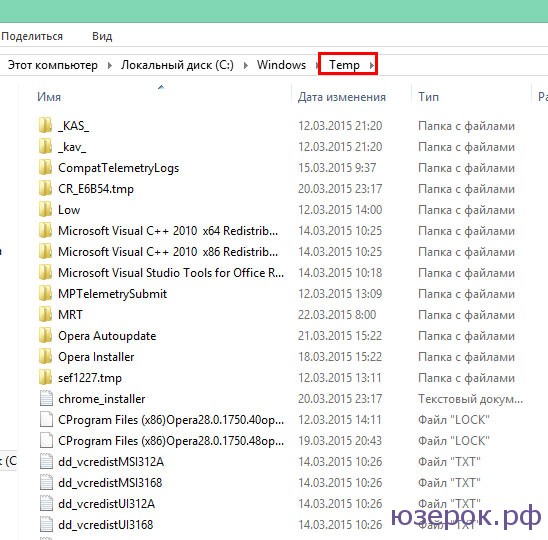 सी ड्राइव से क्या हटाया जा सकता है, और क्या नहीं
सी ड्राइव से क्या हटाया जा सकता है, और क्या नहीं