स्मार्टफोन में इमेज रोटेट नहीं होती है। अगर एंड्रॉइड पर स्क्रीन रोटेशन काम नहीं करता है तो क्या करें
उपयोगकर्ताओं को इस विचार के लिए उपयोग किया जाता है कि यदि आप आईपैड को स्वयं चालू करते हैं, तो इसकी स्क्रीन भी खत्म हो जाएगी। यह बहुत सुविधाजनक है और आपको गैजेट का उपयोग करने की अनुमति देता है, किसी भी स्थिति में। लेकिन अक्सर स्क्रीन रोटेशन फ़ंक्शन सामान्य रूप से काम करना बंद कर देता है, जिससे बहुत असुविधा होती है।
इस सामग्री से आप iPad के साथ ऐसी परेशानियों के कारणों को जानेंगे, साथ ही साथ Apple टैबलेट्स पर स्क्रीन ओरिएंटेशन को बदलने के तरीके भी सीखेंगे।
मुख्य कारण स्क्रीन आईपैड को चालू नहीं करता है
1 यह विकल्प गैजेट सेटिंग्स में अक्षम है। यह उद्देश्य या उद्देश्य पर किया गया था, तो कोई फर्क नहीं पड़ता, लेकिन तख्तापलट काम करना बंद कर देगा। इसलिए, जब कोई समस्या उत्पन्न होती है, तो आपको पहले सेटिंग्स मेनू को देखना चाहिए। और इसके लिए आपको एक svayp बनाने की ज़रूरत है, जो डिस्प्ले के नीचे से शुरू होकर बहुत ऊपर तक है। 2 पैनल पर स्विच बंद कर दिया गया था। यदि आप iPad जनरेशन 3 या 4 के मालिक हैं, तो आपके डिवाइस के मामले में एक स्विच है। यह डिवाइस के दाईं ओर, वॉल्यूम कंट्रोल बटन की तुलना में थोड़ा ऊपर की तरफ स्थित है। स्विच कैसे कॉन्फ़िगर किया गया है, इसके आधार पर, यह डिस्प्ले को मोड़ या म्यूट करने से रोक सकता है। इसलिए, यदि आपको iPad पर स्क्रीन रोटेशन की समस्या है, तो इस तत्व की स्थिति को बदलने का प्रयास करें। ऐसा करने के लिए, बस इसे दूसरे तरीके से चालू करें। तत्व का उलटा प्रदर्शन को चालू करने के कार्य को सक्षम करेगा। 3 गैजेट जमे हुए या दोषपूर्ण है। यदि आपने ऊपर वर्णित सभी सावधानीपूर्वक निष्पादित किया है, और आईपैड डिस्प्ले अभी भी चालू नहीं होता है, तो शायद कोई भी सॉफ़्टवेयर लटका हुआ है। इस समस्या को हल करने के लिए, आपको डिवाइस को पुनरारंभ करने की आवश्यकता है। ऐसा करने के लिए, बटन पर क्लिक करें और इसे तब तक जारी न करें जब तक कि आईपैड बंद बटन दिखाई न दे। गैजेट बंद करने के बाद और इसे फिर से सक्षम करें। कभी-कभी ऐसा सरल ऑपरेशन सभी समस्याओं को हल करता है।इस क्रिया के बाद, नियंत्रण बिंदु दिखाई देगा। यहां आप सबसे महत्वपूर्ण कार्य देखेंगे और उनमें से किसी को सक्रिय या निष्क्रिय कर सकते हैं। सहित, यहाँ आप प्रदर्शन निष्क्रिय बटन मिल जाएगा। इसे एक गोल तीर के साथ लॉक के रूप में दर्शाया गया है। यदि फ़ंक्शन अक्षम हो गया है, तो बटन लाल चमक जाएगा। विकल्प को सक्रिय करने के लिए, बस इस बटन पर क्लिक करें। उसकी छवि ग्रे हो जाएगी, और प्रदर्शन का रोटेशन हमेशा की तरह काम करेगा।
यह भी ध्यान दें कि गैजेट प्रबंधन अनुभाग में 2 स्क्रीन हैं, जो डॉट्स द्वारा दर्शाए गए हैं। हमें जिन सेटिंग्स की आवश्यकता है, वे पहले में स्थित हैं। शामिल टैबलेट को इस अनुभाग में कॉन्फ़िगर करने की आवश्यकता है।
यदि आप नामांकित तत्व को iPad को चालू करने से रोकने के लिए नहीं चाहते हैं, तो इसे म्यूट करने के लिए पुन: कॉन्फ़िगर करें। इसके लिए, गैजेट की मुख्य सेटिंग्स पर जाएं और पैनल के किनारे पर स्विच ब्लॉक ढूंढें। यहां आप ध्वनि सेटिंग्स को निष्क्रिय कर सकते हैं।
लेकिन अगर उपरोक्त तरीकों में से कोई भी मदद नहीं करता है, और रोटेशन काम नहीं करता है, तो शायद आईपैड का एक गंभीर दुर्घटना अपने आप हो जाता है। यह केवल मरम्मत की दुकान से संपर्क करने में मदद करेगा। एक अनुभवी मास्टर को पहले निदान करना चाहिए, मामले को पूरी तरह से अलग करना चाहिए, और फिर किसी भी आइटम को मरम्मत या पूरी तरह से बदलने का फैसला करना चाहिए।
घर पर, डिवाइस को अलग करने की सिफारिश नहीं की जाती है। केवल असाधारण मामलों में, जब विफलता गंभीर नहीं है, और आपके पास ऐसे मामलों में अनुभव है। याद रखें कि गैजेट के सभी विवरण बहुत नाजुक हैं, और किसी भी लापरवाह कार्रवाई से टूटना हो सकता है। फिर न केवल आप समस्या को हल करेंगे, बल्कि आप iPad को तोड़ सकते हैं, जिसके लिए महंगी मरम्मत की आवश्यकता होगी।
बस याद रखें कि iPad मामले को अलग करना iPhone की तुलना में अधिक कठिन है। विशेष अनुकूलन की आवश्यकता होगी, और अभी भी डिवाइस के हीटिंग से निपटने के लिए आवश्यक है। इसलिए बेहतर है कि इसे जोखिम में न डालें और डिवाइस को किसी पेशेवर के पास ले जाएं।
आईपैड स्क्रीन रोटेशन: लॉक
रिवर्स स्थिति पर विचार करें जहां मोड़ फ़ंक्शन को बंद करने की आवश्यकता होती है, अनलॉक नहीं किया जाता है। और हम पुराने iPad मॉडल (3 और 4) के साथ स्थिति की चर्चा शुरू करेंगे। कई उपयोगकर्ता अभी भी iPad 3 या 4 के संस्करणों का सक्रिय रूप से उपयोग कर रहे हैं, इसलिए यह प्रश्न उनके लिए प्रासंगिक है। अक्सर, ऐसी परेशानी मिनी संस्करणों के मालिकों के साथ होती है।
तुरंत, हम ध्यान दें कि पुराने गैजेट में यह प्रक्रिया "OS" 7 पर काम करने वाले iPads की तुलना में थोड़ी अधिक जटिल है।
तो, आप स्क्रीन के रोटेशन को कैसे रोकते हैं और रोटेशन फ़ंक्शन को बंद कर देते हैं? इस स्थिति में क्या करना है?
कुछ उपयोगकर्ता Apple अप्रचलित संस्करण (2,3,4) से एक प्रयुक्त टैबलेट खरीद रहे हैं, इसे अलग-अलग दिशाओं में मोड़ने की कोशिश करते हैं, ताकि प्रदर्शन पलट जाए। लेकिन उनके कार्यों के परिणाम प्राप्त नहीं होते हैं। यह पता चला है कि iPad 2 में डिस्प्ले का अनलॉक बटन मल्टीटास्किंग पैनल (डॉक के नीचे) पर स्थित है। और उस तक पहुंचने के लिए, आपको 2 बार "होम" पर क्लिक करना होगा या 4 उंगलियों के साथ एक इशारा लागू करना होगा। डॉक खोलने के बाद, आपको बाईं ओर से दाईं ओर आइकन को ब्रश करने की आवश्यकता है।
उपरोक्त सभी को पूरा करने के बाद, उपयोगकर्ता एक अतिरिक्त अनुभाग में जाता है, जहां उसे iPad ओरिएंटेशन लॉक नामक एक बटन मिलेगा। इस पर आपको एक क्लिक करने की आवश्यकता होती है, जिसके बाद लॉक के साथ तस्वीर डॉक में और स्टेटस बार पर गायब हो जाती है। अब डिस्प्ले घूमने लगेगा। नीचे बाईं ओर लाल बटन के रूप में, यह किलबैकग्राउंड है।
यदि आपको अतिरिक्त अनुभाग में अवरुद्ध बटन नहीं मिलता है, तो इसके बजाय ध्वनियों को बंद करने के लिए एक बटन होना चाहिए। इस स्थिति में, आपको निम्न कार्य करने की आवश्यकता है। सबसे पहले, iPad पर स्विच की स्थिति को बदलें। एक आइकन स्क्रीन पर और वॉल्यूम बटन के ऊपर दिखाई देगा, यह दर्शाता है कि ओरिएंटेशन अनलॉक है। और फिर, हमने iPad पर डिस्प्ले रोटेशन फ़ंक्शन की सक्रियता हासिल की।
ध्यान दें कि पक्ष पर स्विच कॉन्फ़िगर किया जा सकता है, और यह उपयुक्त मेनू में किया गया है। आपको मूल सेटिंग्स दर्ज करने और इस आइटम का चयन करने की आवश्यकता है। वहां आप ओरिएंटेशन लॉक या म्यूट का मान सेट कर सकते हैं। आपके कार्यों के आधार पर, अतिरिक्त निचला डॉक बटन भी बदल जाएगा। दो खातों में, आप आसानी से दोनों डिस्प्ले रोटेशन विकल्प को चालू कर सकते हैं और स्क्रीन फ्लिप फ़ंक्शन को बंद कर सकते हैं। बाद के मामले में, स्क्रीन डिवाइस की स्थिति में परिवर्तन का जवाब देना बंद कर देगा।
IOS 7 में iPad स्क्रीन रोटेशन को कॉन्फ़िगर करना
यदि उपयोगकर्ता ने अपने iPad फर्मवेयर को OS 7 में अपग्रेड करने का निर्णय लिया, तो डिस्प्ले पर रोटेशन कंट्रोल बटन पहुंचना और भी आसान हो जाएगा। अब वे नियंत्रण अनुभाग मेनू में स्थित हैं। यह आईपैड एयर टैबलेट मॉडल पर भी लागू होता है।
और नामित पैनल, बदले में, स्क्रीन के बहुत नीचे स्थित है। आपको नीचे से ऊपर तक एक स्वाइप बनाने की आवश्यकता है, और यह अनुभाग दिखाई देगा। यहां आप डिस्प्ले iPad के रोटेशन को लॉक करने के लिए बटन को आसानी से पा सकते हैं। ऐसी स्थिति में जब स्क्रीन घूमती नहीं है, इस तत्व को सक्रिय करने की आवश्यकता होती है। कॉन्फ़िगर किया गया डिवाइस अब ठीक काम करेगा, और प्रदर्शन गैजेट के आंदोलनों को दोहराएगा।
यदि अनुभाग में ऐसा कोई तत्व नहीं मिला है, तो एक बार फिर से ऊपर दिए गए निर्देशों को ध्यान से पढ़ें। यह बताता है कि iPad पर एक समान स्थिति में कैसे आगे बढ़ना है, स्क्रीन रोटेशन विकल्प को कैसे सक्षम करना है।
iPad स्क्रीन को फ्लिप नहीं करता है: निष्कर्ष
मुझे कहना होगा कि iPhone में डिस्प्ले के रोटेशन को अवरुद्ध करने का विकल्प भी है। लेकिन, iPad के विपरीत, मोबाइल गैजेट्स के मालिकों को इस फ़ंक्शन के उल्लंघन का सामना करने की बहुत कम संभावना है। हालांकि यह संभवतः इस तथ्य के कारण है कि यह फ़ंक्शन टैबलेट उपयोगकर्ताओं के लिए अधिक बार आता है।
यह जो भी कारण के लिए नहीं जाना जाता है, लेकिन अक्सर iPad प्रदर्शन पूरी तरह से रोल करने से इनकार करता है। इस मामले में, उपयोगकर्ता सब कुछ सही ढंग से करता है, वांछित बटन की खोज करता है और तख्तापलट विकल्प को सक्रिय करता है। लेकिन स्क्रीन अभी भी जवाब नहीं देती है। ऐसी स्थिति में, यह केवल सिस्टम रिबूट का लाभ उठाने के लिए रहता है - कभी-कभी यह कार्रवाई समस्या का हल करती है। दूसरों को डिवाइस को फिर से चालू करने और सभी पुरानी सेटिंग्स को पूरी तरह से मिटाने की सलाह दी जा सकती है। तीसरा केवल उस सेवा में मदद करेगा जो "जीवन" एक्सीलरोमीटर गैजेट पर लौटती है।
एक कठिन परिस्थिति में, जब कुछ भी मदद नहीं करता है, तो आप असिस्टिवटच नाम के साथ "फिजियोलॉजी और मोटीलिटी" अनुभाग का उपयोग करने का प्रयास कर सकते हैं। इसे खोलने के बाद, डिस्प्ले पर एक वर्चुअल बटन दिखाई देगा। उस पर क्लिक करके, आप डिस्प्ले के ओरिएंटेशन को बदलने के लिए विकल्प को कॉल कर सकते हैं। इस प्रकार, उपयोगकर्ता स्क्रीन की स्थिति को बल से बदल सकता है।
अब आप iPad स्क्रीन रोटेशन को चालू करने के सभी तरीके जानते हैं। हमें यह भी उम्मीद है कि लेख ने आपको मुख्य कारणों को समझने में मदद की थी कि आईपैड डिस्प्ले को चालू क्यों नहीं करता है। Apple टैबलेट पर स्क्रीन रोटेशन फ़ंक्शन सेट करना, जैसा कि आप देख सकते हैं, आसान नहीं है। लेकिन फिर भी, आप iPad स्क्रीन को अनुकूलित कर सकते हैं, भले ही यह लॉक या अक्षम हो। और यह मत भूलो कि स्क्रीन को ऑटो घुमाएं - एक बहुत ही उपयोगी सुविधा।
स्मार्टफोन या टैबलेट का उपयोग करते समय कभी-कभी यह एपिसोड परेशान करने लगता है। इस लेख में हम वर्णन करेंगे कि आप इस पैरामीटर को जबरन कैसे अक्षम कर सकते हैं ताकि स्क्रीन सबसे अनुचित पल में चारों ओर न घूमे।
एंड्रॉइड डिवाइस के लिए ऑटो-रोटेट स्क्रीन को बंद करना
एंड्रॉइड ऑपरेटिंग सिस्टम पर आधारित स्मार्टफोन और टैबलेट में, त्वरित सेटिंग्स पैनल के माध्यम से स्क्रीन ऑटो-रोटेट को ब्लॉक करने का ऑपरेशन काफी सरल है।
इसे पाने के लिए, आपको अपनी उंगली को स्क्रीन के ऊपरी किनारे से पकड़ना होगा। यह त्वरित सेटिंग्स पैनल खोलेगा जिसमें आपको ऑटो-रोटेट को अक्षम करने का विकल्प खोजना होगा। इस लेख में, उदाहरण के लिए, स्मार्टफोन सैमसंग गैलेक्सी एस 3 लिया। लेकिन अन्य स्मार्टफोन पर, एल्गोरिथ्म बिल्कुल समान है।

ऑटो-रोटेट विकल्प को अक्षम करने के बाद, स्क्रीन हमेशा पोर्ट्रेट ओरिएंटेशन में होगी। जब प्रदर्शन 90 डिग्री घुमाया जाता है, तो स्क्रीन पर छवि अभिविन्यास नहीं बदलेगी।
ऑटो-रोटेट को वापस करने के लिए, इस सुविधा को अक्षम करने के लिए उन्हीं चरणों का पालन करें।
नए उपकरणों के लिए, यह आइटम दिखता है और इसे "ऑटो रोटेट" कहा जाता है।

IOS पर आधारित उपकरणों के लिए ऑटो-रोटेट स्क्रीन को बंद करना
Apple के स्मार्टफोन और टैबलेट पर, चाहे वह iPhone या iPad हो, स्क्रीन ओरिएंटेशन के स्वचालित परिवर्तन को लॉक करने का कार्य भी बहुत सरल है, एल्गोरिथ्म लगभग एंड्रॉइड डिवाइस पर स्क्रीन ऑटो-रोटेशन को अक्षम करने के सिद्धांत को पूरी तरह से दोहराता है।
IOS 7 और उसके बाद iOS 8 के रिलीज के साथ, स्क्रीन ओरिएंटेशन के स्वचालित परिवर्तन को अक्षम करने की प्रक्रिया उपयोगकर्ताओं के लिए बहुत आसान हो गई है। याद रखें कि इस ऑपरेटिंग सिस्टम के नियंत्रण में, सभी आईफोन डिवाइस अब काम कर रहे हैं (आईफोन 4 एस से शुरू होकर हाल ही में जारी आईफोन 6 और आईफोन 6 प्लस), साथ ही सभी आईपैड डिवाइस (संस्करण आईपैड 2 से शुरू)।
स्क्रीन ऑटो-ऑफ-ऑफ पॉइंट को खोजने के लिए, iOS 8 - iOS 10 चलाने वाले उपकरणों के उपयोगकर्ताओं को तथाकथित "कंट्रोल" पर जाने की आवश्यकता है। ऐसा करने के लिए, आपको स्मार्टफोन के निचले किनारे से अपनी उंगली पकड़नी होगी। "कंट्रोल पॉइंट" क्विक सेटिंग पैनल के साथ दिखाई देगा। "नियंत्रण बिंदु" में आपको एक ऑटो-लॉक आइकन दिखाई देगा, जिसे आपको इस फ़ंक्शन को सक्रिय करने के लिए क्लिक करना चाहिए। इसे अक्षम करने के लिए, इस एल्गोरिथ्म को दोहराएं।

जब स्क्रीन लॉक हो जाती है, तो बैटरी चार्ज स्टेटस डिस्प्ले के बगल में स्क्रीन के शीर्ष पर एक आइकन इंगित करेगा कि स्क्रीन ऑटो-रोटेट फ़ंक्शन सक्रिय है।
विंडोज फोन पर आधारित उपकरणों के लिए ऑटो-रोटेट स्क्रीन को बंद करना
इस लेख में, हम इस मोबाइल ऑपरेटिंग सिस्टम के नवीनतम संस्करण, विंडोज फोन 8.1 पर आधारित उपकरणों के लिए स्क्रीन ऑटो-रोटेशन लॉक एल्गोरिदम को देखेंगे।
डिवाइस सेटिंग्स में प्रवेश करने के लिए, अनुप्रयोगों की सूची में, आइटम "सेटिंग्स" का चयन करें, और इसमें "स्क्रीन घुमाएं" आइटम का चयन करें।
एक और तरीका है, अधिक सरल और सुविधाजनक है। इसका उपयोग करने के लिए, आपको त्वरित कार्रवाई के रूप में "रोटेशन लॉक" आइटम को अधिसूचना केंद्र में जोड़ना होगा। अधिसूचना केंद्र तक पहुंचने के लिए, स्क्रीन के ऊपर से नीचे की ओर स्वाइप करें। त्वरित सेटिंग पैनल खुल जाएगा, लगभग Android के समान, जिसमें आप इस या उस आइटम को अक्षम कर पाएंगे। हमारे मामले में, आइटम "रोटेशन लॉक"।

यदि यह आइटम नहीं है, तो आप इसे जोड़ सकते हैं। ऐसा करने के लिए, अनुप्रयोगों की सूची में, "सेटिंग", और फिर "सूचनाएं + क्रियाएँ" चुनें। त्वरित कार्रवाइयों की सूची में, "रोटेशन लॉक" चुनें।
ध्यान दें कि स्क्रीन लॉक होने पर विंडोज फोन 8.1 में कुछ क्विक एक्शन उपलब्ध हैं, जिसमें हमें वह आइटम भी शामिल है जिसकी हमें जरूरत है।
कभी-कभी फ्लाई और अन्य निर्माताओं के स्मार्टफोन में स्क्रीन के ऑटो-रोटेट काम नहीं करते हैं, हालांकि यह सुविधा सभी आधुनिक मॉडलों में प्रदान की जाती है। यदि आप इस तरह की समस्या से जूझ रहे हैं, तो आइए देखें कि इसका कारण क्या है और इसे कैसे हल किया जाए।
नए स्मार्टफोन में स्क्रीन को ऑटो-रोटेट क्यों नहीं किया जाता है
अधिकांश डिवाइस मॉडल में, यह सुविधा स्वचालित रूप से चालू नहीं होती है। यही है, एक नए स्मार्टफोन पर, यह प्रदान किया गया है, लेकिन बस अक्षम है। इसे सक्षम करने के लिए, आपको चाहिए:
- डिवाइस मेनू पर जाएं;
- आइटम "सेटिंग्स" ढूंढें;
- यहां "स्क्रीन" अनुभाग पर जाएं;
- "ऑटो-रोटेट स्क्रीन" के पास टिक लगाएं;
- किसी भी एप्लिकेशन में फ़ंक्शन की जांच करें (उदाहरण के लिए, "गैलरी" में)।
कुछ डिवाइस "ऑटो रोटेट" तक त्वरित पहुंच प्रदान करते हैं। यह त्वरित सेटिंग्स के साथ पर्दे को कम करने और फ़ंक्शन को सक्षम करने के लिए पर्याप्त है।
ध्यान दो! मेनू आइटम और फ़ंक्शंस के कुछ नाम एंड्रॉइड के संस्करण के आधार पर भिन्न हो सकते हैं, लेकिन कार्यों का सामान्य अनुक्रम हमेशा समान होता है।
एंड्रॉइड पर स्क्रीन को ऑटो-रोटेट क्यों नहीं किया जाता है: समस्या को कैसे ठीक करें
यदि ऑटो-रोटेट ने एक सिद्ध डिवाइस पर काम करना बंद कर दिया है जो पहले सामान्य रूप से कार्य करता था, तो संभव है कि इसका कारण यह है कि सेटिंग्स में से कुछ खो गए हैं। यह संभावना नहीं है कि आप उन्हें अपने दम पर हल कर पाएंगे, लेकिन समस्याओं को ठीक करना संभव है:

यदि समस्या अभी भी हल नहीं हुई है, तो आप एक हार्डवेयर समस्या से निपट रहे हैं।

अंतरिक्ष में स्मार्टफोन के उन्मुखीकरण के लिए एक विशेष सेंसर (जी-सेंसर, या एक्सेलेरोमीटर) से मिलता है। यह उसके लिए धन्यवाद है कि ऑटो-रोटेट काम करता है (इसलिए स्मार्टफोन "पता करता है" पृष्ठ के किस अभिविन्यास को चुना जाना चाहिए)। यदि ऑटो-रोटेट समस्या के उपरोक्त सभी समाधानों ने मदद नहीं की, तो यह सेंसर स्मार्टफोन में क्षतिग्रस्त हो जाता है।
यदि जी-सेंसर की वजह से ऑटो-रोटेट स्क्रीन काम नहीं करती है तो मुझे क्या करना चाहिए? एकमात्र जवाब सेवा केंद्र से संपर्क करना है, जहां विशेषज्ञ डिवाइस सेंसर को कैलिब्रेट करेंगे या क्षतिग्रस्त घटकों को बदल देंगे। इस समस्या को अपने आप हल करना असंभव है।
टैबलेट पर, आप कई अलग-अलग कार्यों को हल कर सकते हैं। मूल रूप से, यह बेशक मनोरंजन है, लेकिन कभी-कभी यह काम करने के लिए भी उपयोगी है। यहाँ, उदाहरण के लिए, मैं यह लेख सिर्फ एक टैबलेट कंप्यूटर पर टाइप करता हूं।
किसी भी कार्य के प्रदर्शन में आराम सबसे महत्वपूर्ण कारकों में से एक है जो प्रदर्शन किए गए कार्यों की गुणवत्ता और समय निर्धारित करता है। इन कार्यों में से एक है जो टैबलेट पर काम को और अधिक आरामदायक बनाता है - स्वचालित स्क्रीन रोटेशन।
कभी-कभी आप इस फ़ंक्शन से छुटकारा चाहते हैं, हम इस लेख में इस बारे में बात करेंगे।
मैं टेबलेट पर ऑटो-रोटेट स्क्रीन बंद क्यों करूं?
ईमानदारी से, मैं एक नए टैबलेट कंप्यूटर पर ले जाने वाले पहले कदमों में से एक ऑटो-रोटेट स्क्रीन सुविधा को अक्षम कर रहा हूं। क्यों? हां, क्योंकि मुझे झूठ बोल रहे टैबलेट पर काम करने और खेलने का शौक है। और इस स्थिति में, मेरे एंड्रॉइड टैबलेट को पता नहीं है कि स्क्रीन को सही तरीके से कैसे चालू किया जाए। अभी भी उसकी पीठ पर झूठ बोल रहा है, तख्तापलट को कमोबेश सही तरीके से अंजाम दिया जाता है, लेकिन अगर आप अपनी तरफ मुड़ते हैं ...
मैं स्क्रीन को लगातार चालू और बंद नहीं करना चाहता। इसे बंद करना आसान है और स्क्रीन के किसी एक पद के लिए उपयोग किया जाना चाहिए, चाहे वह क्षैतिज हो या ऊर्ध्वाधर।
अब जब हमने लक्ष्य और उद्देश्य निर्धारित कर लिए हैं, तो ऑटो-रोटेट बंद करने के लिए नीचे उतरें।
ऐसा करने के लिए, मेनू पर जाएं "सेटिंग" और आइटम पर क्लिक करें "विशेष सुविधाएँ".

हम शिलालेख के सामने एक टिक की तलाश कर रहे हैं "ऑटो-रोटेट स्क्रीन" और इसे हटा दें, या सेट करें, यह सब लक्ष्यों पर निर्भर करता है।

सब कुछ तैयार है, लेकिन सब कुछ नहीं बताया गया है।
ऑटो-रोटेट स्क्रीन को बंद करने का एक और तरीका है, जो पिछले वाले की तुलना में आसान है। ऐसा करने के लिए, विशेष मेनू पर जाएं।

लाल चक्कर वाला आइकन टैबलेट के स्क्रीन रोटेशन फ़ंक्शन को चालू और बंद करने के लिए जिम्मेदार है।
लेकिन यह सब नहीं है, स्क्रीन को चालू करने या ऑटो-रोटेशन को बंद करने का एक और आसान तरीका है - यह एक विजेट है जिसे कहा जाता है "ऊर्जा की बचत"। यह इस विजेट के कार्यों में है कि एंड्रॉइड टैबलेट को ऑटो-रोटेट करने में सक्षम और अक्षम करने के लिए एक त्वरित बटन है।

कई लोग शायद सोचते हैं - ऊर्जा की बचत का इससे क्या लेना-देना है? मैं उत्तर देता हूं: स्क्रीन का ऑटोपोरॉट बटन न केवल इस ऑपरेशन के प्रोग्राम भाग को बंद कर देता है, बल्कि टैबलेट की स्थिति का निर्धारण करने वाले सेंसर भी। यह सेंसर हमारी बैटरी ऊर्जा का एक महत्वपूर्ण हिस्सा खपत करता है। इसलिए, टैबलेट पर स्वचालित स्क्रीन घुमाव को बंद करके, आप बिना रिचार्ज किए इसके कार्य समय को भी लम्बा खींचते हैं।
क्या चुनना है: एक लैपटॉप या नेटबुक?  नेटबुक लैपटॉप से अलग है, न केवल छोटे आकारों में, जैसा कि कोई सोच सकता है, लेकिन कुछ अन्य मापदंडों में। आइए इन उपकरणों के बीच मुख्य अंतर को देखें, हम इस पर जोर देते हैं ...
नेटबुक लैपटॉप से अलग है, न केवल छोटे आकारों में, जैसा कि कोई सोच सकता है, लेकिन कुछ अन्य मापदंडों में। आइए इन उपकरणों के बीच मुख्य अंतर को देखें, हम इस पर जोर देते हैं ...
मुख्य मापदंड जिसके लिए आपको बाहरी हार्ड ड्राइव का चयन करते समय ध्यान देने की आवश्यकता है।  कुछ साल पहले, फ्लैश ड्राइव मुख्य बाहरी भंडारण स्रोत थे। तिथि करने के लिए, वे सक्रिय रूप से बाहरी हार्ड ड्राइव के आसपास चल रहे हैं जिनके पास स्मृति की एक बड़ी मात्रा है। होटल में ...
कुछ साल पहले, फ्लैश ड्राइव मुख्य बाहरी भंडारण स्रोत थे। तिथि करने के लिए, वे सक्रिय रूप से बाहरी हार्ड ड्राइव के आसपास चल रहे हैं जिनके पास स्मृति की एक बड़ी मात्रा है। होटल में ...
दोस्तों आज हम आपको iPad स्क्रीन के टर्न और टर्न के बारे में बताएंगे। तथ्य यह है कि कोई भी आईपैड टैबलेट मॉडल अधिक बार आईफोन या आईपॉड टच प्लेयर की तुलना में स्क्रीन को घुमाने की क्षमता का उपयोग करता है। IPad को किसी भी दिशा में घुमाया जा सकता है, और काम कर रहे स्क्रीन पर सभी आइकन स्क्रीन को घुमाएंगे। IPad में, आप न केवल आइकन के साथ स्क्रीन को चालू कर सकते हैं, बल्कि लगभग किसी भी चल रहे एप्लिकेशन को भी उल्टा कर सकते हैं।
टैबलेट को क्षैतिज या ऊर्ध्वाधर स्थिति में डिस्प्ले को घुमाने की क्षमता बहुत सुविधाजनक है, लेकिन कभी-कभी iPad स्क्रीन के अभिविन्यास को बदलने की यह त्वरित क्षमता हस्तक्षेप कर सकती है, ऐसे मामलों में, आप डिस्प्ले के ओरिएंटेशन को लॉक कर सकते हैं और स्क्रीन की सामग्री को कताई करना बंद कर सकते हैं, एक निश्चित स्थिति में शेष।
कभी-कभी उपयोगकर्ता स्क्रीन रोटेशन को लॉक करने की संभावना के बारे में नहीं जानते हैं। अन्य, इसके विपरीत, सोच रहे हैं - " IPad स्क्रीन को फ्लिप क्यों नहीं करता है“हालांकि यह होना चाहिए। विशेष रूप से ऐसे नौसिखिए उपयोगकर्ताओं के लिए, हम इस टैबलेट के स्क्रीन फ्लिप को लॉक और अनलॉक करने के तरीके के बारे में बात करेंगे। जब घुमाव बंद होता है, तो iPad स्क्रीन के ऊपरी दाएं कोने में एक गोलाकार तीर में लॉक आइकन दिखाई देता है; स्क्रीन इस स्थिति में नहीं घूमती है।
पुराने iOS में iPad स्क्रीन रोटेशन लॉक करें
हम पुराने फर्मवेयर से शुरू करते हैं, जो अभी भी इसके फर्मवेयर के संस्करण को नहीं जानते हैं, देखो -। IOS 4 फर्मवेयर शुरू करने और 6 संस्करण समावेशी रूप से लॉक और अनलॉक बटन को iOS 7 की तुलना में थोड़ी देर के लिए मिलता है।

अपना पहला इस्तेमाल किया गया iPad 2 खरीदने के बाद, मैंने इसे अलग-अलग दिशाओं में घुमाया, लेकिन टैबलेट की स्क्रीन नहीं बदली। यह पता चला है कि स्क्रीन रोटेशन अनलॉक बटन नीचे गोदी में है और इसे प्राप्त करने के लिए आप होम बटन पर डबल-क्लिक कर सकते हैं या 4-फिंगर जेस्चर अप (बाद के काम जब सेटिंग्स में) का उपयोग कर सकते हैं। जैसे ही डॉक खुलता है, हम आइकन को बाएं से दाएं देखते हैं।
![]()
हम डॉक के अतिरिक्त पैनल में आते हैं, जहां बाईं ओर टैबलेट के उन्मुखीकरण को अनलॉक करने के लिए एक बटन है। हम इस बटन को दबाते हैं, और लॉक आइकन बटन पर दोनों गोदी में और स्थिति पट्टी पैनल में गायब हो जाता है। लॉक चला गया है, iPad की स्क्रीन को फ़्लिप किया जा सकता है। निचले बाएँ कोने में लाल बटन का कौन ध्यान रखता है, यह जानते हैं -।

यदि स्क्रीन रोटेशन लॉक बटन के बजाय निचले डॉक के अतिरिक्त पैनल में एक म्यूट बटन है, तो आप निम्न कार्य कर सकते हैं:

वॉल्यूम बटन के ऊपर आईपैड मामले पर स्थित स्विच की स्थिति बदलें और डिस्प्ले आइकन के अनलॉक किए गए ओरिएंटेशन डिस्प्ले पर दिखाई देते हैं। अब iPad फिर से स्क्रीन फ्लिप कर सकता है।
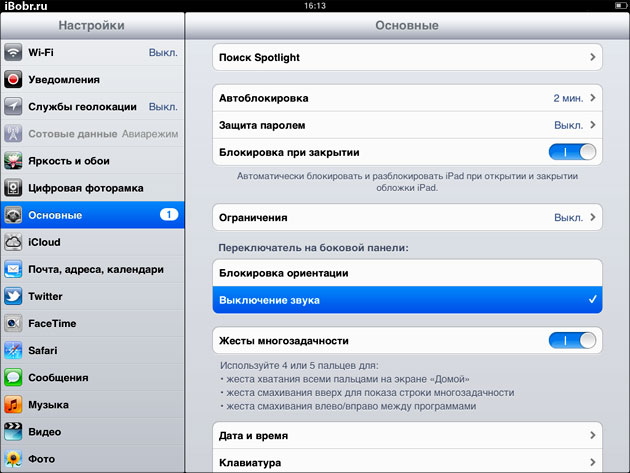
वैसे, साइड पैनल पर स्विच को कॉन्फ़िगर किया जा सकता है, यह सेटिंग एप्लिकेशन में किया जाता है - बेसिक - साइड पैनल पर स्विच - यहां आप चुन सकते हैं: लॉक ओरिएंटेशन या म्यूट। चयनित मूल्य के आधार पर, अतिरिक्त निचले गोदी में बटन भी बदल जाएगा।
IOS 7 में IPad स्क्रीन रोटेशन सेटिंग्स

IOS 7 में कंट्रोल पैनल हमेशा नीचे की तरफ छिपा होता है। अपनी उंगली को नीचे से ऊपर की ओर स्वाइप करें और नियंत्रण बिंदु आपके सामने हो। यहां iPad स्क्रीन के रोटेशन को जल्दी से अवरुद्ध करने के लिए बटन है। यदि आपके पास यह बटन नहीं है, तो ऊपर दी गई सेटिंग के बारे में पढ़ें।
अगर iPad स्क्रीन को फ्लिप नहीं करता है
IPhones में भी अवसर है, लेकिन iPad के विपरीत, iPhone उपयोगकर्ता तख्तापलट की समस्याओं के बारे में कम शिकायत करते हैं, हालांकि यह हो सकता है क्योंकि यह फ़ंक्शन टैबलेट मालिकों के बीच मांग में अधिक है।
मुझे इसका कारण पता नहीं है, लेकिन कभी-कभी कुछ iPad टैबलेट्स के लिए, किसी कारण से, स्क्रीन बंद हो जाती है, हालांकि वे सब कुछ सही करते हैं, वे इस बटन को ढूंढते हैं और फ्लिप फ़ंक्शन को अनलॉक करते हैं, लेकिन स्क्रीन कुछ भी चालू नहीं करना चाहती है। ऐसे मामलों में, iPad को बंद करने और इसे फिर से चालू करने का प्रयास करें, कभी-कभी यह मदद करता है। यह कुछ उपयोगकर्ताओं को निष्पादित करने में मदद करता है, और केवल विशेष सेवाएँ जो एक्सीलरोमीटर iPad की मरम्मत करती हैं, किसी की मदद करती हैं।
यह शायद अच्छा है कि हमने ऐसी समस्याओं का अनुभव नहीं किया है, लेकिन यदि आप बटन और क्षैतिज-ऊर्ध्वाधर मोड स्विच का पता लगाते हैं, लेकिन वे अपना कार्य करने से इंकार करते हैं, तो Physiology और Motility खंड के तत्व का उपयोग करने का प्रयास करें, जिसे HelpiveTouch कहा जाता है।

इसे लॉन्च करने के लिए, सेटिंग्स - जनरल - यूनिवर्सल एक्सेस - पर जाएं और असिस्टिवटच चालू करें। IPad डिस्प्ले पर एक वर्चुअल बटन दिखाई देता है।

इस बटन पर क्लिक करने पर एक विंडो दिखाई देगी, जिसमें हम चुनते हैं - उपकरण और यहाँ हम एक और बटन देखते हैं जो आपको iPad स्क्रीन के उन्मुखीकरण को अवरुद्ध करने की अनुमति देता है, और अगला एक और बटन है - स्क्रीन रोटेशन, यह आपको आईपैड स्क्रीन को जबरन चालू करने की अनुमति देगा, मुझे लगता है कि यह अनुभाग एक्सेलेरोमीटर की विफलता के मामले में उपयोगी होना चाहिए।

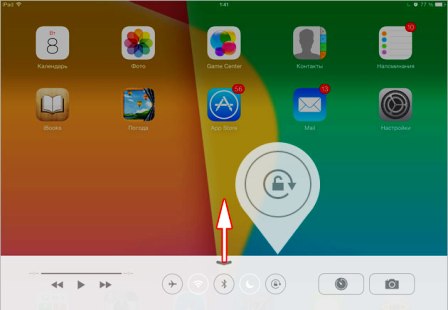


 ऑपरेशन के दौरान लैपटॉप की स्क्रीन खाली क्यों जाती है?
ऑपरेशन के दौरान लैपटॉप की स्क्रीन खाली क्यों जाती है? मॉनिटर 90 डिग्री कैसे चालू करें
मॉनिटर 90 डिग्री कैसे चालू करें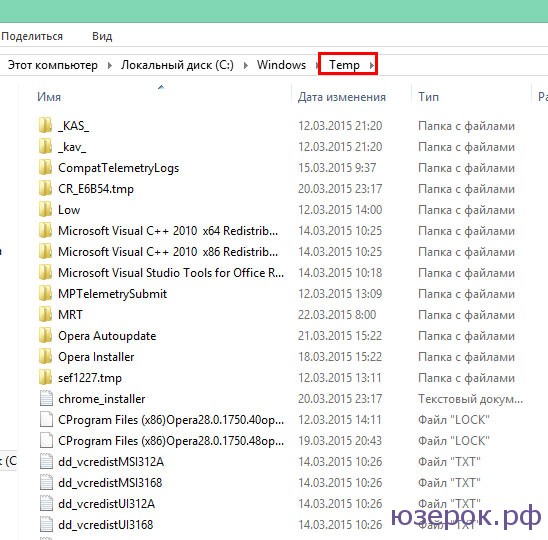 सी ड्राइव से क्या हटाया जा सकता है, और क्या नहीं
सी ड्राइव से क्या हटाया जा सकता है, और क्या नहीं