सिस्टम विंडोज़ की आवाज़। सिस्टम लगता है
लेकिन एक ही समय में, आप किसी भी ध्वनि फ़ाइलों को खो रहे हैं, अर्थात। स्तंभों को अक्षम नहीं किया जा सकता है, स्पीकर के रूप में ट्रे टूलबार आइकन में घंटों के बारे में खोजें। एक बार उस पर क्लिक करने पर, उसके आगे एक कॉलम दिखाई देगा, जिसमें स्पीकर से निकलने वाली समग्र ध्वनि मात्रा के लिए एक स्लाइडर होगा। इसके तहत आपको "मिक्सर" लिंक दिखाई देगा। अपने साउंड कार्ड के मिक्सर वॉल्यूम विंडो को खोलने के लिए उस पर क्लिक करें। "एप्लिकेशन" ब्लॉक में दिखाई गई विंडो में आपको वॉल्यूम स्तर समायोजित करने के लिए स्लाइडर्स के साथ कई कॉलम दिखाई देंगे। उनमें से कॉलम "सिस्टम" होगा आवाज़»- स्लाइडर को न्यूनतम से कम करें या स्लाइडर के नीचे नीले स्पीकर के रूप में आइकन पर क्लिक करें ताकि स्पीकर छवि के नीचे एक लाल पार सर्कल दिखाई दे। प्रणाली आवाज़इस प्रकार समाप्त हो जाएगा।
यदि आप विंडोज एक्सपी, विंडोज एनटी, विंडोज मिलेनियम या लोअर (2003 से पहले) चला रहे हैं, तो कंट्रोल पैनल पर जाएं, जो स्टार्ट मेनू में स्थित है, या सिस्टम फ़ोल्डर माय कंप्यूटर में। कंट्रोल पैनल में छोटे का चयन करें। आइकन और "ध्वनि" लेबल ढूंढें। साउंडबोर्ड प्रॉपर्टीज़ पैनल खोलने के लिए इसे बाईं माउस बटन के साथ क्लिक करें। दिखाई देने वाली विंडो में, "ध्वनि" टैब चुनें और "साउंड स्कीम" ड्रॉप-डाउन सूची में, "साइलेंट" लाइन पर क्लिक करें, फिर "लागू करें" और "ओके" बटन पर क्लिक करें।
केवल कुछ अक्षम करें आवाज़ बस विंडोज के किसी भी संस्करण में। चरण # 2 और ध्वनि गुण विंडो में "ध्वनि योजना" टैब में आप "प्रोग्राम ईवेंट" फ़ील्ड देखेंगे। कुछ ईवेंट्स के विरुद्ध, एक स्पीकर आइकन सेट किया गया है - इसका मतलब है कि यह ईवेंट ध्वनि प्रभाव के साथ है। ध्वनि बंद करने के लिए, ईवेंट पर क्लिक करें और निचले "साउंड" ड्रॉप-डाउन सूची में, "(NO)" का चयन करें, फिर ध्वनि योजना को बचाने के लिए "लागू करें" और "ओके" पर क्लिक करें।
सिस्टम यूनिट में स्पीकर से आने वाली सभी ध्वनियां पीसी प्लेटफॉर्म के उपयोगकर्ता को खुश नहीं कर सकती हैं। ज्यादातर मामलों में, वे बस एक व्यक्ति को परेशान करते हैं। इस समस्या का समाधान सॉफ्टवेयर या मैन्युअल रूप से रजिस्ट्री के माध्यम से इसे पूरी तरह से अक्षम करना है।
आपको आवश्यकता होगी
- कंप्यूटर।
अनुदेश
अपने ऑपरेटिंग सिस्टम (विंडोज) की रजिस्ट्री के माध्यम से सिस्टम स्पीकर को अक्षम करने का प्रयास करें। रजिस्ट्री संपादक खोलें। ऐसा करने के लिए, मेरा कंप्यूटर डेस्कटॉप आइटम का संदर्भ मेनू खोलें और संबंधित आइटम का चयन करें। सही माउस बटन दबाकर संदर्भ मेनू को लागू किया जाता है। आप रन एप्लेट का उपयोग करके रजिस्ट्री संपादक को भी कॉल कर सकते हैं। Win + R दबाएं, regedit डालें, और Enter दबाएँ।
Regedit प्रोग्राम की खुली विंडो में, बाएँ पैनल पर जाएँ और HKEY_CURRENT_USER शाखा चुनें। इस थ्रेड में, कंट्रोल पैनल फ़ोल्डर और फिर साउंड पर नेविगेट करें। खिड़की के दाहिने हिस्से में साउंड फ़ोल्डर के सभी मापदंडों को प्रदर्शित किया जाएगा। बीप विकल्प खोजें। यदि यह मौजूद नहीं है, तो एक नया पैरामीटर बनाएं।
ऐसा करने के लिए, दाएं पैनल के खाली स्थान पर राइट-क्लिक करें और "बनाएँ" अनुभाग चुनें। खुलने वाले मेनू में, आइटम "स्ट्रिंग पैरामीटर" पर क्लिक करें और बीप नाम दर्ज करें। नए पैरामीटर पर डबल-क्लिक करें और अलर्ट सिस्टम ध्वनियों को बंद करने के लिए मान दर्ज करें। गतिकी.
अंतर्निहित अक्षम करने के लिए गतिकी सॉफ़्टवेयर विधि का उपयोग करते हुए, आपको डिवाइस प्रबंधक एप्लेट लॉन्च करने की आवश्यकता है। स्टार्ट मेनू पर क्लिक करें और कंट्रोल पैनल चुनें। खुलने वाली विंडो में, "सिस्टम" आइकन पर डबल-क्लिक करें।
दिखाई देने वाली विंडो में, "हार्डवेयर" टैब पर क्लिक करें और "डिवाइस मैनेजर" बटन पर क्लिक करें। रनिंग एप्लेट में, "व्यू" मेनू खोलें और "हिडन डिवाइस दिखाएं" विकल्प पर क्लिक करें। अब उपकरणों की सूची में आपको "सिस्टम डिवाइस" अनुभाग को खोजने और खोलने की आवश्यकता है। लाइन "आंतरिक स्पीकर" पर डबल-क्लिक करें और गुणों में "अक्षम" विकल्प चुनें।
सबसे कट्टरपंथी तरीका आंतरिक से सिग्नल केबलों को डिस्कनेक्ट करने के लिए माना जाता है गतिकी। आपको सिस्टम यूनिट की केवल एक तरफ की दीवार को हटाने और केबल को डिस्कनेक्ट करने की आवश्यकता होगी। गतिकी मदरबोर्ड पर कनेक्टर्स से। स्पीकर स्वयं पावर और रीसेट बटन के पास स्थित है।
सूत्रों का कहना है:
- 2017 में सिस्टम स्पीकर को कैसे निष्क्रिय किया जाए
एक व्यक्ति जितनी देर तक कंप्यूटर का उपयोग करता है, उतना ही वह इसके बारे में जानता होगा। नए कार्य हैं, और उनके प्रदर्शन के लिए यह करना आवश्यक है कि पहले क्या सोचना नहीं था। इस तरह की एक क्रिया पूर्ण या आंशिक, ध्वनि को बंद करना है मिक्सर विंडोज। यह किया जाना चाहिए क्योंकि अतिरिक्त सॉफ़्टवेयर या हार्डवेयर स्थापित करते समय संघर्ष हो सकता है।

आपको आवश्यकता होगी
- कंप्यूटर, साउंड कार्ड, मिक्सर, बुनियादी कंप्यूटर कौशल।
अनुदेश
ऐसी स्थिति का एक उदाहरण स्थापना के दौरान एक निरंतर प्रतिध्वनि की घटना है।
विंडोज 7 में लगभग हर महत्वपूर्ण कार्रवाई का अपना ध्वनि प्रभाव है। आप पहले से ही मूल ध्वनियों से थक सकते हैं और उन्हें बदलना चाहते हैं, नेटवर्क से डाउनलोड की गई ध्वनि फ़ाइलों का उपयोग करके, अपनी खुद की ध्वनि योजना बना सकते हैं। इस गाइड को पढ़ने के बाद, आप ऐसा कर पाएंगे।
1. "प्रारंभ" बटन पर क्लिक करके "कंट्रोल पैनल" पर जाएं।
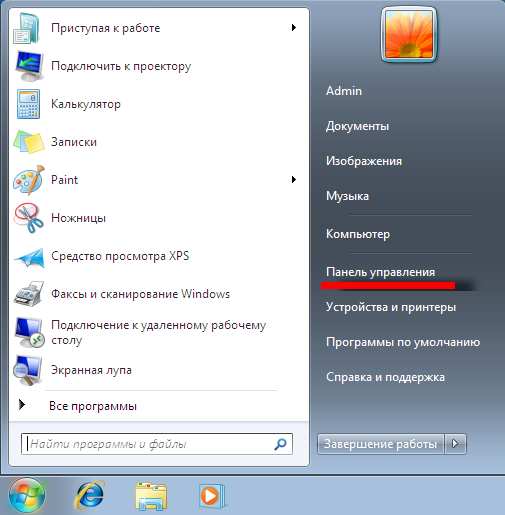
2. हार्डवेयर और ध्वनि मेनू का पता लगाएं।
![]()
3. आइटम "सिस्टम ध्वनियां बदलें" पर क्लिक करें।
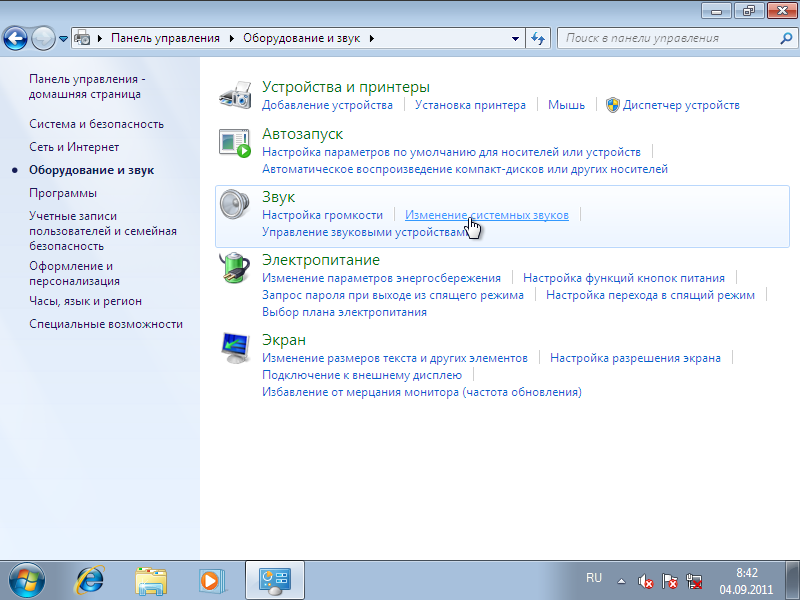
4. यहां आप तुरंत विंडोज स्टार्टअप मेलोडी को बंद कर सकते हैं।
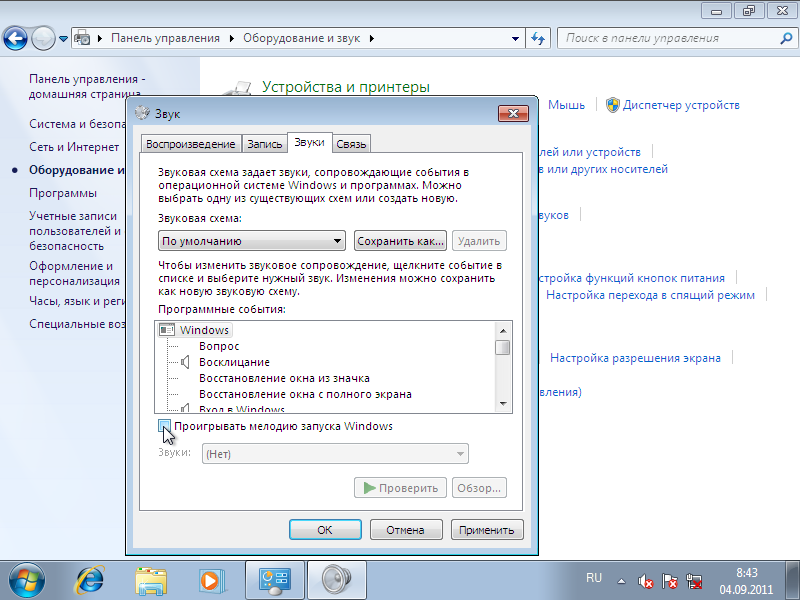
5. उस घटना पर क्लिक करें जिसके लिए आप ध्वनि बदलना चाहते हैं, फिर ब्राउज़ बटन पर क्लिक करें, और WAV प्रारूप में ध्वनि फ़ाइल का चयन करें, खोलें पर क्लिक करें। इस तरह से आप अपनी स्वयं की ध्वनि फ़ाइलों का उपयोग भी कर सकते हैं।
![]()
6. या आप ड्रॉप-डाउन मेनू से ध्वनि का चयन कर सकते हैं।
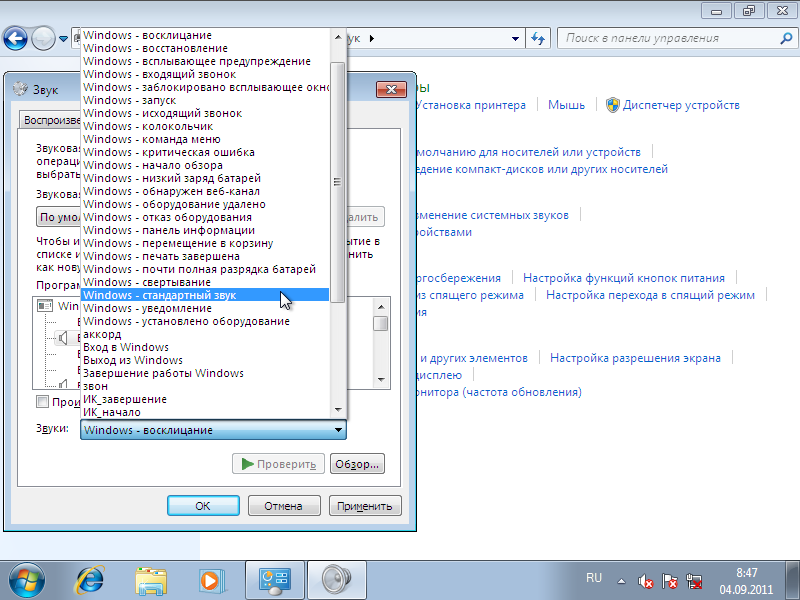
7. जब आपने एक ध्वनि का चयन किया है, तो ध्वनि की जांच करने के लिए "लागू करें" और "चेक" बटन पर क्लिक करें।
8. यदि आप किसी अन्य स्कीम में जाना चाहते हैं, तो "साउंड स्कीम" एरो पर क्लिक करें और पॉप-अप मेनू से आवश्यक स्कीम पर क्लिक करें।
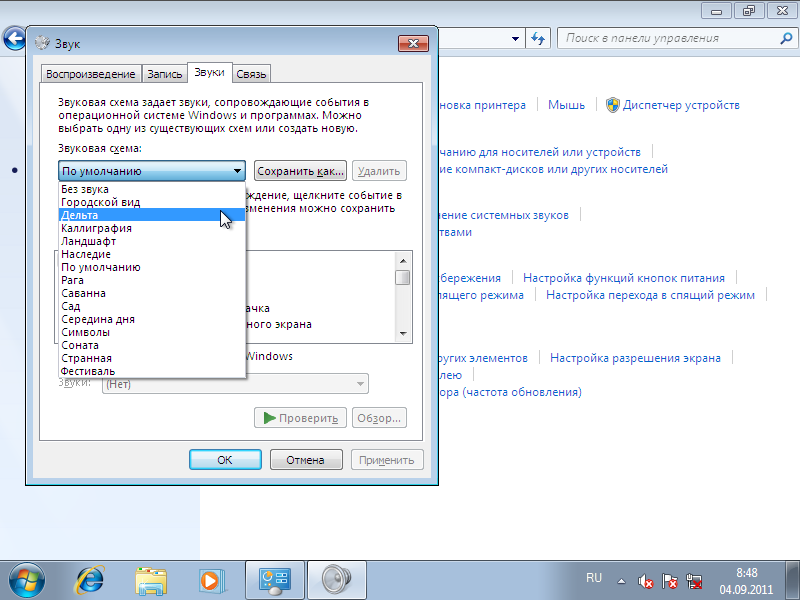
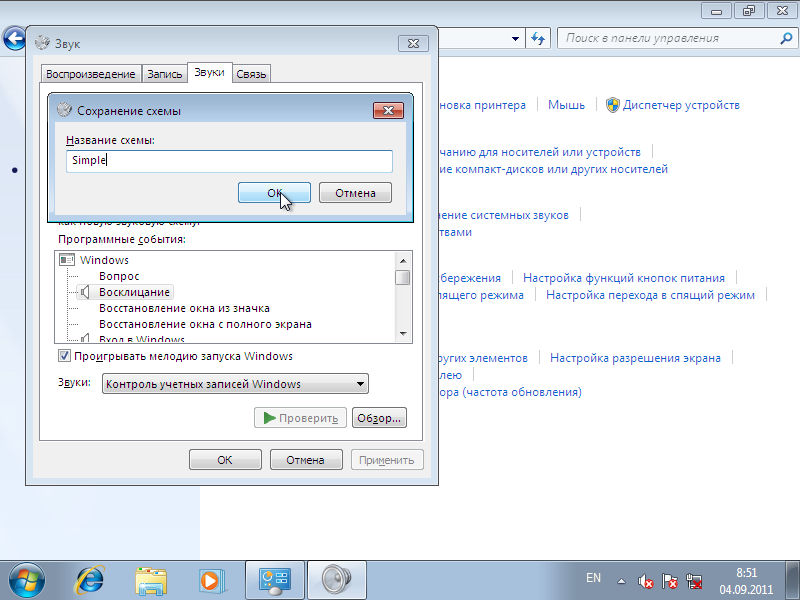
10. आप एक स्कीमा भी हटा सकते हैं। ड्रॉप-डाउन सूची से वांछित का चयन करें और "डिलीट" पर क्लिक करें, डिलीट की पुष्टि करें।
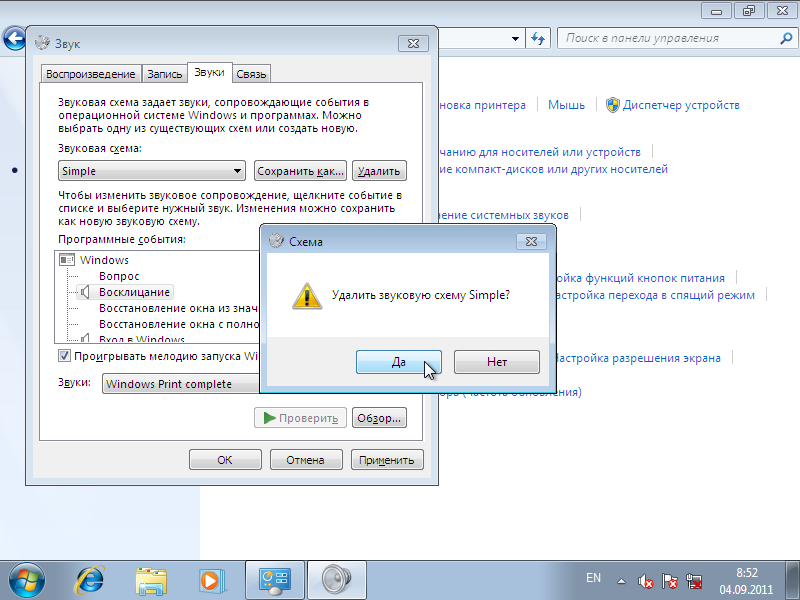
परिवर्तनों को सहेजने के लिए बटन "लागू करें" के बारे में मत भूलना।
विंडोज 7 में लगभग हर महत्वपूर्ण कार्रवाई का अपना ध्वनि प्रभाव है। आप पहले से ही मूल ध्वनियों से थक सकते हैं और उन्हें बदलना चाहते हैं, नेटवर्क से डाउनलोड की गई ध्वनि फ़ाइलों का उपयोग करके, अपनी खुद की ध्वनि योजना बना सकते हैं। इस गाइड को पढ़ने के बाद, आप ऐसा कर पाएंगे।
1. "प्रारंभ" बटन पर क्लिक करके "कंट्रोल पैनल" पर जाएं।
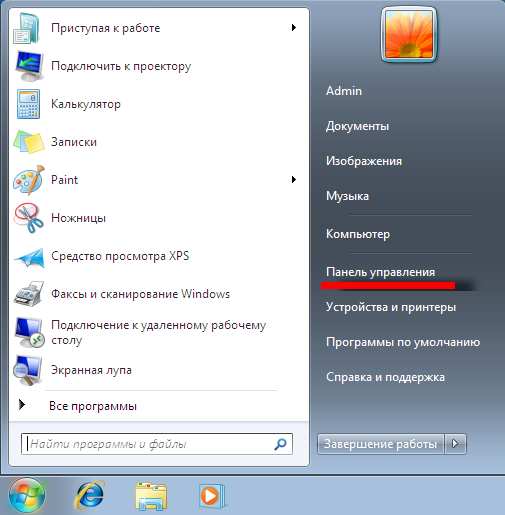
2. हार्डवेयर और ध्वनि मेनू का पता लगाएं।
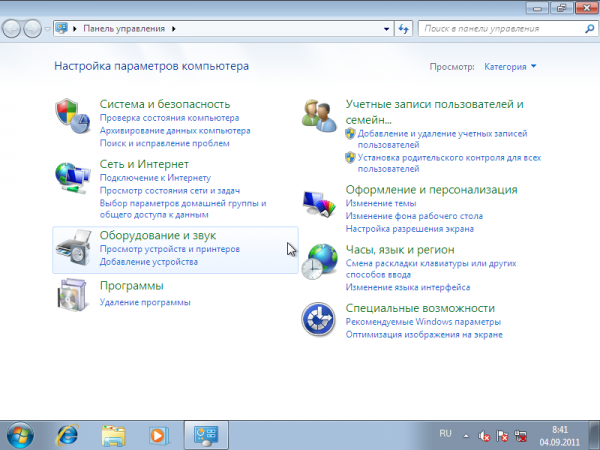
3. आइटम "सिस्टम ध्वनियां बदलें" पर क्लिक करें।
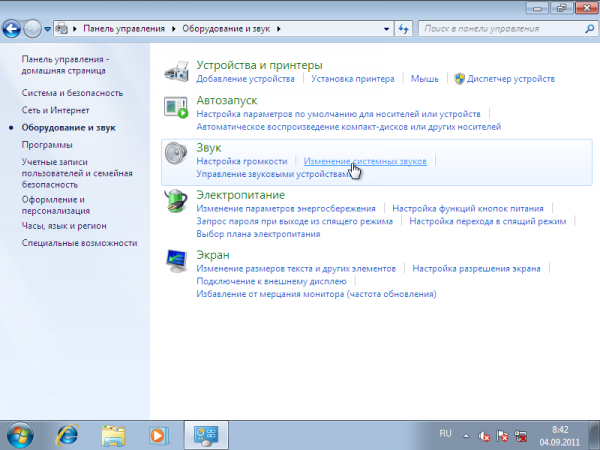
4. यहां आप तुरंत विंडोज स्टार्टअप मेलोडी को बंद कर सकते हैं।
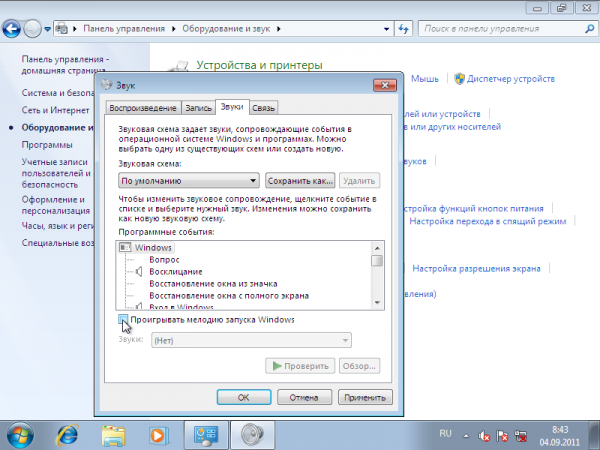
5. उस घटना पर क्लिक करें जिसके लिए आप ध्वनि बदलना चाहते हैं, फिर ब्राउज़ बटन पर क्लिक करें, और WAV प्रारूप में ध्वनि फ़ाइल का चयन करें, खोलें पर क्लिक करें। इस तरह से आप अपनी स्वयं की ध्वनि फ़ाइलों का उपयोग भी कर सकते हैं।
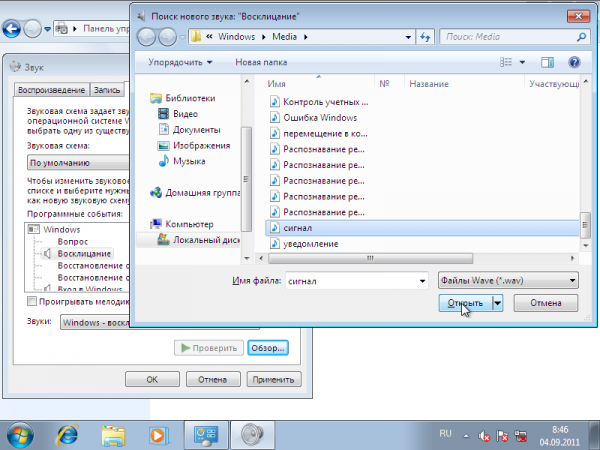
6. या आप ड्रॉप-डाउन मेनू से ध्वनि का चयन कर सकते हैं।
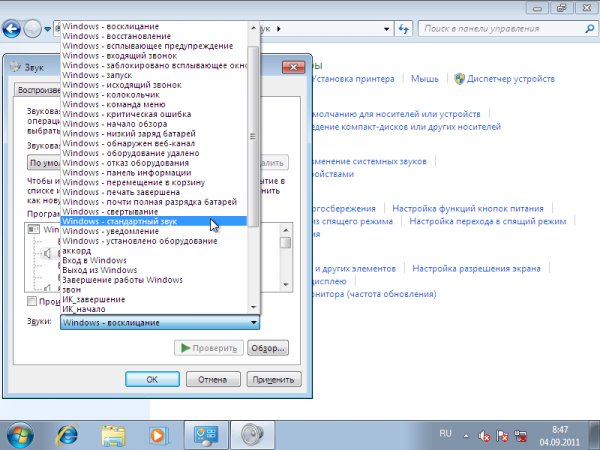
7. जब आपने एक ध्वनि का चयन किया है, तो ध्वनि की जांच करने के लिए "लागू करें" और "चेक" बटन पर क्लिक करें।
8. यदि आप किसी अन्य स्कीम में जाना चाहते हैं, तो "साउंड स्कीम" एरो पर क्लिक करें और पॉप-अप मेनू से आवश्यक स्कीम पर क्लिक करें।
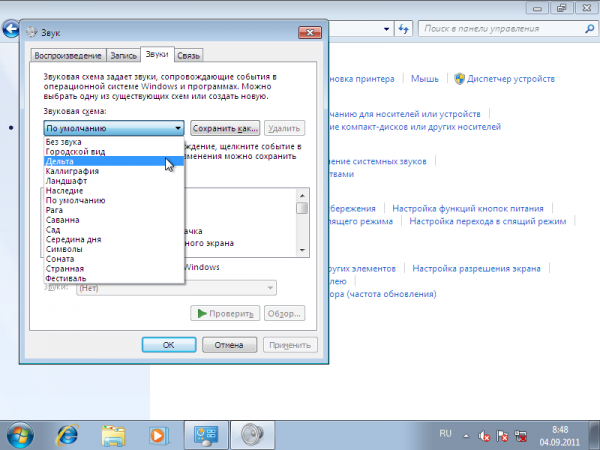
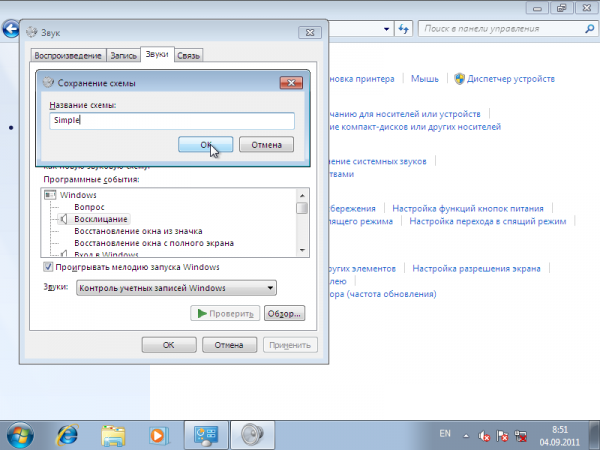
10. आप एक स्कीमा भी हटा सकते हैं। ड्रॉप-डाउन सूची से वांछित का चयन करें और "डिलीट" पर क्लिक करें, डिलीट की पुष्टि करें।
इस लेख में हम सीखेंगे कि विंडोज की सिस्टम ध्वनियों को कैसे बदलना है। यदि आप हमारे प्रोग्राम को चलाने से पहले रजिस्ट्री में बैकअप करने की सलाह देते हैं, तो रजिस्ट्री में बदलाव करने की सिफारिश की जाती है।
आप जान सकते हैं कि विंडोज में आप विभिन्न घटनाओं के लिए अपनी खुद की संगत ध्वनियां सेट कर सकते हैं, जैसे कि विंडोज में लॉग इन करना, एक कनेक्शन स्थापित करना, मेल प्राप्त करने की अधिसूचना, और इसी तरह। हम एक सहकर्मी का मजाक बनाने के लिए पीड़ित के कंप्यूटर पर अपनी आवाज़ को अनुकूलित कर सकते हैं। कई संसाधन हैं जहां आप ध्वनियों का एक अच्छा संग्रह पा सकते हैं, उदाहरण के लिए, http://www.reelwavs.com/ और http://www.funwavs.com/।
ट्यूनिंग सिस्टम लगता है
यदि आपके पास पीड़ित के कंप्यूटर तक पहुंच है, तो आप ध्वनि श्रेणी (नियंत्रण कक्ष। हार्डवेयर और ध्वनि और ध्वनि | परिवर्तन प्रणाली ध्वनि) खोलकर नियंत्रण कक्ष में सिस्टम ध्वनियों को बदल सकते हैं। आप सभी घटनाओं के माध्यम से जा सकते हैं और फ़ाइलों को पथ निर्दिष्ट करके अपनी आवाज़ असाइन कर सकते हैं।
प्रोग्राम सेटिंग सिस्टम लगता है
हम अपनी उपयोगिता की मदद से सिस्टम ध्वनियों को प्रोग्रामेटिक रूप से बदल सकते हैं। इसके अलावा, उपयोगिता साउंड सेटिंग्स को बचाएगा और ध्वनियों को बहाल करेगा।
लेकिन पहले हमें यह जानना होगा कि सिस्टम साउंड फ़ाइलों के बारे में जानकारी कहाँ संग्रहीत है। बहुत अधिक की तरह, यह जानकारी रजिस्ट्री में संग्रहीत है। आप इस जानकारी को एक विशिष्ट स्थान पर पा सकते हैं:
योजनाओं / एप्लिकेशन / .Default अनुभाग में प्रत्येक फ़ोल्डर एक विशिष्ट घटना से मेल खाता है। उदाहरण के लिए, यदि आपने USB डिवाइस को डिस्कनेक्ट कर दिया है, तो आपको सिस्टम से जुड़े साउंड को सुनना चाहिए था DeviceDisconnect। DeviceDisconnect के समान एक दी गई घटना में कई फ़ोल्डर्स हैं: .current, .Default, और अतिरिक्त साउंड सर्किट के लिए एक फ़ोल्डर।
सिस्टम ईवेंट में निम्न संरचना होती है:
- .current - इस कॉन्फ़िगरेशन में उपयोग की जाने वाली ध्वनि फ़ाइल के पथ वाले मान के साथ एक रिक्त कुंजी होती है। Windows XP में DeviceDisconnect के लिए, वर्तमान फ़ाइल "C: \\ WINDOWS \\ media \\ Windows XP हार्डवेयर Remove.avav" है।
- .DEFAULT - डिफ़ॉल्ट ध्वनि फ़ाइल वाले रिक्त मान को समाहित करता है। यदि आपने ध्वनि फ़ाइल नहीं बदली है, तो यह मान .current कुंजी के समान है।
- अन्य फ़ोल्डर - आपके पास अन्य फ़ोल्डर हो सकते हैं जिसमें ध्वनि योजनाएं संग्रहीत हैं (उपयोगकर्ता सेटिंग्स)।
घटनाओं के लिए ध्वनि फ़ाइलों को पढ़ना और लिखना
यह जानते हुए कि जहां आवश्यक सेटिंग्स संग्रहीत हैं, आप एक डेटासेट बना सकते हैं, जिसमें सिस्टम इवेंट और इन घटनाओं के लिए फ़ाइलों का पथ होगा। नया Windows प्रपत्र प्रोजेक्ट लॉन्च करें और समाधान एक्सप्लोरर विंडो से "नई आइटम जोड़ें ..." चुनें, फिर डेटासेट टेम्पलेट चुनें। एक DataColumn तत्व जोड़ें SoundName और SoundFileनीचे के रूप में:
रजिस्ट्री से सिस्टम ईवेंट डेटा पढ़ना
पथ संचय के लिए रजिस्ट्रीवेयर श्रेणी में दो चर घोषित करते हैं।
// ये स्ट्रिंग hivePrefix का प्रतिनिधित्व करते हैं = @ "AppEvents \\ Schemes \\ Apps \\ .Default \\"; string hiveSuffix = @ "\\ _ current";
इसके बाद, विधि जोड़ें GetSystemSound ()जो लौटता है RegSoundDataTableइसमें SoundName और SoundFile मान शामिल हैं। पहली चीज़ जो हम करते हैं वह है कि हम जिस रास्ते पर चलते हैं उसके लिए सभी उपखंडों की एक सूची प्राप्त करें, जो कि गेटसुकेनेम विधि को कॉल करते समय हम निर्दिष्ट करते हैं। पद्धति हमें घटनाओं के लिए सभी सिस्टम ध्वनियों की सूची लौटाएगी। फिर, हम प्रत्येक ईवेंट के माध्यम से जाते हैं, DataTable के लिए एक नई पंक्ति बनाते हुए, जब तक कि वर्तमान ईवेंट के लिए SoundName के लिए सेटिंग्स और रजिस्ट्री कुंजी में SoundFile में फ़ाइल का पथ नहीं होता। ध्यान दें कि जब हम ध्वनि फ़ाइल प्राप्त करने के लिए GetValue विधि को कॉल करते हैं, तो हमें कुंजी नाम में एक खाली स्ट्रिंग पास करना होगा। हम पहले घोषित किए गए दो चर को जोड़ने के लिए एक सहायक फ़ंक्शन भी जोड़ेंगे।
सार्वजनिक RegSound.RegSoundDataTable GetSystemSound () (// उपकुंजी कुंजी स्ट्रिंग मान = रजिस्ट्री प्राप्त करें। CurrentUser.OpenSubKey (hivePrefix) .GetSubKeyNames (); RegSound.RegSoundDataTable tb = new RegSound.RegSoundDataable // पंक्तियों के माध्यम से RegSound.RegSoundRow newRow = tb.NewRegSoundSow (); newRow.SoundName = s; newRow.SoundFile = (string) रजिस्ट्री.CCUser.OpenSubKey (getRegKeyPath (s)); GetValue (") .Add (newRow);) रिटर्न tb;) // निजी स्ट्रिंग getRegKeyPath (string s) सहित पूर्ण रजिस्ट्री कुंजी जोड़ता है (hivePrefix + s + hiveSuffix;)
रजिस्ट्री प्रविष्टि
सभी ध्वनि घटनाओं को सेट करने के लिए, हम एक और तरीका बनाएंगे जो RegSound DataTable और ध्वनि फ़ाइलों को लेता है जिन्हें हम बदलते हैं। हम DataTable में प्रत्येक पंक्ति के माध्यम से लूप करते हैं और SetValue विधि का उपयोग करके ध्वनि के लिए रजिस्ट्री में कुंजी मान सेट करते हैं। सेटवैल्यू पद्धति को कॉल करते समय, हमें कुंजी का नाम (हमारे मामले में यह रिक्त स्ट्रिंग ""), कुंजी मान (ध्वनि फ़ाइल का पथ) और रजिस्ट्रीकाइंड जानने की आवश्यकता है, जो मान के प्रकार का वर्णन करता है (हम टाइप स्ट्रिंग का उपयोग करते हैं)।
सार्वजनिक शून्य सेट करें , सच); key.SetValue ("", साउंडपैथ, रजिस्ट्रीवैल्यूइंड.ट्रिंग););
बैकअप वर्तमान ध्वनि सेटिंग्स
पीड़ित की ध्वनि योजना को बदलते हुए, हमें पिछली सेटिंग्स को पुनर्स्थापित करने की क्षमता प्रदान करनी चाहिए। ऐसा करने के लिए, SaveSystemSound पद्धति जोड़ें, जो पथ को सहेजने और फ़ाइल करने के लिए DataTable का उपयोग करता है। डेटाटेबल ऑब्जेक्ट को XML फ़ाइल के रूप में सहेजने के लिए हम WriteXml विधि का उपयोग डेटाटेबल ऑब्जेक्ट में कर सकते हैं।
सार्वजनिक शून्य SaveSystemSound (RegSound.RegSoundDataTable ध्वनियाँ, स्ट्रिंग SavePath) (// ध्वनि DataSet ध्वनियाँ सहेजें। VriteXml (savePath);)
सहेजे गए सेटिंग्स को पुनर्स्थापित करना
अब पिछले चरण से सेटिंग्स को पुनर्स्थापित करने के लिए एक विधि जोड़ें। हमें यह जानने की जरूरत है कि डेटाटेबल को कहां सहेजा गया था और डेटा पढ़ने के लिए ReadXml विधि को कॉल करें। अब हमारे पास प्रत्येक ध्वनि घटना के माध्यम से लूप करने का अवसर है और एक नया मान सेट करने के लिए setValue विधि को कॉल करें।
Public void RestoreSystemSound (string savePath) (// साउंड डेटासेट RegSound.RegSoundDataTable ध्वनियों को पुनर्स्थापित करें = नया RegSound.RegSoundDataTable (); ध्वनियाँ। ReadXml (saveathath); foreach (RegSound.RegSoundRow पंक्ति ध्वनियों में) (// KeyKKey कुंजी रजिस्ट्री सेट करें)। .CurrentUser.OpenSubKey (getRegKeyPath (row.SoundName), true); key.SetValue ("", row.SoundFile, RegistrationValueKind.String);))
एक ध्वनि घटना खेलते हैं
अंत में, हम ध्वनियों को बजाने की क्षमता जोड़ देंगे। ध्वनि फ़ाइलें विंडोज सिस्टम फ़ोल्डर के मीडिया फ़ोल्डर में स्थित हैं, हमें यह जल्दी से जांचना होगा कि क्या फ़ाइल पथ में एक बैकस्लैश ("\\") है या नहीं यह देखने के लिए कि क्या फ़ाइल में पथ और फ़ाइल नाम ही है। यदि नहीं, तो हम फ़ाइल नाम के लिए पथ को जोड़ते हैं और इसे खेलते हैं।
सार्वजनिक शून्य PlayRegistrySound (स्ट्रिंग साउंडफाइल) (// साउंड प्ले अगर कोई ऑडियो फाइल है तो (साउंडफाइल! = "") (साउंडप्लेयर एसपी = नया साउंडप्लेयर (); // डिफॉल्ट पाथ जोड़ें अगर कोई नहीं है तो "t one int" साउंडफाइल; .IndexOf ("\\\\"); अगर (a! = 0) (soundFile = "% SystemRoot% \\\\ media \\\\" + soundFile;) sp.SoundLocation = soundFile; sp.Play (()))
उपयोगकर्ता इंटरफ़ेस बनाना
हम प्रपत्र में नियंत्रण जोड़कर उपयोगकर्ता इंटरफ़ेस बनाना शुरू करेंगे:
- बैकअप के लिए टूलस्ट्रिप तत्व, पुनर्स्थापना, चयन, और परिवर्तन लागू करें।
- DataGridView, जिसे हम "डेटा\u003e शो डेटा स्रोत" पर क्लिक करके और RegSound DataGridView तत्व को खींचकर ड्रॉप कर सकते हैं।
- OpenFileDialog के दो तत्व, एक जहां से सेटिंग्स को पुनर्स्थापित करने के लिए चुनने के लिए, और दूसरे को बदलने के लिए ध्वनि फ़ाइलों का चयन करने के लिए।
- SaveFileDialog एलिमेंट चुनने के लिए कि मौजूदा सिस्टम साउंड बैक अप कहां है।
डेटा लोड हो रहा है
तो, हमारे पास आवेदन के लिए लगभग सब कुछ तैयार है। दो और चर जोड़ें। एक रजिस्ट्रीवेयर देखने के लिए, जिसे हमने पहले वर्णित किया है और दूसरा RegSoundDataTable डेटा संग्रहीत करने के लिए। DataTable को भरने के लिए, हम GetRegistrySounds विधि को कॉल करेंगे, जो बदले में GetSystemSound पद्धति को कॉल करेगा जिसे हमने पहले बनाया था। हम फॉर्मर लोडिंग के दौरान और ध्वनियों की बहाली के दौरान या जब हम परिवर्तन लागू करते हैं, डेटाग्रिडव्यू की वर्तमान ध्वनि सेटिंग्स में, गेटग्रैस्टिसाइड्स विधि कहते हैं।
निजी शून्य frmMainMenu_Load (ऑब्जेक्ट प्रेषक, EventArgs e) (GetRegistry () (); निजी void GetRegistrySounds () (// रजिस्ट्रीवॉपर क्लास लगता है) =RR.GetSystemSound (); regSoundDataGridView.DataSource = साउंड्स)
DataGridView कॉन्फ़िगर करें
आइए DataGridView तत्व में डेटा पर एक नज़र डालें, कुछ गुणों को बदलते हुए, उदाहरण के लिए, संपत्ति सेट करना AlternatingRowsDefaultCellStyle अलग-अलग रंगों में, एरियल 10 में फॉन्ट DefaultCellStyle को बदलना, और डेटा को जोड़ने, संपादित करने और हटाने की क्षमता को बंद करना। हम वर्तमान से जुड़ी ध्वनि को सुनने के लिए एक "प्ले" छवि भी जोड़ेंगे। ऐसा करने के लिए, DataGridView पर राइट-क्लिक करें और संपादन कॉलम संवाद बॉक्स खोलने के लिए "कॉलम संपादित करें" चुनें। यहां हम एक नया कॉलम जोड़ेंगे "Play", प्रकार सेट करें DataGridViewImageColumn, इसे संपत्ति में असाइन करें छवि संगीत की हमारी छवि और संपत्ति सेट करें ImageLayout "ज़ूम" छवि में पूरे सेल कॉलम को भर दिया।
जब हम चित्र पर क्लिक करते हैं तो ध्वनि चलाने के लिए एक कोड जोड़ें। ऐसा करने के लिए, DataGridView Event CellContentClick का उपयोग करें। यदि हम तीसरे कॉलम पर क्लिक करते हैं तो ध्वनि चलेगी (इंडेक्स 0 है, इसलिए तीसरे कॉलम के लिए हम # 2 का उपयोग करते हैं)। खेलने के लिए, हमें उस फ़ाइल का पथ जानना होगा जो हमें बनाकर मिलती है DataGridViewTextBoxCell साउंडफाइल कॉलम के लिए और इसके मूल्य को पढ़ने के लिए।
निजी शून्य regSoundDataGridView_CellContentClick (ऑब्जेक्ट प्रेषक, DataGridViewCellEventArgs e) (// स्तंभ "# 3 स्तंभ" का प्रतिनिधित्व करता है यदि "(e.ColumnIndex == 2) कॉलम" PlayRegistrySound (cell.Value.ToString ());))
निष्कर्ष
अनुवाद: वसीली कोटोव


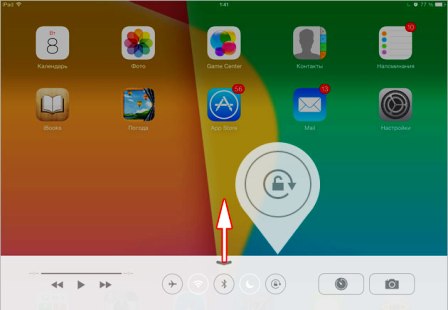 अगर एंड्रॉइड पर स्क्रीन रोटेशन काम नहीं करता है तो क्या करें
अगर एंड्रॉइड पर स्क्रीन रोटेशन काम नहीं करता है तो क्या करें ऑपरेशन के दौरान लैपटॉप की स्क्रीन खाली क्यों जाती है?
ऑपरेशन के दौरान लैपटॉप की स्क्रीन खाली क्यों जाती है? मॉनिटर 90 डिग्री कैसे चालू करें
मॉनिटर 90 डिग्री कैसे चालू करें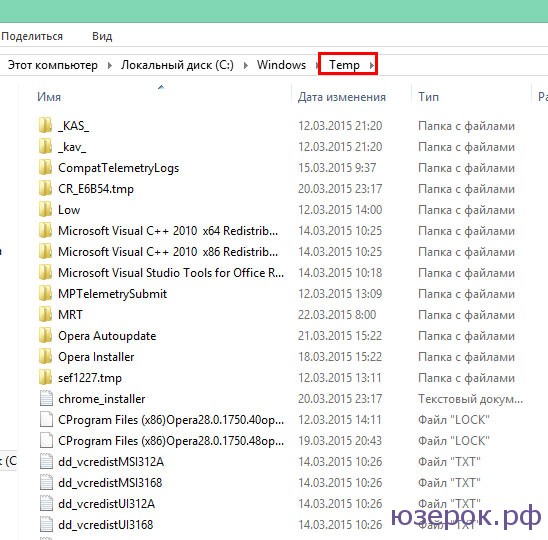 सी ड्राइव से क्या हटाया जा सकता है, और क्या नहीं
सी ड्राइव से क्या हटाया जा सकता है, और क्या नहीं