विंडोज में फोल्डर छिपाने के तीन तरीके: आसान, बढ़िया और कूल
क्या आप अपने लिए महत्वपूर्ण जानकारी को चुभती आँखों से छिपाना चाहते हैं, लेकिन यह नहीं जानते कि यह कैसे किया जाए? यह लेख आपकी समस्याओं को हल करेगा (मुझे इस पर यकीन है, क्योंकि मैं इसे विंडोज़ एक्सपी, विस्टा, 7, 8, 8.1 और सामान्य रूप से किसी भी संस्करण में बताऊंगा)।
शायद एक अन्य विकल्प आपको छिपाएगा, इसके अलावा, यदि आप जानकारी तक पहुंच को प्रतिबंधित करना चाहते हैं, और इसे छिपा नहीं सकते हैं, तो लेख में "फ़ोल्डर पर पासवर्ड कैसे लगाया जाए", मैंने समस्या का वैकल्पिक समाधान बताया। बेशक, कोई भी आपको छिपाने और उस पर एक पासवर्ड डालने के लिए परेशान नहीं करता है both
कैसे एक फ़ोल्डर को छिपाने के लिए
उपयोगकर्ताओं की संख्या के संदर्भ में विंडोज जीतता है, तो चलो इसके साथ शुरू करते हैं। आइए एक मानक विधि और बढ़ी हुई दक्षता की एक विधि पर विचार करें।
विंडोज़ में एक फ़ोल्डर को कैसे छिपाएं 7.8
सामान्य तौर पर, एक समान प्रक्रिया किसी भी में उपलब्ध है विंडोज़ संस्करण और यदि अलग है, तो बहुत छोटे विवरण में। यह सरल है - आपको विंडोज़ कंट्रोल पैनल - फ़ोल्डर विकल्पों में जाने की आवश्यकता है। यदि आप विंडोज 7 का उपयोग कर रहे हैं, तो इस अनुभाग को ढूंढना मुश्किल नहीं होगा।
यदि आपके पास विंडो 8, 8.1 और बाद में है, तो आप खोज का बेहतर उपयोग करेंगे (नियंत्रण कक्ष में जाने के बाद) 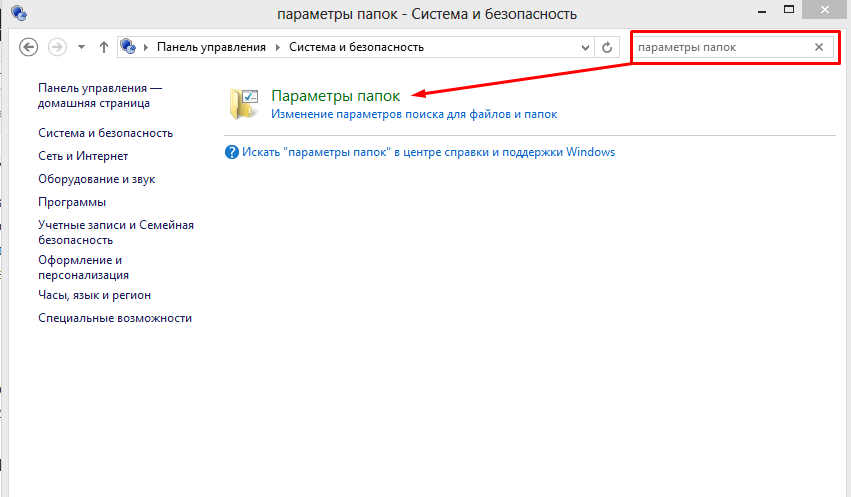
यदि आपको यह w7 में नहीं मिलता है, तो आप फिर से, खोज का उपयोग कर सकते हैं। "फ़ोल्डर विकल्प" को खोला, "व्यू" टैब पर स्विच किया और बॉक्स के विपरीत की जाँच की - "छिपी हुई फ़ाइलें, फ़ोल्डर और ड्राइव न दिखाएं।" 
"ओके" पर क्लिक करें और निर्देशिका (फ़ाइल, डिस्क) पर लौटें जिसे आप छिपाना चाहते हैं, राइट-क्लिक करें और "गुण" चुनें। ![]()
हम "हिडन" के सामने एक टिक लगाते हैं, फिर "अन्य" पर जाएं और बॉक्स को अनचेक करें "फ़ाइल सामग्री की अनुक्रमणिका की अनुमति दें", ताकि छिपी जानकारी को खोजने के लिए और अधिक कठिन हो सके। 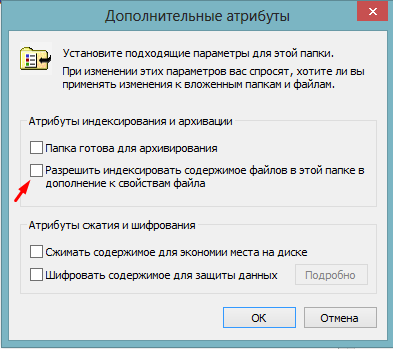
"ओके" पर क्लिक करें, फिर से (बाहर निकलने से पहले, आपको इस तरह एक विंडो दिखाई देगी): 
का चयन करें - "इस फ़ोल्डर और सभी सबफ़ोल्डर्स और फ़ाइलों के लिए" - इसका मतलब है कि निर्देशिका के लिए आपके द्वारा निर्दिष्ट सब कुछ इसकी सभी आंतरिक फाइलों में जाएगा, जिससे आपके शेष रहने की संभावना बढ़ जाएगी।
सब कुछ, आपने आवश्यक जानकारी छिपाई है, इसलिए यदि कोई भी खोज करने का इरादा नहीं करता है, तो यह विधि आपके लिए एकदम सही है।
छिपी हुई जानकारी को देखने के लिए, आपको बस नियंत्रण कक्ष पर वापस जाने और "छिपी हुई फ़ाइलें दिखाएं" के आगे एक टिक लगाने की आवश्यकता है।
विंडोज़ में फ़ाइलों को छिपाने के लिए कार्यक्रम
जैसा कि अभ्यास ने दिखाया है, मानक विधियां सबसे प्रभावी और कुशल हैं। सबसे अधिक संभावना है, यदि आप अधिकतम परिणाम प्राप्त करना चाहते हैं, तो आपको तीसरे पक्ष के सॉफ़्टवेयर की आवश्यकता होगी (बेशक, यदि आप नहीं करते हैं स्मार्ट गधा हैकर स्मार्ट और मूल उपयोगकर्ता - उस पर बाद में)।
जानकारी छिपाने के लिए कार्यक्रमों की सूची:
ये सभी प्रोग्राम फ्री हैं और आप इन्हें नाम पर क्लिक करके डाउनलोड कर सकते हैं। अदा कार्यक्रम मैं इसका उपयोग करने का कोई कारण नहीं देखता (बेशक, उनके शांत फायदे हैं, लेकिन यह मुझे लगता है कि मुक्त लोग अपना काम अच्छी तरह से करते हैं)।
उनमें से सभी का उपयोग करने के लिए आसान से अधिक है, लेकिन कुछ बारीकियों हैं। मूल रूप से, यह कार्यक्रम से मुख्य पासवर्ड को याद करने के लिए नीचे आता है। सूची पर प्रत्येक कार्यक्रम की समीक्षा करने से यह लेख अनन्तता पर जाएगा, इसलिए मैं इसे बाद के पदों पर ले जाऊंगा।
यदि आप उनके साथ काम करना चाहते हैं, तो बस डाउनलोड और उपयोग करें, मुझे यकीन है कि 20 मिनट में सब कुछ स्पष्ट हो जाएगा।
फ़ाइलों और फ़ोल्डरों को छिपाने के लिए विदेशी (कूल) तरीका
मैंने एक साइट पर बहुत दिलचस्प और प्रभावी तरीका देखा निर्देशिका छिपाएँ, जिसके बारे में मैंने यहां लिखने का फैसला किया (मुझे लगता है कि कोई भी बुरा नहीं होगा)। मुझे इसकी मौलिकता के लिए यह विकल्प सबसे अधिक पसंद है और, जैसा कि मुझे लगता है, यह अपनी मौलिकता के कारण किसी भी अन्य की तुलना में अधिक प्रभावी होगा।
इन चरणों का पालन करें:

निश्चित रूप से अच्छा! अब यहां तक \u200b\u200bकि एक अनुभवी उपयोगकर्ता भी आपकी छिपी जानकारी को खोजने में सक्षम नहीं होगा और आप एक अविश्वसनीय रूप से शांत जासूस की तरह महसूस करेंगे। ठीक है, आप अपने वैवाहिक स्थिति के आधार पर, पिताजी या बेटे से भी पोर्न छिपा सकते हैं। 🙂
मुझे उम्मीद है कि अब आप इस सवाल का जवाब देंगे। कैसे एक फ़ोल्डर को छिपाने के लिए और आप दूसरों को इसके बारे में बता सकते हैं, अगर जरूरत हो। या हमें इस अद्भुत साइट के बारे में बताएं - सफलता wonderful
कभी-कभी महत्वपूर्ण या गोपनीय जानकारी को छिपी आँखों से छिपाना आवश्यक होता है। इसके अलावा, आपको केवल एक फ़ोल्डर या फ़ाइल के लिए पासवर्ड सेट करने की आवश्यकता नहीं है, लेकिन उन्हें पूरी तरह से अदृश्य बना दें। यदि उपयोगकर्ता सिस्टम फ़ाइलों को छिपाना चाहता है तो ऐसी आवश्यकता भी उत्पन्न होती है। तो चलिए यह पता लगाते हैं कि फाइल या फोल्डर को प्रदर्शन योग्य कैसे बनाया जाए।
एक पीसी पर फ़ाइलों और फ़ोल्डरों को छिपाने के सभी तरीकों को दो समूहों में विभाजित किया जा सकता है, जो इस मामले में उपयोग किया जाएगा पर निर्भर करता है: तीसरे पक्ष के सॉफ़्टवेयर या आंतरिक क्षमताएं ऑपरेटिंग सिस्टम... यह भी ध्यान दिया जाना चाहिए कि इनमें से कई तरीकों को लागू करने से पहले, आपको यह जांचना चाहिए कि ओएस में ही छिपाने की विशेषता का उपयोग करने की क्षमता कॉन्फ़िगर की गई है। यदि एक ही समय में अदृश्यता अक्षम है, तो आपको वैश्विक स्तर पर फ़ोल्डर सेटिंग्स में सेटिंग्स बदलनी चाहिए। इसे कैसे पूरा करें? एक अलग लेख में वर्णित है। हम एक विशिष्ट निर्देशिका या फ़ाइल को अदृश्य बनाने के बारे में बात करेंगे।

विधि 1: कुल कमांडर
सबसे पहले, तीसरे पक्ष के कार्यक्रम का उपयोग करके विकल्प पर विचार करें, अर्थात् लोकप्रिय फ़ाइल मैनेजर.

यदि कुल कमांडर में छिपी वस्तुओं का प्रदर्शन अक्षम है, तो इस फ़ाइल प्रबंधक के इंटरफेस के माध्यम से भी ऑब्जेक्ट अदृश्य हो जाएंगे।
लेकिन, किसी भी मामले में, के माध्यम से विन्डोज़ एक्सप्लोरर इस तरह से छिपाए गए ऑब्जेक्ट दिखाई नहीं देने चाहिए यदि फ़ोल्डर सेटिंग्स में सेटिंग्स सही हैं।
विधि 2: ऑब्जेक्ट गुण
अब देखते हैं कि अंतर्निहित ऑपरेटिंग सिस्टम टूलकिट का उपयोग करके गुण विंडो के माध्यम से एक तत्व को कैसे छिपाया जाए। सबसे पहले, आइए एक फ़ोल्डर को छिपाते हुए देखें।
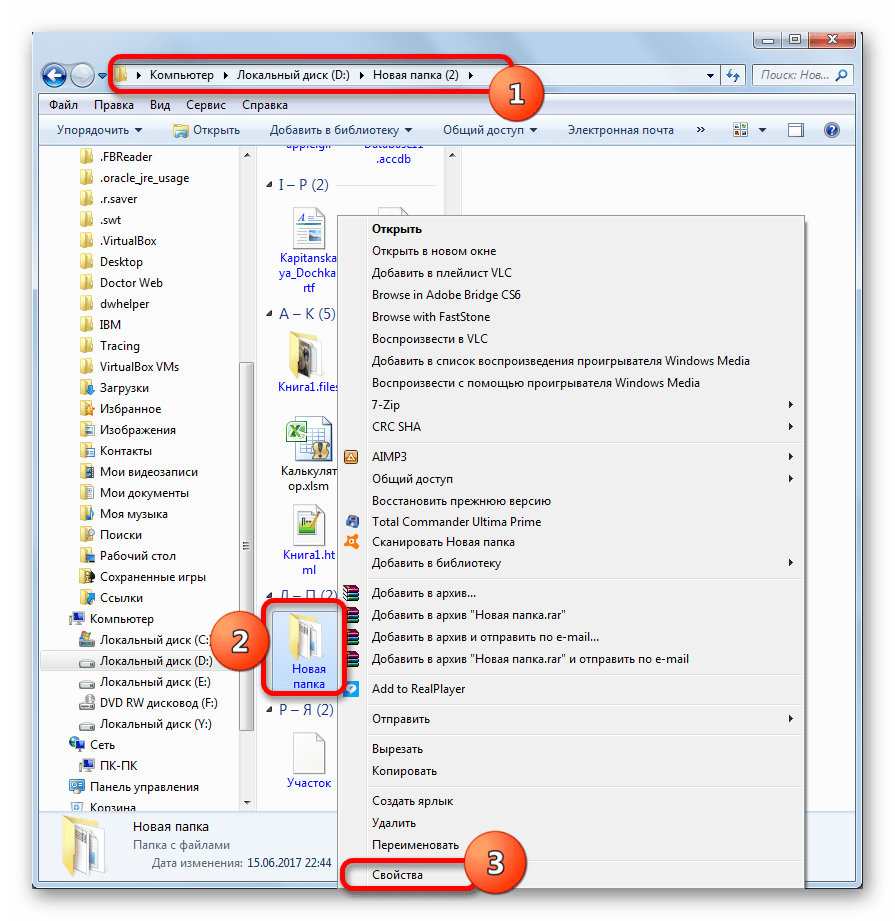

अब देखते हैं कि संकेतित उद्देश्यों के लिए मानक ओएस टूल का उपयोग करके, गुण विंडो के माध्यम से एक अलग फ़ाइल को कैसे छिपाया जाए। सामान्य तौर पर, क्रियाओं का एल्गोरिथ्म उसी के समान होता है जिसका उपयोग फ़ोल्डर्स को छिपाने के लिए किया गया था, लेकिन कुछ बारीकियों के साथ।
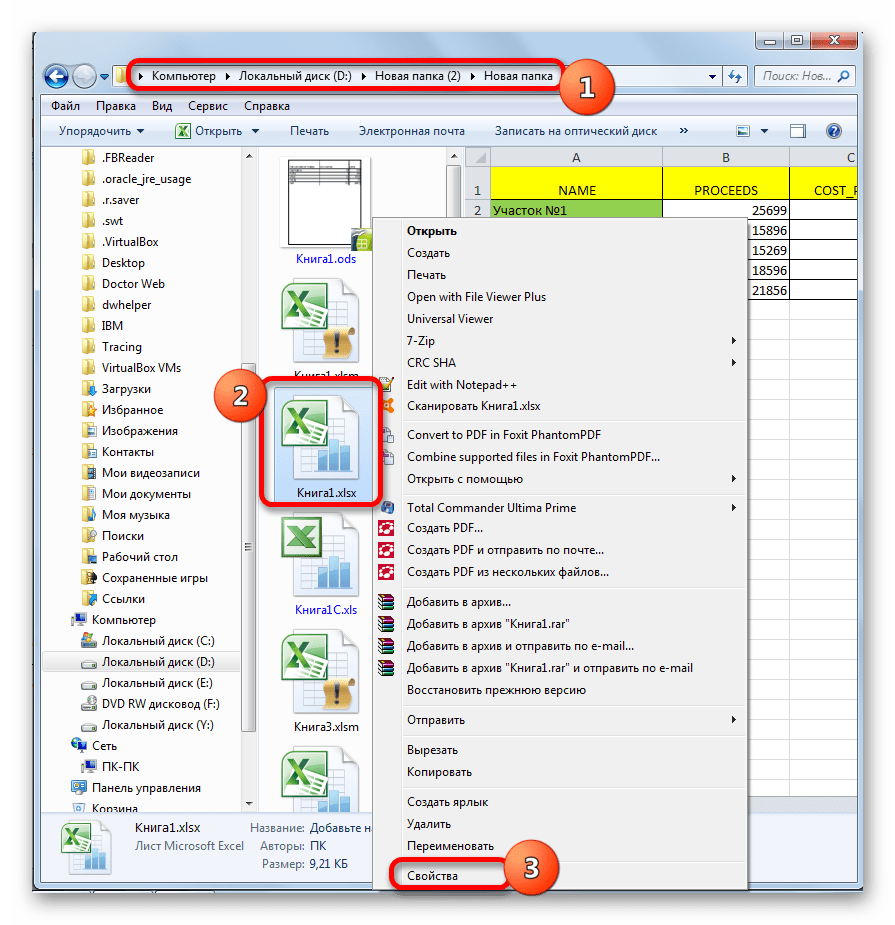

विधि 3: नि: शुल्क छिपा फ़ोल्डर
लेकिन, जैसा कि आप अनुमान लगा सकते हैं, विशेषताओं को बदलकर ऑब्जेक्ट को छिपाना मुश्किल नहीं होगा, लेकिन यदि वांछित है तो इसे फिर से प्रदर्शित करना उतना ही आसान है। इसके अलावा, यहां तक \u200b\u200bकि बाहरी लोगजो एक पीसी पर काम करने की मूल बातें जानते हैं। यदि आपको केवल वस्तुओं को चुभने वाली आँखों से छिपाने की ज़रूरत नहीं है, लेकिन यह सुनिश्चित करें कि घुसपैठिए के लिए लक्षित खोज भी परिणाम नहीं देती है, तो इस मामले में नि: शुल्क विशेषीकृत एप्लिकेशन फ्री हाईड फोल्डर आपकी मदद करेगा। यह कार्यक्रम न केवल चयनित वस्तुओं को अदृश्य बनाने में सक्षम होगा, बल्कि एक पासवर्ड के साथ परिवर्तन से छिपी विशेषता को भी संरक्षित करेगा।
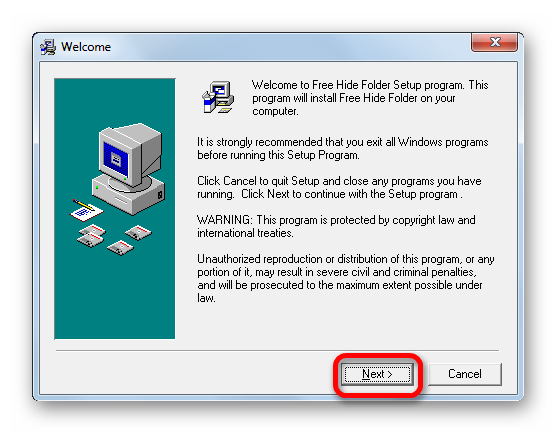
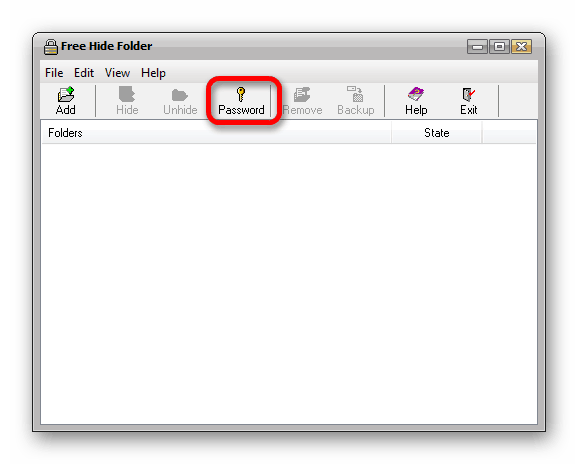
निस्संदेह, नि: शुल्क छिपाने फ़ोल्डर का उपयोग करना मानक विकल्पों या कुल कमांडर का उपयोग करने की तुलना में फ़ोल्डरों को छिपाने का एक अधिक विश्वसनीय तरीका है, क्योंकि आपको अदृश्यता विशेषताओं को बदलने के लिए उपयोगकर्ता द्वारा निर्धारित पासवर्ड जानने की आवश्यकता है। जब एक तत्व दिखाई देने की कोशिश कर रहा है एक मानक तरीके से गुण विंडो विशेषता के माध्यम से "छिपा हुआ" बस निष्क्रिय हो जाएगा, जिसका अर्थ है कि इसे बदलना असंभव होगा।
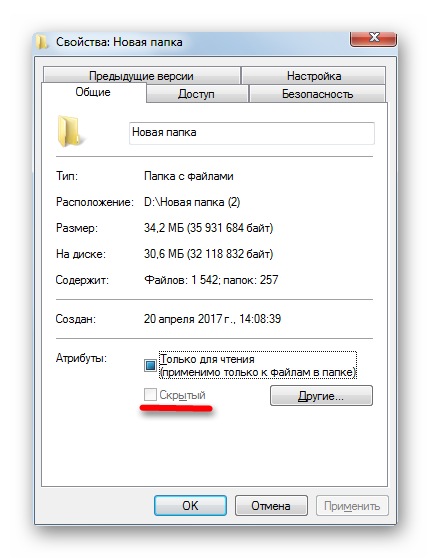
विधि 4: कमांड लाइन का उपयोग कर
आप कमांड लाइन का उपयोग करके विंडोज 7 में आइटम छिपा सकते हैं ( सेमी) का है। यह विधि पिछले वाले की तरह, गुण विंडो में दिखाई देने वाली वस्तु को संभव नहीं बनाती है, लेकिन इसके विपरीत, अंतर्निहित विंडोज टूल द्वारा विशेष रूप से प्रदर्शन किया जाता है।

लेकिन, जैसा कि हम याद करते हैं, अगर आपको निर्देशिका को फिर से दिखाई देने की आवश्यकता है, सामान्य तरीके से यह गुण विंडो के माध्यम से नहीं किया जा सकता है। कमांड लाइन का उपयोग करके दृश्यता को बहाल किया जा सकता है। ऐसा करने के लिए, आपको इसे अदृश्य बनाने के लिए लगभग एक ही अभिव्यक्ति लिखने की आवश्यकता है, लेकिन केवल संकेत के बजाय विशेषताओं से पहले «+» डाल «-» ... हमारे मामले में, हमें निम्नलिखित अभिव्यक्ति मिलती है:
अट्रिब-एच-एस "डी: \\ नया फ़ोल्डर (2) \\ नया फ़ोल्डर"
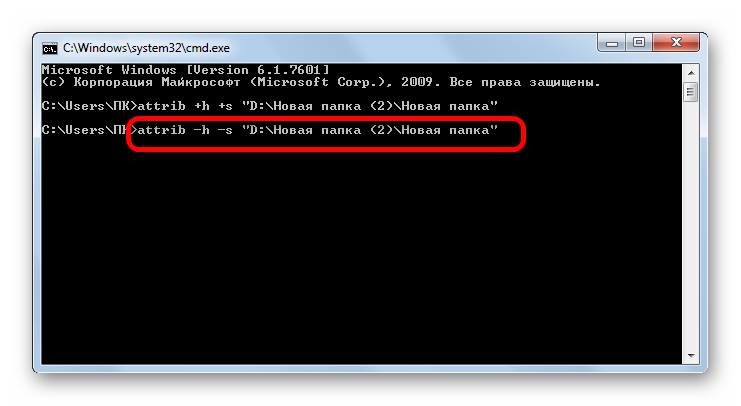
अभिव्यक्ति दर्ज करने के बाद, क्लिक करने के लिए मत भूलना दर्ज, जिसके बाद निर्देशिका फिर से दिखाई देगी।
विधि 5: आइकन बदल रहा है
निर्देशिका को अदृश्य बनाने के लिए एक अन्य विकल्प में इसके लिए एक पारदर्शी आइकन बनाकर इस लक्ष्य को प्राप्त करना शामिल है।
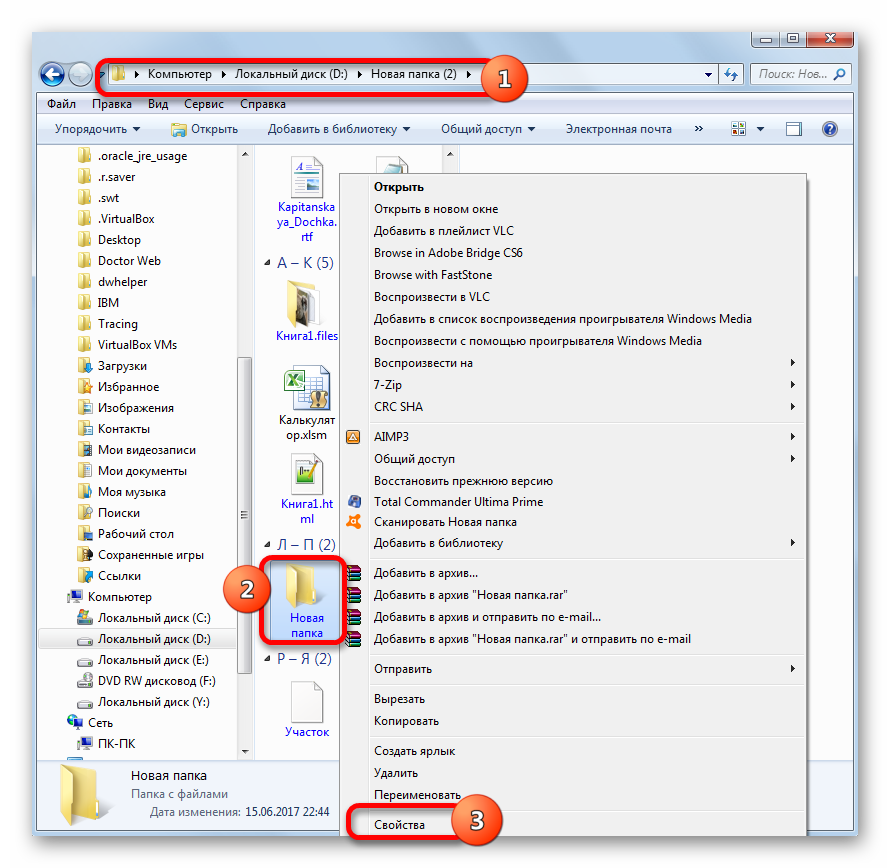

इस पद्धति के बारे में अच्छी बात यह है कि इसका उपयोग करते समय आपको विशेषताओं से परेशान नहीं होना पड़ता है। और, इसके अलावा, अधिकांश उपयोगकर्ता, यदि वे आपके कंप्यूटर पर छिपे हुए तत्वों को ढूंढना चाहते हैं, तो यह सोचने की संभावना नहीं है कि उन्हें अदृश्य बनाने के लिए बस इस तरह की विधि का उपयोग किया गया था।
जैसा कि आप देख सकते हैं, विंडोज 7 में ऑब्जेक्ट्स को अदृश्य बनाने के लिए कई विकल्प हैं। वे संभव हैं, दोनों आंतरिक ओएस उपकरणों के उपयोग के माध्यम से और के उपयोग के माध्यम से तीसरे पक्ष के कार्यक्रम... अधिकांश विधियां अपनी विशेषताओं को बदलकर वस्तुओं को छिपाने का सुझाव देती हैं। लेकिन एक कम सामान्य विकल्प भी है, जिसमें निर्देशिका को केवल विशेषताओं को बदलने के बिना पारदर्शी बनाया जाता है। एक विशिष्ट विधि का चुनाव उपयोगकर्ता की सुविधा पर निर्भर करता है, साथ ही इस बात पर भी कि क्या वह केवल आकस्मिक आंखों से सामग्रियों को छिपाना चाहता है, या उन्हें घुसपैठियों के जानबूझकर कार्यों से बचाना चाहता है।
फ़ाइलों और फ़ोल्डरों को छिपाने के लिए प्रोग्राम का उपयोग करना आसान है। उनमें से कुछ फोटो के साथ फ़ोल्डर्स तक पहुंच स्थापित करने में भी मदद कर सकते हैं, क्योंकि वे आपको न केवल फ़ाइलों को छिपाने की अनुमति देते हैं, बल्कि उन्हें केवल देखने के लिए साझा करने की भी अनुमति देते हैं। इसके लिए धन्यवाद, हम खुद को गलती से डिस्क से हटाने से बचाते हैं।
इस अनुभाग के कार्यक्रम सबसे लोकप्रिय पर काम करते हैं फ़ाइल सिस्टमजैसे कि FAT32 और NTFS। उनमें से कई को पहली शुरुआत में आवश्यकता होती है कि हम प्रोग्राम को एक्सेस करने के लिए एक पासवर्ड सेट करें। यह बहुत ही अच्छी सुरक्षा... यहां तक \u200b\u200bकि अगर एक अवांछित व्यक्ति जानता है कि हम एक विशिष्ट कार्यक्रम का उपयोग कर रहे हैं और कुछ फाइलें छिपा रहे हैं, तो वह उन्हें खोलने या देखने में सक्षम नहीं होगा।
फाइलें छुपाना मुख्य सुरक्षा है
किसी और के या अपने स्वयं के असावधानी के कारण डेटा खोने के कारण कुछ भी उतना गुस्सा नहीं है। और ऐसा होता है कि कोई हमारे लिए मूल्यवान हर चीज की नकल करता है। डेटा छुपा कार्यक्रम इस सब से हमारी रक्षा करो। उन्हें जल्दी से स्थापित किया जा सकता है, और उसके बाद हम अधिक आत्मविश्वास महसूस करेंगे। हम USB ड्राइव पर फ़ाइलों को भी आसानी से सुरक्षित कर सकते हैं।
सुरक्षित फ़ोल्डर
एक बहुत अच्छा छोटा अनुप्रयोग जो आपको केवल एक EXE फ़ाइल को पढ़ने या ब्लॉक करने के लिए फाइल सेट करने की क्षमता देता है।
लाभ:
- पढ़ें- केवल स्थापना
- निष्पादन योग्य फ़ाइलों को अवरुद्ध करना
- विंडोज ट्रे में एक आइकन जोड़ता है
नुकसान:
- एप्लिकेशन तक पहुंचने के लिए डिफ़ॉल्ट पासवर्ड द्वारा अक्षम
भाषा: हिन्दी: अंग्रेज़ी
वितरण प्रकार: फ्रीवेयर
कीमत: मुफ्त है
समझदार फ़ोल्डर Hider
फ़ोल्डरों को छिपाने का एक उपकरण। USB ड्राइव को भी छुपाता है और आसान संचालन के लिए संदर्भ मेनू में एक शॉर्टकट जोड़ता है।
लाभ:
- पहले लॉन्च पर पासवर्ड बनाएं
- USB छिपाएँ
- अतिरिक्त सुरक्षा अनलॉक करने से पहले अलग पासवर्ड
नुकसान:
- कोई भी एक्सप्रेस अवरुद्ध करने की विधि नहीं
भाषा: हिन्दी: अंग्रेज़ी
वितरण प्रकार: फ्रीवेयर
कीमत: मुफ्त है
WinMend Folder Hidden
प्रोग्राम का उपयोग करने के लिए बहुत आसान है, यह आपको उन फ़ाइलों और निर्देशिकाओं को जल्दी से छिपाने और पुनर्स्थापित करने की अनुमति देता है जिन्हें हमने चुना है।
लाभ:
- जल्दी से पूरे फ़ोल्डर को छुपाता है
- USB ड्राइव के साथ काम करता है
- प्रोग्राम एक्सेस पासवर्ड
नुकसान:
- विशिष्ट फ़ाइलों के लिए पासवर्ड निर्माण का अभाव
भाषा: हिन्दी: अंग्रेज़ी
वितरण प्रकार: फ्रीवेयर
कीमत: मुफ्त है
मेरा तालाब
एकमात्र कार्यक्रम जो पुनर्प्राप्ति की अनुमति देता है पासवर्ड भूल गए ईमेल पता दर्ज करने के बाद पहुंच।
लाभ:
- बहुत तेजी से छिपाने का समय
- स्वचालित अद्यतन
- उपयोगकर्ता के निष्क्रिय होने पर स्वचालित रूप से ब्लॉक करने की क्षमता
नुकसान:
- केवल एक फ़ोल्डर की सुरक्षा करना
भाषा: हिन्दी: रूसी
वितरण प्रकार: फ्रीवेयर
कीमत: मुफ्त है
फ़ोल्डर छुपाएं
एक बहुत ही दिलचस्प कार्यक्रम जो हमें लॉक किए गए फ़ोल्डरों को इंटरनेट पर दूरस्थ रूप से प्रबंधित करने की अनुमति देता है।
लाभ:
- लॉकिंग फाइलें केवल पढ़ने के लिए
- कीबोर्ड शॉर्टकट बनाएं
- ई-मेल के माध्यम से पासवर्ड रिकवरी
नुकसान:
- पासवर्ड डिफ़ॉल्ट रूप से अक्षम है
- परीक्षण समाप्त होने के बाद, यदि हमारे पास छिपे हुए फ़ोल्डर हैं, तो हमें उन्हें अनलॉक करने के लिए भुगतान करना होगा!
भाषा: हिन्दी: अंग्रेज़ी
वितरण प्रकार: परीक्षण
अतिरिक्त कार्यक्रम
आसान फ़ाइल लॉकर
फ़ाइलों को छिपाने के लिए सबसे छोटा प्रोग्राम। के बारे में 0.7 एमबी मुक्त हार्ड डिस्क स्थान लेता है। अत्यधिक सरल तरीके से हम फ़ाइल और फ़ोल्डर में डिस्प्ले, राइट, डिलीट या एक्सेस सेट कर सकते हैं।
- भाषा: हिन्दी: अंग्रेज़ी
- वितरण प्रकार: फ्रीवेयर
- कीमत: मुफ्त है
निजी फ़ोल्डर
ड्रैग और ड्रॉप द्वारा फ़ाइलों और फ़ोल्डरों को जोड़ने का समर्थन नहीं करता है। आपको डेटा को छिपाने और पासवर्ड से उन तक पहुंच को अवरुद्ध करने देता है। यदि हम फ़ाइलों को अनलॉक करते हैं, तो 2 मिनट की निष्क्रियता के बाद कार्यक्रम उन्हें फिर से छिपाएगा।
- भाषा: हिन्दी: अंग्रेज़ी
- वितरण प्रकार: फ्रीवेयर
- कीमत: मुफ्त है
आपकी गोपनीयता हर समय खतरे में है, खासकर जब यह आपके कंप्यूटर पर आता है, और यह खतरा विशेष रूप से मजबूत होता है जब आपको अन्य परिवार के सदस्यों या साथियों के साथ एक पीसी साझा करना होता है। शायद आपके पास ऐसी फाइलें हैं जो आप दूसरों को नहीं दिखाते हैं और उन्हें एक छिपे हुए स्थान पर रखना चाहते हैं। यह ट्यूटोरियल आपको विंडोज 7 और विंडोज 8 में फ़ोल्डर्स को जल्दी और आसानी से छिपाने के तीन तरीके दिखाएगा।
यह ध्यान देने योग्य है कि इनमें से कोई भी समाधान आपको अपने फ़ोल्डर्स को एक अनुभवी उपयोगकर्ता से छिपाने की अनुमति नहीं देगा। वास्तव में महत्वपूर्ण और गुप्त जानकारी के लिए, मैं और अधिक उन्नत समाधानों की सिफारिश करूंगा जो न केवल डेटा छिपाते हैं, बल्कि इसे एन्क्रिप्ट भी करते हैं - यहां तक \u200b\u200bकि पासवर्ड के साथ एक संग्रह जिसे खोलने के लिए छिपे हुए विंडोज़ फ़ोल्डर्स की तुलना में अधिक गंभीर सुरक्षा हो सकती है।
फ़ोल्डरों को छिपाने का मानक तरीका
संचालन कर रहे हैं विंडोज सिस्टम XP, विंडोज 7 और विंडोज 8 (और पिछले संस्करण भी) आसानी से और जल्दी से अनपेक्षित आंखों से फ़ोल्डरों को छिपाने का एक तरीका प्रदान करते हैं। विधि सरल है, और यदि कोई विशेष रूप से छिपे हुए फ़ोल्डर को खोजने की कोशिश नहीं कर रहा है, तो यह काफी प्रभावी हो सकता है। यहां विंडोज पर मानक तरीके से फ़ोल्डर छिपाने का तरीका बताया गया है:
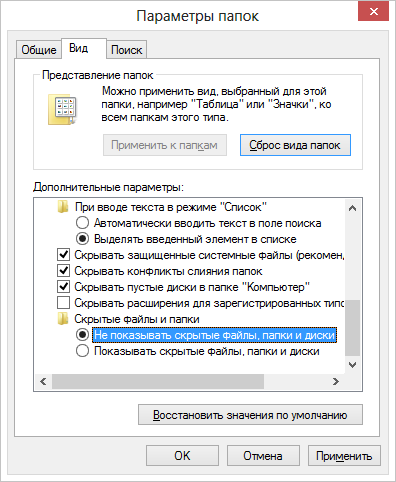
विंडोज में छिपे हुए फ़ोल्डर को कॉन्फ़िगर करना
- पैनल पर जाएं विंडोज प्रबंधन, और फ़ोल्डर विकल्प खोलें।
- अतिरिक्त मापदंडों की सूची में "देखें" टैब पर, आइटम "छिपी हुई फ़ाइलें और फ़ोल्डर्स" ढूंढें, "छिपी हुई फ़ाइलें, फ़ोल्डर और ड्राइव न दिखाएं" जांचें।
- ओके पर क्लिक करें"
अब, फ़ोल्डर को छुपाने के लिए, आपको निम्न कार्य करना चाहिए:
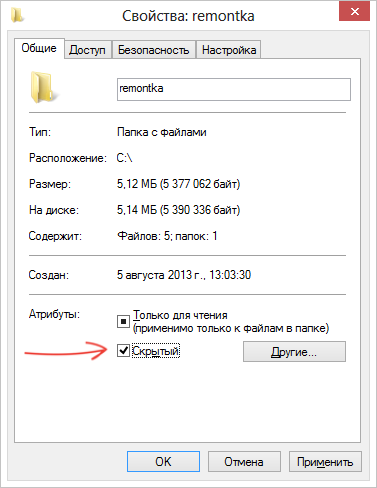
- उस फ़ोल्डर पर राइट-क्लिक करें जिसे आप छिपाना चाहते हैं और संदर्भ मेनू से "गुण" चुनें
- सामान्य टैब पर, हिडन विशेषता की जांच करें।
- "अन्य ..." बटन पर क्लिक करें और अतिरिक्त विशेषता को हटा दें "इस फ़ोल्डर में फ़ाइलों की सामग्री को अनुक्रमित करने की अनुमति दें"
- किए गए सभी परिवर्तनों को लागू करें।
उसके बाद, फ़ोल्डर छिपा हो जाएगा और खोज में प्रदर्शित नहीं होगा। जब आपको एक छिपे हुए फ़ोल्डर तक पहुंच की आवश्यकता होती है, तो अस्थायी रूप से प्रदर्शन चालू करें छिपी हुई फाइलें और विंडोज कंट्रोल पैनल में फ़ोल्डर्स। बहुत सुविधाजनक नहीं है, लेकिन यह विंडोज़ में फ़ोल्डर्स को छिपाने का सबसे आसान तरीका है।
फ्री हाईड फोल्डर वाले फोल्डर को कैसे छुपाये
बहुत अधिक सुविधाजनक तरीका विंडोज में फोल्डर छिपाएं - इसके लिए विशेष फ्री हाईड फोल्डर प्रोग्राम का उपयोग करें, जिसे यहां मुफ्त में डाउनलोड किया जा सकता है: http://www.cleanersoft.com/hidefolder/free_hide_folder.htm। इस कार्यक्रम को किसी अन्य उत्पाद के साथ भ्रमित न करें - छुपाएं फ़ोल्डर, जो आपको फ़ोल्डर्स को छिपाने की अनुमति भी देता है, लेकिन स्वतंत्र नहीं है।
डाउनलोड करने, सरल इंस्टॉलेशन और प्रोग्राम लॉन्च करने के बाद, आपको एक पासवर्ड और इसकी पुष्टि दर्ज करने के लिए कहा जाएगा। अगली विंडो आपको एक वैकल्पिक पंजीकरण कोड दर्ज करने के लिए कहेगी (कार्यक्रम मुफ्त है और आप मुफ्त में कुंजी भी प्राप्त कर सकते हैं), आप "स्किप" पर क्लिक करके इस चरण को छोड़ सकते हैं।
अब, फ़ोल्डर को छिपाने के लिए, मुख्य प्रोग्राम विंडो में ऐड बटन पर क्लिक करें और अपने गुप्त फ़ोल्डर में पथ निर्दिष्ट करें। एक चेतावनी यह बताते हुए दिखाई देगी कि, बस मामले में, आपको बैकअप बटन पर क्लिक करना चाहिए, जो प्रोग्राम की बैकअप जानकारी को बचाएगा, अगर यह गलती से हटा दिया गया है, ताकि फिर से स्थापित करने के बाद आप छिपे हुए फ़ोल्डर तक पहुंच सकें। ओके पर क्लिक करें"। फोल्डर गायब हो जाएगा।
अब Free Hide के साथ छिपा हुआ है फ़ोल्डर फ़ोल्डर विंडोज में कहीं भी दिखाई नहीं देता है - यह खोज के माध्यम से नहीं पाया जा सकता है और इसे एक्सेस करने का एकमात्र तरीका फिर से फ्री हाईड फोल्डर प्रोग्राम चलाना है, पासवर्ड दर्ज करें, उस फ़ोल्डर का चयन करें जिसे आप दिखाना चाहते हैं और "अनहाइड" पर क्लिक करें, जिसके परिणाम छिपा हुआ फ़ोल्डर अपने मूल स्थान पर दिखाई देगा। विधि बहुत अधिक कुशल है, केवल एक चीज बैकअप डेटा को बचाने के लिए है जिसे प्रोग्राम पूछता है, ताकि आकस्मिक विलोपन के मामले में, आप फिर से छिपी हुई फ़ाइलों तक पहुंच सकें।
विंडोज में एक फ़ोल्डर को छिपाने का एक अच्छा तरीका
और अब मैं आपको छिपाने के लिए एक और नहीं बल्कि दिलचस्प तरीके के बारे में बताऊंगा विंडोज फोल्डर किसी भी तस्वीर में मान लीजिए कि आपके पास फ़ाइलों के लिए एक फ़ोल्डर है जो आपके लिए महत्वपूर्ण है और एक बिल्ली की तस्वीर है।

निम्न कार्य करें:
- ज़िप या आरएआर संग्रह में अपनी फ़ाइलों के साथ पूरे फ़ोल्डर को ज़िप करें।
- बिल्ली और बनाई गई संग्रह के साथ तस्वीर को एक फ़ोल्डर में रखें, अधिमानतः डिस्क की जड़ के करीब। मेरे मामले में - C: \\ remontka \\
- विन + आर दबाएं, दर्ज करें सेमी और Enter दबाएं।
- में कमांड लाइन उदाहरण के लिए cd कमांड का उपयोग करके उस फ़ोल्डर पर जाएँ जहाँ संग्रह और फ़ोटो संग्रहीत हैं: सीडी के साथ: \\remontka \\
- निम्नलिखित कमांड दर्ज करें (फ़ाइल नाम मेरे उदाहरण से लिए गए हैं, पहली फ़ाइल बिल्ली की छवि है, दूसरा संग्रह है जिसमें फ़ोल्डर शामिल है, तीसरा है नई फ़ाइल इमेजिस) कॉपी /बीकोटिक।jpg +गुप्त-फ़ाइलें।रारगुप्त-छवि।जेपीजी
- कमांड निष्पादित होने के बाद, बनाई गई गुप्त-छवि को खोलने का प्रयास करें। जेपीजी फ़ाइल - वही बिल्ली जो पहले छवि में थी, खुलेगी। हालाँकि, यदि आप एक ही फाइल को एक संग्रहकर्ता के माध्यम से खोलते हैं, या इसे रार या ज़िप में बदल देते हैं, तो जब आप इसे खोलते हैं, तो हम अपनी गुप्त फाइलों को देखेंगे।
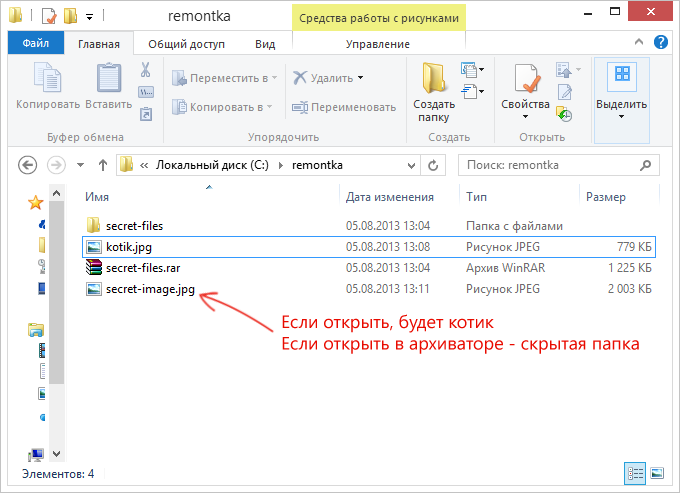
चित्र में छिपा हुआ फ़ोल्डर
यहां एक ऐसा दिलचस्प तरीका है जो आपको छवि में एक फ़ोल्डर छिपाने की अनुमति देता है, जबकि फोटो नहीं है ज्ञानी लोग एक नियमित फ़ोटो होगी, और आप अपनी ज़रूरत की फ़ाइलें निकाल सकते हैं।
यदि आपको यह लेख उपयोगी या दिलचस्प लगता है, तो कृपया नीचे दिए गए बटन का उपयोग करके इसे दूसरों के साथ साझा करें।


 ट्रांजिस्टर पर एक मल्टीवीब्रेटर के संचालन का सिद्धांत
ट्रांजिस्टर पर एक मल्टीवीब्रेटर के संचालन का सिद्धांत अपने हाथों से सरल ब्लूटूथ स्पीकर (केआईटी-सेट) अपने स्वयं के हाथों से बास पलटा के साथ पोर्टेबल ब्लूटूथ स्पीकर
अपने हाथों से सरल ब्लूटूथ स्पीकर (केआईटी-सेट) अपने स्वयं के हाथों से बास पलटा के साथ पोर्टेबल ब्लूटूथ स्पीकर एक मोनोब्लॉक से दूसरे (बाहरी) मॉनिटर को कैसे कनेक्ट करें एक मोनोब्लॉक एमएसआई से दूसरे मॉनिटर को कैसे कनेक्ट करें
एक मोनोब्लॉक से दूसरे (बाहरी) मॉनिटर को कैसे कनेक्ट करें एक मोनोब्लॉक एमएसआई से दूसरे मॉनिटर को कैसे कनेक्ट करें इन्फ्रारेड क्रॉसिंग सेंसर (LM567) इन्फ्रारेड क्रॉसिंग सेंसर 2 khz
इन्फ्रारेड क्रॉसिंग सेंसर (LM567) इन्फ्रारेड क्रॉसिंग सेंसर 2 khz