कैसे डिस्क स्थान लेता है यह जांचने के लिए। ट्रीसाइज के बराबर भुगतान के साथ WinDirStat की तुलना। समझने के लिए कि डिस्क स्थान क्या लेता है
सिस्टम डिस्क पर खाली स्थान समाप्त करना (ज्यादातर मामलों में यह "सी" ड्राइव है) उपयोगकर्ता के लिए स्पष्ट समस्याएं पैदा करता है। इसके अलावा, इस मोड में, ऑपरेटिंग सिस्टम स्वयं अस्थिर हो सकता है - मजबूत "ब्रेकिंग", यादृच्छिक प्रोग्राम क्रैश और अन्य परेशानी हो सकती है। दुर्भाग्यवश, विंडोज़ में एक सुविधा है - लगातार कचरा जमा करने के लिए, और इसे ढूंढना हमेशा आसान नहीं होता है। इसके अलावा, ज़ाहिर है, हम उपयोगकर्ताओं के अयोग्य कार्यों को बाहर नहीं कर सकते हैं।
प्रोग्राम्स को हटाते समय विशिष्ट अनइंस्टॉलर को आश्चर्य के साथ काम करना चाहिए। यदि आप रीसायकल बिन के माध्यम से कोई प्रोग्राम हटाते हैं, तो कुछ फ़ाइलों को आमतौर पर पीछे छोड़ दिया जाता है। प्रत्येक अनइंस्टॉल के दौरान हमेशा निर्माता या अनइंस्टॉलर के निर्देशों का पालन करें।
डुप्लिकेट ज्यादातर व्यक्तिगत फ़ोटो और ऑफिस फाइलें होती हैं जो लगभग कोई जगह नहीं लेती हैं। यदि कंप्यूटर में स्मृति की मात्रा अपर्याप्त हो जाती है, तो आपके पास एक नई हार्ड डिस्क स्थापित होनी चाहिए। कोई भी जो कंप्यूटर पर अपने फोटो या वीडियो का संग्रह सहेजता है और प्रबंधित करता है, अंततः हार्ड ड्राइव की सीमा तक पहुंच जाएगा। एक पूर्ण हार्ड ड्राइव के साथ, कंप्यूटर की कंप्यूटिंग शक्ति भी कम हो जाती है। हार्ड डिस्क पर हमेशा कुछ बफर स्पेस होना चाहिए।
समझने के लिए कि डिस्क स्थान क्या लेता है?
सबसे पहले, आपको मानक उपयोगकर्ता फ़ोल्डरों - "डेस्कटॉप" और "दस्तावेज़", "डाउनलोड" फ़ोल्डर और रूट विभाजन में सभी अस्थायी फ़ोल्डरों की जांच करने की आवश्यकता है। इसके बाद, स्थापित प्रोग्राम की सूची देखें।
एक बहुत छोटा (और कम से कम महत्वपूर्ण रूप से मुक्त) प्रोग्राम नहीं है जो आपकी मदद कर सकता है - SequoiaView (वायरस के लिए चेक किया गया)। इसे स्थापित करें और वांछित डिस्क स्कैनिंग शुरू करें। काम का नतीजा सभी फाइलों का एक स्पष्ट चित्र होगा, आपको तुरंत बड़ी फाइलें दिखाई देगी जिन्हें आपको ध्यान देना चाहिए। ऐसा लगता है कि यह कैसा दिखता है:
एक नई आंतरिक हार्ड ड्राइव स्थापित करना
अधिकांश कंप्यूटर या लैपटॉप पारंपरिक हार्ड ड्राइव निर्माता से लैस होते हैं। इस डिस्क में कई विभाजन हैं, यानी ऑपरेटिंग सिस्टम, स्थापित सॉफ़्टवेयर के लिए बनाए गए हार्ड डिस्क पर स्टोरेज स्पेस के विभाजन, और आखिरकार, अपनी व्यक्तिगत फाइलों जैसे फ़ोटो, संगीत, दस्तावेज और वीडियो के लिए। वही आपकी फाइलों के लिए भंडार पर लागू होता है। एक डिजिटल कैमरा और एक स्मार्टफोन के साथ ली गई तस्वीरों और वीडियो का संकल्प अधिक हो रहा है और इसलिए व्यक्तिगत फ़ाइलों को अधिक संग्रहण स्थान की आवश्यकता है।
जब आप "वर्ग" पर होवर करते हैं तो आप यह पता लगा सकते हैं कि फ़ाइल क्या है, जहां यह स्थित है, पूरे अनुभाग में कितने प्रतिशत लगते हैं। इसके अलावा, आप कलर स्कीम चालू कर सकते हैं, इसलिए अलग-अलग प्रकार की फाइलें अलग-अलग रंगों में पेंट की जाएंगी।
कमरे बनाने के लिए क्या करना है?
मानक विंडोज उपकरण का उपयोग करना सबसे अच्छा है। वांछित डिस्क पर दायां माउस बटन क्लिक करें, गुणों का चयन करें, फिर "डिस्क क्लीनअप" पर क्लिक करें। यह एक विज़ार्ड लॉन्च करेगा जो आपको प्रक्रिया को पूरा करने में मदद करेगा। उत्पादन के लिए और गंभीर कार्रवाई की सिफारिश नहीं की जाती है, यह केवल स्थिति को और भी खराब कर सकती है।
ऐसा होने से पहले, आपके कंप्यूटर या लैपटॉप पर एक नई हार्ड डिस्क स्थापित होनी चाहिए। यह न केवल आपको अपनी फ़ाइलों के लिए अधिक संग्रहण स्थान देता है, बल्कि अधिक प्रसंस्करण शक्ति से भी लाभ उठा सकता है। विभिन्न सॉफ़्टवेयर फ़ाइलों में कंप्यूटर के कैश में बड़ी फ़ाइलें होती हैं, साथ ही सॉफ़्टवेयर कैश के लिए पर्याप्त स्थान होती है।
कैश में फ़ाइलों को बदलकर, सॉफ्टवेयर तेजी से चला सकता है। कुछ भी जिसमें फोटो, संगीत या वीडियो है, को नियमित हार्ड ड्राइव में स्थानांतरित किया जा सकता है। यदि आपके पास तेज़ इंटरनेट कनेक्शन है और आप अलग-अलग फाइलों को हमेशा रास्ते पर उपलब्ध करना चाहते हैं, तो आपको विभिन्न फ़ाइलों को ऑनलाइन स्थान से बदलने पर विचार करना चाहिए। स्मार्टफोन के लिए सॉफ़्टवेयर या एप्लिकेशन का उपयोग करके क्लाउड स्टोरेज तक पहुंच प्राप्त की जा सकती है। या समर्थन की आवश्यकता है?
हम सभी अक्सर खुद को दबाने वाले सवाल पूछते हैं: "हार्ड डिस्क स्पेस कहां गया?" ऐसा लगता है कि उन्होंने कुछ भी भारी नहीं रखा, लेकिन डिस्क ने जिद्दी से जोर दिया कि यह पहले से ही 90% भरा है और ठीक से काम नहीं करता है। कुछ नहीं, और ऐसी सरकार है! आज हम तीन सरल, मुफ़्त, लेकिन प्रभावी डिस्क स्पेस विश्लेषकों से परिचित होंगे, और साथ ही हम यह भी चुनेंगे कि कौन सा प्रोग्राम आपके लिए सही है।
हमारे कारण, उनमें से कुछ बहुत अधिक बढ़ते हैं। बेशक, डिस्क को साफ करने का समय होने पर आपको इस जानकारी की आवश्यकता होगी, भले ही आपके द्वारा पेश की गई छवि बिल्कुल इस विशेष मामले में समान न हो। इस लेख में हम बस अंतरिक्ष से खलनायकों को सूचीबद्ध करेंगे और भविष्य के लेखों के लिए डिस्क सफाई रणनीतियों को छोड़ देंगे।
इसे और देखने के लिए चित्र पर क्लिक करें। दिखाए गए प्रतिशत हमेशा पूरे को संदर्भित करते हैं। विस्तार करने के लिए छवि पर क्लिक करें। उनमें से अनगिनत हैं। उन्हें हटाया जा सकता है, लेकिन अगर एजेंट उत्पन्न करने वाला एजेंट नष्ट नहीं होता है तो उसे वापस कर दिया जाएगा।
इस कार्यक्रम को स्कैनर कहा जाता है, और जर्मनी के एक प्रोग्रामर स्टीफन गेरलाच ने इसे विकसित किया। विंडोज के लिए पहला संस्करण 14 मार्च 1 999 को जारी किया गया था; आज मैक ओएस एक्स और लिनक्स के लिए संस्करण हैं। हम संस्करण 2.13 पर विचार करेंगे, जिसे 12 जुलाई, 2012 को जारी किया गया था।
यह अनपॅक किए गए रूप में केवल 150 केबी वजन का होता है। और इसे इंस्टॉलेशन की आवश्यकता नहीं है, इसे आपके साथ फ्लैश ड्राइव पर ले जाया जा सकता है और सीधे किसी भी कंप्यूटर पर चलाया जा सकता है। आइए हमारे प्रोग्राम को डाउनलोड करें और देखें कि यह क्या कर सकता है।
वितरित और अपठित संदेशों को "नए" फ़ोल्डर में संग्रहीत किया जाता है। आइए मेगाबाइट्स के संदर्भ में निर्देशिकाओं और फ़ाइलों को देखें और चलिए थोड़ा गहरा लें। यह नाम थॉमस बेयस, एक अंग्रेजी गणितज्ञ से आता है जो संभाव्य गणित पर काम करता है।
इन फ़ाइलों को कम करने के लिए हम क्या करेंगे निम्नलिखित लेखों के लिए विषय हैं। हमारे अन्य अंतरिक्ष प्रसंस्करण लेख पढ़ें। सभी धीमे कंप्यूटर एक संकेत नहीं हैं कि उन्हें प्रारूपित करने की आवश्यकता है। कभी-कभी, भले ही आपके पास धीमी गति से लंबी अवधि हो, फिर भी ऐसा लगता है कि यह कुछ आसान हो सकता है, और यहां तक कि हल करने के लिए अपेक्षाकृत आसान भी हो सकता है। नीचे कुछ छोटे "बुरे लोग" हैं जो आपके कंप्यूटर को आपकी आवश्यकता से कम आनंददायक बना सकते हैं।
हाँ, मैं एक ज़िप संग्रह में आया था। अब हम उसके काम की प्रशंसा करते हैं।
हम स्कैनर लॉन्च करते हैं, उम्मीद करते हैं कि सबकुछ बिना छेड़छाड़ के गुजरता है। जल्दी, हालांकि, खेती: मेरे पास झपकी देने का समय भी नहीं था, लेकिन कार्यक्रम ने फ़ाइलों को ट्रैक करना शुरू कर दिया है।
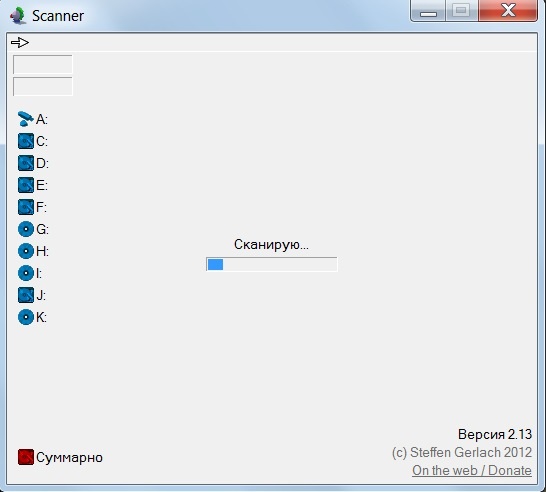
यहां, मेरे कंप्यूटर के सभी डिस्क एक साधारण चार्ट-सूरज के रूप में प्रदर्शित होते हैं। हमें यह देखने की ज़रूरत है कि स्कैनर कहां और कैसे जानकारी प्रदर्शित करता है।
साथ ही, आपके कंप्यूटर पर कई प्रक्रियाएं हो सकती हैं, जिनमें कुछ भी आवश्यक नहीं हैं। इस प्रकार की प्रक्रिया आमतौर पर सिस्टम के लिए महंगा होती है और इसे बंद किया जा सकता है। प्रोग्राम जो स्वचालित अपडेट के लिए स्कैन करते हैं, वे अक्सर प्रक्रियाओं को खोलते हैं, और उनमें से कई अतिरिक्त स्मृति और प्रसंस्करण का उपभोग कर सकते हैं। उदाहरण के लिए, एंटीवायरस के लिए यह एक महत्वपूर्ण गतिविधि है, लेकिन ऐसे प्रोग्राम हैं जिन्हें लगातार अद्यतनों की तलाश नहीं करनी चाहिए, क्योंकि वे इतनी बार नहीं हैं।
यदि आपका कंप्यूटर बहुत सारी प्रक्रियाओं को जमा करता है तो सबसे अच्छी बात यह है कि उनमें से कुछ को रद्द करना है। प्रोग्राम जिनका उपयोग नहीं किया जाता है और जिनकी प्रक्रियाएं सक्रिय होती हैं उन्हें प्रोग्राम किया जा सकता है ताकि ये प्रक्रिया केवल उपयोगकर्ता द्वारा खोली जा सके।
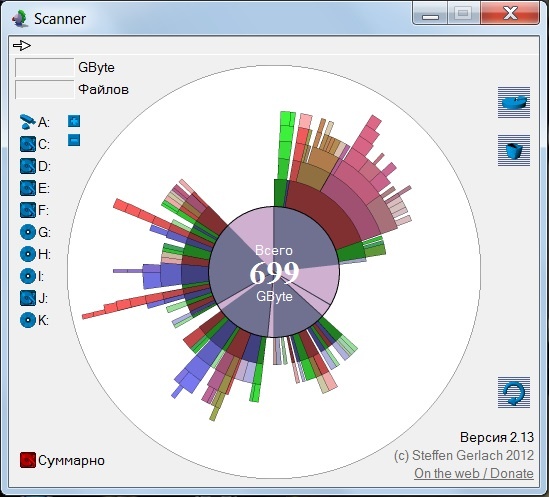
सर्कल के केंद्र में हम संख्या 69 9 जीबी देखते हैं - यह हार्ड ड्राइव पर कितनी जगह पर कब्जा कर लिया गया है। हम कर्सर को प्रकाश की पहली किरण पर घुमाते हैं और वहां बैठे ब्याज के साथ देखते हैं।
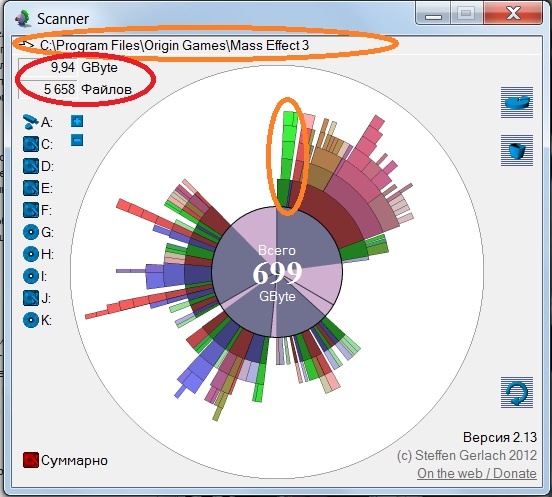
बायोवार्व्स्की मास इफेक्ट 3 द्वारा, जैसा कि हम देखते हैं, सेगमेंट से युक्त यह विस्तार पूंछ पर कब्जा कर लिया गया है। गीगाबाइट्स और फ़ाइलों की संख्या ऊपरी दाएं कोने में इंगित की जाती है।
इस प्रकार, जब आप किसी प्रोग्राम का उपयोग करते हैं, तो आपको इसके लिए एक प्रक्रिया शुरू करनी होगी, लेकिन यह आपके कंप्यूटर से संसाधनों का उपभोग करने के लिए हर समय सक्रिय नहीं होगा। आप उन कार्यक्रमों का भी वजन कर सकते हैं जिन्हें लगातार स्वचालित अपडेट देखने की आवश्यकता नहीं होती है और उन्हें मैन्युअल रूप से छोड़ दिया जाता है।
ब्राउज़रों के मामले में, उनके कारण होने वाली धीमी समस्याओं से निपटना थोड़ा आसान है। उचित संचालन को पुनर्स्थापित करने के लिए, आप आमतौर पर बस सभी टैब बंद करते हैं और ब्राउज़र को पुनरारंभ करते हैं। इस विषय के बारे में अधिक जानने के लिए, एक लेख है जिसे एक्सेस किया जा सकता है।
चलो आगे देखो। आइए यह पता लगाने की कोशिश करें कि हार्ड ड्राइव कहां हैं, और कहीं कहीं वे कहाँ हैं। हम कर्सर को त्रिज्या की रेखाओं से घिरे सर्कल के एक क्षेत्र पर घुमाते हैं, और तुरंत समझते हैं कि यह एक डिस्क जे है। इसमें अभी भी 86, 3 जीबी है।
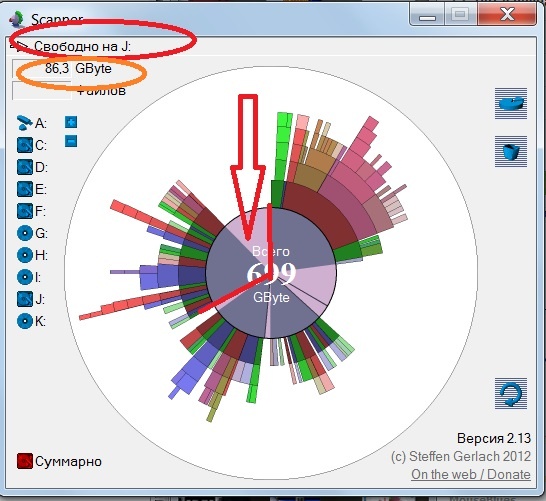
आप सबकुछ विस्तार से देख सकते हैं। 9 3,733 फाइलें 146 जीबी पर कब्जा करती हैं और नाटकीय सोचती हैं कि कोई भी इसके बारे में कभी नहीं जानता। नहीं, दोस्तों, आपको एक बोर्ड भी मिला: मुझे रूट निर्देशिकाएं, और अन्य सभी शाखाएं दिखाई देती हैं।
अस्थायी स्थापना और डाउनलोड करें। यद्यपि इस प्रकार की फाइलें हार्ड डिस्क स्पेस के साथ समस्याओं से अधिक जुड़ी हुई हैं, जब यह स्मृति समस्याओं से जुड़ी है, तो वे धीमेपन का कारण बन सकते हैं। इस समस्या को हल करने के लिए, आप सिस्टम अस्थायी फ़ोल्डर में स्थित जानकारी को हटा सकते हैं और देख सकते हैं कि लंबे समय के साथ लोड किए गए बचे हुए हैं और डाउनलोड फ़ोल्डर में स्थापित हैं या नहीं।
क्या आपका नया 750 गीगाबाइट हार्ड ड्राइव लगभग पूरा है? शायद वीडियो, संगीत और तस्वीरें। लेकिन न केवल: अन्य फ़ाइल प्रकार भी स्थान लेते हैं। आप अलग-अलग फ़ाइल श्रेणियों पर कब्जा कर रहे वॉल्यूम को मापेंगे। सरल जिज्ञासा के अलावा, यह मूल्यांकन डिस्क कार्य को खाली करने की आवश्यकता होने पर आपके काम को सुविधाजनक बनाएगा।
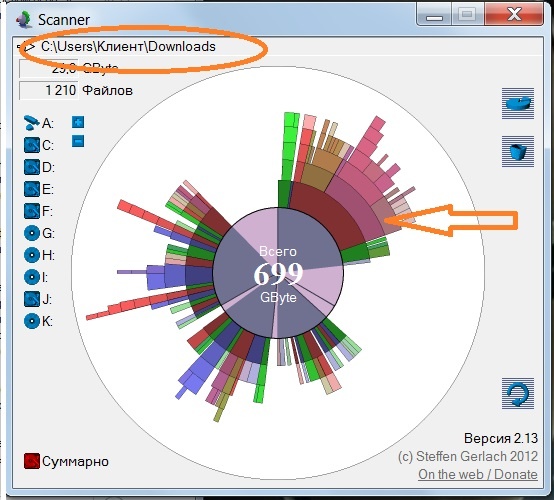
दाएं माउस बटन के साथ सेगमेंट में से एक पर क्लिक करें; जिस मदद से हम देखते हैं कि डेस्कटॉप पर छुपा रहता है, वह मेनू ड्रॉप हो जाता है।

और यहां हमारे पास एक छोटा सा विस्तार करने के लिए स्कैन किया गया डेस्कटॉप है। सूचना 41.3 गीगा है, 45 3 9 2 फाइलें वहां बैठी हैं।
लेकिन इसके इंटरफ़ेस के साथ थोड़ा उलझन में, टूल को एक निश्चित पकड़ वास्तव में प्रभावी होने की आवश्यकता होती है। लगभग एक पूर्ण हार्ड डिस्क और यह नहीं मिल सकता कि कौन सी फाइलें इतनी जगह लेती हैं? अन्य सॉफ्टवेयर मौजूद है, लेकिन यह बहुत हल्का, आसान, नि: शुल्क है और इंस्टॉलेशन की आवश्यकता नहीं है। फ़ाइल को अपनी हार्ड ड्राइव पर सहेजें।
हार्ड ड्राइव का चयन करें जिसके लिए आप उपलब्ध स्थान और बड़ी फ़ाइलों को प्रदर्शित करना चाहते हैं। डाउनलोड समय हार्ड डिस्क के आकार और फ़ाइलों की संख्या पर निर्भर करता है। एक बहुत ही सरल दृश्य ग्रे में मुफ्त स्थान, साथ ही साथ सभी फाइलें और फाइलें दिखाता है: लाल - क्षीणन का पहला स्तर, फिर नारंगी, पीला, हरा, नीला, आदि।
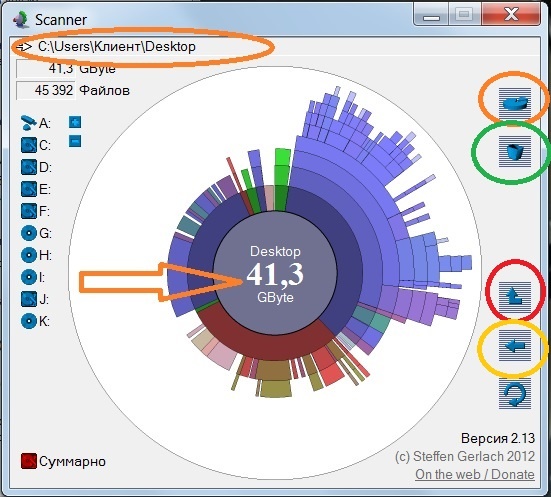
दाईं ओर हम बटन देखते हैं; नारंगी अंडाकार में सबसे ऊपर, हमें "प्रोग्राम इंस्टॉल और अनइंस्टॉल करने" का नेतृत्व करेगा; इसके तहत, एक हरे रंग की एलिप्सिड में, "टोकरी खाली करें" है; लाल रंग में हाइलाइट किया गया बटन नीचे दिया गया है, जिसे "मूल फ़ोल्डर" कहा जाता है, जिसे पीले "बैक" और बहुत नग्न "अद्यतन फ़ोल्डर" के साथ चिह्नित किया जाता है। अब कुछ भी अनावश्यक ले लो और हटा दें। उदाहरण के लिए, विचर की बचत, जो मुझे लंबे समय से ध्वस्त कर दिया गया था और भूल गया था कि मैंने इसे खेला था।
बेहतर दृश्यता के लिए, आप "फ्री स्पेस" बटन पर क्लिक करके खाली स्थान छुपा सकते हैं। अगर अंग्रेजी आपको अस्वीकार कर देती है, तो "सेटिंग्स" बटन पर क्लिक करें और उपलब्ध भाषाओं की सूची से "फ़्रेंच" चुनें। हालांकि वे बहुत बड़े हैं, इन फ़ाइलों में पहले के लिए सिस्टम फ़ाइलों और दूसरे के लिए प्रोग्राम शामिल हैं। यह पता लगाने के लिए कि कौन सा उपयोगकर्ता सत्र सबसे अधिक स्थान पर है, "उपयोगकर्ता" पर डबल-क्लिक करें।
अपने पुस्तकालयों में बड़ी फ़ाइलों को ढूंढने के लिए, सत्र नाम पर डबल-क्लिक करें। आप दस्तावेज़, फोटो, संगीत या वीडियो देखेंगे अपनी पूरी हार्ड ड्राइव पर कब्जा करेंगे। फ़ोल्डर के आकार को देखने के लिए, माउस को कुछ सेकंड के लिए फ़ोल्डर की ऊंचाई पर छोड़ दें। आपने सफाई की है और आप हार्ड डिस्क की अद्यतन उपस्थिति देखना चाहते हैं, "अपडेट" या "फिर से खोलें" बटन पर क्लिक करें।
सेगमेंट पर राइट-क्लिक करें, मेनू गिर जाता है।
हां, वहां वे वास्तव में अवांछित ऑटोसॉ के रूप में सौ साल तक छिप गए। उनके साथ नीचे! अगर मैं फिर से खेलना चाहता हूं, तो उन्हें वैसे भी आवश्यकता नहीं होगी। और साथ ही मैं संग्रह के साथ एक भारी पिताजी को हटा दूंगा।
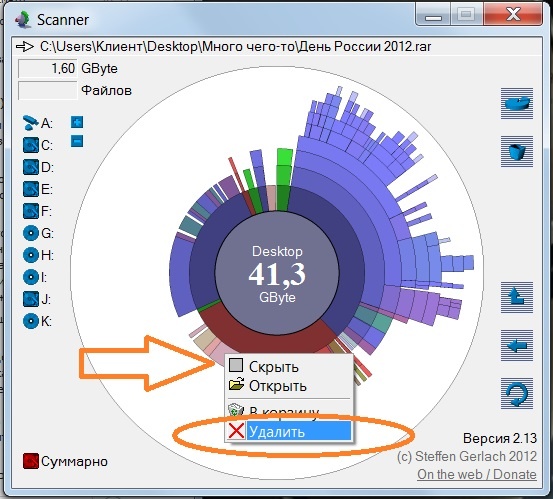
यदि आप उपनिर्देशिका से कुछ छोटा हटाते हैं, तो इस सेगमेंट पर राइट-क्लिक करें और "अपडेट करें" चुनें।
फ़ोल्डर और फ़ाइल प्रबंधन
आइए उन मुख्य फ़ाइलों और फ़ोल्डर्स को सारांशित करें जिन्हें हटाया जा सकता है, और जो प्रभावित नहीं होंगे। उपयोगकर्ता फ़ोल्डर के फ़ोल्डर में दस्तावेज़ फ़ोल्डर। उपयोगकर्ता फ़ोल्डर के फ़ोल्डर में छवियां। उपयोगकर्ता फ़ोल्डर के फ़ोल्डर में संगीत। उपयोगकर्ता के फ़ोल्डर में वीडियो। हमारे कंप्यूटर पर हार्ड ड्राइव की क्षमता लगातार बढ़ रही है। यह इस तथ्य को नहीं बदलेगा कि जल्द या बाद में हमेशा पर्याप्त जगह नहीं होती है। सबसे डिस्क स्थान पर क्या है यह पता लगाने के लिए कैसे? आपको सबसे बड़ी फाइलें मिलेंगी, और दूसरा कई छोटी फाइलों पर ले जाएगा जो आपके कंप्यूटर को अव्यवस्थित कर सकते हैं।
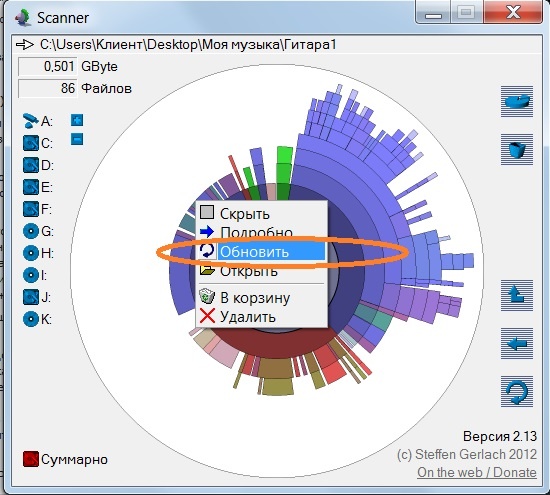
एक सरल और बेहद प्रभावी कार्यक्रम, है ना? सब कुछ अंतर्ज्ञानी, स्पष्ट, सुंदर है और ज्यादा जगह नहीं लेता है। और सबसे महत्वपूर्ण बात यह है कि इस स्कैनर को आपकी आंखों से छिपी हुई सब कुछ आसानी से मिल जाएगी। यह अच्छा नहीं है, लेकिन आप हमेशा प्रियजनों के जीवन के बारे में जानते हैं।
जांच के लिए अगला उम्मीदवार WinDirStat प्रोग्राम है, जिसे विंडोज निर्देशिका सांख्यिकी से संक्षिप्त किया गया है।
पहला पूरी तरह से स्वतंत्र है। दूसरा, हमें इसे स्थापित करने की आवश्यकता नहीं है। जब आप प्रोग्राम खोलते हैं, तो बस स्कैन करने के लिए कौन सा प्रोग्राम चुनें, और निदान करने के लिए एक मिनट प्रतीक्षा करें। डिस्क पर फ़ाइल जितनी बड़ी होगी, स्क्रीन पर अधिक जगह पर कब्जा कर लिया जाएगा। यह दिखाने के लिए असंभव है कि हमें इतनी जगह चाहिए। जब हम किसी क्षेत्र पर डबल क्लिक करते हैं, तो इसे बढ़ाया जाएगा, और इसका विवरण प्रदर्शित किया जाएगा। पूरी डिस्क देखने के लिए वापस जाने के लिए, बस बैक बटन पर क्लिक करें। जब हमें कोई फ़ाइल या फ़ोल्डर मिल जाता है जिसे हम हटा सकते हैं, तो बस राइट-क्लिक करें और "ओपन" चुनें - हम सीधे उस स्थान पर जाएंगे जहां फ़ाइल या फ़ोल्डर स्थित है।

यह डिस्क स्पेस विश्लेषक 2003 में प्रोग्रामर बर्नार्ड सीफर्ट और ओलिवर श्नाइडर द्वारा जारी किया गया था; लेखकों ने ईमानदारी से स्वीकार किया कि वे लिनक्स के लिए केडीरस्टैट कार्यक्रम से प्रेरित थे। नवीनतम संस्करण 1.1.2, जिसे हम साथ काम करेंगे, 2 सितंबर, 2007 को जारी किया गया था।
फ़ाइलों, निर्देशिकाओं या कार्यक्रमों को हटा रहा है
बड़ी अनावश्यक फाइलें पहले से ही क्रमबद्ध हैं। यहां हम दो नंबर पर सवाल उठाने आए हैं। यदि ऐसा है, तो उन्हें टिप्पणियों के साथ साझा करें। मुफ्त डिस्क स्थान बढ़ाने के कई तरीके हैं। फ़ाइलों और निर्देशिका अनुभाग संपीड़ित या डिकंप्रेस में। आप यह देखने के लिए अन्य प्रयुक्त प्रोग्राम भी देख सकते हैं कि उन्हें हटाया जा सकता है या संपीड़ित किया जा सकता है।
स्थान लेने वाली फ़ाइलों को ढूंढें।
आप सबसे बड़ी फाइलें पा सकते हैं और फिर उन्हें संपीड़ित कर सकते हैं या उन्हें दूसरी डिस्क में स्थानांतरित कर सकते हैं। "खोज विशेषता चुनें" ड्रॉप-डाउन सूची में, "फ़ाइल आकार" चेक बॉक्स का चयन करें। सभी परिणामों में कुछ समय लग सकता है।
- "टाइप" पॉप-अप मेनू पर क्लिक करें और "अन्य" चुनें।
- आप कम या कम फ़ाइलों को देखने के लिए इस मान को बदल सकते हैं।
- फ़ाइल आकार दर्ज करने के तुरंत बाद खोज शुरू हो जाएगी।
इसे डाउनलोड करें और स्थापना शुरू करें। रूसी भाषा का चयन करना न भूलें! और अनुवादक सेर्गेई पोलेटेव का धन्यवाद करने के लिए, जिन्होंने कार्यक्रम के साथ हमारे काम को सरल बनाया।
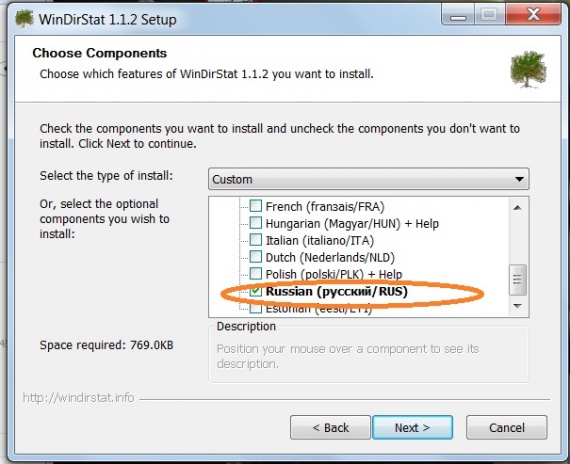
स्थापित - रन। WinDirStat स्कैनर की तुलना में थोड़ा धीमा चलता है, लेकिन यह अभी भी धीमा नहीं होता है जब यह कोनेरिंग होता है: यह विंडो को जल्दी से खोलता है और विश्लेषण शुरू करता है।
डिस्क जांचें और देखें कि सबसे महत्वपूर्ण क्या है।
डिस्क स्थान को खाली करने के लिए, सबसे पहले यह पता लगाना उपयोगी होता है कि यह अधिकांश भाग में व्यस्त है। ऐसे उपकरण हैं जो हार्ड ड्राइव को स्कैन करते हैं और दिखाते हैं कि लैपटॉप के लिए ड्राइव को कैसे साझा किया जाए। हार्ड डिस्क पर कमरे बनाने के लिए इन बचे हुए हटाएं। महत्वपूर्ण सिस्टम फ़ाइलों को हटाने के लिए सावधान रहें।
इसलिए, सफाई के लिए एक अच्छी जगह है। आज, कुछ सुझाव आपको अधिक मुफ्त हार्ड डिस्क स्थान प्राप्त करने में मदद करेंगे। इससे आपको अप्रत्याशित रूप से यह पता चल जाएगा कि आप अंतरिक्ष की कमी के कारण फिल्म डाउनलोड नहीं कर पाएंगे। ज्यादातर मामलों में, आप "पाचन" के लिए अभिलेखागार को सहेजना चाहते हैं। आप इन अभिलेखागारों को पूरी तरह से ओवरराइट कर सकते हैं, क्योंकि ऐसे वीडियो प्लेयर हैं जो संग्रहीत वीडियो चलाते हैं, लेकिन आपको उस पुराने खिलाड़ी को त्यागना नहीं चाहिए जिसे आपने पुराने में उपयोग किया था।
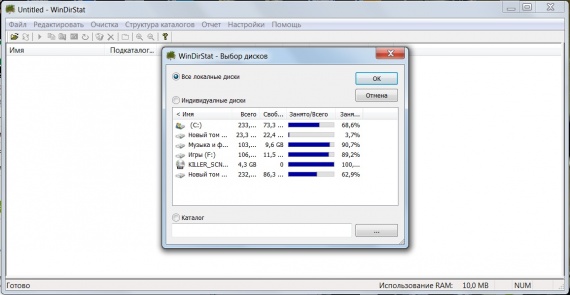
एक विस्तृत स्कैन गया था। जब मैं पीले मुस्कान देखता था तो मैं डर गया था; वे आगे और आगे भाग गए और धीरे-धीरे अपने मुंह खोले।
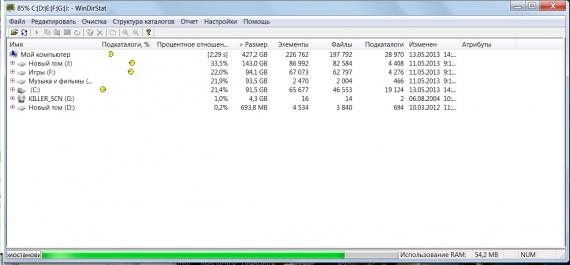
डरावनी और हिचकिचाहट में हिचकिचाहट कि अभी एक बुराई स्पाइवेयर मेरे कंप्यूटर से किसी को जानकारी संचारित कर रहा है या फाइलें जिंदा खा रही है, मेरे पास लगभग पांच या छह मिनट थे, और नहीं। WinDirStat सोचा और एक रंगीन तस्वीर दे दी। अविश्वसनीय, लेकिन सच: WinDitStat की व्याख्या में यह हार्ड ड्राइव है।
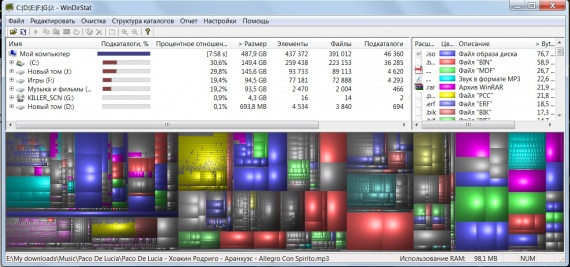
हम्म, रंगों का यह दंगा डेवलपर्स के बारे में कुछ विचारों को उजागर करता है जो सौंदर्य की भावना रखते हैं। ठीक है, चलो कपड़े से किसी और के काम का न्याय नहीं करते हैं, हम बेहतर देखते हैं कि यह क्या कर सकता है। उदाहरण के लिए, सी ड्राइव पर क्लिक करें। कार्यक्रम ने तुरंत इसे एक सफेद आयताकार के साथ पहचाना।
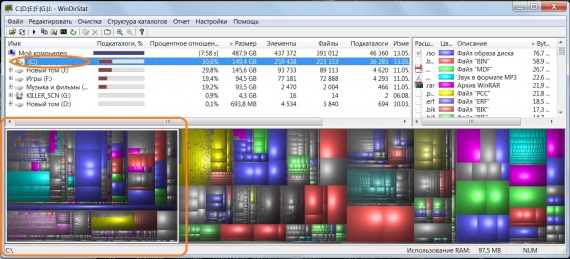
शीर्ष दाएं रंगों का डीकोडिंग है; प्रत्येक एक विशिष्ट फ़ाइल प्रकार से मेल खाता है। उदाहरण के लिए, नीली एक डिस्क छवि फ़ाइल है, एसिड-गुलाबी एक WinRAR संग्रह है, फ़िरोज़ा धातु एक एमपी 3 ध्वनि है। यह देखने के लिए कि सबकुछ कहां है, कम से कम पहले अनुमान में, ई ड्राइव के पास क्रॉस पर क्लिक करें और संगीत फ़ोल्डर का चयन करें। हम देखते हैं कि कार्यक्रम और यह सफेद रेखाओं को आवंटित करता है।
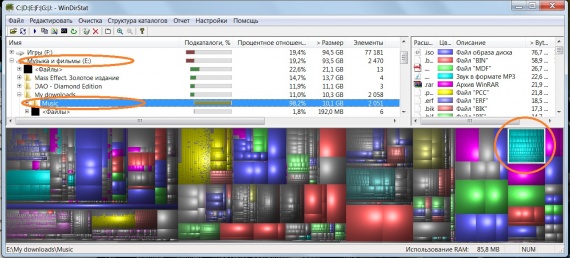
अब हमें तय करना होगा कि क्या निकालना है और क्या माफ़ करना है। हम सबसे अनावश्यक फ़ाइल का चयन करते हैं, जो बहुत पहले हार्ड डिस्क पर अपनी उपस्थिति के साथ घिरा हुआ था; शीर्ष टूलबार पर "सफाई" पर क्लिक करें। कार्यक्रम मेनू में फेंकता है और कार्यों में से किसी एक को चुनने के लिए ऑफ़र करता है: एक्सप्लोरर में खोलें, कमांड लाइन पर कॉल करें, ट्रैश में हटाएं या रिकवरी की संभावना के बिना हटाएं।

आइए देखें कि WinDirStat कैसे कॉन्फ़िगर किया गया है। शीर्ष टूलबार पर "सेटिंग्स" पर क्लिक करें, लाइनों के साथ एक मेनू दिखाई देता है। हमें आवश्यक वाक्यों के बायीं तरफ डालने के लिए, हम कार्यक्रम को केवल यह दिखाने के लिए मजबूर कर सकते हैं कि अभी क्या आवश्यक है।
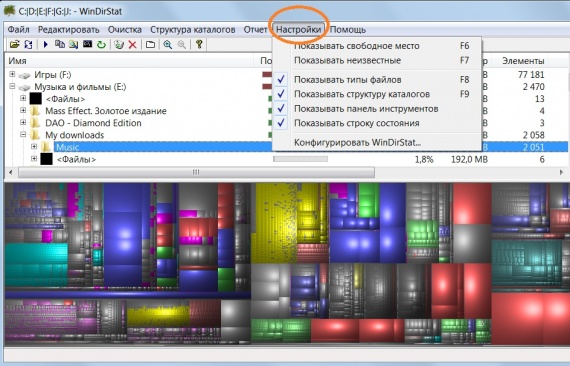
WinDirStat के फायदे Russification, दृश्यता और फ़ोल्डर में बस उस पर क्लिक करके वांछित फ़ाइल की छवि तुरंत खोजने की क्षमता हैं। केवल एक शून्य - vyrviglaznye रंग, लेकिन शायद कुछ उपयोगकर्ताओं को वे बहुत डरावना नहीं लगते हैं, या केवल इस कार्यक्रम का उपयोग करने की आवश्यकता इसे, अधिक हास्यास्पद रूप से, इससे अधिक हो जाएगी।
तीसरा हम आज जायेंगे स्पेस स्निफर डिस्क स्पेस विश्लेषक।

डेवलपर: उदेज़ो सॉफ्टवेयर
कार्यक्रम अंबर्टो उदेज़ो के नेतृत्व में इतालवी प्रोग्रामर द्वारा बनाया गया था। पहले संस्करण में 18 अप्रैल, 200 9 की रोशनी देखी गई; अंतिम, 1.1.4.0 - हम इसे मानेंगे, - 7 फरवरी, 2012 को जारी किया गया था।
कार्यक्रम एक ज़िप संग्रह के साथ फिर से डाउनलोड किया गया। यह जांचना आवश्यक है कि वहां क्या है और इसका उपयोग कैसे करें। अंतरिक्ष स्निफर स्थापित करें; हमें तत्काल सत्यापन के लिए फ़ोल्डर चुनने की पेशकश की जाती है।

स्कैनिंग अभी नहीं चली गई है, लेकिन नीचे उड़ गई। कुछ सेकंड के बाद, कार्यक्रम डिस्क स्थान के पहले से 62% की जांच की। यदि आप आयत में से किसी एक पर कर्सर को घुमाते हैं, तो आप देख सकते हैं कि यह फ़ोल्डर कब बनाया गया था।
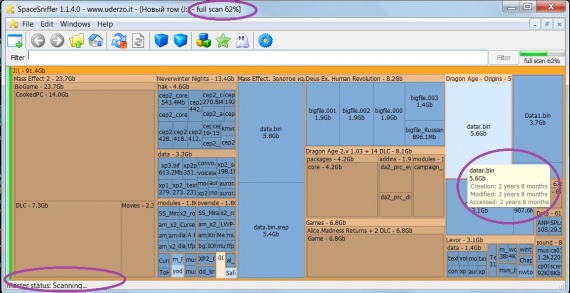
और अब हमारी जांच खत्म हो गई है, सब कुछ स्पष्ट है, अब सबकुछ स्पष्ट है। प्रत्येक आयत पर हस्ताक्षर किए जाते हैं, यह इंगित करता है कि हार्ड डिस्क पर तत्व कितना स्थान लेता है।

किसी भी फ़ोल्डर पर होवर करने के बाद, उस पर डबल-क्लिक करें और देखें कि अंदर क्या है।
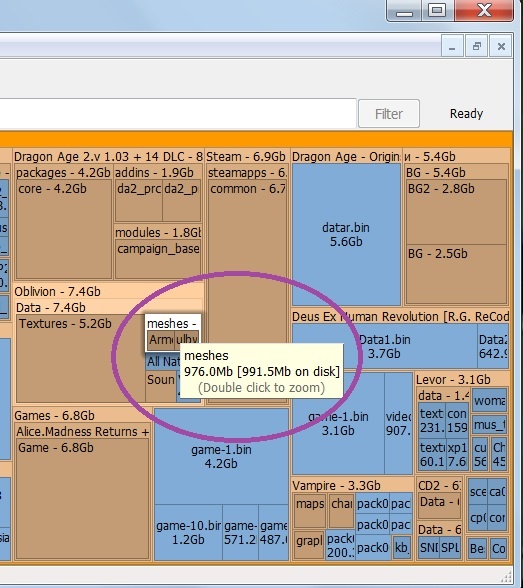
वाह! वहां बहुत सारी फाइलें हैं, और सभी हस्ताक्षरित हैं, और प्रत्येक पर यह संकेत दिया गया है कि यह कब बनाया गया था और इसका वजन कितना है। हरे तीर पर क्लिक करके, आप वापस जा सकते हैं।
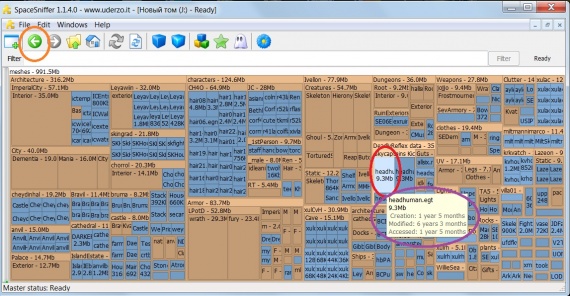
इस प्रणाली को ट्रीमैप कहा जाता है; इसका आविष्कार मैरीलैंड विश्वविद्यालय के प्रोफेसर बेन श्नीडरमैन ने किया था। WinDirStat प्रोग्राम भी TreeMap का उपयोग करता है, लेकिन यह स्पेस स्निफर से बहुत कम आकर्षक लग रहा है।
यदि आपको किसी भी फाइल को चिह्नित करने की आवश्यकता है - हम कर्सर को उस पर होवर करते हैं और Ctrl + 1 दबाते हैं। अब तस्वीर इस तरह दिखती है:
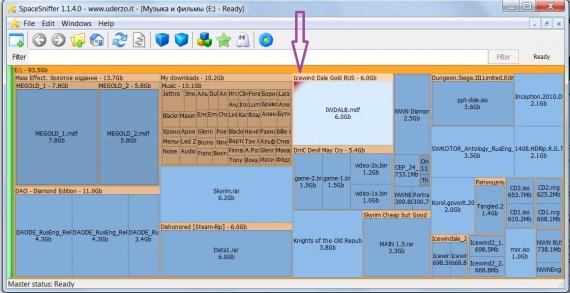
दो साल पहले आप कहां बनाई गई पुरानी फाइलें पा सकते हैं। ऐसा करने के लिए, फ़िल्टर फ़ील्ड में मान\u003e 2years दर्ज करें, "फ़िल्टर" बटन पर क्लिक करें और देखें कि हमने क्या किया है। ये फ़ाइलें यहां दिखाए गए हैं:
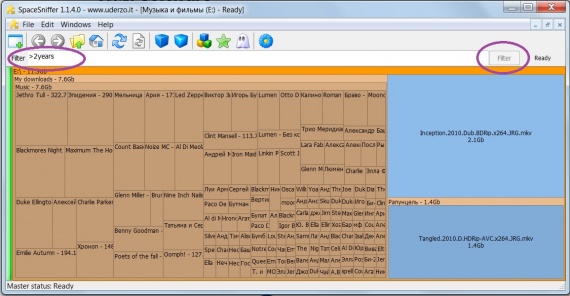
स्पेस स्निफर में फ़िल्टर में एक और उपयोगी सुविधा है। जब आप केवल एक निश्चित प्रकार की फ़ाइलों को देखना चाहते हैं, तो आपको उन्हें फ़िल्टर फ़ील्ड में दर्ज करना होगा। उदाहरण के लिए, प्रारूप में छवियां लें। जेपीजी
हम उन्हें इस तरह लिखते हैं: * जेपीजी और छवि प्राप्त करें।
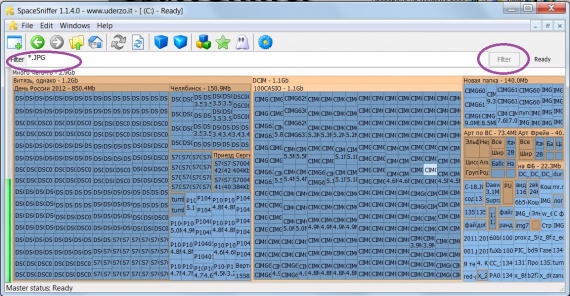
इसके विपरीत, इसके विपरीत, सभी प्रकार की फाइलों को फ़िल्टर करने के लिए। जेपीजी और बाकी की प्रशंसा करें, हम लिखते हैं: | * .जेपीजी
और हम एक पूरी तरह से अलग खिड़की देखते हैं:
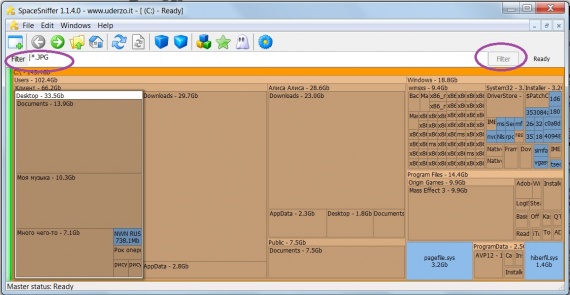
आप एक ही समय में फ़ाइल निर्माण के प्रकार और दिनांक को फ़िल्टर कर सकते हैं। अब हम इसे करने की कोशिश करेंगे। फ़िल्टर फ़ील्ड में दर्ज करें * जेपीजी;
हम प्रोग्राम विंडो को क्रमशः प्राप्त करते हैं।
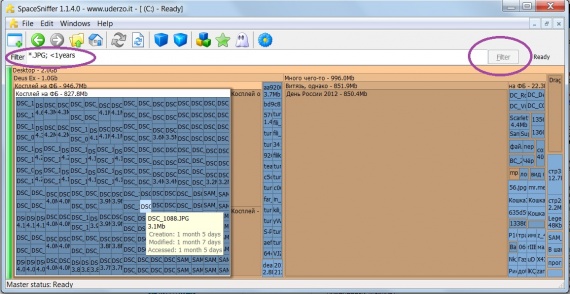
फ़िल्टर के लिए कई संयोजन हैं, आप स्क्रीनिंग को अपनी पसंद के अनुसार बदल सकते हैं।
एक अच्छा कार्यक्रम जिसके लिए माथे में सात स्पैन की आवश्यकता नहीं होती है, लेकिन साथ ही साथ परिष्कृत, सूचनात्मक और उपयोग करने में आसान भी होता है। केवल अंग्रेजी में पूर्ण Russification और संवाद की कमी के लिए एक छोटा सा ऋण; हालांकि, हमारे समय में और बच्चे फिल्टर क्षेत्र में कुछ विदेशी अक्षरों को लिखने में सक्षम होंगे।
संक्षेप में मुख्य बात के बारे में: स्कैनर प्रस्तुत किए गए तीन कार्यक्रमों में से पहला, हार्ड डिस्क पर उचित मात्रा में जगहों को कटा हुआ फ़ाइलों की आसान, त्वरित खोज और हटाने के लिए अच्छा है; तीसरा, स्पेस स्निफर, पूरी तरह से एक ही समय में सभी डेटा को सॉर्ट करने में मदद करता है और इसे उपयोगकर्ता द्वारा फ़िल्टर करता है; दूसरा, WinDirStat, फ़ाइल प्रकारों के Russification और विज़ुअलाइजेशन दावा करता है।
मैं स्कैनर और स्पेस स्निफर को रखूंगा। लेकिन आप, प्रिय पाठकों ने तीन डिस्क स्पेस विश्लेषकों के काम को देखा है, आप चुन सकते हैं कि आपको कौन सा सबसे अच्छा पसंद है।


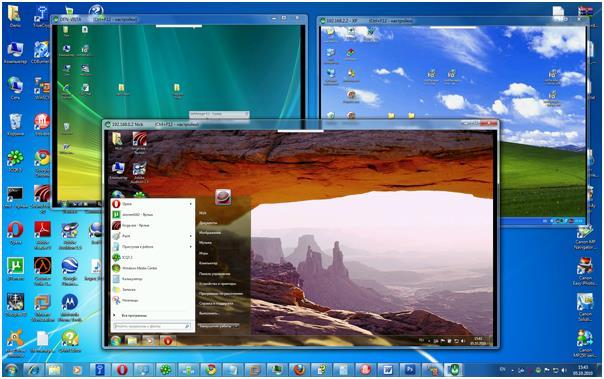 नेटवर्क किसी और की स्क्रीन तक पहुंच: इंटरनेट के माध्यम से कंप्यूटर से दूरस्थ रूप से कनेक्ट करें
नेटवर्क किसी और की स्क्रीन तक पहुंच: इंटरनेट के माध्यम से कंप्यूटर से दूरस्थ रूप से कनेक्ट करें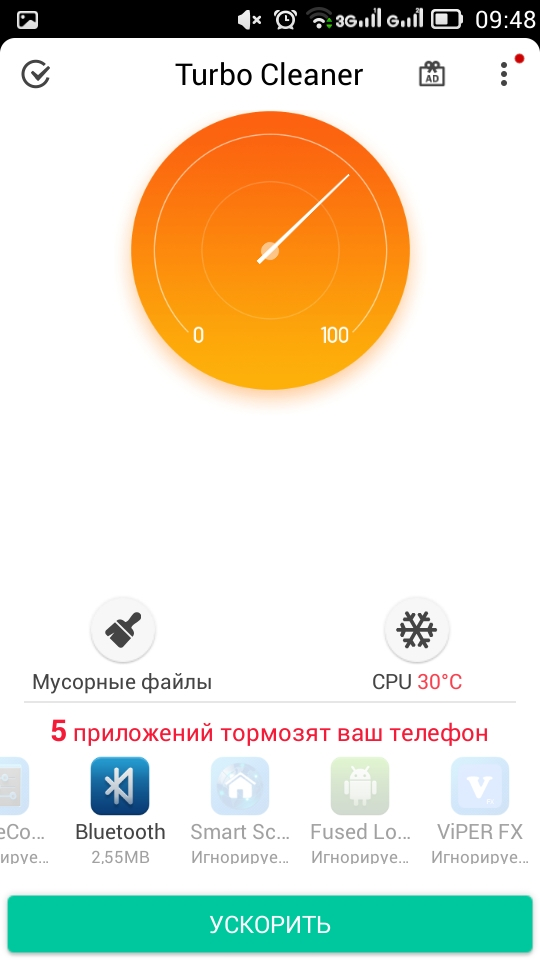 एंड्रॉइड पर सिस्टम की सफाई
एंड्रॉइड पर सिस्टम की सफाई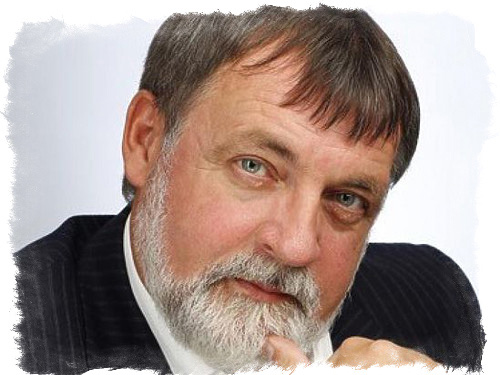 हर दिन के लिए लिट्विन कैलेंडर
हर दिन के लिए लिट्विन कैलेंडर