अपने फोन पर अदृश्य फ़ोल्डर कैसे बनाएं। एक फ़ाइल, एंड्रॉइड में फ़ोल्डर कैसे छिपाना है
इस आलेख में हम आपको बताएंगे कि कैसे अपने एंड्रॉइड डिवाइस पर फ़ोल्डर्स, फोटो, वीडियोज़, ऑडियो सामग्री को सामान्य रूप से, आंखों से किसी भी फाइल को आसानी से छुपाएं। एंड्रॉइड 5.0.2 के तहत स्मार्टफोन पर सभी कुशलताएं की जाएंगी। चलो शुरू करें!
पहला तरीका
हम एक पीसी का उपयोग कर फाइल छिपाएंगे। ध्यान दें कि ऑपरेटिंग सिस्टम एंड्रॉइड ने लिनक्स से छिपी हुई फाइलों के साथ काम करने के सिद्धांत को अपनाया है। ऐसी फाइल छिपी हुई है, जिसका नाम एक बिंदु से शुरू होता है, उदाहरण के लिए, रिंगटोन।
निर्देश:
1. अपने स्मार्टफोन / टैबलेट को अपने पीसी से कनेक्ट करें।
2. एसडी कार्ड या आंतरिक मेमोरी खोलें (कोई फर्क नहीं पड़ता)।

3. उस फ़ाइल या फ़ोल्डर का चयन करें जिसे हम छिपाना चाहते हैं। उदाहरण के लिए, रिंगटोन।
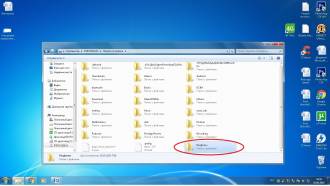
4. इसे इस तरह नाम दें - रिंगटोन।
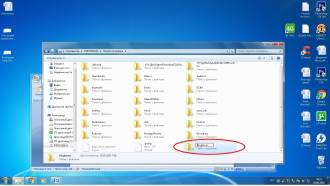
5. सब कुछ। अब हम डिवाइस की आंतरिक मेमोरी या एसडी-कार्ड में जाते हैं (इस पर निर्भर करता है कि आपने फ़ोल्डर का नाम बदल दिया है) और देखें कि हमने जो फ़ोल्डर छुपाया है वह गायब है।
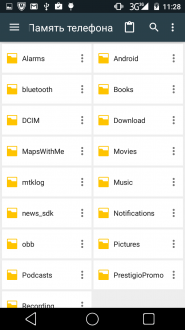
6. फ़ोल्डर को दोबारा दृश्यमान बनाने के लिए, इसे दोबारा नाम दें और आगे बिंदु को हटा दें।
दूसरा तरीका
यह विधि लगभग पहले के समान है, केवल हम एक पीसी की मदद के बिना सभी मैनिपुलेशन करेंगे, उदाहरण के लिए, "ईएस एक्सप्लोरर"। आप इसे जाकर डाउनलोड कर सकते हैं
निर्देश:
"ES Explorer" डाउनलोड, इंस्टॉल और चलाएं।
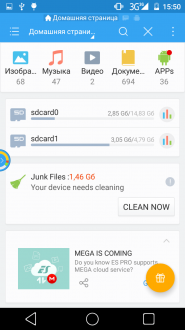
हम डिवाइस की आंतरिक मेमोरी या एसडी-कार्ड में जाते हैं (इस पर निर्भर करता है कि हम कहां फाइल छिपाएंगे)।
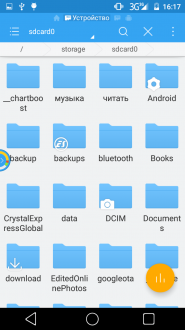
हमें आवश्यक फ़ोल्डर चुनें, उदाहरण के लिए, "फ़ाइल प्राप्त हुई" और इसे हाइलाइट करने के लिए इसे लंबे समय तक दबाएं।

कंडक्टर की ऊपरी रेखा में, अपरकेस अक्षर "मैं" दबाएं और पिछले नाम की तरह फ़ोल्डर का नाम बदलें, नाम से आगे बिंदु डालें।
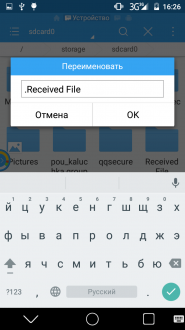
पूरा फ़ोल्डर छिपा हुआ है। इसे फिर से देखने के लिए, हम "ईएस एक्सप्लोरर" में मेनू बटन दबाते हैं। एक बिंदु "छिपी हुई फाइलें दिखाएं"।
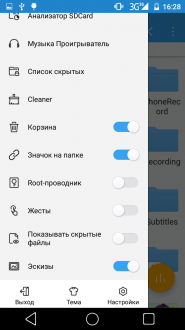
स्लाइडर को दाईं ओर ले जाएं और वापस जाएं।

अब फ़ोल्डर "प्राप्त फ़ाइल" फिर से दिखाई दे रहा है। हालांकि, यदि आप इसके नाम की शुरुआत में बिंदु को नहीं हटाते हैं, तो यह अंतर्निहित फ़ाइल एक्सप्लोरर के माध्यम से प्रदर्शित नहीं किया जाएगा।

विधि तीन
यह विधि सबसे आसान और सबसे सुविधाजनक है। हम अभी भी इसका इस्तेमाल करेंगे।
निर्देश:
1. उपरोक्त आवेदन लॉन्च करें।
2. किसी भी फाइल को चुनें जिसे हम "छिपाना" चाहते हैं, उदाहरण के लिए, "संगीत" नामक एक फ़ोल्डर और इसे हाइलाइट करने के लिए लंबे समय तक दबाएं।
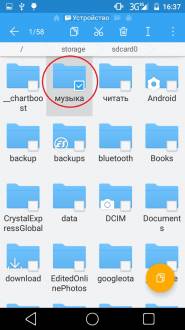
3. स्क्रीन के ऊपरी दाएं कोने में "मेनू" बटन दबाएं।
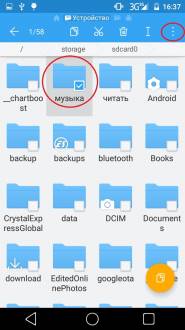
4. सूची को नीचे स्क्रॉल करें और नीचे "छुपाएं" बटन देखें। इसे दबाएं और "संगीत" नामक फ़ोल्डर बिना किसी निशान के गायब हो जाता है।
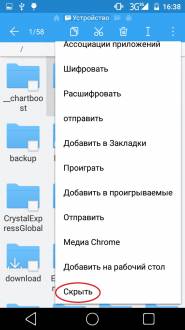
5. फ़ोल्डर को दृश्यमान बनाने के लिए, प्रोग्राम के ऊपरी बाएं कोने में "मेनू" बटन पर क्लिक करें और "छिपी हुई सूची" नामक आइटम का चयन करें।
![]()
6. खुलने वाली विंडो में, हम "पुनर्स्थापित करें" बटन पर क्लिक करके फ़ोल्डर को फिर से दृश्यमान बना सकते हैं। या आप फ़ोल्डर खोल सकते हैं, इसमें संग्रहीत फ़ाइलों का उपयोग कर सकते हैं और वसूली के बिना बाहर निकलें।
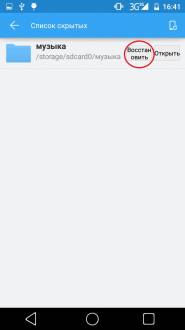
ध्यान दें कि इस मामले में "ES Explorer" मेनू में सक्रिय स्लाइडर "छिपी हुई फ़ाइलें दिखाएं" छुपा फ़ोल्डर नहीं दिखाता है।
विधि चार
इस बार, हम उपयोग करेंगे तीसरे पक्ष के कार्यक्रम फ़ाइल छुपा प्रो नाम के तहत, जिसे से डाउनलोड किया जा सकता है
निर्देश:
फ़ाइल छुपाएं प्रो डाउनलोड, स्थापित और चलाएं।
स्मार्टफोन पर प्रोग्राम मास्क करने के लिए "टिप कैलकुलेटर" के रूप में प्रदर्शित किया जाएगा। इसे दर्ज करना, हम एक मुद्रा कैलक्यूलेटर देखेंगे।
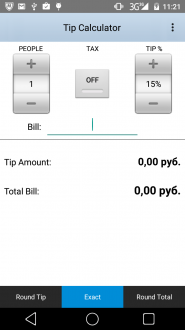
"टिप कैलकुलेटर" बटन पर लंबे समय तक दबाएं प्रोग्राम को "मास्किंग" मोड में प्रोग्राम स्विच करता है।

स्क्रीन के ऊपरी दाएं कोने में फ़ोल्डर आइकन पर क्लिक करें।

उस फ़ोल्डर का चयन करें जिसे हम छिपाना चाहते हैं, उदाहरण के लिए, "दस्तावेज़" और "ठीक" बटन पर क्लिक करें।
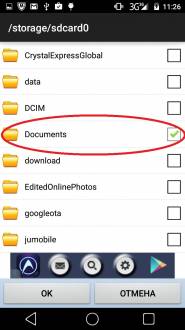
अब यह फ़ोल्डर स्मार्टफोन / टैबलेट की याद में सामान्य सूची से गायब हो गया है।
इसे फिर से दिखने के लिए फ़ाइल छुपाएं प्रो पर जाएं और प्रोग्राम को मास्किंग मोड पर स्विच करें जिसे हमें चाहिए।

"सभी दिखाएं" और वॉयला पर क्लिक करें, हमारे सभी छिपे हुए फ़ोल्डर फिर से दिखाई देंगे।
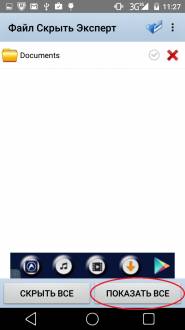
फ़ाइल छुपाएं प्रो एक बहुत ही सुविधाजनक और उपयोग में आसान प्रोग्राम है जो आपको अपनी व्यक्तिगत जानकारी को दो क्लिकों में "छिपाने" की अनुमति देता है और तुरंत अपने स्थान पर सबकुछ वापस कर देता है।
रास्ता पांच
"मास्किंग" फ़ोटो के लिए एक और लोकप्रिय और सुविधाजनक कार्यक्रम, वीडियो फ़ाइलों को "कुछ छुपाएं - फोटो, वीडियो .." कहा जाता है, जिसे आप जाकर पाएंगे
निर्देश:
1. इस एप्लिकेशन को डाउनलोड, इंस्टॉल और चलाएं।
2. कार्यक्रम शुरू करने के बाद आप एक पैटर्न तैयार करने के लिए कहेंगे और फिर इसकी पुष्टि करेंगे। भविष्य में, प्रत्येक शुरुआत से पहले, आपको अपनी बनाई गई कुंजी दर्ज करना होगा।
3. हमारे पास दो टैब हैं: "दृश्यमान" और "अदृश्य"। पहले टैब पर स्विच करें।
पोर्टेबल डिवाइस पर एंड्रॉयड के आधार पर हमेशा एक व्यक्ति द्वारा उनके उपयोग का मतलब नहीं है। बेशक, एक स्मार्टफोन एक व्यक्तिगत उपकरण है, जिसे हम शायद ही कभी दूसरे हाथों में स्थानांतरित करते हैं। लेकिन टैबलेट का इस्तेमाल परिवार के सदस्यों और यहां तक कि दोस्तों द्वारा भी किया जा सकता है। और फ्लैश ड्राइव के रूप में सभी प्रकार के मिनी कंप्यूटर हैं जो टीवी से कनेक्ट होते हैं। संक्षेप में, कुछ गैजेट्स का इस्तेमाल कई लोगों द्वारा किया जा सकता है। लेकिन उन पर निहित कुछ बाहरी व्यक्तिगत फाइलों को अजनबियों द्वारा नहीं देखा जाना चाहिए! इस मामले में, फ़ाइल या फ़ोल्डर को छिपाने का विचार सिर में अच्छी तरह से दिखाई दे सकता है। यह कैसे करें - नीचे पढ़ें।
Android पर एक छिपी हुई फ़ोल्डर बनाने का सबसे आम तरीका यह है कि यदि आपके पास अन्य लोगों से आपके डिवाइस तक पहुंच है। इस तरह के एक फ़ोल्डर में अंतरंग फोटो, कुछ महत्वपूर्ण दस्तावेजों की प्रतियां या कुछ और हो सकता है, इस बारे में कि किसी अन्य व्यक्ति को संदेह नहीं होना चाहिए।
फ़ाइलों को छिपाने का एक और कारण है " दीर्घाओं"। तथ्य यह है कि डिफ़ॉल्ट रूप से यह स्मार्टफोन पर संग्रहीत सभी मीडिया फ़ाइलों को प्रदर्शित करता है। और यदि वीडियो रिकॉर्डिंग का प्रदर्शन अक्सर बंद कर दिया जा सकता है, तो एल्बमों के कवर के साथ इस तरह का फोकस काम नहीं करेगा। ऐसी ग्राफिक फ़ाइलों को मैन्युअल रूप से छिपाना होगा।
तीसरा कारण डिवाइस को मरम्मत केंद्र के लिए सेवा केंद्र में भेजना है। ऐसे संस्थानों में, जो लोग किसी और की तस्वीरों को देखना पसंद करते हैं, वे कभी-कभी काम करते हैं। आमतौर पर वे इसे ऊबड़ से करते हैं, जब गैजेट पहले से ही मरम्मत की जाती है और ऐसा करने के लिए बिल्कुल कुछ नहीं है। या यह डिवाइस की ऑपरेटिंग के लिए परीक्षण के दौरान होता है। संक्षेप में, यह छुपा फ़ोल्डर्स बनाने के लिए पर्याप्त है ताकि सेवा केंद्र कर्मचारी कुछ भी न देख सके।
यह ध्यान दिया जाना चाहिए कि एक अनुभवी विशेषज्ञ अभी भी छिपी हुई फाइलें पा सकता है, अगर वह चाहता है। लेकिन इसके लिए आपको टिंकर करना होगा। सेवा केंद्रों के वही कर्मचारी वास्तव में ऐसा नहीं करेंगे, इतना लंबा समय बिताना नहीं चाहते हैं। तो हम कह सकते हैं कि छिपी हुई फाइलों और फ़ोल्डरों को बनाने की कार्य पूरी गोपनीयता के बजाए उपयोगकर्ता की सुविधा के लिए बनाई गई है।
सबसे आसान तरीका
ऑपरेटिंग सिस्टम एंड्रॉइड को लिनक्स से बहुत कुछ मिला है। यहां भी, फ़ोल्डर और फ़ाइलों को छिपाने का एक बहुत ही सरल तरीका है। इसमें नाम बदलने में शामिल है। बस शुरुआत में एक बिंदु डालें। उदाहरण के लिए, आपके पास एक फ़ाइल है "Fotografiya.jpg" - नाम को बदलें ".Fotografiya.jpg"। या आप एक फ़ोल्डर से निपट रहे हैं "काम करता है" - नाम को बदलें ".Sochineniya"। आप इसे किसी भी फाइल मैनेजर या पीसी का उपयोग करके कर सकते हैं।
ध्यान दें कि विंडोज एक्सप्लोरर स्वयं पूरी तरह से नामित फ़ाइल देखता है। यदि आप यह सुनिश्चित करना चाहते हैं कि कंप्यूटर इसे प्रदर्शित नहीं करता है, तो आपको निम्न क्रियाएं भी करनी होंगी:
चरण 1। दाहिने माउस बटन के साथ फ़ाइल या फ़ोल्डर पर क्लिक करें।
चरण 2। शॉर्टकट मेनू में, " गुण».
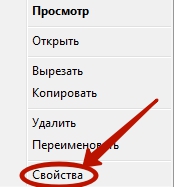
चरण 3। के बगल में स्थित बॉक्स को चेक करें " छिपा हुआ"और क्लिक करें" ठीक».

दुर्भाग्यवश, सभी स्मार्टफ़ोन कंप्यूटर को उनकी स्मृति में संग्रहीत फ़ाइलों के गुणों को बदलने की अनुमति नहीं देते हैं।
एक .nomedia फ़ाइल बनाना
Android पर फ़ाइलों और फ़ोल्डरों को छिपाने के लिए यह एक आसान तरीका भी है। इसके बजाए, आपके सरल कार्य इस तथ्य का कारण बनेंगे कि गैलरी अब एल्बम कवर और कुछ अन्य मीडिया फ़ाइलों को नहीं दिखाएगी जिनकी आपको आवश्यकता नहीं है। इस मामले में, वे स्वयं डिवाइस पर रहते हैं - मीडिया प्लेयर में इसी गीत के प्लेबैक के दौरान, कवर प्रदर्शित होना जारी रहेगा।
इस विधि का सार एक्सटेंशन के साथ फाइल बनाना है " .nomedia"। यह उन शेष अनुप्रयोगों को बताता है जिन्हें आपको फ़ाइल के समान फ़ोल्डर में छवियों को प्रदर्शित करने की आवश्यकता नहीं है। दोबारा, आप फ़ाइल प्रबंधक का उपयोग कर सीधे अपने स्मार्टफोन पर ऐसी फाइल बना सकते हैं। या, हमारे मामले में, कंप्यूटर का उपयोग करें।
चरण 1। USB केबल का उपयोग कर डिवाइस को पीसी से कनेक्ट करें।
चरण 2। मेनू पर जाएं " प्रारंभ"और आइटम पर बायाँ-क्लिक करें" कंप्यूटर"। यही है, इस तरह आप मानक में प्रवेश करेंगे " कंडक्टर».
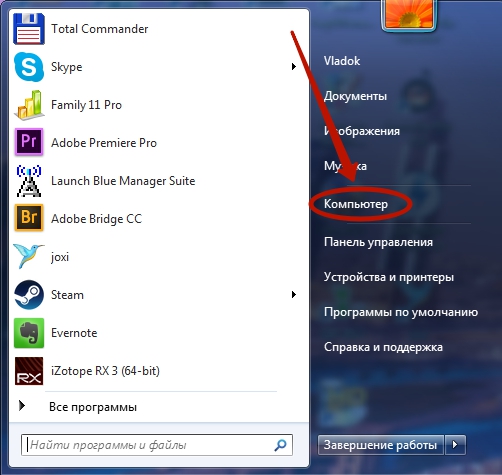
चरण 3। " दस्तावेजों"या आपके कंप्यूटर की फाइल सिस्टम का कोई अन्य विभाजन।
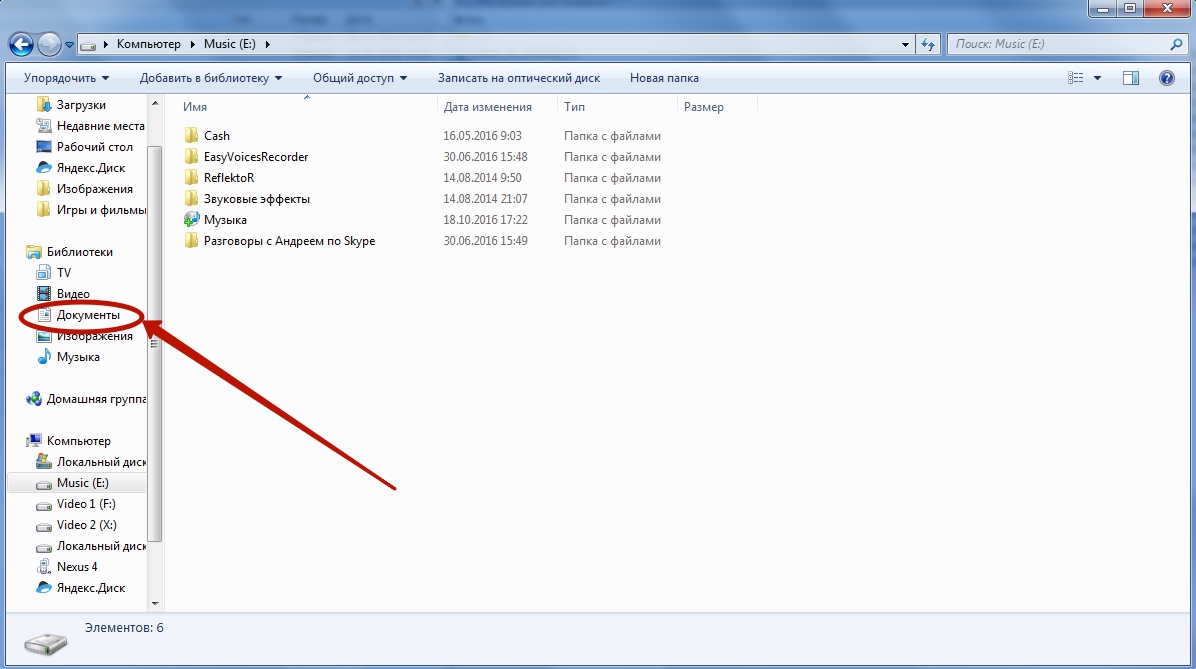
चरण 4। यहां, राइट-क्लिक करें और " बनाने"। फिर " पाठ दस्तावेज़».
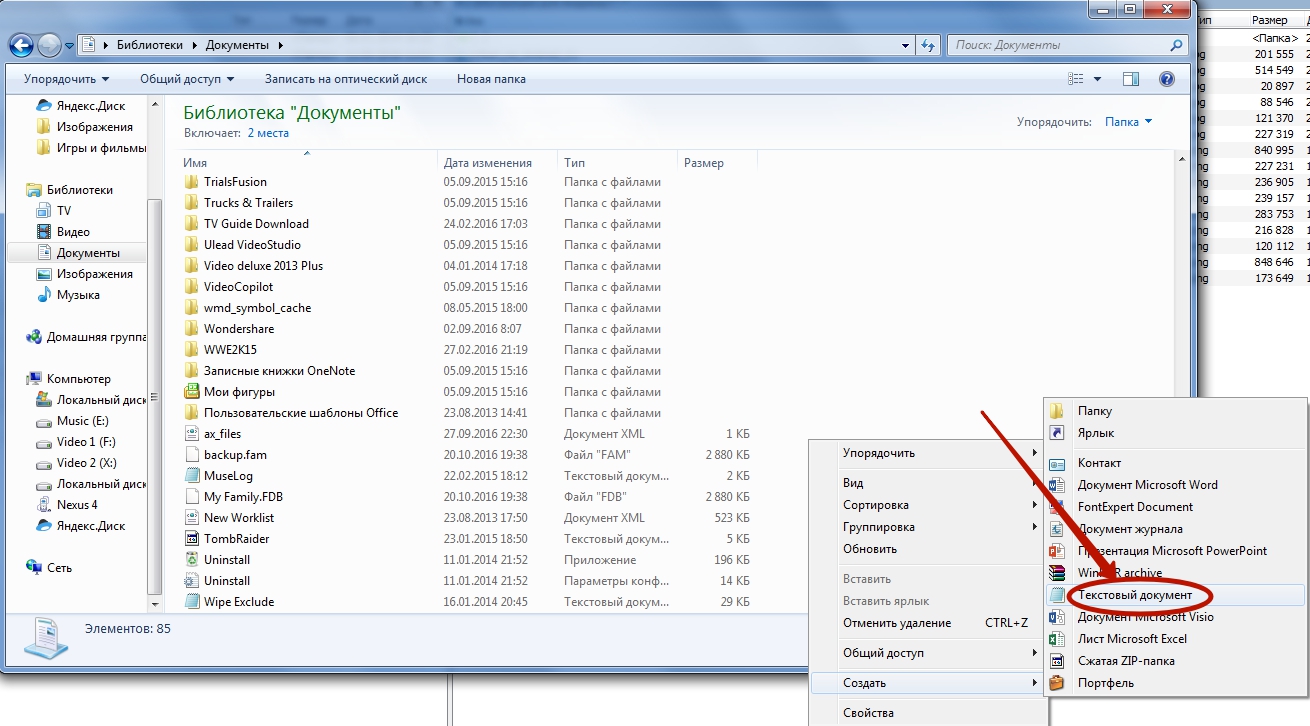
चरण 5। बाईं माउस बटन के साथ बनाई गई फ़ाइल पर क्लिक करें। इसका नाम बदलें " .nomedia", मिटाना, ज़ाहिर है," .txt».
कृपया ध्यान दें: « कंडक्टर"हमेशा आपको एक्सटेंशन बदलने की इजाजत नहीं देता है, इसलिए आपको अधिक शक्तिशाली फ़ाइल प्रबंधक की आवश्यकता हो सकती है - उदाहरण के लिए, हर कोई जानता है कुल कमांडर.

चरण 6। अब फ़ाइल पर राइट-क्लिक करें और " कमी».

चरण 7। सब एक ही " एक्सप्लोरर»कनेक्टेड डिवाइस की याददाश्त पर जाएं। उस फ़ोल्डर को दबाएं जिसे आप प्रदर्शित नहीं करना चाहते हैं। यहां, राइट-क्लिक करें और " सम्मिलित"। या, इसके बजाय एक कुंजी संयोजन दबाएं Ctrl + V.
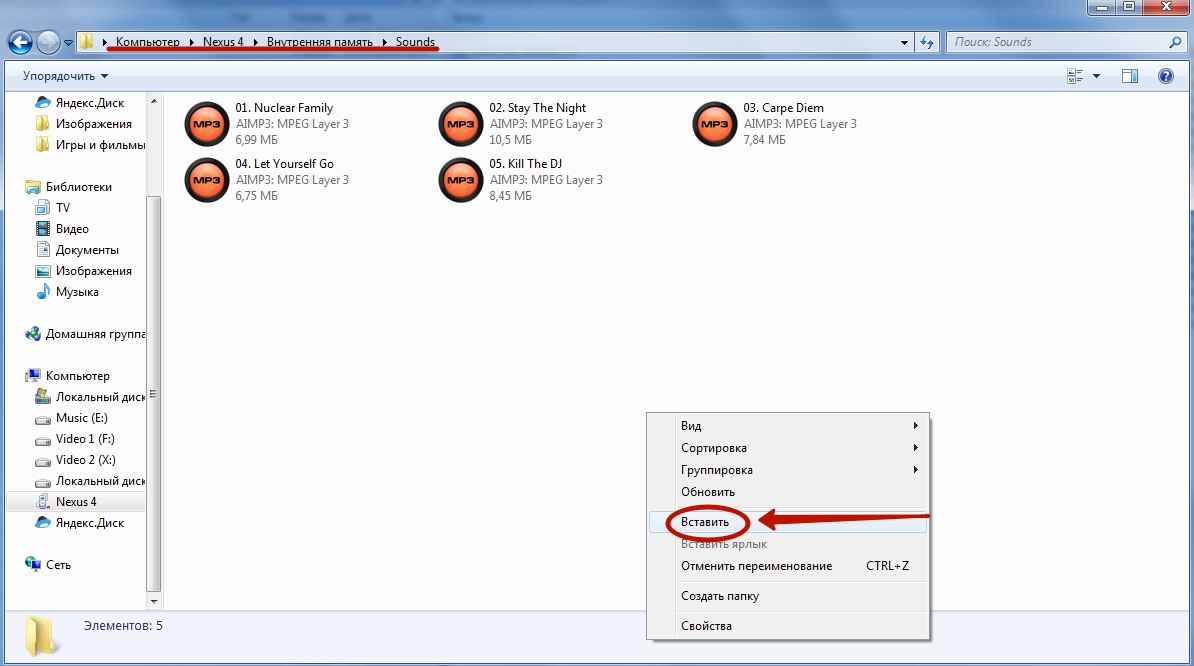
यह सब कुछ है। यहां स्थित फाइल «.nomedia"एल्बम कवर को प्रकट करने के लिए नहीं देगा" गैलरी"। बेशक, यह नियम नेस्टेड फ़ोल्डर्स पर लागू नहीं होता है - वहां आपको इस फ़ाइल को फिर से कॉपी करना होगा।
एंड्रॉइड के विभिन्न संस्करणों का व्यवहार
वास्तव में, नौसिखिया उपयोगकर्ताओं को फ़ाइल का उपयोग करने की अनुशंसा नहीं की जाती है " .nomedia"। यह इस तथ्य से समझाया गया है कि एंड्रॉइड ऑपरेटिंग सिस्टम के कुछ संस्करण इस फ़ाइल के साथ एक फ़ोल्डर में निहित सभी मीडिया को हटा सकते हैं।
यह भी ध्यान दिया जाना चाहिए कि मोबाइल ओएस के नए संस्करणों को अक्सर स्मार्ट के साथ आपूर्ति की जाती है " गैलरी"। पूर्वस्थापित प्रोग्राम समझता है कि नाम के तहत छवि " Folder.jpg"और" Albumart.jpg"आपको प्रदर्शित करने की आवश्यकता नहीं है। और यही वह है जिसे संगीत एल्बमों के स्कैन किए गए कवर आमतौर पर बुलाए जाते हैं। इस मामले में, आप इन फ़ाइलों को तृतीय-पक्ष अनुप्रयोगों में देख पाएंगे।
वापसी दृश्यता
यदि फ़ाइलों और फ़ोल्डर्स जिनके नाम किसी बिंदु से शुरू होते हैं, वे सिस्टम के लिए दृश्यमान नहीं होते हैं, तो वे अपनी दृश्यता कैसे वापस कर सकते हैं? यह एक बहुत अच्छा सवाल है। जैसा कि आप समझते हैं, आप स्मार्टफोन और कंप्यूटर दोनों का उपयोग करके एंड्रॉइड पर फ़ोल्डर को छुपा सकते हैं। वही शब्द रिवर्स प्रक्रिया पर लागू होते हैं।
कंप्यूटर पर, फ़ाइलों को दिखाना मुश्किल नहीं है, क्योंकि " एक्सप्लोरर"वे सभी प्रदर्शित होते हैं - शुरुआत में बिंदु से छुटकारा पाने के लिए, उन्हें फिर से नाम बदलें। स्मार्टफोन और टैबलेट पर सब कुछ थोड़ा जटिल है। यहां उपयोग करना जरूरी है। इस प्रकार के लगभग किसी भी कार्यक्रम के लिए उपयुक्त है। हमारे मामले में, हम उपयोग करते हैं ईएस एक्सप्लोरर.
चरण 1। डाउनलोड और स्थापित फ़ाइल प्रबंधक पर जाएं।
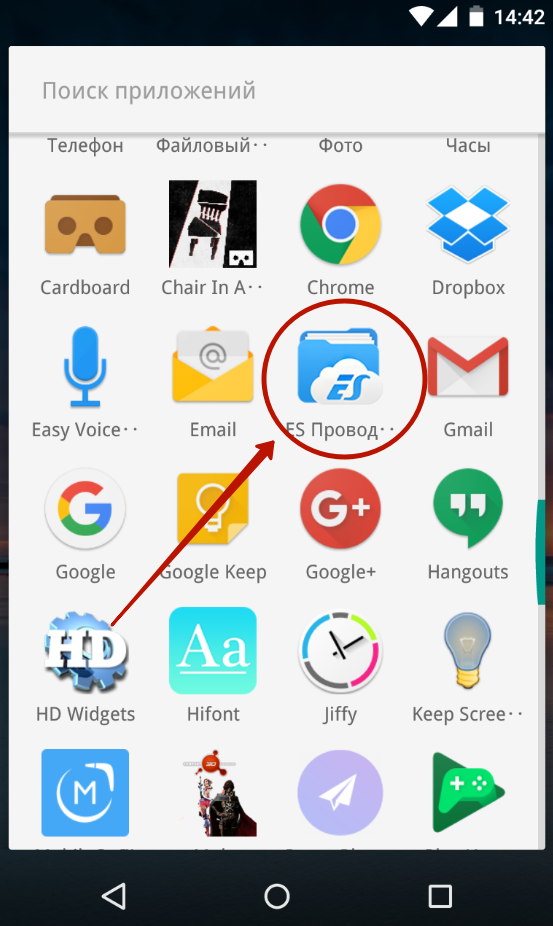
चरण 2। स्क्रीन के ऊपरी बाईं ओर तीन बार पर क्लिक करें। या मुख्य मेनू के साथ पर्दे के बाएं किनारे से अपनी अंगुली खींचें।

चरण 3। आइटम पर क्लिक करें " सेटिंग्स».
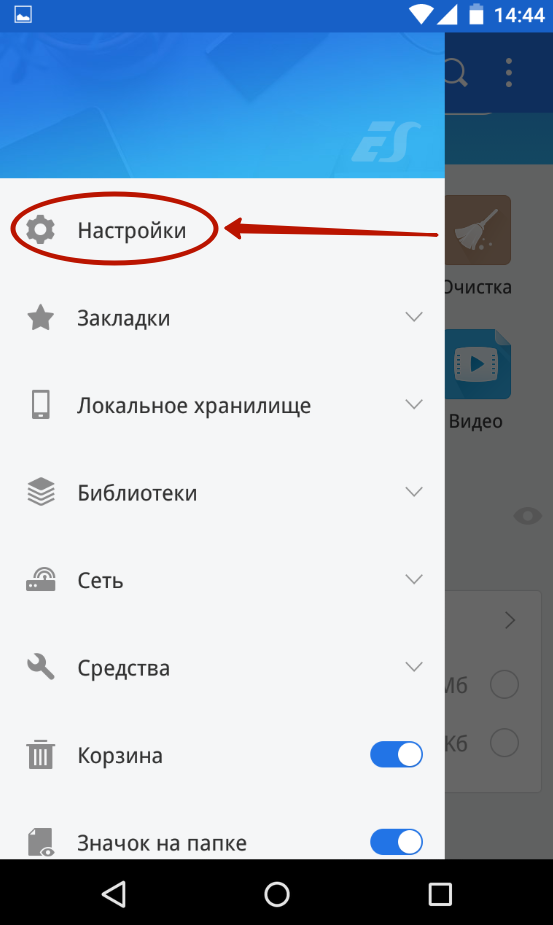
चरण 4। जाओ " प्रदर्शन सेटिंग्स».
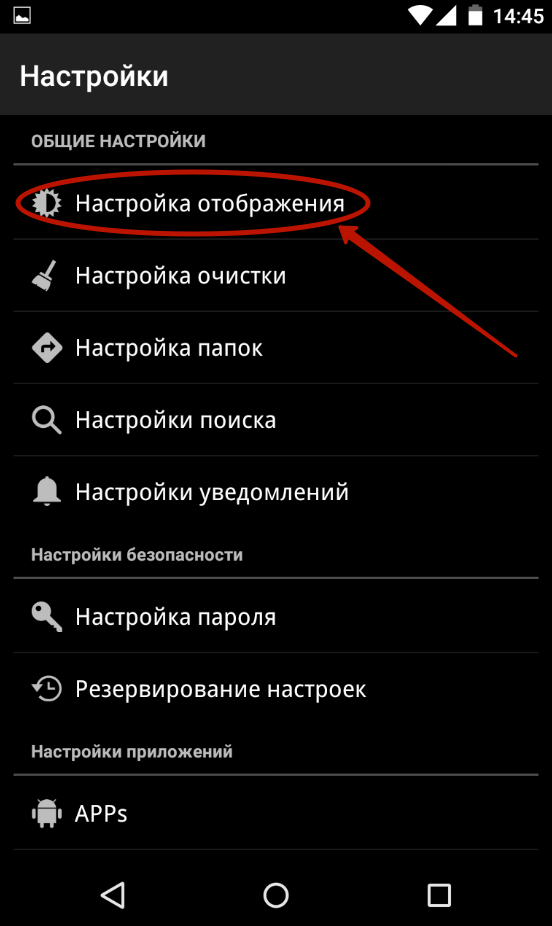
चरण 5। जांचें " छिपी हुई फाइलें दिखाएं».
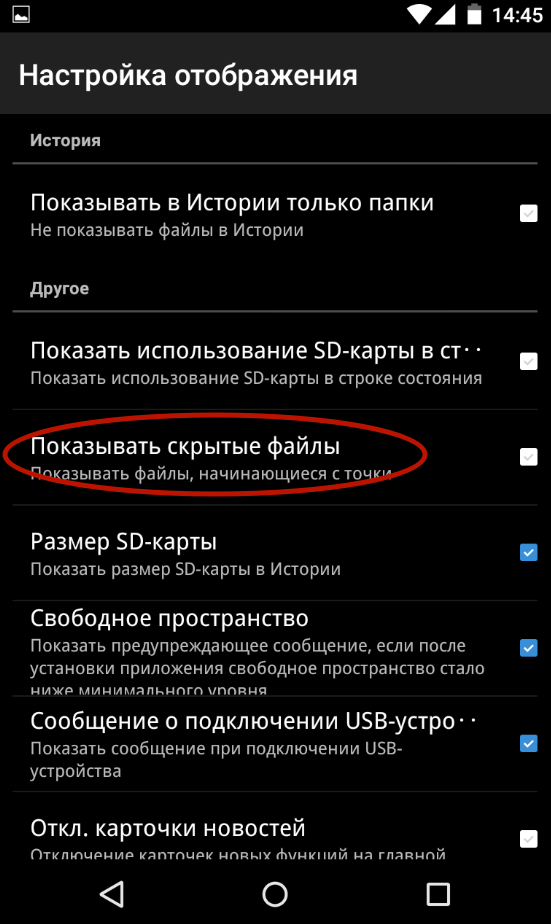
बस इतना ही है! अब आप छिपा फ़ोल्डर और फ़ाइलों को स्वतंत्र रूप से ब्राउज़ कर सकते हैं। यदि आप उन्हें अन्य अनुप्रयोगों में दिखाना चाहते हैं, तो बस उनका नाम बदलें।
जीवन में, ऐसी स्थितियां होती हैं जहां आपके एंड्रॉइड स्मार्टफ़ोन या टैबलेट को मित्रों या दोस्तों द्वारा लिया जाता है और आप नहीं चाहते हैं कि वे गोपनीय जानकारी देखें। गैलरी या मीडिया प्लेयर से फ़ाइलों को छिपाने के लिए, साथ ही एंड्रॉइड में फ़ाइल मैनेजर, इस आलेख को पढ़ें!
क्या कोई फोटो या वीडियो है जो दिखाने के लिए शर्मनाक है या क्या "गुप्त जानकारी" है? अगर आपको इन फ़ाइलों को छिपाने की ज़रूरत है, तो आपको यह करने की ज़रूरत है:
Android पर गैलरी या मीडिया प्लेयर से फ़ाइलों को छिपाने के निर्देश
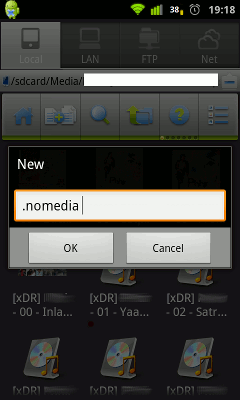
3. अपने एंड्रॉइड स्मार्टफोन या टैबलेट को पुनरारंभ करें।
4. एंड्रॉइड पर गैलरी या मीडिया प्लेयर पर जाएं और सुनिश्चित करें कि फाइलें दिखाई नहीं दे रही हैं!
यह कैसे काम करता है?
एंड्रॉइड लगातार मेमोरी कार्ड या आंतरिक मेमोरी पर होने वाले परिवर्तनों के लिए स्कैन करता है। यदि स्कैनर फ़ाइल का पता लगाता है .nomedia, यह फ़ोल्डर की सामग्री को स्कैन और प्रदर्शित नहीं करता है।
Android और Windows फ़ाइल प्रबंधक में फ़ाइलों और फ़ोल्डर्स को छिपाने के निर्देश
एंड्रॉइड लिनक्स कर्नेल पर बनाया गया है और इसलिए समानता वाले समानताएं हैं ऑपरेटिंग सिस्टम इस कोर पर दुर्भाग्यवश, विंडोज या तो लिनक्स पर लागू नहीं होता है और फ़ाइल या फ़ोल्डर को सावधानीपूर्वक छिपाने के लिए, आपको थोड़ा प्रयास करने की आवश्यकता है।
एंड्रॉइड पर फ़ोल्डर या फ़ाइल छुपाएं
फ़ाइल प्रबंधक (एक्सप्लोरर) से फ़ाइल या फ़ोल्डर को छिपाने के लिए, आपको नाम से पहले डॉट जोड़कर आवश्यक फ़ाइल या फ़ोल्डर का नाम बदलना होगा। वह फाइल छिपाना है xxxx.avi आपको फ़ाइल का नाम बदलना होगा .xxxx.avi। फ़ोल्डर AlenaNu को छिपाने के लिए नाम को जोड़ने के पहले नाम आवश्यक है। AlenaNu
फ़ाइल देखी गई है -------\u003e xxxx.avi फ़ाइल दिखाई नहीं दे रही है -------\u003e .xxxx.avi फ़ोल्डर देखा जाता है -------\u003e AlenaNu फ़ोल्डर दिखाई नहीं दे रहा है -------\u003e .AlenaNuइस तरह की एक सरल प्रक्रिया के बाद, आप एंड्रॉइड में आवश्यक छिपाते हैं, लेकिन एक समस्या है, जब आप किसी कंप्यूटर से कनेक्ट होते हैं तो आप देखेंगे कि विंडोज़ में जो कुछ भी आप छिपाते हैं वह पूरी तरह से दिखाई देता है! इस पर आपको अदृश्यता को "परिशोधित" करने की आवश्यकता है।
विंडोज कंप्यूटर पर फ़ोल्डर या फ़ाइल छुपाएं
नीचे एक स्क्रीनशॉट है जो फ़ोल्डर की शुरुआत में प्रस्तुत किया गया है जो अब एंड्रॉइड में दिखाई नहीं दे रहा है, लेकिन विंडोज़ में दिखाई देता है।
इसकी खुलेपन के लिए जाना जाता है। इसमें आप सबकुछ बदल सकते हैं। कभी-कभी उपयोगकर्ता को आसानी से आने वाली सुविधाओं में से एक है कुछ फ़ाइलों को छिपाने की क्षमता, उदाहरण के लिए, prying आंखों से तस्वीरें और वीडियो। यह बहुत सुविधाजनक हो सकता है। एंड्रॉइड पर फोटो छिपाने के तरीके पर विचार करें। ध्यान दें कि इन युक्तियों को किसी अन्य फाइल पर लागू किया जा सकता है।
एंड्रॉइड पर फोटो और अन्य फाइलों को छिपाने के सरल तरीके
जब आप गैलरी शुरू करते हैं, तो आप देख सकते हैं कि यह उन सभी फ़ोल्डरों को प्रदर्शित करता है जिनमें फ़ोटो या वीडियो हैं। इसमें वह फ़ोल्डर शामिल है जो कैमरे से फ़ोटो संग्रहीत करता है, और आपकी सभी फिल्में, वीडियो, अस्थायी फ़ाइलें संग्रहण, डाउनलोड और यहां तक कि संगीत एल्बम के कवर भी शामिल हैं। आमतौर पर सेटिंग्स में प्रदर्शित फ़ोल्डर्स को बदलना संभव नहीं है। यदि आप वैकल्पिक गैलरी डाउनलोड करते हैं, उदाहरण के लिए, क्विक पिक, तो इसमें आप उन स्थानों का चयन कर सकते हैं जो प्रोग्राम शुरू होने पर प्रदर्शित होंगे।
एक कंप्यूटर के साथ छिपाना
सबसे सरल बात यह है कि आप केबल या वाई-फाई के माध्यम से फोन को कनेक्ट कर सकते हैं और विंडोज एक्सप्लोरर का उपयोग करके "छिपी हुई" विशेषता को सक्रिय कर सकते हैं।
- टैबलेट से कनेक्ट करते समय, "स्टोरेज" मोड का चयन करें।
- उस फ़ोल्डर को खोलें जहां आपकी तस्वीरें संग्रहीत हैं, वांछित फ़ाइल पर राइट-क्लिक करें और "छिपी हुई" चेक बॉक्स पर क्लिक करें।

अब जब आप किसी कंप्यूटर से कनेक्ट होते हैं, तो छुपी हुई सामग्री प्रदर्शित नहीं की जाएगी। उन्हें किसी पीसी पर देखने के लिए, एक्सप्लोरर गुणों में, छिपी हुई फ़ाइलों को देखने के लिए विकल्प का चयन करें। लेकिन एंड्रॉइड इस विशेषता को अनदेखा करता है। इसलिए, गैलरी या फ़ाइल प्रबंधक में, कंप्यूटर पर छिपी हुई छवियों को और प्रदर्शित किया जाएगा। टैबलेट पर फ़ोटो छिपाने के लिए, निम्न विधि का उपयोग करें।
एंड्रॉइड फ़ाइल मैनेजर का उपयोग करना
आपको सामान्य की आवश्यकता होगी, उदाहरण के लिए, ईएस एक्सप्लोरर। आप Play Store से http://play.google.com/store/apps/details?id=com.estrongs.android.pop&hl=hi पर इसे मुफ्त में डाउनलोड कर सकते हैं। आप अन्य प्रबंधकों का उपयोग कर सकते हैं, लेकिन यह गुणवत्ता और क्षमताओं का सबसे अच्छा संयोजन है। इसके साथ, आप न केवल व्यक्तिगत तस्वीरें, बल्कि एक संपूर्ण फ़ोल्डर को छुपा सकते हैं।
- एक्सप्लोरर प्रारंभ करें, मेमोरी कार्ड पर वांछित फ़ाइल या फ़ोल्डर खोजें।
- नाम को कुछ सेकंड तक पकड़ें जब तक कि अतिरिक्त फ़ंक्शंस वाला मेनू पॉप अप न हो जाए।
- "नाम बदलें" का चयन करें। नाम पर एक बिंदु जोड़ें। उदाहरण के लिए, गैलरी फ़ोल्डर DCIM / कैमरा में स्थित है। एंड्रॉइड पर गैलरी में एल्बम को छिपाने के लिए, इसे कैमरे का नाम दें।
- गैलरी पर वापस जाएं और सुनिश्चित करें कि फ़ोल्डर प्रदर्शित नहीं होता है।
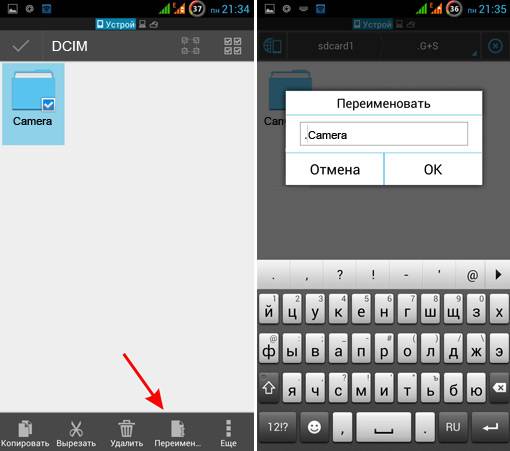
लेकिन अब छुपा स्थान कैसे देखना है? और सामान्य विशेषता पर वापस कैसे लौटना है?
- एक्सप्लोरर दर्ज करें। स्क्रीन के बाईं ओर अपनी अंगुली को स्वाइप करें - छुपी हुई फ़ाइलें दिखाएं।
- मेमोरी कार्ड पर जाएं, आप बिंदु पर शुरू होने वाले नाम के साथ अपना फ़ोल्डर या फाइल देखेंगे। वे कुछ हद तक म्यूट हो जाएगा।
- यदि आवश्यक हो, तो नाम से पहले बिंदु को हटाकर उनका नाम बदलें।
- गैलरी दर्ज करें और आप देखेंगे कि वे फिर से प्रदर्शित होते हैं।
Fayl.nomedia
गैलरी और अन्य अनुप्रयोगों को कुछ फ़ोल्डर्स स्कैन करने से रोकने के लिए, कंप्यूटर या टैबलेट पर एक खाली। नोमीडिया फ़ाइल बनाएं। इसके लिए पीसी पर, एक टेक्स्ट दस्तावेज़ बनाएं और extension.txt को हटा दें। फिर इसे सही फ़ोल्डर में ले जाएं और डिवाइस को रीबूट करें। लेकिन इस विधि को लागू करने के लिए अत्यधिक सावधानी के साथ है, क्योंकि सभी डिवाइस पर्याप्त रूप से इसका जवाब नहीं देते हैं, और सभी सामग्री को हटाया जा सकता है। इसलिए, हम बैकअप प्रति का ख्याल रखने की सलाह देते हैं।
सुरक्षित रखने का उपयोग करना
Http://play.google.com/store/apps/details?id=com.kii.safe लिंक करके, अब आप अपनी निजी तस्वीरों और वीडियो की सुरक्षा के बारे में चिंता नहीं कर सकते हैं। कार्यक्रम एंड्रॉइड गैलरी में छवियों को एक एन्क्रिप्टेड भंडार में ले जाकर छिपा सकता है। आपको बस एक पासवर्ड के साथ आने की जरूरत है। अब केवल जो लोग उसे जानते हैं वे फोटो देख सकते हैं। क्या आप सब अपना गुप्त कोड नहीं देते?
निष्कर्ष
आप कई तरीकों से गैलरी में एंड्रॉइड पर फ़ोल्डर को छुपा सकते हैं। सबसे सरल, हमारी राय में, एक बिंदु के अतिरिक्त के साथ एक साधारण नामकरण है। कोई भी आपकी छिपी हुई फाइलें नहीं देखेगा, और आप उन्हें एक्सप्लोरर के माध्यम से देख पाएंगे। एक फ़ाइल जोड़ना। नोमीडिया कुछ जोखिमों से भरा हुआ है। और रखें सुरक्षित कार्यक्रम कभी-कभी दुर्घटनाग्रस्त हो जाता है।
और आप बाहरी आंखों से व्यक्तिगत फ़ोटो और वीडियो कैसे छिपाते हैं? क्या आपकी जानकारी उपयोगी थी? टिप्पणियों में अपनी राय साझा करें।
VKontakte
यह सुनिश्चित करने के लिए कि कुछ फ़ोटो, वीडियो या ऑडियो फ़ाइलें मीडिया फ़ाइलों की सामान्य सूची में नहीं आती हैं और प्लेयर या गैलरी में प्रदर्शित नहीं होती हैं? डिफ़ॉल्ट रूप से फोन पर स्थापित डिफ़ॉल्ट फ़ाइल प्रबंधक से फ़ोल्डर को कैसे छिपा सकता हूं?
यह तुरंत ध्यान दिया जाना चाहिए कि यह भरोसेमंद आंखों से गोपनीय जानकारी को छिपाने के तरीके के बारे में नहीं है। यदि आप चाहते हैं, किसी छिपी हुई फाइल को ढूंढना तकनीक का विषय है, तो यहां कुछ भी जटिल नहीं है। एंड्रॉइड में, कि डेस्कटॉप विंडोज़ में, फ़ाइलों को केवल उपयोगकर्ता की सुविधा के लिए छुपाया जाता है, न कि सुरक्षा उद्देश्यों के लिए।
इसके लिए क्या आवश्यक हो सकता है? उदाहरण के लिए, आप एक स्मार्टफोन का उपयोग "फ्लैश ड्राइव" के रूप में करते हैं, कभी-कभी उस पर कुछ ग्राफिक फाइलों को संग्रहीत करते हैं, जो गैलरी में प्रदर्शित करने के लिए समझ में नहीं आता है। या नहीं चाहते कि कवर एक ही गैलरी में प्रदर्शित किए जाएं। और शायद यह आपको परेशान करता है कि जो भी आपके स्मार्टफोन को उठाता है वह तुरंत सभी वीडियो की पूरी सूची देखता है। कई कारण हो सकते हैं।
सार्वभौमिक तरीका
आप फ़ाइल को कई तरीकों से छुपा सकते हैं। सबसे सार्वभौमिक इसे छिपाने के रूप में चिह्नित करना है, जिसके बाद यह सभी मानक अनुप्रयोगों को देखना बंद कर देगा।
जैसा कि आपको याद है, विंडोज़ में, आपको फ़ाइल पर राइट-क्लिक करने की आवश्यकता है, " गुण"और विशेषता के सामने एक टिक डालें" छिपा हुआ"। समस्या यह है कि एंड्रॉइड इस विशेषता को अनदेखा करता है, और इस तरह से छिपी हुई फ़ाइलों को पूरी तरह से देखता है। इसमें कोई आश्चर्य की बात नहीं है - यह अपने नियमों के साथ एक और ओएस है।
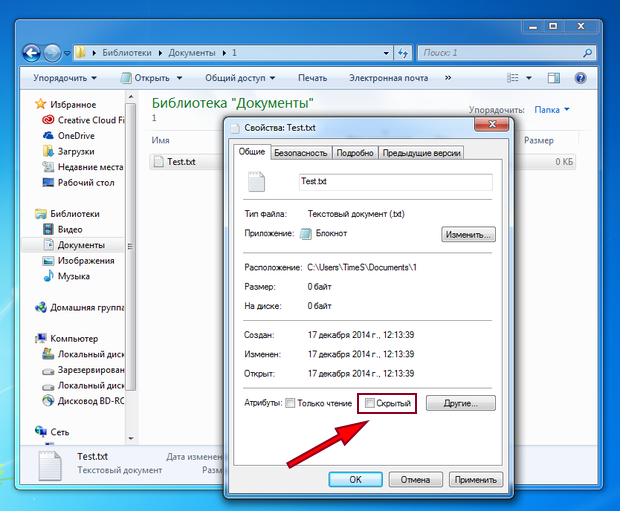
लिनक्स से एंड्रॉइड विरासत में छिपी हुई फाइलों के साथ काम करने का तर्क। इसमें, कोई भी फ़ाइल जिसका नाम छुपा माना जाता है एक के साथ शुरू होता है। तो उपयोगकर्ता बस वांछित फ़ाइल या फ़ोल्डर का नाम बदलता है, उदाहरण के लिए, "Photo.jpg" नाम को " . Photo.jpg "या" New_folder "से" . न्यू_फोल्डर। " आप इसे एंड्रॉइड स्मार्टफ़ोन पर फ़ाइल मैनेजर और डेस्कटॉप पीसी का उपयोग करके दोनों कर सकते हैं।
ऐसा करने के लिए, आपको केबल का उपयोग कर स्मार्टफ़ोन को कंप्यूटर से कनेक्ट करने की आवश्यकता है, " प्रारंभ», आइटम का चयन करें« मेरा कंप्यूटर"और खुले फ़ोल्डर में आपके स्मार्टफोन का आइकन ढूंढें। यही वह है और आपको इसे खोलने की जरूरत है। सबसे अधिक संभावना है, ऐसा लगता है, और इसका नाम फोन मॉडल के नाम से मेल खाता है। डेटा स्थानांतरण के लिए कुछ स्मार्टफ़ोन पर, आपको स्क्रीन अनलॉक करने की आवश्यकता है (यदि आपने अनलॉक पासवर्ड सेट किया है तो यह महत्वपूर्ण है)।
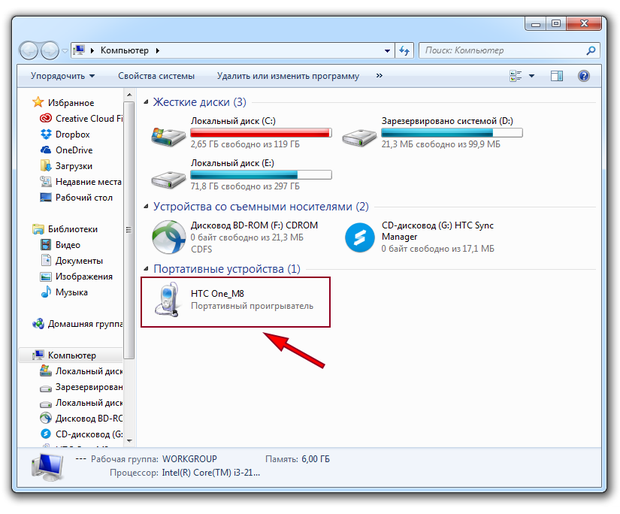
अब आपको सही फ़ाइल ढूंढनी है, दाहिने माउस-क्लिक के साथ उस पर क्लिक करें और " नाम बदलने"। यह फ़ाइल नाम की शुरुआत से पहले एक बिंदु जोड़ने के लिए बनी हुई है, जबकि इसके संकल्प को बदलना या कुछ और करना आवश्यक नहीं है।
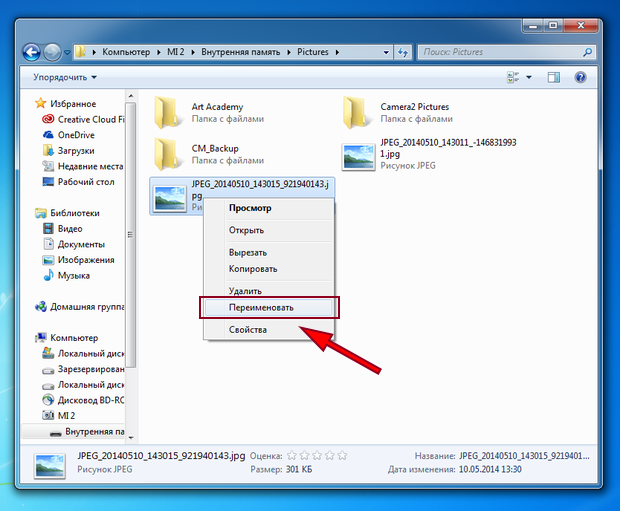
बेशक, विंडोज़ स्वयं ऐसी फाइलों को छुपा नहीं मानता है। यदि आप स्मार्टफ़ोन को कंप्यूटर से कनेक्ट करते समय यह फ़ाइल दिखाना नहीं चाहते हैं, तो " छिपा हुआ"इसकी संपत्तियों में।
एक बार फिर, मुझे याद है कि आपके डेटा की सुरक्षा की गारंटी नहीं है। एंड्रॉइड के लिए कई हैं फाइल प्रबंधक, जो छिपी हुई फाइलों के साथ काम करने में पूरी तरह से सक्षम हैं। और आप विंडोज़ में और कुछ क्लिकों में छिपी हुई फाइलों के प्रदर्शन को कॉन्फ़िगर कर सकते हैं।
Fayl.nomedia
गैलरी, खिलाड़ियों और अन्य कार्यक्रमों को कुछ फ़ोल्डरों की सामग्री स्कैन करने से रोकने के लिए, आपको उन्हें छिपाने की आवश्यकता नहीं है। उन्हें एक फाइल " .nomedia"। इसे बनाना बहुत आसान है। आपको डेस्कटॉप पर राइट-क्लिक करने की आवश्यकता है, " बनाने"और आगे" पाठ दस्तावेज़».
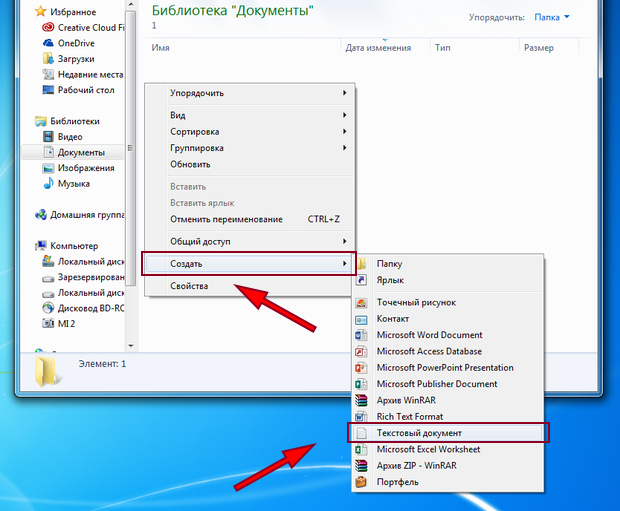
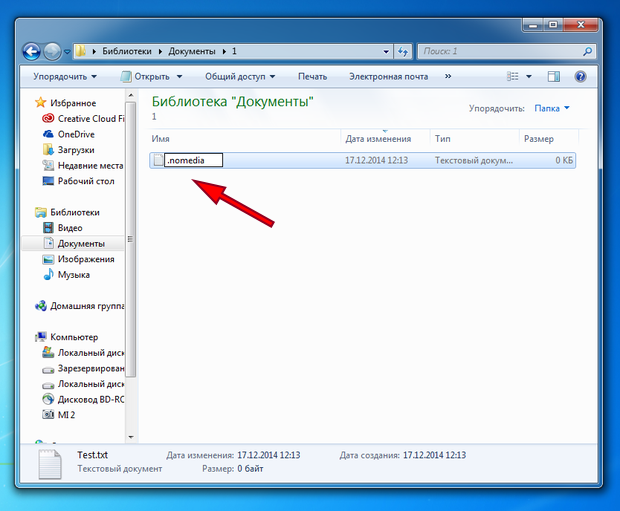
हालांकि, मैं नौसिखिया उपयोगकर्ताओं को इस विधि की अत्यधिक अनुशंसा करता हूं। तथ्य यह है कि एंड्रॉइड के विभिन्न संस्करणों पर विभिन्न डिवाइस इस फ़ाइल पर थोड़ा अलग प्रतिक्रिया देते हैं। और कभी-कभी वे आसानी से कर सकते हैं किसी फ़ोल्डर की सभी सामग्री हटाएं, जिसमें ऐसी फाइल है। यदि आप इस विधि का उपयोग करने का निर्णय लेते हैं, तो उस फ़ोल्डर की बैकअप प्रतिलिपि रखना सुनिश्चित करें जिसे आप छिपाने की कोशिश कर रहे हैं।
एल्बम कला गैलरी से छुपा
गैलरी से एल्बम कला छुपाएं बहुत आसान हो सकता है। मानक एंड्रॉइड गैलरी फाइलें प्रदर्शित नहीं करता है Albumart.jpg या Folder.jpg, लेकिन खिलाड़ी वे उत्कृष्ट पढ़ रहे हैं। तो बस तदनुसार सभी एल्बम कवरों का नाम बदलने के लिए पर्याप्त है, और वे तुरंत तस्वीरों की सूची से गायब हो जाएंगे।


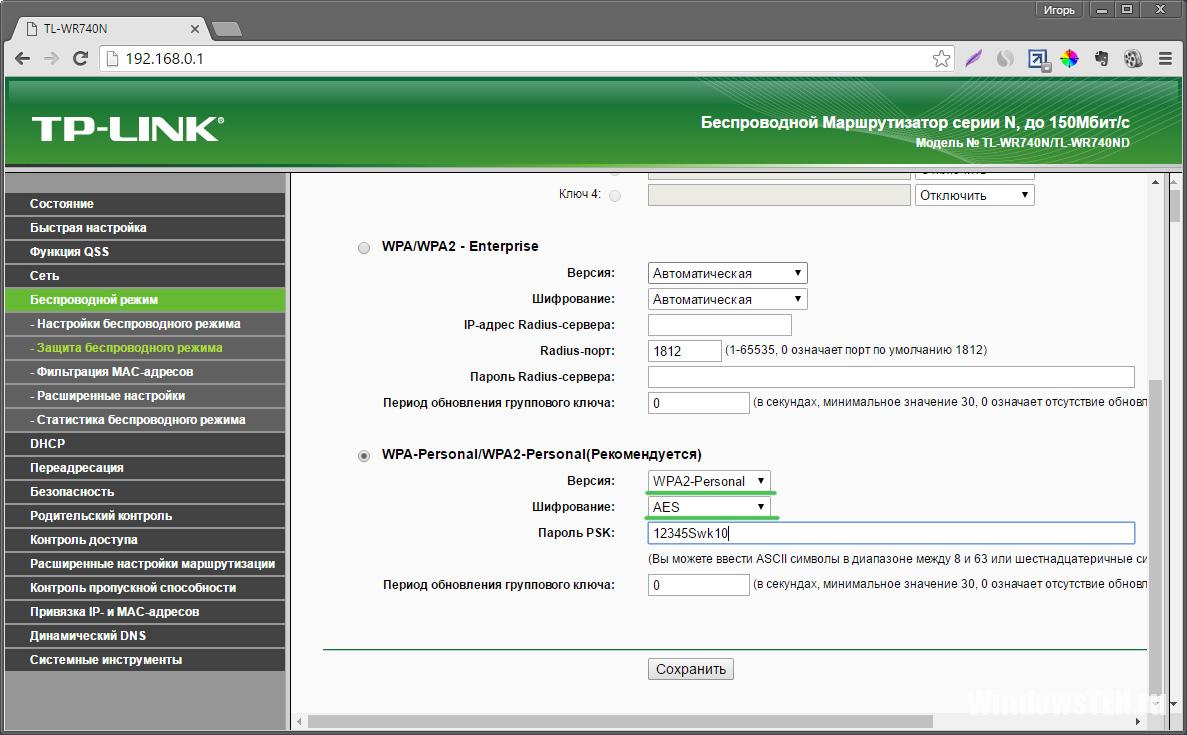 राउटर गति क्यों कटौती करता है?
राउटर गति क्यों कटौती करता है?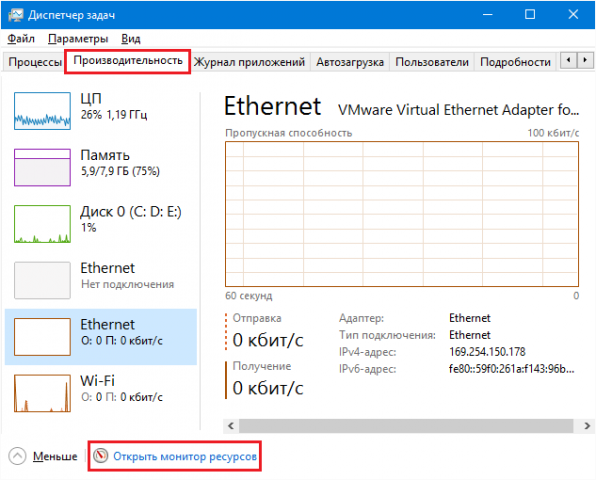 इंटरनेट त्वरण के लिए कार्यक्रम
इंटरनेट त्वरण के लिए कार्यक्रम वायरलेस एचडीएमआई ट्रांसमीटर सिग्नल नॉटसन फ्लोमास्टर का अवलोकन
वायरलेस एचडीएमआई ट्रांसमीटर सिग्नल नॉटसन फ्लोमास्टर का अवलोकन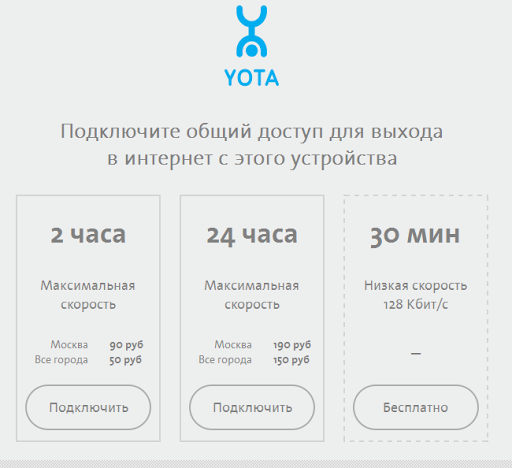 वाईफाई पर इंटरनेट वितरित करते समय योटा मोबाइल ऑपरेटर के लिए स्पीड सीमा को हटा रहा है
वाईफाई पर इंटरनेट वितरित करते समय योटा मोबाइल ऑपरेटर के लिए स्पीड सीमा को हटा रहा है