एक लैपटॉप पर वाईफाई चालू करने के लिए कुंजी। एक लेनोवो लैपटॉप पर स्वतंत्र रूप से वाई-फाई कनेक्ट करें
अच्छा समय
आज, लगभग हर अपार्टमेंट में वाई-फाई उपलब्ध है जिसमें कंप्यूटर है। (यहां तक कि प्रदाताओं को इंटरनेट से कनेक्ट करते समय भी हमेशा रखा जाता है वाई-फाई राउटर, भले ही आप केवल 1 स्थिर पीसी कनेक्ट करें).
मेरे अवलोकनों के मुताबिक, लैपटॉप में काम करते समय उपयोगकर्ताओं के बीच नेटवर्क के साथ सबसे लगातार समस्या, कनेक्ट करना है वाई-फाई नेटवर्क। प्रक्रिया स्वयं जटिल नहीं है, लेकिन कभी-कभी नए लैपटॉप ड्राइवरों में भी स्थापित नहीं किया जा सकता है, कुछ पैरामीटर सेट नहीं हैं, जो नेटवर्क के पूर्ण संचालन के लिए आवश्यक हैं (और जिसके कारण तंत्रिका कोशिकाओं के नुकसान का शेर का हिस्सा होता है :)).
इस लेख में मैं लैपटॉप को किसी भी वाई-फाई नेटवर्क से कनेक्ट करने के चरणों के बारे में एक नज़र डालेगा, और मैं मुख्य कारणों को हल करूंगा कि वाई-फाई क्यों काम नहीं कर सकता है।
यदि ड्राइवर स्थापित हैं और वाई-फाई एडाप्टर चालू है (यानी अगर सब कुछ ठीक है)
इस मामले में, स्क्रीन के निचले दाएं कोने में आप देखेंगे वाई-फाई आइकन (लाल क्रॉस के बिना, आदि)। यदि आप इस पर लॉग इन नहीं हैं, तो विंडोज रिपोर्ट करेगा कि कनेक्शन उपलब्ध हैं (यानी, इसे वाई-फाई नेटवर्क या नेटवर्क मिल गया है, नीचे स्क्रीनशॉट देखें)।
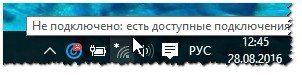
एक नियम के रूप में, नेटवर्क से कनेक्ट करने के लिए, केवल पासवर्ड जानने के लिए पर्याप्त है (यह किसी भी छिपा नेटवर्क के बारे में नहीं है)। सबसे पहले आपको केवल वाई-फाई आइकन पर क्लिक करना होगा, और उसके बाद उस नेटवर्क का चयन करें जिसमें आप कनेक्ट करना चाहते हैं और सूची से पासवर्ड दर्ज करें (नीचे स्क्रीनशॉट देखें)।

अगर सब कुछ ठीक हो गया, तो आपको आइकन पर एक संदेश दिखाई देगा कि इंटरनेट तक पहुंच दिखाई दे रही है (जैसा कि नीचे स्क्रीनशॉट में है)!
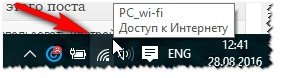
वैसे , यदि आपने वाई-फाई नेटवर्क से कनेक्ट किया है, और लैपटॉप रिपोर्ट करता है कि "... इंटरनेट पर कोई पहुंच नहीं है", तो मैं इस आलेख को पढ़ने की अनुशंसा करता हूं:
नेटवर्क आइकन पर एक लाल क्रॉस क्यों है और लैपटॉप वाई-फाई से कनेक्ट नहीं है ...
यदि नेटवर्क ठीक नहीं है (एडाप्टर के साथ अधिक सटीक), तो नेटवर्क आइकन पर आपको एक लाल क्रॉस दिखाई देगा (जैसा कि यह नीचे दी गई तस्वीर में दिखाए गए विंडोज 10 में दिखता है)।
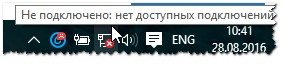
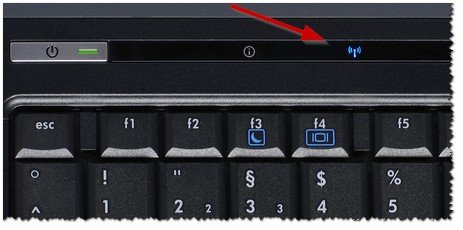
लैपटॉप के हिस्से में, वाई-फाई एडाप्टर को चालू करने के लिए विशेष कुंजी हैं (इन चाबियों में आमतौर पर एक विशेषता वाई-फाई आइकन होता है)। उदाहरण:
- ASUS: एफएन और एफ 2 बटन के संयोजन दबाएं;
- एसर और पैकार्ड घंटी: एफएन और एफ 3 बटन;
- एचपी: वाई-फाई एंटीना की प्रतीकात्मक छवि के साथ टच बटन द्वारा सक्रिय किया जाता है। कुछ मॉडलों पर, एक शॉर्टकट कुंजी: एफएन और एफ 12;
- सैमसंग: डिवाइस मॉडल के आधार पर एफएन और एफ 9 बटन (कभी-कभी एफ 12)।
यदि आपके पास विशेष बटन नहीं हैं और डिवाइस पर एल ई डी (और जिनके पास है, और यह एलईडी को प्रकाश नहीं देता है), मैं खोलने की सलाह देता हूं डिवाइस मैनेजर और जांचें कि वाई-फाई एडाप्टर पर ड्राइवर के साथ कोई समस्या है या नहीं।
डिवाइस मैनेजर कैसे खोलें
सबसे आसान तरीका: पैनल खोलें विंडोज नियंत्रण, फिर खोज बॉक्स में "प्रेषक" शब्द लिखें और पाए गए परिणामों की सूची से इच्छित परिणाम का चयन करें (नीचे स्क्रीनशॉट देखें)।
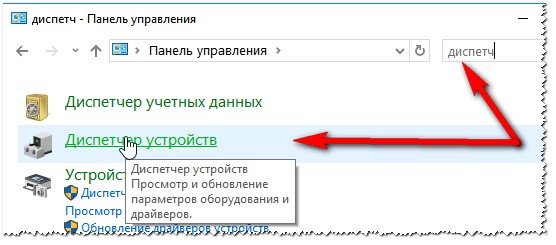
डिवाइस मैनेजर में, दो टैब नोट करें: " अन्य उपकरण"(ऐसे उपकरण होंगे जिनके लिए कोई ड्राइवर नहीं मिला, वे विस्मयादिबोधक पीले रंग के संकेत के साथ चिह्नित हैं), और" नेटवर्क एडाप्टर "(बस, एक वाई-फाई एडाप्टर होगा, जिसे हम ढूंढ रहे हैं)।
इसके बगल में स्थित आइकन पर ध्यान दें। उदाहरण के लिए, नीचे स्क्रीनशॉट डिवाइस बंद आइकन दिखाता है। इसे सक्षम करने के लिए, आपको वाई-फ़ाई एडाप्टर पर राइट-क्लिक करने की आवश्यकता है (नोट: वाई-फु एडाप्टर हमेशा "वायरलेस" या "वायरलेस" शब्द के साथ चिह्नित किया जाता है) और इसे सक्रिय करें (इसलिए यह चालू हो जाता है)।
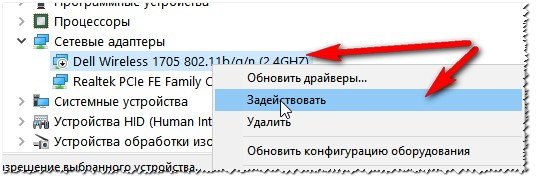
वैसे, अगर आपके एडाप्टर के खिलाफ जला दिया जाएगा तो ध्यान दें विस्मयादिबोधक चिह्न - इसका मतलब है कि सिस्टम में आपके डिवाइस के लिए कोई ड्राइवर नहीं है। इस मामले में, इसे डिवाइस निर्माता की वेबसाइट से डाउनलोड और स्थापित किया जाना चाहिए। आप विशेष का भी उपयोग कर सकते हैं। ड्राइवर खोज अनुप्रयोग।
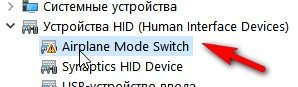
हवाई जहाज मोड स्विच के लिए कोई ड्राइवर नहीं है।
यह महत्वपूर्ण है! यदि आपको ड्राइवरों के साथ समस्या है, तो मैं यहां इस आलेख को पढ़ने की अनुशंसा करता हूं:। इसके साथ, आप न केवल नेटवर्क उपकरणों पर, बल्कि किसी भी अन्य पर ड्राइवर को अपडेट कर सकते हैं।
ऐसा करने के लिए, Win + R बटन के संयोजन को दबाएं और ncpa.cpl टाइप करें, और एंटर दबाएं (विंडोज 7 में, रन मेनू स्टार्ट मेनू में एमडी है)।
![]()
अगला, एक खिड़की सभी के साथ खुलती है नेटवर्क कनेक्शन। नाम के साथ कनेक्शन नोट करें " वायरलेस नेटवर्क"अगर इसे बंद कर दिया गया है तो इसे चालू करें। (जैसा कि नीचे स्क्रीनशॉट में है। इसे सक्षम करने के लिए - बस उस पर राइट-क्लिक करें और पॉप-अप संदर्भ मेनू में "सक्षम करें" का चयन करें)।

मैं गुणों पर जाने की भी सिफारिश करता हूं वायरलेस कनेक्शन और देखें कि आईपी एड्रेस की स्वचालित प्राप्तआत सक्षम है या नहीं (जो ज्यादातर मामलों में अनुशंसित है)। पहले वायरलेस कनेक्शन के गुणों को खोलें (जैसा कि नीचे दिए गए आंकड़े में है)
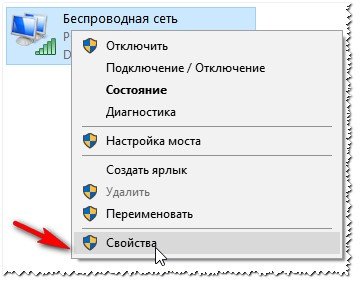

फिर स्वत: प्राप्त आईपी पता और DNS-सर्वर सेट करें। सहेजें और पीसी को पुनरारंभ करें।
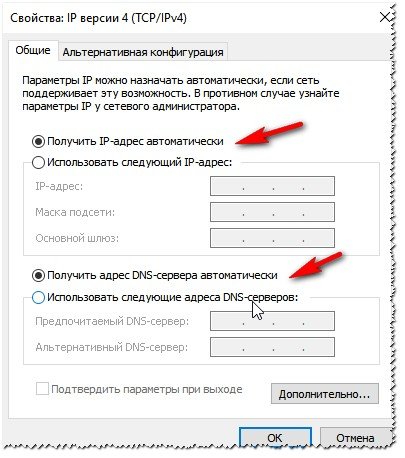
वाई-फाई के साथ काम करने के लिए प्रबंधकों
कुछ लैपटॉप में वाई-फाई के साथ काम करने के लिए विशेष प्रबंधक होते हैं (उदाहरण के लिए, मैं इन्हें एचपी लैपटॉप, पैविलियन इत्यादि में मिला)। उदाहरण के लिए, इन प्रबंधकों में से एक एचपी वायरलेस सहायक.
निचली पंक्ति यह है कि यदि आपके पास यह प्रबंधक नहीं है, तो वाई-फाई चलाने के लिए लगभग असंभव है। मुझे नहीं पता कि डेवलपर्स ऐसा क्यों करते हैं, लेकिन यदि आप चाहते हैं, तो आप इसे नहीं चाहते हैं, और प्रबंधक को स्थापित करने की आवश्यकता होगी। एक नियम के रूप में, आप इस प्रबंधक को प्रारंभ / कार्यक्रम / सभी कार्यक्रम मेनू (विंडोज 7 के लिए) में खोल सकते हैं।
यदि डिवाइस ठीक से काम कर रहा है, तो लेनोवो ब्रांड लैपटॉप पर वाई-फाई कनेक्ट करना मुश्किल नहीं होगा, आवश्यक है सॉफ्टवेयरऔर ट्रांसमीटर पर्याप्त सिग्नल पावर प्रदान करता है। लेकिन यदि इनमें से कम से कम एक परिस्थिति गुम है या पूरी तरह लागू नहीं हुई है, तो वाई-फाई चालू करना संभव नहीं होगा, और यह सरल प्रक्रिया एक लंबी और उबाऊ सेटिंग में बदल जाएगी।
इसलिए, सबसे पहले, यह माना जाएगा कि एक काम कर रहे लैपटॉप को इंटरनेट से कैसे कनेक्ट किया जाए संभव malfunctionsजो लेनोवो स्थापित करते समय और उन्हें ठीक करने के तरीके में समस्याएं पैदा कर सकता है।
4 क्लिक में वाई-फाई कनेक्ट करें
लेनोवो मॉडल एक-दूसरे से अलग-अलग विशेषताओं में भिन्न होते हैं जो वाई-फाई को चालू करने की प्रक्रिया को प्रभावित नहीं करते हैं, इसलिए आगे के मार्गदर्शन में से प्रत्येक के लिए उपयुक्त होगा और तीन सबसे आम तौर पर प्रयुक्त ऑपरेटिंग सिस्टम - विंडोज 7, विंडोज 8 और विंडोज 10 के भीतर विचार किया जाएगा।
अपने लेनोवो डिवाइस पर वाई-फाई सक्षम करने के लिए, आपको निम्न कार्य करने की आवश्यकता है।
- स्क्रीन के निचले दाएं कोने में (इसे "ट्रे" भी कहा जाता है), इंटरनेट से कनेक्शन को इंगित करने वाले आइकन पर बायाँ-क्लिक करें। ऑपरेटिंग सिस्टम के संस्करण के बावजूद, यह एक बिंदु से आने वाली सिग्नल तरंग की तरह दिखता है। इस प्रकार एक खिड़की खुल जाएगी।
- यह उन एक्सेस पॉइंट्स की एक सूची प्रदान करता है जिन पर आप लेनोवो लैपटॉप कनेक्ट कर सकते हैं। आवश्यक चुनना आवश्यक है (इस मामले में, "गोस्टेवाया") और एक बार फिर बाईं माउस बटन के साथ उस पर क्लिक करें।
- एक विंडो खुल जाएगी जो आपको एक पासवर्ड दर्ज करने के लिए प्रेरित करती है जो अनधिकृत पहुंच के खिलाफ सुरक्षा के रूप में कार्य करती है। यह किसी विशेष बिंदु के मालिक से प्राप्त किया जा सकता है।
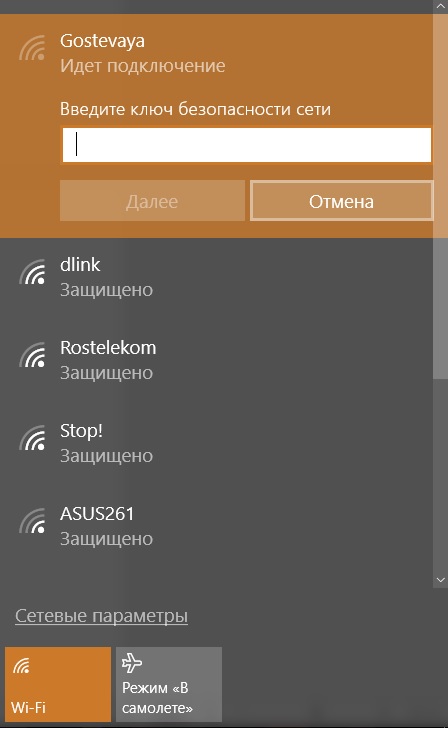
अक्सर ऐसे मामले होते हैं जब आप वाई-फाई और पासवर्ड के बिना चालू कर सकते हैं। इस मामले में, "संरक्षित" शब्द को "उपलब्ध" द्वारा प्रतिस्थापित किया गया है।
- पासवर्ड दर्ज करने के बाद, आपको "अगला" बटन पर क्लिक करना होगा।
इस सरल तरीके से, आप लेनोवो लैपटॉप पर वाई-फाई कनेक्ट कर सकते हैं। यदि इन कार्यों के निष्पादन ने वांछित परिणाम प्राप्त किया, तो लेख पढ़ा नहीं जा सकता है। खैर, यदि नहीं, तो आपको इसके अगले भाग पर ध्यान देना चाहिए। यह न केवल विकल्पों का वर्णन करता है कि लैपटॉप क्यों कनेक्ट नहीं किया जा सकता था, बल्कि उन्हें ठीक करने का तरीका भी।
क्या समस्याएं उत्पन्न हो सकती हैं
अक्सर, दो कारणों से लेनोवो को इंटरनेट से कनेक्ट करना असंभव है - एक अक्षम वाई-फाई मॉड्यूल या ड्राइवरों की अनुपस्थिति। यदि आप इन समस्याओं को ठीक करते समय डिवाइस से कनेक्ट करने में विफल रहे हैं, तो आपको एक सेवा केंद्र से संपर्क करने की आवश्यकता है, यह संभव है कि लेनोवो लैपटॉप दोषपूर्ण है और मरम्मत की आवश्यकता है।
वाई-फाई मॉड्यूल सक्षम करें
आपको "कंट्रोल पैनल" पर जाना होगा।
विंडोज 7 ऑपरेटिंग सिस्टम में, आपको "स्टार्ट" बटन (यह स्क्रीन के निचले बाएं कोने में है) पर बायाँ-क्लिक करने की आवश्यकता है, विंडोज 8 और 10 में - दाएं, और उसके बाद खुलने वाले मेनू में "कंट्रोल पैनल" सेक्शन चुनें।
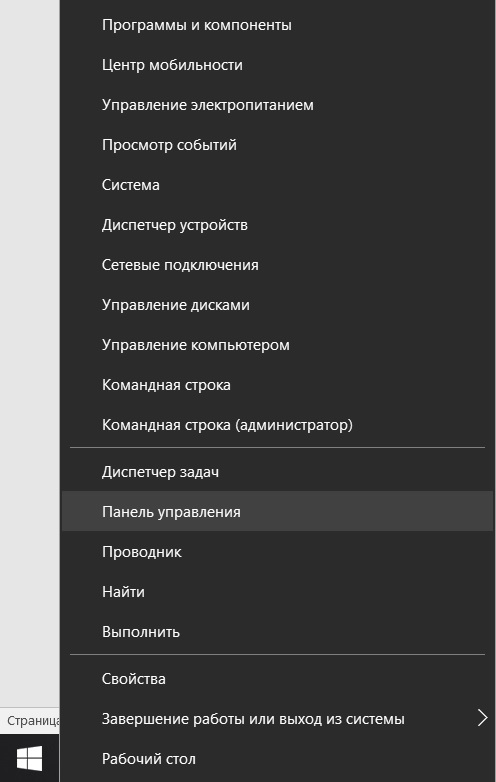
सभी प्रकार के ऑपरेटिंग सिस्टम के लिए नियंत्रण कक्ष में लगभग कोई अंतर नहीं है, और विभिन्न संस्करणों में आवश्यक वस्तु बिल्कुल अलग नहीं है।
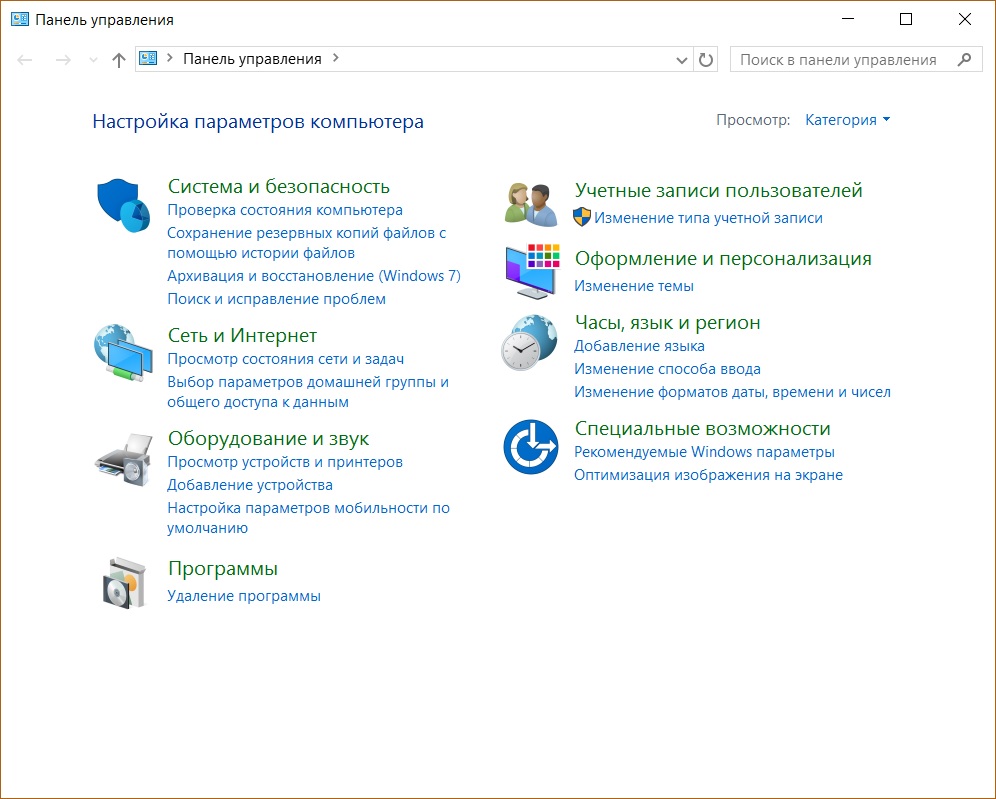
यहां वे सभी विकल्प हैं जिन्हें आप अपने लेनोवो डिवाइस को इंटरनेट से कनेक्ट कर सकते हैं। आइटम "वायरलेस नेटवर्क" पर ध्यान देना आवश्यक है। यदि सिग्नल स्तर को इंगित करने वाले चित्रण और डिवीजन हैं भूरा रंगमतलब एडाप्टर अक्षम है।
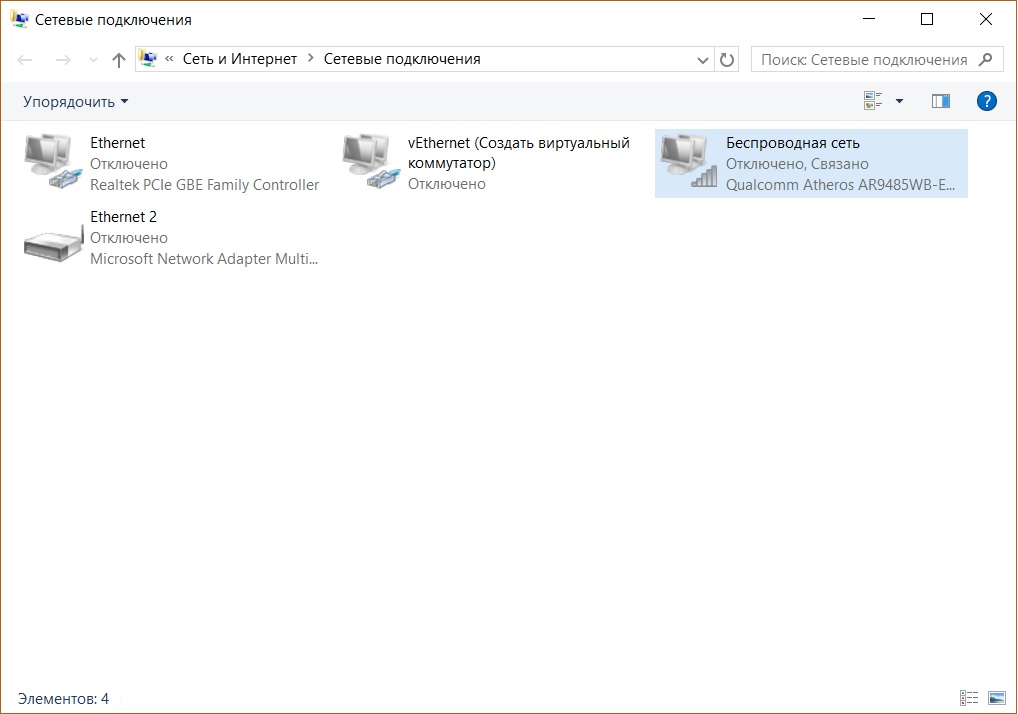
इसे सक्षम करने के लिए, दाएं माउस बटन के साथ वायरलेस कनेक्शन आइकन पर क्लिक करें और "सक्षम करें" का चयन करें।
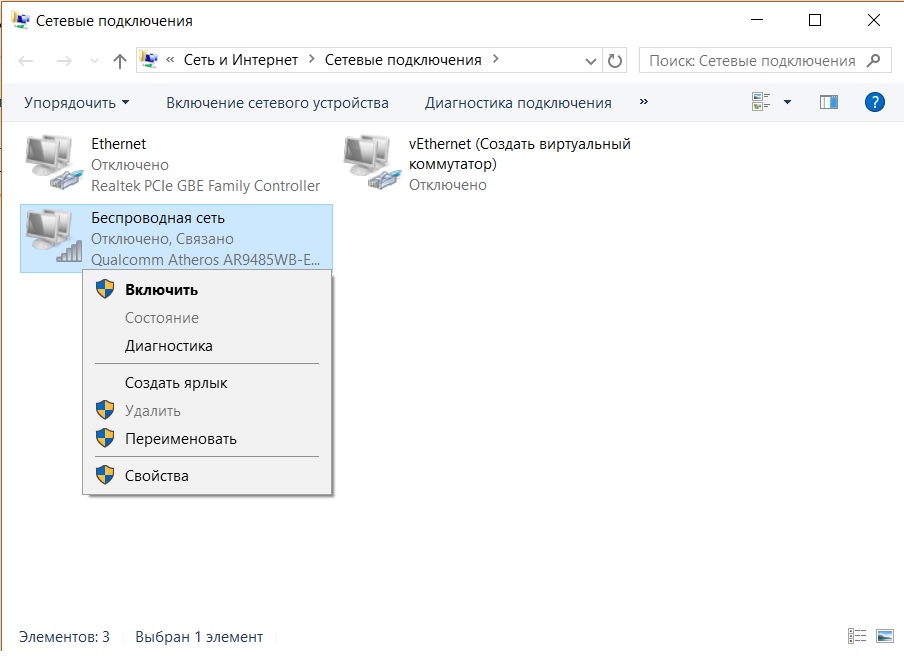
यह महत्वपूर्ण है! इस क्रिया को करने के लिए आपको काम करने की आवश्यकता है खाता व्यवस्थापक, या सिस्टम के अनुरोध पर अपना पासवर्ड दर्ज करने के लिए तैयार रहें। अन्यथा, एडाप्टर चालू नहीं होगा।
यदि आइकन " वायरलेस कनेक्शन"रंग बन गया, मॉड्यूल वाई-फाई चालू हो गया। आप इंटरनेट से कनेक्ट कर सकते हैं।
टिप! आप वाई-फाई एडाप्टर को किसी अन्य तरीके से चालू कर सकते हैं - सभी लेनोवो मॉडल पर इसके लिए विशेष कुंजी हैं। लेनोवो ब्रांड के आधार पर, चाबियाँ विभिन्न स्थानों पर स्थित हो सकती हैं, लेकिन उनके पास हमेशा एक डाइविंग सिग्नल या एक विमान के साथ एंटीना वाला आइकन होता है।
ड्राइवरों की कमी
यह भी हो सकता है कि "नेटवर्क नियंत्रण केंद्र और विंडो की खिड़की में साझा करनावायरलेस कनेक्शन आइकन बिल्कुल दिखाई नहीं देता है। इसका मतलब है लेनोवो लैपटॉप वाई-फाई मॉड्यूल सॉफ़्टवेयर स्थापित नहीं है, या यह किसी कारण से दोषपूर्ण है। बाद के मामले में, आपको सेवा केंद्र से संपर्क करना होगा, लेकिन आप अपने लिए आवश्यक सॉफ़्टवेयर इंस्टॉल कर पाएंगे।
- ऐसा करने के लिए, "कंप्यूटर" आइकन पर राइट-क्लिक करें। विंडोज 7 में, यह डेस्कटॉप पर स्थित है, संस्करण 8 और 10 में इसे "यह कंप्यूटर" कहा जाता है और टास्कबार में "एक्सप्लोरर" आइकन पर क्लिक करके खोला जा सकता है।
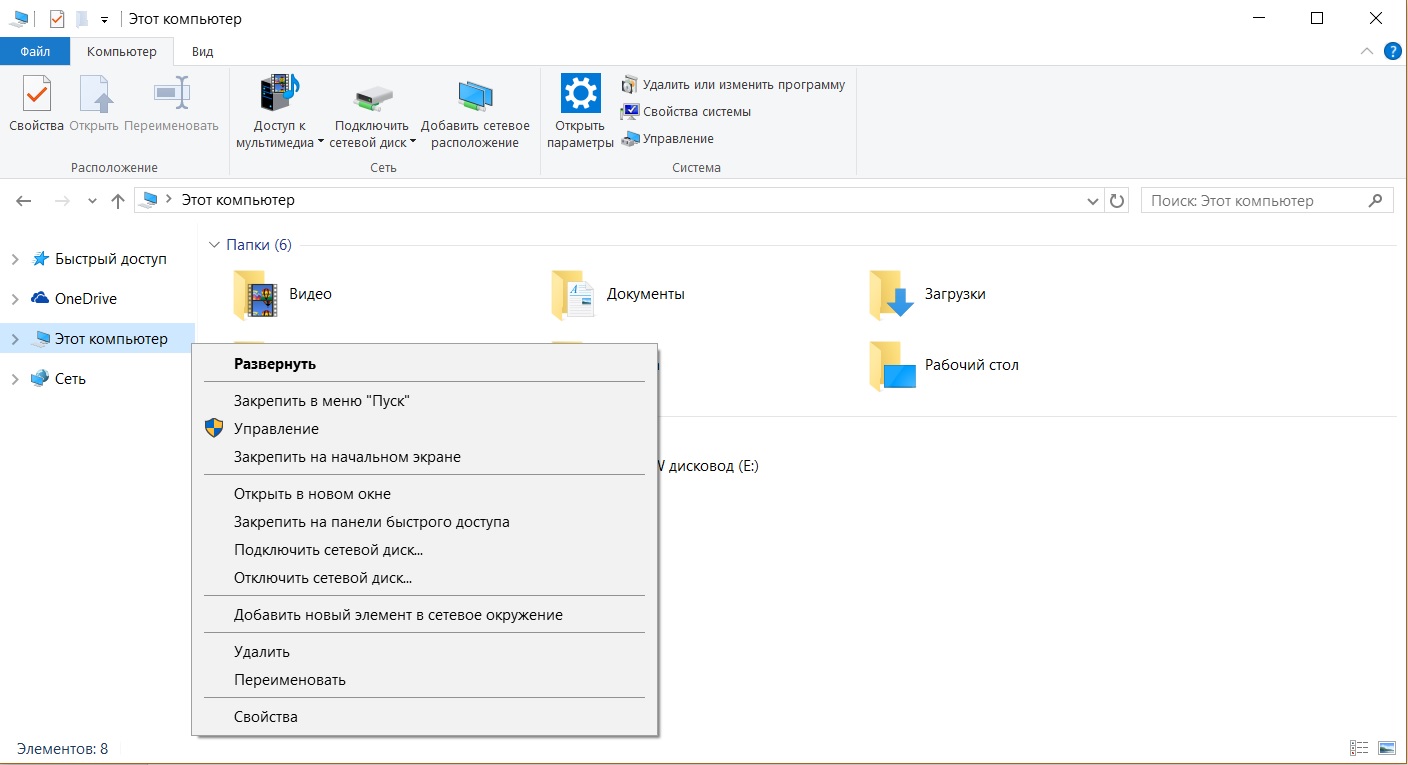
- एक विंडो खुल जाएगी जिसमें आपको "डिवाइस प्रबंधक" अनुभाग का चयन करने की आवश्यकता है।
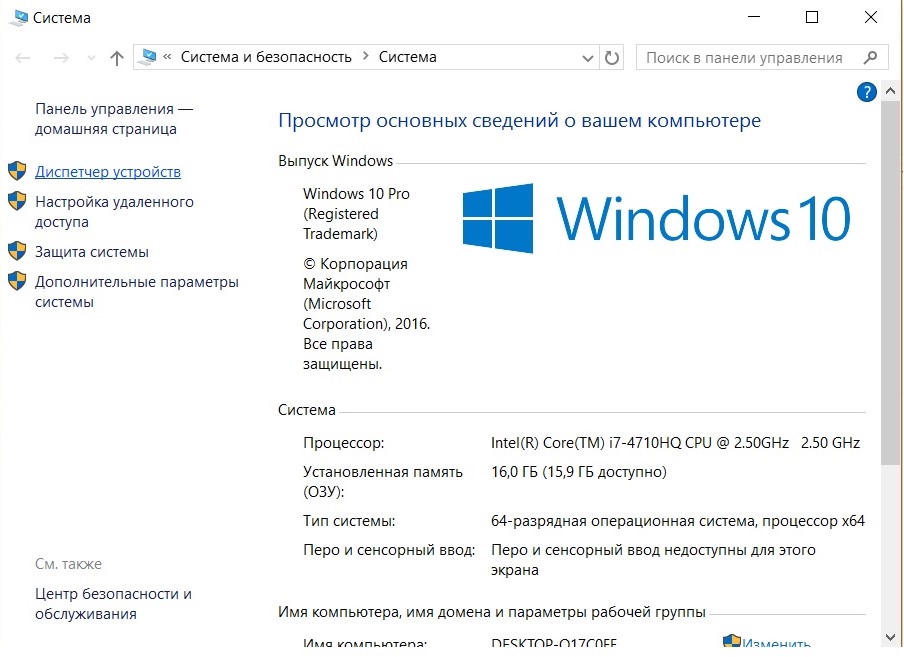
- "नेटवर्क एडाप्टर" की सूची का विस्तार करें और वांछित निर्धारित करें - इसमें निश्चित रूप से वायरलेस या वाई-फाई शब्द होंगे - राइट-क्लिक करें और "ड्राइवर अपडेट करें" का चयन करें।

- सबसे पहले, आपको विंडोज का उपयोग करके अपडेट करने का प्रयास करना चाहिए। ऐसा करने के लिए, विकल्पों से, "ड्राइवरों के लिए स्वचालित खोज" पर क्लिक करें। सिस्टम स्वयं ही आपके लेनोवो डिवाइस को खोजने और अपडेट करने का प्रयास करेगा।
लेकिन यह तरीका अच्छा है अगर लैपटॉप इंटरनेट से कनेक्ट हो और बिना काम करने वाले वाई-फाई के, उदाहरण के लिए, के माध्यम से स्थानीय नेटवर्क। अन्यथा, आपको किसी भी अन्य कंप्यूटर या लैपटॉप से इंटरनेट एक्सेस के साथ ड्राइवर को डाउनलोड करना होगा।
http://support.lenovo.com/ - निर्माता की वेबसाइट पर आपको आवश्यक लेनोवो लैपटॉप मॉडल के लिए ड्राइवर मिलेंगे। यह किसी भी कठिनाइयों को पेश नहीं करेगा - साइट एक विशिष्ट लेनोवो ब्रांड का अनुरोध करेगी और इसके लिए सभी विकल्पों को पृष्ठ पर प्रदर्शित करेगी। परिणामी सूची से, उस व्यक्ति का चयन करें जिसमें वायरलेस या वाई-फाई शब्द मौजूद होंगे। "डाउनलोड" बटन पर बायाँ-क्लिक करें, "डाउनलोड" फ़ोल्डर पर जाएं और स्थापना शुरू करने के लिए डबल-क्लिक करें।
यह महत्वपूर्ण है! हमेशा आधिकारिक लेनोवो वेबसाइट से ड्राइवर डाउनलोड करें! अन्यथा, संक्रमित फ़ाइलों को प्राप्त करने का जोखिम होता है, जिससे लैपटॉप को महत्वपूर्ण या यहां तक कि अपरिवर्तनीय नुकसान होता है।
ड्राइवरों की सफल स्थापना के बाद, पहले से ही सक्षम वायरलेस एडाप्टर आइकन दिखाई देगा, और आप इंटरनेट से कनेक्ट करने का प्रयास कर सकते हैं।
यहां मुख्य कारण हैं कि क्यों लेनोवो को इंटरनेट तक पहुंचने में समस्या हो सकती है। यदि इन समाधानों में मदद नहीं मिली है, और वाई-फाई को शामिल नहीं किया जा सकता है, तो समस्या अधिक गंभीर है, और इस मामले में तकनीकी विशेषज्ञ की मदद की आवश्यकता है।
वीडियो: अपने आप से लैपटॉप पर वाई-फाई कैसे कनेक्ट करें
लंबे समय तक मैं इस आलेख के लिए एक अच्छा शीर्षक नहीं आ सकता था, ताकि यह स्पष्ट हो सके कि यह क्या था, और विंडोज 10 में वाई-फाई के साथ समस्याओं के साथ इसे ढूंढना आसान होगा। अब हम यह पता लगाने की कोशिश करेंगे कि विंडोज 10 में वाई-फाई बटन क्यों नहीं है सामान्य रूप से वायरलेस सेटिंग्स को कहां देखना है, वाई-फाई कैसे चालू करें और ऐसी समस्या क्यों दिखाई देती है। मैं विंडोज 10 में "इस कंप्यूटर पर वायरलेस डिवाइस नहीं ढूंढ सका" त्रुटि के बारे में बताउंगा।
तुरंत मैं कहूंगा कि जब आप अपने लैपटॉप पर "वाई-फाई" नहीं पा रहे हैं (कोई पावर बटन नहीं, सेटिंग्स में कोई आइटम नहीं आदि)यह सबसे अधिक संभावना है कि आपके पास बस एक वाई-फाई ड्राइवर स्थापित नहीं है, आपके पास वाई-फाई रिसीवर नहीं है, या यह बंद है। चलो सबकुछ विस्तार से देखें।
समस्या का सार:
पूरी समस्या यह है कि हम विंडोज 10 पर वाई-फाई नेटवर्क से कनेक्ट नहीं हो सकते हैं। मैंने पहले ही लिखा है। लेकिन जब हम कनेक्शन प्रबंधन विंडो खोलते हैं, तो बस कोई नियंत्रण बटन नहीं होता है वाई-फाई एडाप्टरवें।
अगर हम सेटिंग्स में जाते हैं, नेटवर्क सेटिंग्स, तो वहां आइटम नहीं मिलेगा "वाई-फ़ाई"। और टैब पर हवाई जहाज मोड हम एक हाइलाइट त्रुटि देखेंगे "इस कंप्यूटर पर वायरलेस डिवाइस नहीं मिल सका" .
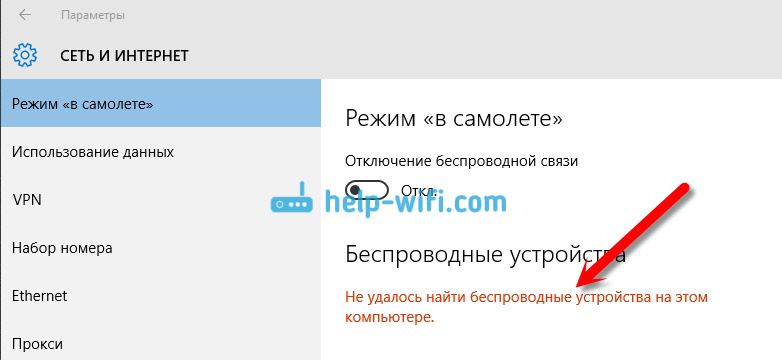
ऐसी समस्या का मतलब यह हो सकता है कि:
- आपके कंप्यूटर में भौतिक रूप से वाई-फाई रिसीवर नहीं है। यदि आपके पास लैपटॉप है, तो इसे बनाया जाना चाहिए वायरलेस एडाप्टर। कंप्यूटर पर, आप इसका उपयोग कर सकते हैं बाहरी वाईफाई रिसीवर यदि आप सुनिश्चित हैं कि आपके कंप्यूटर में वाई-फाई है (पहले इस्तेमाल किया विंडोज़ स्थापित करें 10, विनिर्देशों को देखा, एक बाहरी रिसीवर, आदि से जुड़े)तो आपको अन्य कारणों की जांच करनी होगी।
- वाई-फाई एडाप्टर पर कोई ड्राइवर स्थापित नहीं है। कुछ लेख में मैंने पहले ही लिखा है कि विंडोज 10 स्वयं वायरलेस एडाप्टर पर ड्राइवर स्थापित करता है। लेकिन हमेशा नहीं। और हमेशा नहीं, ये ड्राइवर काम करते हैं जैसा उन्हें करना चाहिए। इसलिए, विंडोज 10 में वाई-फाई के साथ ऐसी समस्याओं के लिए सबसे आम कारण वायरलेस एडाप्टर ड्राइवर या गलत ड्राइवर की कमी है।
- अच्छा, यह हो सकता है वायरलेस एडाप्टर बस डिस्कनेक्ट किया गया है। मैंने अभी जांच की है, इसे बंद कर दिया है, समस्या के "लक्षण" ठीक वैसे ही हैं जैसा मैंने ऊपर वर्णित किया है।
एक छोटी बारीकियों। आप शायद जानते हैं कि लैपटॉप के पास वायरलेस नेटवर्क चालू और बंद करने के लिए शॉर्टकट कुंजी है। मेरे Asus पर, उदाहरण के लिए, ये चाबियाँ हैं एफएन + एफ 2। विंडोज 10 में, ये कुंजी "हवाई जहाज में" मोड को सक्षम और अक्षम करने के लिए ज़िम्मेदार हैं। यदि आपके पास इंटरनेट आइकन, "हवाई जहाज" आइकन की बजाय अधिसूचना पैनल पर है, तो बस इस मोड को अपने लैपटॉप पर चाबियों के साथ बंद करें, या आइकन पर क्लिक करके और "हवाई जहाज" मोड को बंद कर दें।
किसी भी मामले में, आप अपने लैपटॉप पर चाबियों के संयोजन की जांच कर सकते हैं, यह अचानक मदद करेगा। विभिन्न निर्माताओं के अलग संयोजन हो सकते हैं। आम तौर पर, यह एंटीना आइकन के साथ एफएन कुंजी + कुंजी है।
चलो जांचें और सही करें।
विंडोज 10 के साथ लैपटॉप पर कोई वाई-फाई नहीं: समस्या हल करना
सबसे पहले चलो जांचें कि "वायरलेस नेटवर्क" एडाप्टर चालू है या नहीं, और यदि आपके पास यह एडाप्टर बिल्कुल नहीं है, तो सुनिश्चित करें कि समस्या ड्राइवर में है, या यहां तक कि आपके कंप्यूटर में इस एडाप्टर की अनुपस्थिति भी है।
अधिसूचना पैनल में इंटरनेट कनेक्शन आइकन पर राइट-क्लिक करें, और खोलें नेटवर्क और शेयरिंग सेंटर। नई विंडो में, आइटम का चयन करें एडाप्टर सेटिंग्स बदलें.
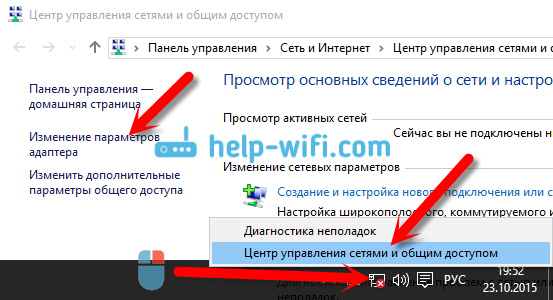
यदि आप वहां एक एडाप्टर देखते हैं "वायरलेस नेटवर्क" (या ऐसा कुछ)और यह अक्षम है, फिर उस पर राइट-क्लिक करें और चुनें सक्षम। उसके बाद, आपके लैपटॉप पर वाई-फाई दिखाई देनी चाहिए, और आप वायरलेस नेटवर्क से कनेक्ट कर सकते हैं।
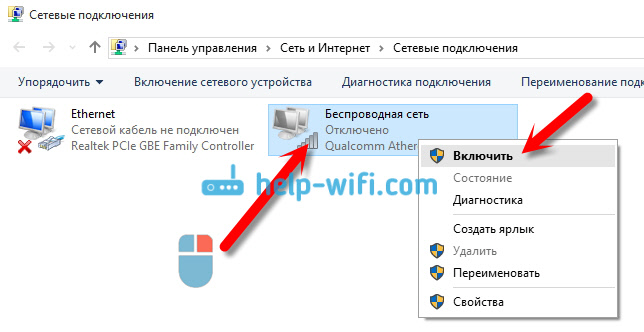
यदि कोई "वायरलेस नेटवर्क" एडाप्टर बिल्कुल नहीं है, तो, जैसा कि मैंने उपरोक्त लिखा है, वाई-फाई ड्राइवर शायद आपके कंप्यूटर पर स्थापित नहीं है। या यह स्थापित है, लेकिन यह स्थिरता से काम नहीं करता है।
विंडोज 10 में वाई-फाई एडाप्टर ड्राइवर के साथ समस्याएं
हमें डिवाइस मैनेजर पर जाना होगा, और देखें कि वहां क्या है। क्या कोई वायरलेस एडाप्टर है और यह कैसे काम करता है। ऐसा करने के लिए, मेनू पर क्लिक करें प्रारंभ और चयन करें।
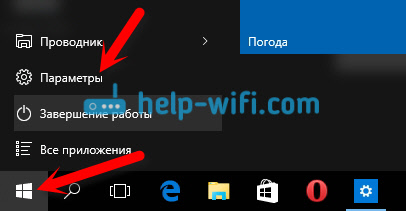
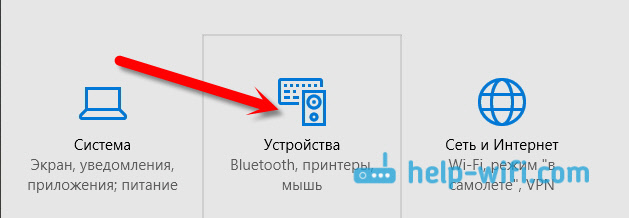
पृष्ठ के निचले हिस्से में जाएं डिवाइस प्रबंधक.
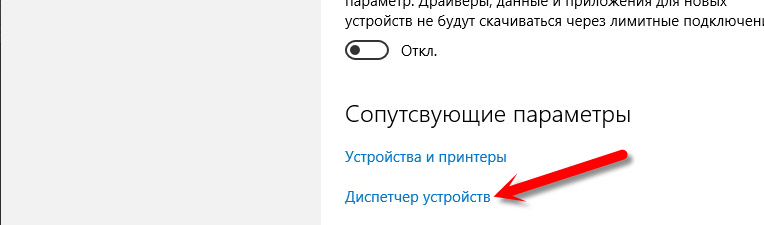
डिवाइस मैनेजर में, टैब खोलें नेटवर्क एडाप्टर। आमतौर पर दो एडाप्टर होते हैं: लैन - इंटरनेट से कनेक्ट करने के लिए नेटवर्क केबल (नेटवर्क कार्ड) और वायरलेस एडाप्टर। एक नियम के रूप में, वायरलेस एडाप्टर के नाम में "वायरलेस" शब्द होता है। मेरे लैपटॉप पर डिवाइस मैनेजर में वाई-फाई एडाप्टर यहां दिया गया है:
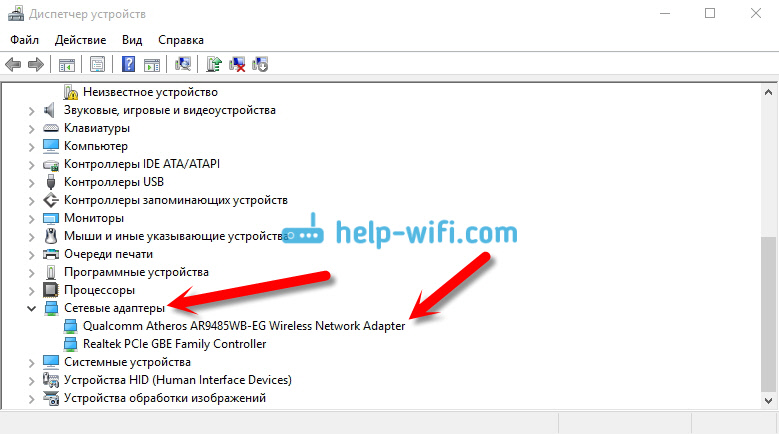
जैसा कि आप निर्माता और मॉडल के नाम पर देख सकते हैं। यदि आपके पास डिवाइस मैनेजर में एडाप्टर है, और यह सक्षम है (कैसे जांचें, ऊपर दिखाया गया है)लेकिन वाई-फाई चालू करना असंभव है, फिर अपने एडाप्टर के लिए ड्राइवर को अद्यतन करने का प्रयास करें। या, एडाप्टर के साथ संचालन करने का प्रयास करें, जिसे मैंने लेख में लिखा था।
यदि ड्राइवर वहां नहीं है, या एडाप्टर स्वयं मौजूद नहीं है, तो आप इसे डिवाइस मैनेजर में नहीं देख पाएंगे।
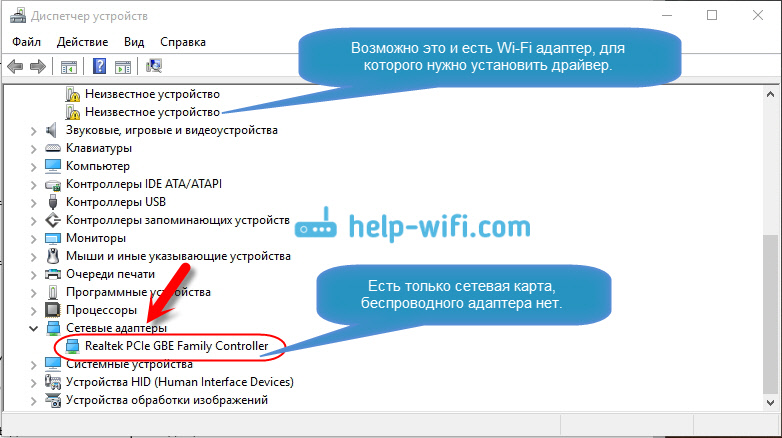
लेकिन ध्यान दें कि अगर प्रबंधक में कोई एडाप्टर नहीं है (और कंप्यूटर में, यह लैपटॉप है)तो डिवाइस प्रबंधक में कम से कम एक होना चाहिए अज्ञात डिवाइसजैसा कि मेरे स्क्रीनशॉट में है। इस मामले में, आपको वायरलेस एडाप्टर पर ड्राइवर स्थापित करने का प्रयास करने की आवश्यकता है।
वाई-फाई एडाप्टर ड्राइवर को कैसे इंस्टॉल या अपडेट करें?
यदि आपके पास लैपटॉप हैफिर किसी खोज के माध्यम से निर्माता की आधिकारिक वेबसाइट पर जाएं, या मेनू के माध्यम से अपने मॉडल की तलाश करें, ड्राइवर डाउनलोड के साथ अनुभाग ढूंढें, और वायरलेस एडाप्टर के लिए ड्राइवर की तलाश करें। कृपया ध्यान दें कि सबसे अधिक संभावना चुनने का अवसर होगा ऑपरेटिंग सिस्टम। विंडोज 10 का चयन करें। यदि "टेंस" के लिए कोई ड्राइवर नहीं हैं, तो आप विंडोज 8 (8.1) चुनने का प्रयास कर सकते हैं। इसके अलावा, ड्राइवर डिस्क पर हो सकता है, जो आमतौर पर एक लैपटॉप के साथ बंडल आता है (लेकिन यह संभावना नहीं है कि "दसियों" के लिए एक ड्राइवर होगा).
ड्राइवर को अपने कंप्यूटर पर सहेजें और बस इसकी स्थापना चलाएं। यदि आपने संग्रह डाउनलोड किया है, तो संग्रह में स्थापना फ़ाइल होनी चाहिए, जिसे आपको केवल चलाने और निर्देशों का पालन करने की आवश्यकता है। स्थापना के बाद, लैपटॉप को पुनरारंभ करें, और वाई-फाई नेटवर्क से कनेक्ट करने का प्रयास करें (वाई-फाई सक्षम होना चाहिए).
यदि आपके पास है स्थिर कंप्यूटर यूएसबी / पीसीआई एडाप्टर के साथ, फिर एडाप्टर की निर्माता की वेबसाइट पर ड्राइवर की तलाश करें। एडाप्टर मॉडल के अनुसार। खैर, आपके पास ड्राइवर डिस्क होनी चाहिए।
ड्राइवर अद्यतन के लिए, हम सबकुछ उसी तरह करते हैं जैसे इंस्टॉलेशन के मामले में: हम पाते हैं, कंप्यूटर पर डाउनलोड करते हैं, और इसे इंस्टॉल करते हैं।
और अधिक ...
वैसे, वायरलेस एडाप्टर पर ड्राइवर स्थापित करने के बाद, जब यह काम करता है, तो आप - एक बहुत ही उपयोगी चीज कर सकते हैं।
परिणामों में टिप्पणियों को साझा करें, प्रश्नों को स्पर्श करें, और मैं इस समस्या को "शीर्ष दस" पर वाई-फाई के साथ हल करने के लिए नई जानकारी के साथ इस आलेख को पूरक करने का प्रयास करूंगा।
ड्राइव सी पर, खोज चालू कर दिया और वायरलेस लैन फ़ोल्डर मिला।
सी: \\ e समर्थन \\ eDriver \\ Software \\ WirelessLan \\ Qualcomm Atheros \\ WirelessLan \\ 10.0.0.342 \\ 2886 \\
सेटअप में दो फाइलें हैं। मैंने उन दोनों को लॉन्च किया और सबकुछ सामान्य हो गया।
अगर कोई मदद कर सकता है, Konstantin के लिए धन्यवाद!


 डेस्कटॉप कंप्यूटर को चालू कैसे करें
डेस्कटॉप कंप्यूटर को चालू कैसे करें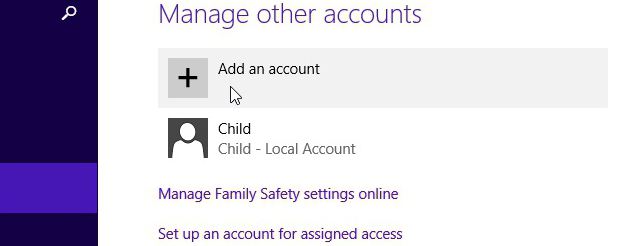 खाते का नाम कैसे बदलें
खाते का नाम कैसे बदलें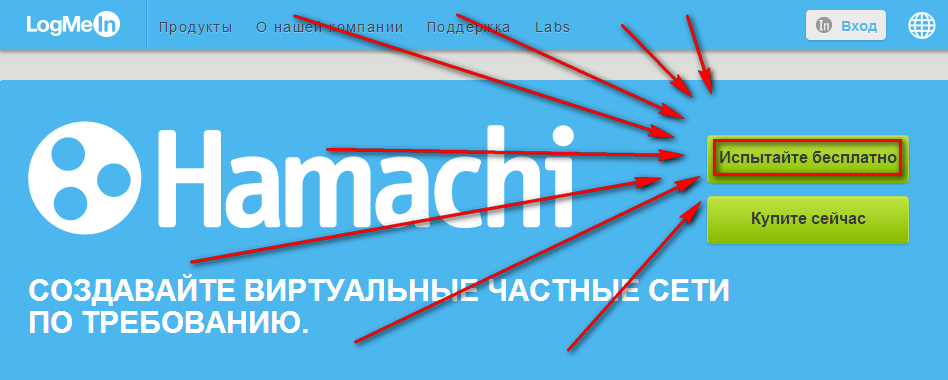 इंटरनेट के माध्यम से लैन
इंटरनेट के माध्यम से लैन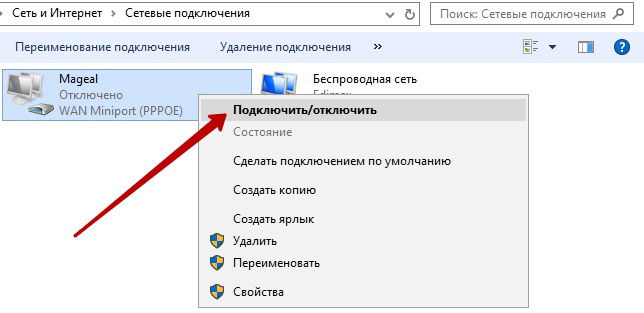 मॉडेम, राउटर, फोन, टैबलेट अनलॉक करें
मॉडेम, राउटर, फोन, टैबलेट अनलॉक करें