इंटरनेट से कनेक्शन कैसे स्थापित करें। इंटरनेट स्थापित करना कदम निर्देशों के अनुसार कदम। नेटवर्क कनेक्शन गुण बदलें
मेरे पाठकों को नमस्कार! आज, मैं आपको बताना चाहता हूं कि अपने एडीएसएल कनेक्शन पर कदम से इंटरनेट कदम कैसे स्थापित करें। आज के एडीएसएल इंटरनेट के साथ, यह याद रखना पहले से ही डरावना है कि डायल-अप मोडेम कनेक्ट करने के लिए इसका उपयोग कैसे किया जाता था, जो उसी तरह से जुड़े थे एडीएसएल मोडेम, टेलीफोन लाइन पर, और इंटरनेट से कनेक्ट करने का प्रयास करते समय, संचार में एक ब्रेक के बारे में एक बार बार-बार एक त्रुटि आई। कनेक्शन के साथ लंबी पीड़ा के दौरान, एक बड़ी खुशी थी कि मैं अंत में जुड़ा हुआ था, फिर एक लंबा इंतजार, जब परिष्कृत वेब पेज खुलता है, कनेक्शन की गति 32 केबीपीएस तक थी, आम तौर पर मैंने जो पहली चीज देखी थी वह एक ईमेल थी। इस कनेक्शन का एक और बड़ा नुकसान था, जब एक ग्राहक आपके फोन पर था, उसने अपने हैंडसेट में शोर सुनाई जो अब फैक्स बना रही है, और इंटरनेट से कनेक्शन तोड़ सकता है। पृष्ठ को तुरंत खोलने के लिए, वेब पृष्ठों पर चित्रों का प्रदर्शन बंद कर दिया। इस कनेक्शन के साथ, वे पूरी तरह से इंटरनेट पर जाने में कामयाब रहे स्थानीय क्षेत्र नेटवर्क10 कंप्यूटर शामिल हैं। यह स्कूल में था, और जब बच्चे कंप्यूटर पर बैठे थे, तो उन्होंने लगभग पूरे पाठ की प्रतीक्षा की, ताकि एक पृष्ठ खुल जाएगा। हां, नसों को एक ही समय में लोहा होना चाहिए, हर कोई इसका सामना नहीं कर सकता है।
चरण 7: यदि आप पहली बार राउटर में लॉग इन कर रहे हैं, तो स्थापना विज़ार्ड स्वचालित रूप से प्रारंभ हो जाएगा। अपने राउटर को अपने प्रकार के इंटरनेट कनेक्शन का पता लगाने के लिए प्रतीक्षा करें। राउटर आपके इंटरनेट कनेक्शन का पता लगाने के बाद, आपको अपना उपयोगकर्ता नाम और पासवर्ड जैसी जानकारी दर्ज करनी पड़ सकती है। उन्हें प्राप्त करने के लिए, आपको ऐसी कंपनी से बात करने की ज़रूरत है जो आपके इंटरनेट को प्रदान करे, जिसे इंटरनेट सेवा प्रदाता भी कहा जाता है।
आपको शायद अतिरिक्त जानकारी दर्ज करने की आवश्यकता नहीं है। । आपको इंटरनेट तक पहुंचने के लिए शायद कुछ जानकारी दर्ज करने की आवश्यकता होगी। उपयोगकर्ता नाम: आपका ऑनलाइन उपयोगकर्ता नाम पासवर्ड: आपका ऑनलाइन पासवर्ड। आपके वायरलेस क्लाइंट को कनेक्ट करने के लिए इस पासफ्रेज या कुंजी को दर्ज करने की आवश्यकता होगी वायरलेस नेटवर्क। राउटर की सुरक्षा के लिए, राउटर के फर्मवेयर तक पहुंचने के लिए पासवर्ड बनाएं।
अब एडीएसएल कनेक्शन हमारे पास आया है, इस तरह के कनेक्शन के साथ, आज, गति 5 एमबीपीएस तक पहुंच जाती है, जो कनेक्शन की गति से 160 गुना तेज है डायल-अप मॉडेम। यहां इतनी गति से आप पहले से ही बदल सकते हैं।
आज, मैं आपको एडीएसएल इंटरनेट से कनेक्ट करने के लिए चरण-दर-चरण निर्देश दिखाना चाहता हूं। सबसे आसान कनेक्शन विकल्प पर विचार करें जो कोई भी कर सकता है। सबसे पहले आपको मॉडेम को एक स्प्लिटर के माध्यम से, और सिस्टम इकाई (चित्र 1) के साथ एक टेलीफोन लाइन से कनेक्ट करने की आवश्यकता है।
नेटवर्क कनेक्शन गुण बदलें
अब माता-पिता बच्चों द्वारा देखी जाने वाली साइटों को ब्राउज़ कर सकते हैं, और कौन से डिवाइस आपके नेटवर्क से जुड़े हुए हैं। या आप बाद में पंजीकरण करने के लिए "छोड़ें" चुन सकते हैं। ध्यान दें। बहुत से लोग मानते हैं कि एक साधारण कंप्यूटर सेटअप पहले से ही उन्हें इंटरनेट से कनेक्ट करने की अनुमति देगा। इन विकल्पों में से प्रत्येक के साथ एक इंटरनेट कनेक्शन स्थापित करना भिन्न होता है। कंप्यूटर - इंटरनेट मॉडेम - कंप्यूटर मैनुअल - टेलीफोन।
सर्वोत्तम प्रकार के इंटरनेट कनेक्शन का चयन करते समय अपना कंप्यूटर और स्थान देखें। यदि आपका स्थान आपको इस इंटरनेट कनेक्शन को सेट करने की अनुमति देता है तो ब्रॉडबैंड सबसे अच्छा है। अगर कंप्यूटर का उपयोग करता है ब्रॉडबैंड, इंटरनेट कनेक्शन स्वचालित रूप से होगा। यदि नहीं, तो राउटर या मॉडेम कनेक्टर की जांच करें यदि यह सही ढंग से जुड़ा हुआ है।
स्प्लिटर पर, सभी सॉकेट पर हस्ताक्षर किए जाते हैं, जहां एक शिलालेख रेखा होती है - हम टेलीफोन लाइन से कनेक्ट होते हैं, फोन - फोन कनेक्ट होता है, मोडेम - मॉडेम जुड़ा हुआ है। अगला, मॉडेम जुड़ा हुआ है नेटवर्क केबल। और कुछ के अंत में हम मॉडेम को नेटवर्क कार्ड के माध्यम से सिस्टम यूनिट से कनेक्ट करते हैं।
ऑपरेशन के बाद, केबल कनेक्शन, यहां जाएं: प्रारंभ करें -\u003e नियंत्रण कक्ष -\u003e नेटवर्क और इंटरनेट कनेक्शन -\u003e नेटवर्क कनेक्शन या कोई अन्य विधि: प्रारंभ -\u003e नियंत्रण कक्ष -\u003e नेटवर्क कनेक्शन, या प्रारंभ -\u003e कनेक्शन -\u003e सभी कनेक्शन प्रदर्शित करें। खुली खिड़की में, आपके नेटवर्क एडेप्टर प्रदर्शित होते हैं (चित्र 2), साथ ही मौजूदा कनेक्शन भी।
ऐसा तब तक करें जब तक आपके पास इंटरनेट कनेक्शन न हो। जांच करें कि मॉडेम का विद्युत कनेक्टर आउटलेट में प्लग है या नहीं। मॉडेम के इंटरनेट केबल को कंप्यूटर से कनेक्ट करें। मॉडेम को पहचानने के लिए कंप्यूटर की प्रतीक्षा करें। अपना उपयोगकर्ता नाम, संख्या और पासवर्ड दर्ज करें। यदि आप इन प्रकार की जानकारी नहीं जानते हैं तो अपने आईएसपी पर कॉल करें।
इंटरनेट से कनेक्ट करने का प्रयास विफल होने पर "दोहराना" या समान बटन चुनें। यदि आपके पास लैंडलाइन टेलीफोन है तो डायल-अप कनेक्शन स्थापित किया जा सकता है। फोन केबल को कंप्यूटर से कनेक्ट करें। कनेक्शन आइकन का चयन करें रिमोट एक्सेस और संख्या, उपयोगकर्ता नाम और पासवर्ड दर्ज करें। यदि आप इन प्रकार की जानकारी नहीं जानते हैं तो अपने टेलीफोन सेवा प्रदाता को कॉल करें।
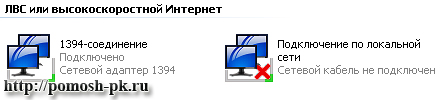
सबसे पहले, आपको यह तय करना चाहिए कि आप किस नेटवर्क एडाप्टर को मॉडेम से कनेक्ट कर रहे हैं, ऐसा करने के लिए, नेटवर्क में मॉडेम चालू करें, और इसे खींचने का प्रयास करें - मॉडेम को नेटवर्क कार्ड से कनेक्ट करने वाले केबल को प्लग करें नेटवर्क एडाप्टर दिखाएगा कि केबल कनेक्ट नहीं है, और फिर इसके विपरीत यह दिखाएगा कि सबकुछ सामान्य रूप से जुड़ा हुआ है, बस यह नेटवर्क एडाप्टर है और आप कनेक्ट करने के लिए उपयोग किए जाते हैं, और हम इसके साथ आगे की कार्रवाई करेंगे।
कृपया प्रतीक्षा करें या फिर से प्रयास करें जब तक कि आप इंटरनेट से कनेक्ट न हों। इंटरनेट कनेक्शन शायद टेलीफोन के संबंध में सबसे महत्वपूर्ण परिवर्तन, इंटरनेट आज हमारी दुनिया का एक बड़ा हिस्सा है। इसमें कई प्रकार के इंटरनेट कनेक्शन शामिल हैं। यह विशेष टेलीफोन लाइन टेलीफोन कंपनी द्वारा स्थापित की जानी चाहिए। मोडेम कनेक्शन एक इंटरनेट कनेक्शन स्थापित करने के लिए एक डायल-अप कनेक्शन एक नियमित टेलीफोन लाइन का उपयोग करता है। डिजिटल डेटा एनालॉग संकेतों में मॉड्यूल किया जाता है और टेलीफोन लाइनों के माध्यम से भेजा जाता है।
चयनित नेटवर्क एडेप्टर पर, राइट-क्लिक करें, एक प्रॉपर्टी का चयन करें, यह आदेश प्रस्तावित सूची (चित्र 3) में सबसे हालिया होगा।
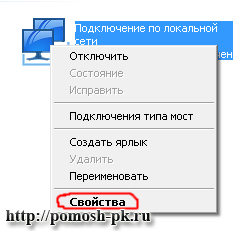
"इस कनेक्शन द्वारा उपयोग किए गए घटक" खंड में, इंटरनेट प्रोटोकॉल (टीसीपी / आईपी) का चयन करें, और "गुण" बटन (चित्र 4) पर क्लिक करें।
इंटरनेट सेटअप विज़ार्ड
यह अध्याय मॉडेम कनेक्शन विवरण पर चर्चा करता है। अन्य प्रकार के कनेक्शन बनाने के लिए प्रक्रियाएं समान हैं, लेकिन आपके इंटरनेट सेवा प्रदाता से अतिरिक्त कदम या जानकारी की आवश्यकता हो सकती है। यह टूल आपको एक नया इंटरनेट कनेक्शन बनाने की प्रक्रिया में कदम से कदम उठाने में मदद करेगा। प्रत्येक प्रकार का यौगिक खिड़की के बाएं फलक में सूचीबद्ध है।
स्थापित करने के लिए कनेक्शन प्रकार का चयन करें, फिर विज़ार्ड का पालन करें। इस अध्याय का अगला खंड उदाहरण के रूप में डायल-अप कनेक्शन बनाने के विवरणों पर चर्चा करता है। यह कहकर शुरू करें कि आपके पास आवश्यक सभी डिवाइस और कनेक्शन हैं।

खुलने वाली खिड़की में, आईपी पता, सबनेट मास्क, मुख्य गेटवे दर्ज करें - वे आम तौर पर आकृति (चित्र 5) में दर्ज लोगों के साथ मेल खाते हैं, हालांकि केवल आईपी पता भिन्न हो सकता है, यहां आप 0 से 255 तक के अंत में अंतिम अंक बदल सकते हैं। निम्नलिखित में DNS पते के उसी खंड में, मैंने अपने क्षेत्र के लिए पते प्रदान किए हैं, अन्य क्षेत्रों के लिए वे भिन्न हो सकते हैं, अपने सेवा प्रदाता से जांचें।
स्थापित करें सॉफ्टवेयरआपके आईएसपी द्वारा प्रदान की गई और उन चरणों का पालन करें जिन्हें आपको सक्रिय करने की आवश्यकता है। जब आप अब इंटरनेट से कनेक्ट कर सकते हैं और वेब पेज दर्ज कर सकते हैं, तो यह इस तथ्य के कारण है कि कनेक्शन सही तरीके से काम कर रहा है।
राउटर और वायरलेस कनेक्शन कॉन्फ़िगर करें
जब दोनों डिवाइस चालू होते हैं, कनेक्शन पूरा हो जाता है। आपके कंप्यूटर को पहले से ही इंटरनेट से कनेक्शन पंजीकृत करना होगा। यहां से आप नेटवर्क का नाम दे सकते हैं और एक मजबूत पासवर्ड सेट कर सकते हैं। पूरा होने के बाद आप शुरू कर सकते हैं वायरलेस कनेक्शन अन्य कंप्यूटर अपने कंप्यूटर को वायरलेस नेटवर्क से कनेक्ट करने के लिए, सक्रिय करें वायरलेस एडाप्टर कंप्यूटर, नेटवर्क की खोज के लिए प्रतीक्षा करें और संकेत मिलने पर एक्सेस कोड दर्ज करें। वायरलेस रूप से जुड़े प्रत्येक कंप्यूटर के लिए इस प्रक्रिया को दोहराएं।
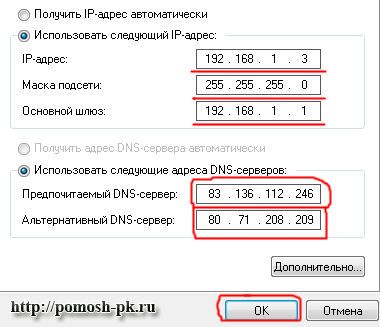
आपके द्वारा दर्ज किए गए सभी डेटा के बाद, ठीक क्लिक करें, फिर ठीक है। सभी नेटवर्क एडाप्टर कॉन्फ़िगर किया गया है। कनेक्शन पर ही जाओ।
सभी एक ही खिड़की में नेटवर्क कनेक्शन। "नया कनेक्शन बनाना" पर क्लिक करें (चित्र 6)।
"मैन्युअल रूप से कनेक्शन सेट करें" चुनें, फिर (fig.9)।
"हाई-स्पीड कनेक्शन के माध्यम से" चुनें, फिर (चित्र 10)।
हम अपने कनेक्शन को कॉल करते हैं, या तो, मैंने अभी इंटरनेट कहा है, (चित्रा 11) पर क्लिक करें।
खुलने वाली विंडो में, अपना डेटा दर्ज करें: लॉगिन, पासवर्ड, प्रदाता उन्हें आपको देना चाहिए (fig.12), यानी। जो इंटरनेट सेवाएं प्रदान करता है।
दर्ज करने के लिए, मैं आपको निम्न कार्य करने की सलाह देता हूं: सबसे पहले, किसी भी टेक्स्ट एडिटर में सभी डेटा दर्ज करें, उदाहरण के लिए, एक नोटपैड, और उस विंडो से उस विंडो में कॉपी करें जो खुलता है, पासवर्ड दो बार दर्ज करें। हर कोई प्रवेश करने के बाद, अगला क्लिक करें। फिर आपको एक नए कनेक्शन (चित्र 13) के निर्माण की अधिसूचना दी जाएगी, डेस्कटॉप पर शॉर्टकट जोड़ने के लिए शॉर्टकट पर टिकटें, और क्लिक करें।
बधाई हो, अब आपने इंटरनेट मॉडेम को कॉन्फ़िगर करने का तरीका सीखा है। अगर कोई कुछ समझ में नहीं आता है, तो इस आलेख में टिप्पणियों में प्रश्न पूछें। मैं आपको यह भी साझा करने के लिए कहता हूं कि आपका इंटरनेट कनेक्शन सेटअप कैसे चला जाता है। आपके ध्यान के लिए सभी को धन्यवाद।
हां, हम अभी भी खड़े नहीं हैं, लेकिन हम सबकुछ सुधार रहे हैं। अब आप अलग-अलग केबलों के बिना इंटरनेट से कनेक्ट कर सकते हैं और FiWi कनेक्शन का उपयोग कर सकते हैं। अब अपार्टमेंट में वाईफाई कनेक्ट करना वास्तव में संभव है। FiWi के माध्यम से कनेक्शन सेवाओं के बारे में, प्रस्तावित साइट पढ़ें।
विंडोज 7 में वीपीएन कनेक्शन बनाने के लिए निर्देश
सॉकेट में प्लग जब नेटवर्क कार्ड निम्नलिखित तस्वीर मॉडेम से आने वाली कॉर्ड से दिखाई देनी चाहिए:
इसमें, चुनें होम नेटवर्क। चित्र प्रकट होने तक अगला बटन क्लिक करें:
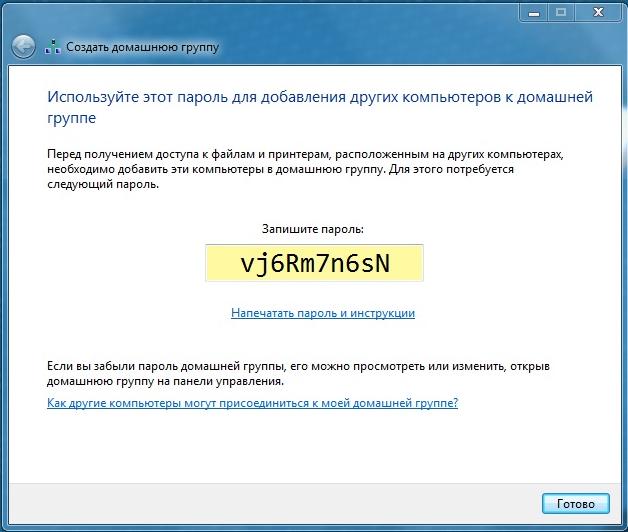
चरण 2।
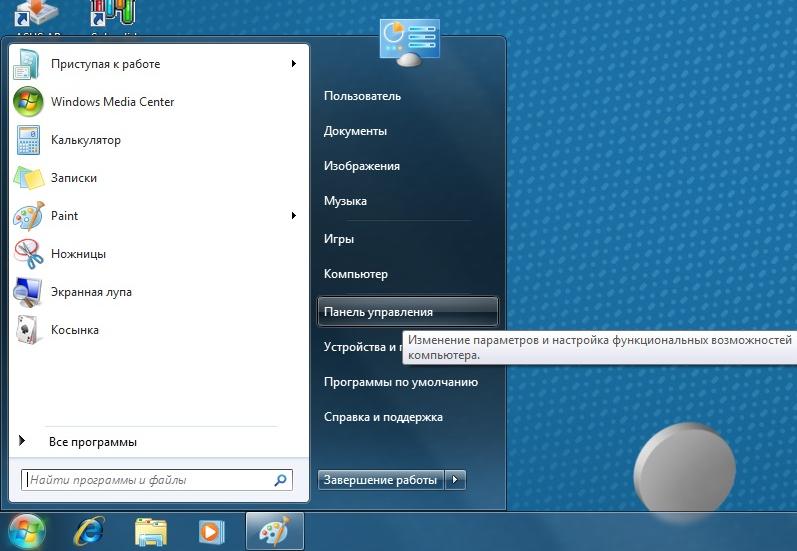
चरण 3।
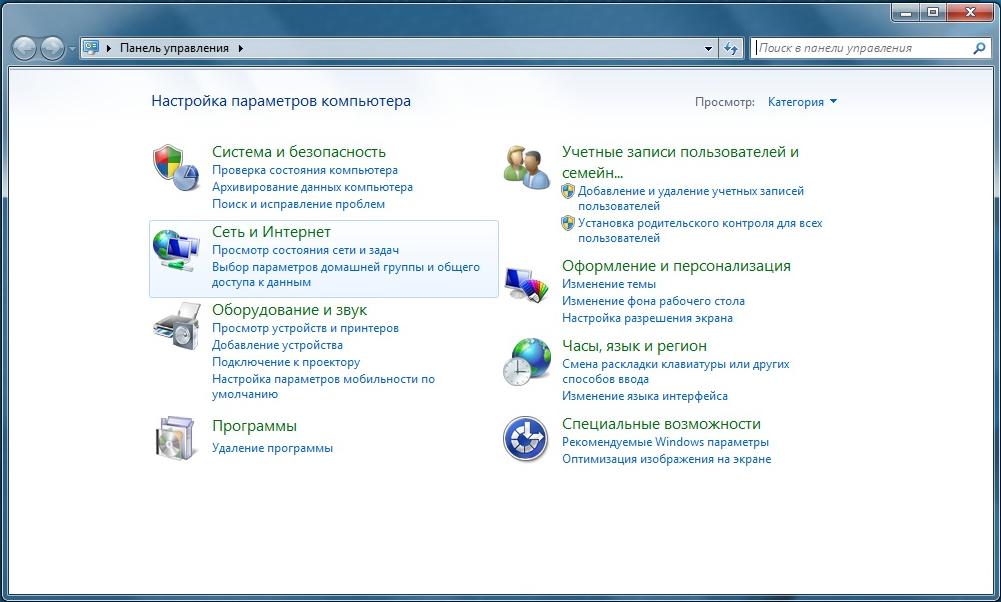
चरण 4।
"नेटवर्क और इंटरनेट" आइकन पर क्लिक करें। चरण 5 में खींची गई एक खिड़की खुल जाएगी:

चरण 5।
"नेटवर्क और शेयरिंग सेंटर" शब्द पर क्लिक करें:

चरण 6।
"नया कनेक्शन या नेटवर्क सेट अप करना" शब्दों पर क्लिक करें:

चरण 7।
"कार्यस्थल कनेक्शन" का चयन करें:

चरण 8।

चरण 9।

चरण 10।
फ़ील्ड उपयोगकर्ता और पासवर्ड खाली छोड़ दिया जाता है, उन्हें बाद में भरें

चरण 11।
एक तस्वीर प्रकट होती है (चरण 12), जिसमें हम करीब क्लिक करते हैं।

चरण 12।

चरण 13।

चरण 14।
वीपीएन कनेक्शन पर राइट-क्लिक करें और शॉर्टकट बनाने के लिए लेबल का चयन करें।
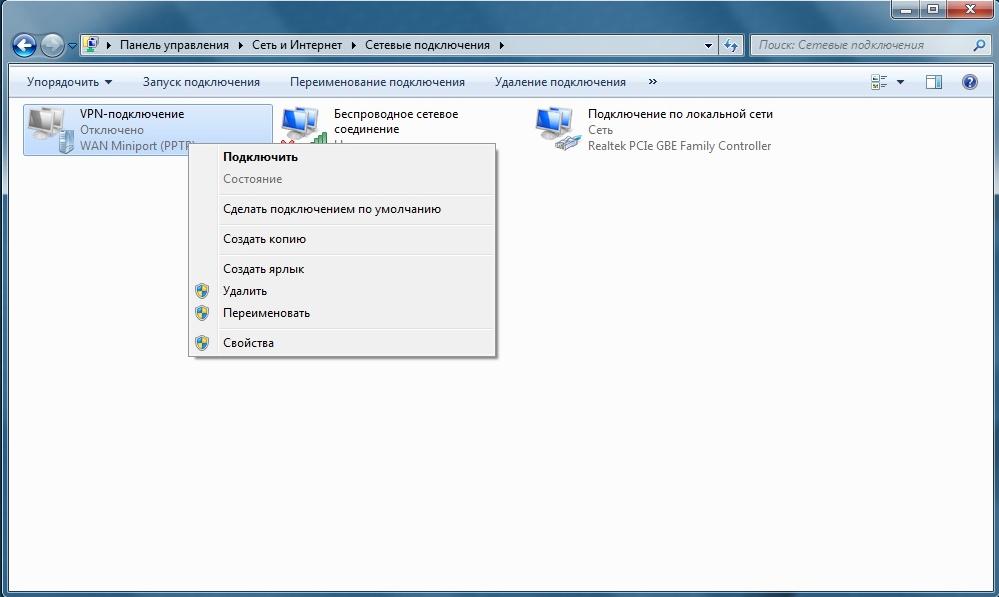
चरण 15।
इसके बाद, डेस्कटॉप पर चरण 14 में बनाए गए शॉर्टकट पर बाएं माउस बटन पर 2 बार क्लिक करें:

चरण 16।
फिर "गुण" बटन पर क्लिक करें:
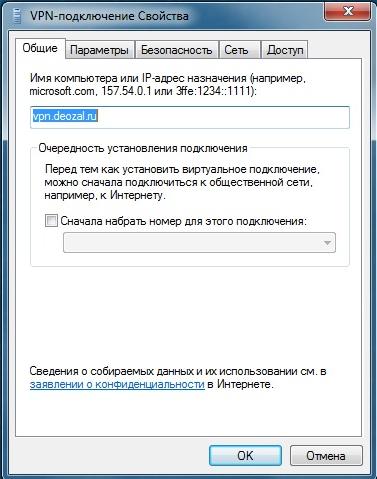
चरण 17।
प्रदर्शन "सुरक्षा" पर जाएं:

चरण 18।
और हम चरण 18 में इस तरह की सेटिंग्स बनाते हैं। हमने डेटा एन्क्रिप्शन "वैकल्पिक (एन्क्रिप्शन के बिना भी कनेक्ट) सेट किया है," निम्न प्रोटोकॉल को अनुमति दें "के सामने एक बिंदु डालें और" अनएन्क्रिप्टेड पीएपी पासवर्ड "पर निशान लगाएं, अन्य सभी चेकबॉक्स हटा दें।
फिर "ठीक" पर क्लिक करें
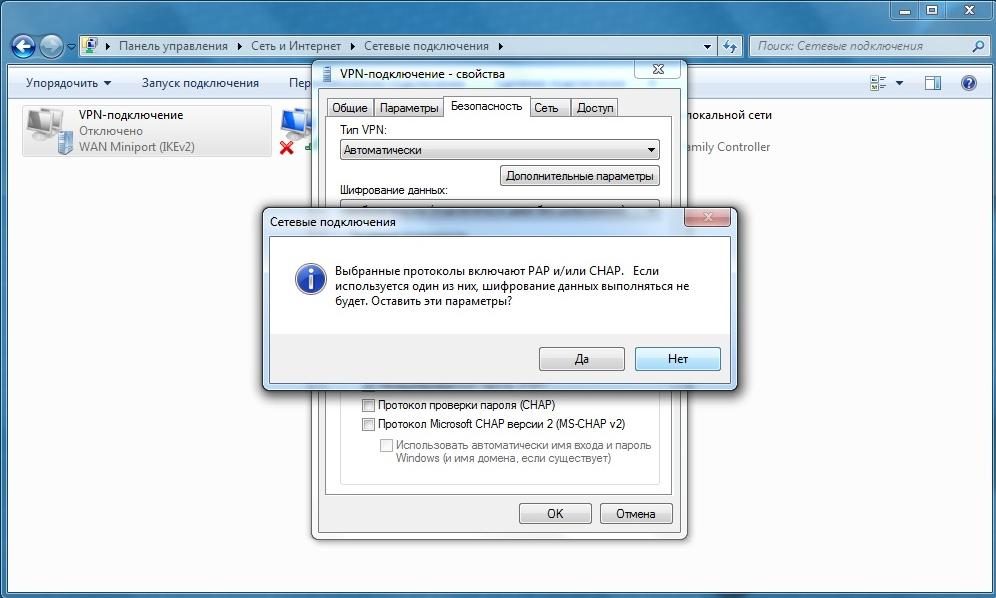
चरण 1 9।
"ठीक" पर क्लिक करने के बाद एक विंडो दिखाई देती है जिसमें आपको "हां" पर क्लिक करने की आवश्यकता होती है। इसके बाद, अपना वीपीएन-कनेक्शन खोलें, जैसा कि चरण 20 में खींचा गया है और हम "पासवर्ड" फ़ील्ड में "उपयोगकर्ता" फ़ील्ड और पासवर्ड में आपके लॉगिन में हथौड़ा लगाते हैं
उसके बाद, कनेक्शन पर क्लिक करें। उसके बाद आपको ऑनलाइन जाना होगा।


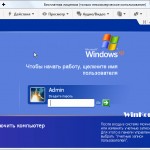 Teamviewer प्रदर्शन पैरामीटर प्रारंभिक पर लटका है
Teamviewer प्रदर्शन पैरामीटर प्रारंभिक पर लटका है दुनिया में सबसे बड़ा बंदरगाह
दुनिया में सबसे बड़ा बंदरगाह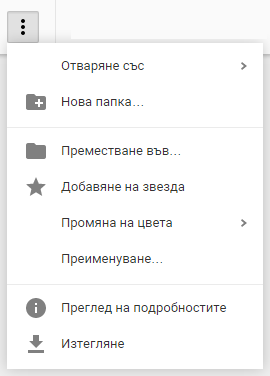 नेटवर्क फ़ोल्डर: यह क्या है, इसे कैसे बनाया जाए और इसका उपयोग कैसे करें?
नेटवर्क फ़ोल्डर: यह क्या है, इसे कैसे बनाया जाए और इसका उपयोग कैसे करें?