Teamviewer प्रदर्शन पैरामीटर के प्रारंभ पर लटका है।
ऐसे मामले हैं जब आपको कंप्यूटर पर दूरस्थ रूप से कनेक्ट करने की आवश्यकता होती है, अक्सर ऑपरेटिंग सिस्टम के साथ विंडोज .
और के लिए सबसे आसान और पार मंच कार्यक्रम रिमोट एक्सेस यह है TeamViewer.
इस बारे में लेख में चर्चा की जाएगी।
TeamViewer पैकेज सॉफ्टवेयर कंप्यूटर के रिमोट कंट्रोल के लिए,
नियंत्रण और प्रबंधित मशीनों, वीडियो कॉन्फ्रेंसिंग और के बीच फ़ाइलों को साझा करना
वेब कॉन्फ्रेंसिंग।
पहुंच के बाद आप एक दूरस्थ डेस्कटॉप देखेंगे। स्क्रीन के शीर्ष पर पैनल का उपयोग करके, हम किसी अन्य व्यक्ति को शामिल होने, देखने के विकल्प बदलने, वीडियो कॉल शुरू करने, हमारे कार्यों को रिकॉर्ड करने, फ़ाइल डाउनलोड करने के लिए आमंत्रित कर सकते हैं। मान लीजिए कि हमारे पास आपके कंप्यूटर के साथ दूरस्थ सहायता प्राप्त करने के लिए किसी से पूछने का अवसर है, नीचे दिए गए निर्देशों का पालन करें। कार्यक्रम सहायता पृष्ठ से प्रवेश पासवर्ड दर्ज करने के लिए कहेंगे। पासवर्ड दर्ज करने के बाद, कनेक्टेड उपयोगकर्ता "लॉगिन" बटन दबाता है।
जब कनेक्शन स्थापित होता है, तो हम देखते हैं कि सेवा कर्मियों ने कनेक्ट किया है, हमारे डेस्कटॉप वॉलपेपर से गायब हो जाता है, और टूलबार अधिसूचना क्षेत्र में प्रदर्शित होता है, जो सत्रों की एक सूची प्रदर्शित करता है। साथ ही एक ही विंडो में आइकन हैं जो प्रोग्राम के संचार कार्यों को सक्रिय करते हैं।
विंडोज, मैक ओएस एक्स, लिनक्स, आईओएस और एंड्रॉइड के लिए संस्करण हैं।
चेतावनी!
64 बिट कार्यक्रम का संस्करण TeamViewer काम नहीं करता !!!
अनसुलझे निर्भरता होगी। जो स्थापित करना संभव नहीं है।
इसलिए, 64-बिट उबंटू पर TeamViewer के 32-बिट संस्करण को सेट किया गया।
यदि आपके पास है उबंटू 14.04 64 बिट, तो आपको TeamViewer इंस्टॉल करने से पहले इस निर्भरता को स्थापित करने की आवश्यकता है: sudo apt-get libxtst6 इंस्टॉल करें: i386 libxrandr2: i386
कनेक्टेड कंप्यूटर और बोर्ड के बीच वीडियो कॉल, ऑडियो, चैट, क्लिपबोर्ड। इस विंडो में, आप रिमोट कंट्रोल को अस्थायी रूप से अक्षम भी कर सकते हैं। रिमोट कंट्रोलकर्सर आइकन पर क्लिक करके। रिमोट डेस्कटॉप विंडो के शीर्ष पर प्रदर्शित टूलबार का उपयोग करके उपयोगी कार्यों तक पहुंच प्राप्त की जा सकती है। दूसरी ओर, एक दूरस्थ रूप से जुड़े व्यक्ति को रिमोट डेस्कटॉप टूलबार से क्रिया मेनू का विस्तार करना और फिर सत्र समाप्त करना। यदि "फ़ाइल स्थानांतरण" विकल्प के बजाय "रिमोट कंट्रोल" विकल्प के बजाय, फ़ाइल स्थानांतरण विकल्प चुना गया है, तो एप्लिकेशन फ़ाइल प्रबंधक विंडो प्रदर्शित करता है।
के लिए उबंटू आप आधिकारिक डेब साइट से पैकेज डाउनलोड कर सकते हैं, इसे डाउनलोड कर सकते हैं, उस पर क्लिक कर इसे इंस्टॉल कर सकते हैं उबंटू ऐप सेंटर.
या तो टर्मिनल खोलें और निम्न आदेश निष्पादित करें:
टीएमपी फ़ोल्डर पर जाएं:
सीडी / टीएमपी
अब इसमें 32 बिट संस्करण डाउनलोड करें (64 बिट पर भी काम करता है):
wget http://download.teamviewer.com/download/teamviewer_linux.deb
खैर, अब प्रोग्राम स्थापित करें:
sudo dpkg -i teamviewer_linux * .deb
यह सब कुछ है।
यदि आपको निर्भरताओं में समस्याएं हैं, तो टर्मिनल में निम्न आदेश चलाएं:
sudo apt-get install -f प्राप्त करें
कार्यक्रम स्थापित है, और अब आप इसे मुख्य मेनू डैश से खोल सकते हैं।
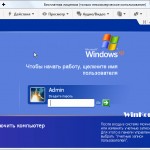
पहले खुलने के बाद आपको लाइसेंस स्वीकार करने की आवश्यकता है:
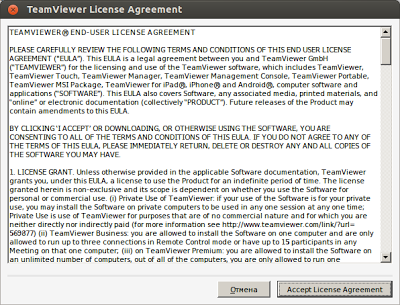
फिर मुख्य खुल जाएगा:
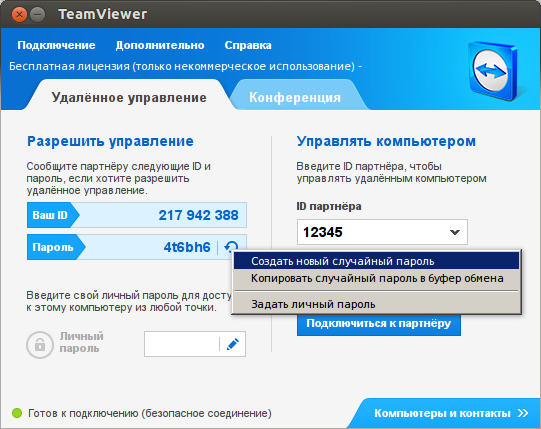
आपका आईडी और पासवर्ड बाईं ओर सेट किया जाएगा।
अपना खुद का सेट करके पासवर्ड बदला जा सकता है।
किसी दूरस्थ कंप्यूटर से कनेक्ट करने के लिए, उस कंप्यूटर की आईडी दर्ज करें जिसमें आप कनेक्ट करना चाहते हैं, इसमें एक टेस्ट सत्र है, उससे कनेक्ट करने के लिए, आईडी - 12345 दर्ज करें।
मुख्य सेटिंग्स के माध्यम से जाओ:
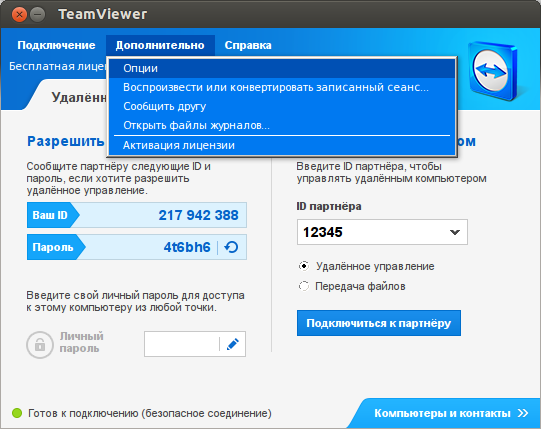
उन्नत - विकल्प पर जाएं।
"सामान्य" टैब पर, यदि आप प्रॉक्सी सर्वर के माध्यम से कनेक्शन करते हैं तो आप प्रॉक्सी बदल सकते हैं।
आप स्थानीय नेटवर्क पर इनबाउंड कनेक्शन भी अनुमति दे सकते हैं।
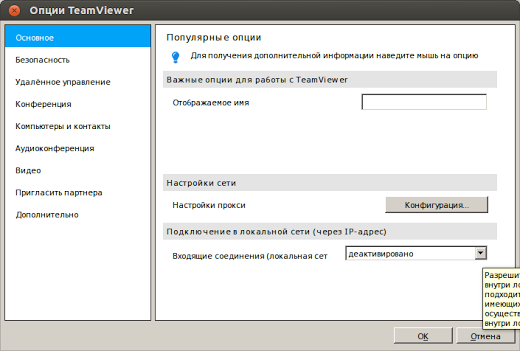
और दूसरा सबसे महत्वपूर्ण टैब " रिमोट कंट्रोल"यहां आप या तो गुणवत्ता निर्धारित कर सकते हैं। यदि आपके पास धीमी इंटरनेट कनेक्शन है, तो" गति अनुकूलित करें "का चयन करें, या" उपयोगकर्ता सेटिंग्स "दर्ज करने के लिए नमूना विधि का उपयोग करें।
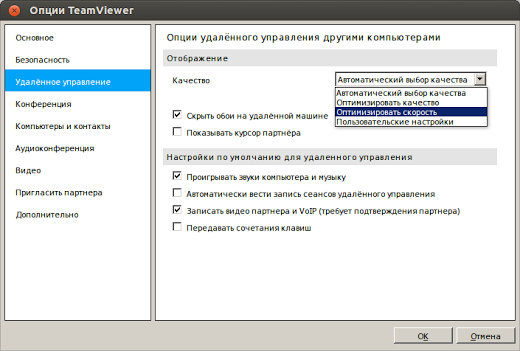
आप बाकी सेटिंग्स के माध्यम से भी जा सकते हैं और अपनी इच्छानुसार अनुकूलित कर सकते हैं।
काफी महत्वपूर्ण नोट:
TeamViewer व्यक्तिगत उपयोग के लिए नि: शुल्क है।
पूर्ण संस्करण खरीदने के लिए वाणिज्यिक उपयोग के लिए आवश्यक है।
उत्पाद। पूर्ण संस्करण में प्रत्येक कनेक्शन के साथ कोई पॉप-अप नहीं है
खिड़की, सर्वर पर चला सकते हैं ऑपरेटिंग सिस्टमउपलब्ध
ग्राहक मॉड्यूल का अनुकूलन (कंपनी लोगो और व्यक्तिगत
ग्रीटिंग)
यह सब कुछ है।
मैं आपको इस कार्यक्रम का उपयोग घर पर क्यों करने की सलाह देता हूं, क्योंकि यह मुफ्त और उपयोग करने में आसान है।
विशेष रूप से यदि आपका प्रतिद्वंद्वी वास्तव में कंप्यूटर को नहीं समझता है, तो आप इसे आसानी से इंस्टॉल कर सकते हैं (व्यक्तिगत अनुभव से), और आप उसके डिवाइस से कनेक्ट कर सकते हैं और उसकी मदद कर सकते हैं।
यदि आपको प्रदान करने की आवश्यकता है तो बहुत सुविधाजनक रिमोट सहायता दोस्त या अपने से कनेक्ट करें घर कंप्यूटर, इस समय जब आप घर पर नहीं हैं, और किसी भी कारण से इसका उपयोग करना आवश्यक है! इस तथ्य को प्रसन्न करता है कि फ़ायरवॉल के बारे में कोई समस्या नहीं होगी, क्योंकि, कंप्यूटर से कनेक्ट होने पर, यह हमेशा काम करेगा और फ़ायरवॉल हस्तक्षेप नहीं करेगा।
TeamViewer का उपयोग शुरू करने से पहले यह स्वाभाविक रूप से डाउनलोड करने की आवश्यकता है और कार्यक्रम से डाउनलोड किया जाना चाहिए आधिकारिक साइटमैं समझाऊंगा क्यों।
TeamViewer निश्चित रूप से एक भुगतान कार्यक्रम है और जब लोग इसके बारे में सुनते हैं, तो उनमें से कुछ दरारें खोजने की कोशिश करते हैं, इसे टोरेंटों और दूसरों से डाउनलोड करते हैं। ऐसा मत करोआप अपने पीसी पर वायरस, ट्रोजन और अन्य मैलवेयर डाउनलोड करने का जोखिम उठाते हैं!
TeamViewer, आप कर सकते हैं मुफ्त में उपयोग करें, केवल तभी जब कार्यक्रम गैर वाणिज्यिक उद्देश्यों के लिए उपयोग किया जाता है। यही है - हमें यही चाहिए, लेकिन हम दूरस्थ रूप से सर्वर को बनाए रखने या किसी भी कंपनी के कंप्यूटर को प्रशासित करने के लिए नहीं जा रहे हैं, है ना?
यहां कुछ क्रियाएं दी गई हैं जिन्हें गैर-वाणिज्यिक उद्देश्यों के लिए प्रोग्राम का उपयोग करने पर नहीं किया जाना चाहिए:
1)
घर से एक कार्यालय / काम पीसी से कनेक्ट करें।
2)
अपने डेस्कटॉप पीसी से अपने होम कंप्यूटर से कनेक्ट करें।
सिद्धांत रूप में, यह सब कुछ है! आपको ऐसा नहीं करना चाहिए, क्योंकि यदि प्रोग्राम को पता चलता है कि इसका उपयोग व्यावसायिक उद्देश्यों के लिए किया जाता है, तो यह इसके उपयोग पर महत्वपूर्ण प्रतिबंध लगाएगा!
आधिकारिक साइट "teamviewer.com/ru/ से प्रोग्राम डाउनलोड करने के बाद, डाउनलोड की गई फ़ाइल लॉन्च करें। एक खिड़की दिखाई देगी:
इस विंडो में आपको आइटम को चिह्नित करने की आवश्यकता है " व्यक्तिगत / गैर वाणिज्यिक उपयोग"और क्लिक करें" स्वीकार करें - पूरा करें"अब यह स्थापना के अंत की प्रतीक्षा कर रहा है।
जैसे ही कार्यक्रम की स्थापना पूरी हो जाती है, वैसे, इसमें प्रतीक्षा करने में लंबा समय नहीं लगेगा, एक खिड़की संक्षिप्त संकेतों के साथ दिखाई देगी।
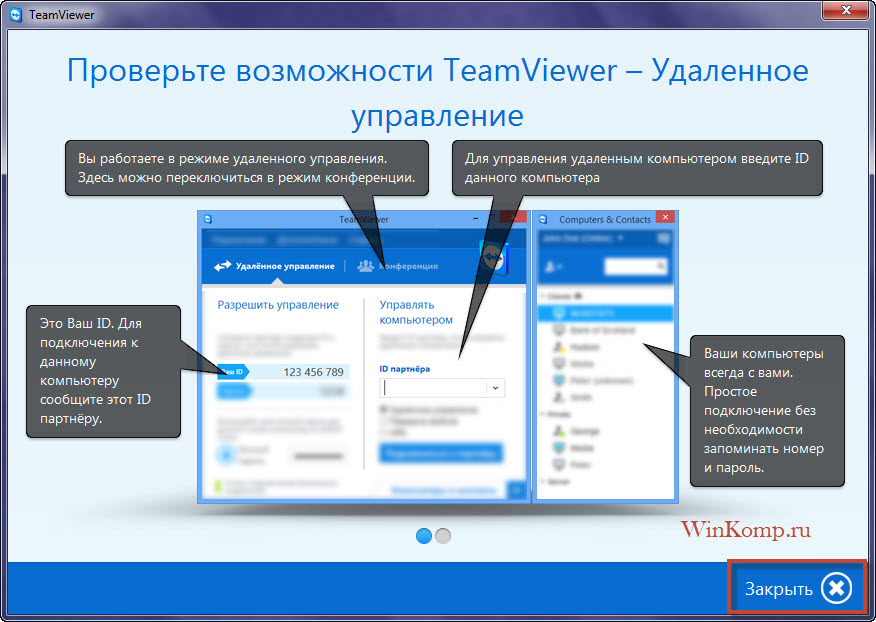
इस विंडो को अनदेखा करें, क्योंकि इस पर चर्चा की जाएगी और अधिक विस्तार से। निचले दाएं कोने में "बंद करें" बटन पर क्लिक करें। अब TeamViewer स्वयं शुरू होगा और यह काम करने के लिए तैयार है।
TeamViewer कैसे सेट करें और इसका उपयोग कैसे करें!
प्रोग्राम लॉन्च करने के बाद, आप तुरंत रिमोट कंप्यूटर से कनेक्ट कर सकते हैं, (बेशक, यदि टीमवियर भी इसमें इंस्टॉल है) कनेक्ट करने के लिए, आपको पीसी के मालिक से अपने अद्वितीय कंप्यूटर आईडी नंबर और पासवर्ड से पता लगाना होगा।
कनेक्शन डेटा ढूंढना आसान है, आईडी और पासवर्ड प्रोग्राम की मुख्य विंडो के बाईं ओर हैं।
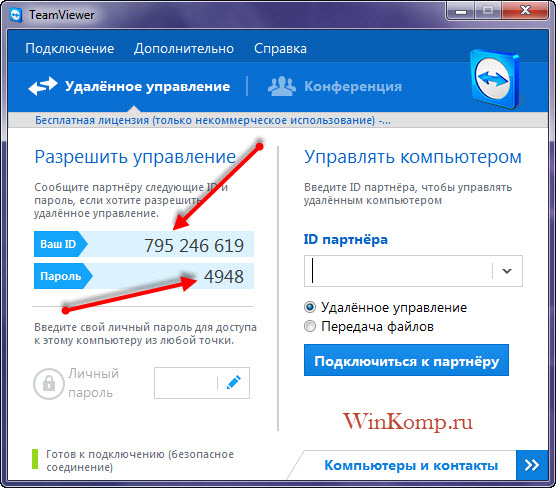
क्रमश:, अगर आपको किसी को अपने पीसी से कनेक्ट करने की आवश्यकता है, तो आपको पहले से ही अपने साथी को अपना आईडी और पासवर्ड बताना होगा।
यदि आप अपने होम पीसी से कनेक्ट करने के लिए TeamViewer का उपयोग करना चाहते हैं, तो आपको " व्यक्तिगत पासवर्ड»नीचे एक अलग बातचीत होगी।
इस मामले में, जब आप किसी अन्य कंप्यूटर से कनेक्ट करने की आवश्यकता होती है, तो हम उस विकल्प पर विचार करेंगे।
जब आप रिमोट मशीन के आईडी और पासवर्ड को जानते हैं, तो "पार्टनर आईडी" फ़ील्ड में आईडी दर्ज करें
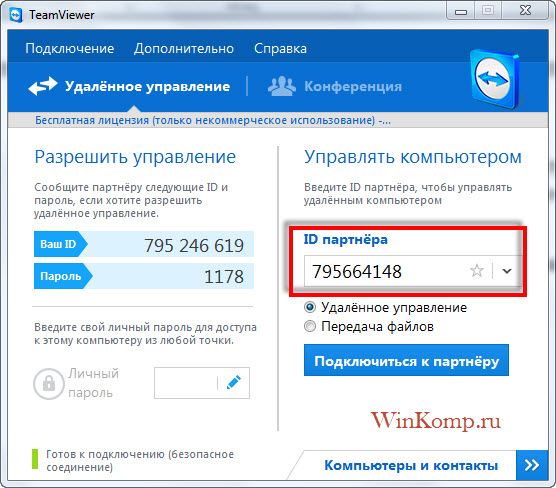
कुछ सेकंड के बाद "पासवर्ड से कनेक्ट करें" बटन दबाएं, एक विंडो पासवर्ड दर्ज करने के लिए दिखाई देगी।
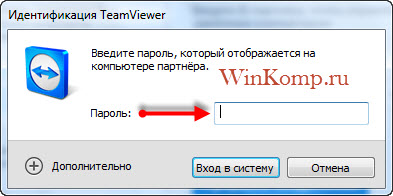
इसमें पहले प्राप्त पासवर्ड दर्ज करें और "लॉगिन" बटन पर क्लिक करें और दूरस्थ कंप्यूटर पर जाएं।
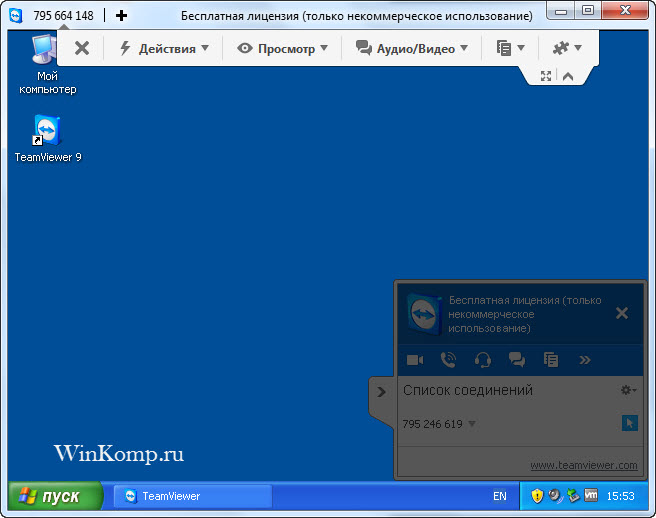
जैसा कि आप स्क्रीनशॉट में देख सकते हैं, मैं विंडोज एक्सपी के साथ एक कंप्यूटर से जुड़ा हुआ है।
हम इसके साथ क्या कर सकते हैं रिमोट कंप्यूटर
?
अपने कंप्यूटर के साथ बिल्कुल सब कुछ। यदि नहीं, तो क्या नहीं रिमोट कंप्यूटर से प्रतिबंध। हम कुछ विशेषताओं और सेटिंग्स के बारे में अधिक विस्तार से बात करेंगे।
जैसा कि आपने पहले ही देखा होगा, रिमोट मशीन पर कोई डेस्कटॉप वॉलपेपर नहीं है - यह कनेक्शन के कारण हुआ, क्योंकि डिफ़ॉल्ट रूप से TeamViewer वॉलपेपर बंद कर देता है, लेकिन सेटिंग्स को बदला जा सकता है और वॉलपेपर पहले जैसा प्रदर्शित होगा।
वॉलपेपर प्रदर्शित करने के लिए, शीर्ष पर मेनू में "दृश्य" आइटम का चयन करें।
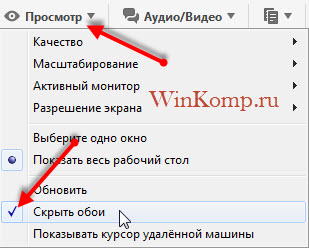
नीचे दी गई सूची में, "वॉलपेपर छुपाएं" पर क्लिक करें और अब वॉलपेपर दूरस्थ मशीन पर प्रदर्शित होगा।
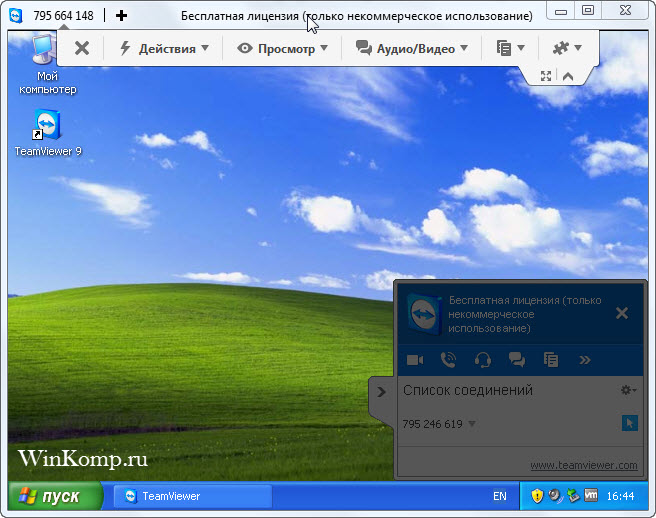
के संबंध में अन्य दिलचस्प सेटिंग्स TeamViewerतो यह ध्यान देने योग्य है कि एक दूरस्थ कंप्यूटर के साथ काम करते समय आप पुनरारंभ कर सकते हैं और काम करना जारी रख सकते हैं उसके साथ आगे।
एक बहुत ही उपयोगी सुविधा। हम सभी जानते हैं कि एक पीसी स्थापित करते समय, इसे कभी-कभी फिर से शुरू करने की आवश्यकता होती है। उदाहरण के लिए, आपने "msconfig" उपयोगिता में परिवर्तन किए हैं, अब आप कर सकते हैं दूरस्थ रूप से पुनरारंभ करें कंप्यूटर और इसे आगे स्थापित करना जारी रखें।
रीबूट करने के लिए, टैब का चयन करें " कार्रवाई»
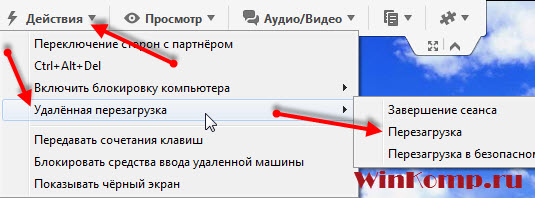
अब रिमोट कंप्यूटर रीबूट करना शुरू कर देगा। आपको दो कार्यों में से एक चुनने के लिए कहा जाएगा।
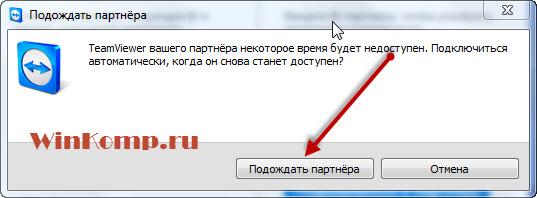
बटन पर क्लिक करें, "पार्टनर के लिए प्रतीक्षा करें"। अब आपको रिमोट कंप्यूटर को रीबूट करने की प्रतीक्षा करनी है और TeamViewer इसे शुरू कर देगा। निम्नलिखित विंडो आपके पीसी पर दिखाई देगी:
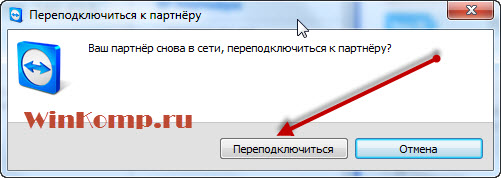
क्लिक करें " फिर से कनेक्ट"और आप रिमोट कंप्यूटर से फिर से कनेक्ट हो जाएंगे, लेकिन पासवर्ड दर्ज किए बिना।
सामान्य रीबूट के अलावाआप अपने कंप्यूटर को सुरक्षित मोड में पुनरारंभ कर सकते हैं। ऐसा करने के लिए, आपको केवल "रीबूट" स्थान के लिए "" सभी क्रियाएं निष्पादित करनी होंगी।
इस मामले में, आपके पास सुरक्षित मोड में आपके पीसी तक पहुंच होगी।
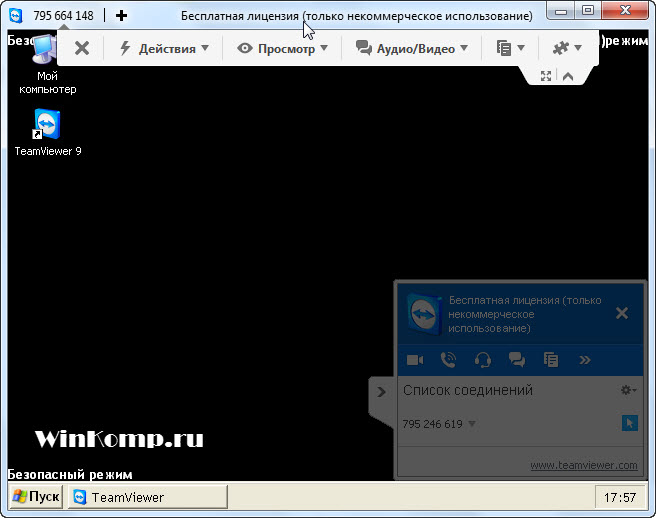
यदि आवश्यक हो, तो उसी टैब के साथ, आप इस तरह की विशेषताओं का उपयोग कर सकते हैं:
रिमोट इनपुट सुविधा को अवरुद्ध करना: इस मामले में, रिमोट पीसी के मालिकों को उनके कंप्यूटर पर किसी भी कार्रवाई करने का अवसर वंचित कर दिया जाएगा। कंप्यूटर मालिक के लिए पूरी तरह अवरुद्ध हो जाएगा। आप कुछ भी कर सकते हैं, लेकिन पीसी मालिक को केवल आपके कार्यों को देखना होगा।
कंप्यूटर लॉक सक्षम करें: यह उपयोगी है, उदाहरण के लिए, यदि आप अपने होम पीसी से कनेक्ट करते हैं। और जब आप इसके साथ काम करना समाप्त करते हैं, तो आप लॉग आउट करना पसंद करते हैं, ताकि कोई आपके खाते के तहत कंप्यूटर का उपयोग न करे।
टास्क मैनेजर लॉन्च: उसी टैब से, आप टास्क मैनेजर लॉन्च करने के लिए अनुरोध भेज सकते हैं, साथ ही रिमोट मशीन को शॉर्टकट कुंजियों को स्थानांतरित करने की क्षमता को सक्रिय कर सकते हैं।
TeamViewer में फ़ाइल स्थानांतरण
फ़ाइल हस्तांतरण के रूप में इस तरह के अवसर को अनदेखा नहीं किया जाना चाहिए और इसलिए मैंने इस महत्वपूर्ण अवसर के बारे में संक्षेप में लिखने का फैसला किया। आप शीर्ष पैनल से फ़ाइल स्थानांतरण विंडो खोल सकते हैं, टैब " फ़ाइल स्थानांतरण»
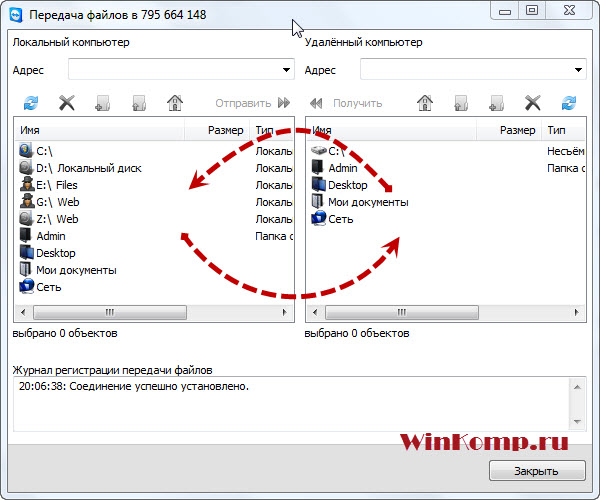
विंडो के बाएं हिस्से में वे फ़ाइलें हैं जो उपलब्ध हैं स्थानीय कंप्यूटर, वह है, आपके पीसी पर। दाईं तरफ रिमोट मशीन संवाद है।
आप फ़ाइलों को रिमोट पीसी में स्थानांतरित कर सकते हैं या उन्हें वहां से उठा सकते हैं। आप शीर्ष पर दिए गए बटन के साथ फाइलें भेज या प्राप्त कर सकते हैं "भेजें या प्राप्त करें" और आप फ़ाइल को माउस से भी खींच सकते हैं और यही वह है!
फ़ाइल स्थानांतरण मोड में, पीसी के मालिक को एक एक्शन लॉग उपलब्ध है, और इसका कोड है:
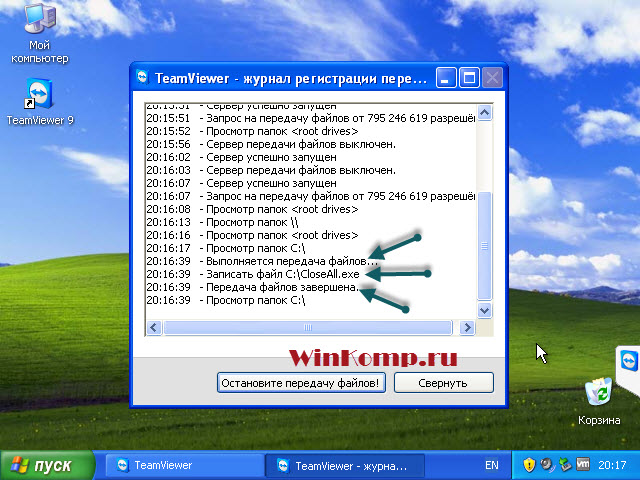
स्क्रीनशॉट से देखा जा सकता है, लॉग में आप फ़ाइल स्थानांतरण मोड में होने वाली हर चीज देख सकते हैं। क्या, जहां से और कहां प्रसारित किया जाता है, कौन सी निर्देशिका किसी पीसी से जुड़े व्यक्ति द्वारा देखी जाती है।
फ़ाइल स्थानांतरण के लिए, यहां जोड़ने के लिए और कुछ भी नहीं है, यहां और इसलिए सबकुछ स्पष्ट और पारदर्शी है!
TeamViewer के माध्यम से अपने होम पीसी से कनेक्ट करें।
अन्य मामलों में, यहां क्या मुश्किल लगेगा? कार्यक्रम शुरू करना और व्यवसाय पर जाना जरूरी है, और यदि आवश्यक हो, तो अपने पीसी से कहीं से भी कनेक्ट करें!
बेशक, आप यह कर सकते हैं, लेकिन इस मामले में आपको लगातार TeamViewer चलाने और पासवर्ड याद रखना होगा।
यह अधिक सुविधाजनक होगा teamviewer अनुकूलित करें। अर्थात्, अपने घर कंप्यूटर तक पहुंचने के लिए एक स्थायी पासवर्ड कॉन्फ़िगर करें। इस प्रकार, चार अंकों वाले पासवर्ड को याद रखना आवश्यक नहीं होगा और इसके अलावा, TeamViewer में स्थायी पासवर्ड सेट करने के बाद, कार्यक्रम को "ट्रे" सिस्टम ट्रे को कम किया जाएगा
मुख्य कार्यक्रम विंडो के मेनू में चुनें " कनेक्शन - अनियंत्रित एक्सेस कॉन्फ़िगर करें»सेटअप विज़ार्ड खुल जाएगा।
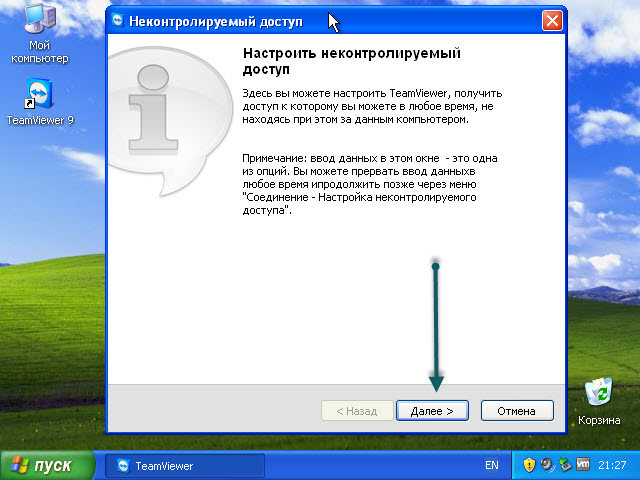
अगर आप चाहें, तो आप विवरण पढ़ सकते हैं, और फिर "अगला" पर क्लिक कर सकते हैं
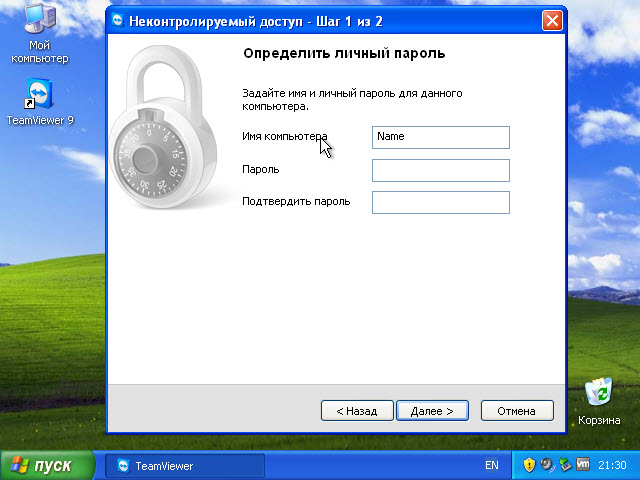
इस चरण में, सभी फ़ील्ड भरें, आप कंप्यूटर नाम को छोड़ सकते हैं, मैंने इसे "नाम" में बदल दिया है और पासवर्ड फ़ील्ड में, कम से कम 6 वर्णों का एक मजबूत पासवर्ड दर्ज करें।
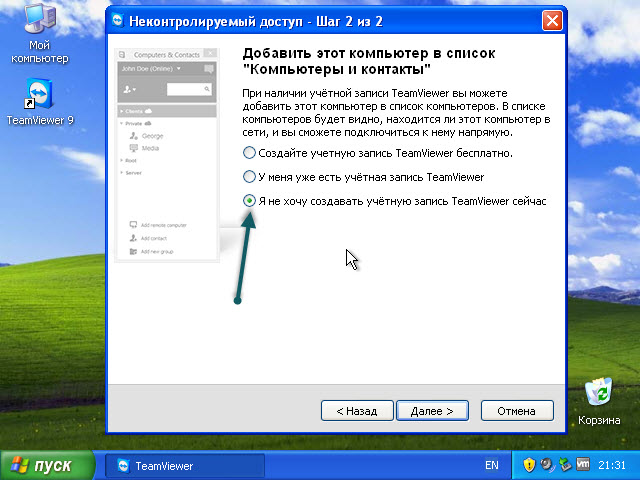
जब तक हमें कहीं भी पंजीकरण करने की आवश्यकता नहीं है, मैं इसके बारे में एक अलग पोस्ट लिखूंगा, याद करने के लिए सदस्यता लें, लेकिन अभी के लिए बस बॉक्स को चेक करें "मैं नहीं बनाना चाहता खाता... "और" अगला "बटन
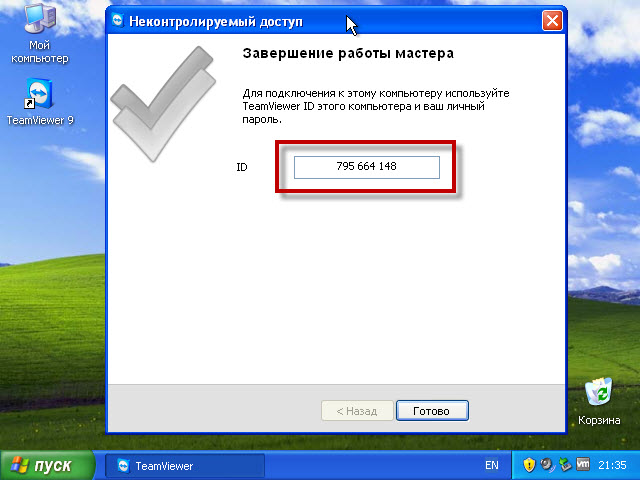
स्थायी पासवर्ड सेट करने के अंतिम चरण में, अपनी अनूठी आईडी और, ज़ाहिर है, पासवर्ड याद रखें।
उपर्युक्त सेटिंग्स के बाद, जब आप क्रॉस पर क्लिक करते हैं तो TeamViewer बंद नहीं होगा, लेकिन कनेक्शन की प्रतीक्षा करते समय ट्रे में बस रोल करें।
स्वचालित रूप से जेनरेट किए गए एक के साथ एक स्थायी पासवर्ड भ्रमित न करें।
किसी को भी स्थायी पासवर्ड नहीं कहने पर, पासवर्ड के समान ही है इलेक्ट्रॉनिक मेल या Yandex.Money में कहीं खाता है। इस पासवर्ड का उपयोग केवल तभी करें जब आपको अपने पीसी से कनेक्ट करने की आवश्यकता हो, और यदि आप किसी अन्य व्यक्ति को जाने देना चाहते हैं, तो उसे वह पासवर्ड दें जो प्रोग्राम स्वयं उत्पन्न करता है, और सत्र खत्म होने के बाद, एक नया उत्पन्न करें।
अब आप अपने पीसी से अपने अद्वितीय पासवर्ड से कनेक्ट कर सकते हैं, केवल एक चीज जिसे आपको याद रखना है वह आपकी आईडी है।
एक निष्कर्ष के रूप में;
अब आप जानते हैं कि TeamViewer कैसे सेट करें और इसका उपयोग कैसे करें। लेख इस कार्यक्रम पर अगले लेखों में कार्यक्रम स्थापित करने के प्रमुख बिंदुओं पर चर्चा करता है, हम चर्चा करेंगे कि टीम व्यूअर कैसे सेट अप करें। लेकिन पहले से ही ऐसी संभावनाओं के बारे में: चैट का उपयोग कैसे करें, TeamViewer में किसी पीसी पर अपने कार्यों के वीडियो को रिकॉर्ड कैसे करें और सबसे दिलचस्प, त्वरित कनेक्शन के लिए कंप्यूटर की सूची कैसे बनाएं।
यदि आपके पास प्रोग्राम में कार्रवाई से परिचित होने का अवसर नहीं है, तो वर्चुअल मशीन का उपयोग करें।


 दुनिया में सबसे बड़ा बंदरगाह
दुनिया में सबसे बड़ा बंदरगाह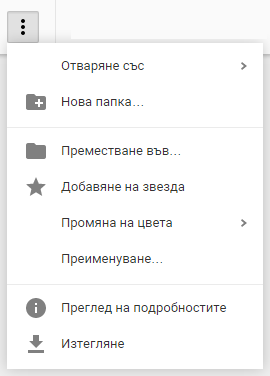 नेटवर्क फ़ोल्डर: यह क्या है, इसे कैसे बनाया जाए और इसका उपयोग कैसे करें?
नेटवर्क फ़ोल्डर: यह क्या है, इसे कैसे बनाया जाए और इसका उपयोग कैसे करें? एक साथ दो कंप्यूटर कैसे कनेक्ट करें
एक साथ दो कंप्यूटर कैसे कनेक्ट करें