Jak připojit wifi přes kabelový internet. Takový jednoduchý WiFi nebo jak se vypořádat s bezdrátovým připojením sami
Moderní technologie se rychle rozvíjejí a dnes je obtížné si představit svůj život bez takové věci, která se stala obecně dostupnou věcí, jako je internet. Jedním z nejvhodnějších způsobů přístupu k informacím z World Wide Web je WiFi.
Jádrem technologie bezdrátového internetu tohoto typu je připojení k síti přes WiFi směrovač. Po připojení je přístup k internetu k dispozici odkudkoliv v určitém rozsahu routeru. Je možné připojit více zařízení najednou, například notebook, telefon a tablet.
Metody a možnosti připojení, stejně jako nejčastější problémy, které se vyskytují, jsou popsány níže.
Připojte k internetu sami
Připojení bezdrátového směrovače k notebooku s operačními systémy Windows 7, Windows 8 a Windows 10
Nejprve se ujistěte, že vaše sada pro připojení obsahuje:
Bezdrátový směrovač sám;
Napájení;
Napájecí kabel;
CD bez obsluhy;
Návod k obsluze;
Na přelomu balení naleznete schéma zapojení, stejně jako vlastnosti a vlastnosti tohoto zařízení. Poté přímo nainstalujte a nakonfigurujte:
- Připojte napájecí zdroj ke směrovači a zapojte jej do zásuvky. Indikátory se rozsvítí na předním panelu.
- Zapojte napájecí kabel do modrého konektoru.
- Router připojujeme k síťové kartě počítače pomocí patch kabelu, který je připojen k některému ze čtyř ekvivalentních oranžových portů.
Připojte směrovač k počítači ak síti. Na zadní straně routeru je modrá zásuvka Wan, několik ekvivalentních LAN konektorů a zásuvka.
Pokud máte tablet nebo smartphone a není síťová karta, můžete provést nastavení pomocí bezdrátového připojení. Za tímto účelem při hledání dostupných sítí najdeme váš směrovač. Síť bude zpravidla otevřená. Pokud je síť uzavřena, všechny potřebné informace naleznete na zadní straně směrovače.
Konfigurace směrovače na notebookech s operačními systémy Windows 7, Windows 8 a Windows 10
- Jdeme uvnitř firmwaru. Chcete-li to provést, musíte zadat adresu IP 192.168.0.1 do adresního řádku (liší se a závisí na firmwaru, možná 192.168.1.1). Pokud máte problémy s přístupem, zadejte adresu zadanou na routeru. Vypadá to jako tplinklogin.net. Uživatelské jméno a heslo jsou standardní, jmenovitě admin.
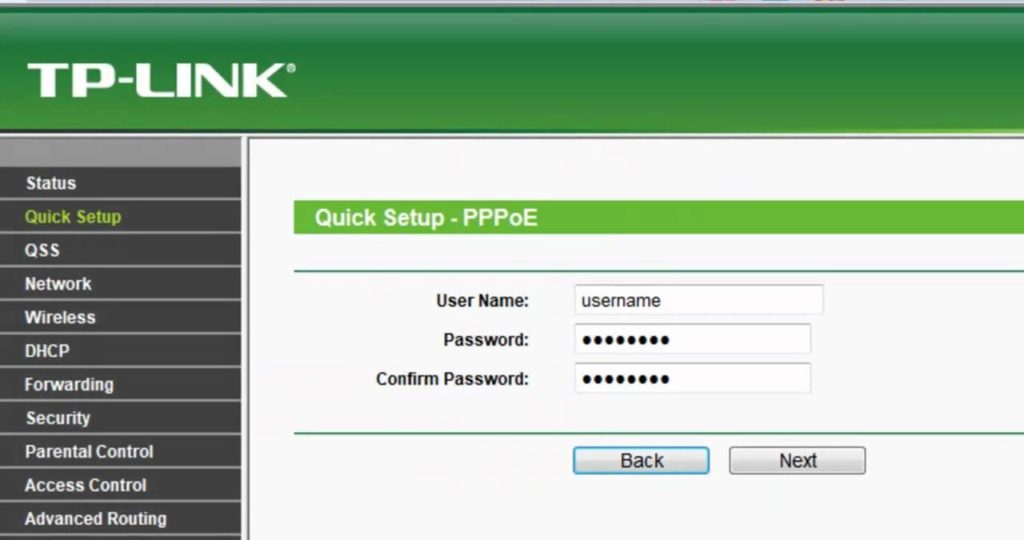
Při zadávání výše uvedené adresy IP do adresního řádku získáváme přístup k nabídce směrovače. V této části jsou provedena základní potřebná nastavení zařízení.
Po provedení záznamu se dostaneme do firmwaru WiFi. Ve výchozím nastavení se otevře záložka Stav. Je čistě informativní.
Chcete-li zjistit svůj typ připojení k Internetu, můžete kontaktovat poskytovatele telefonováním na hotline. Nebo se podívejte do dokumentace přijaté v části Nastavení.
Nejčastěji poskytovatelé používají buď dynamickou adresu IP nebo připojení PPPoE. Rozdíl mezi nimi spočívá v tom, že pokud je dynamická adresa IP přímým připojením, tj. Připojujete síťový kabel a internet okamžitě funguje. Je-li připojení PPPoE připojeno pomocí přihlašovacího jména a hesla.
- V případě přímého přístupu zadejte v nabídce dynamickou IP a klikněte na Uložit. Dalším krokem je restartování zařízení.
- Po výběru připojení PPPoE zaregistrujeme uživatelské jméno a heslo dvakrát do příslušného pole, poté znovu uložíme a restartujeme. Pokud máte statickou adresu IP, zadejte ji, je uvedena ve smlouvě, pak klepněte na tlačítko Uložit a restartujte.
Konfigurace režimu bezdrátového připojení
Zadejte nastavení bezdrátového připojení, které naleznete v nabídce vlevo. V řádku Název sítě přicházíme s názvem WiFi. Po uložení a restartování směrovače.
A poslední věcí je nastavení bezdrátového zabezpečení. Ve výchozím nastavení je zařízení otevřenou sítí (je vybrána možnost Zakázat ochranu). Pokud nechcete bezplatně poskytovat WiFi sousedům, musíte pro toto připojení nastavit heslo.
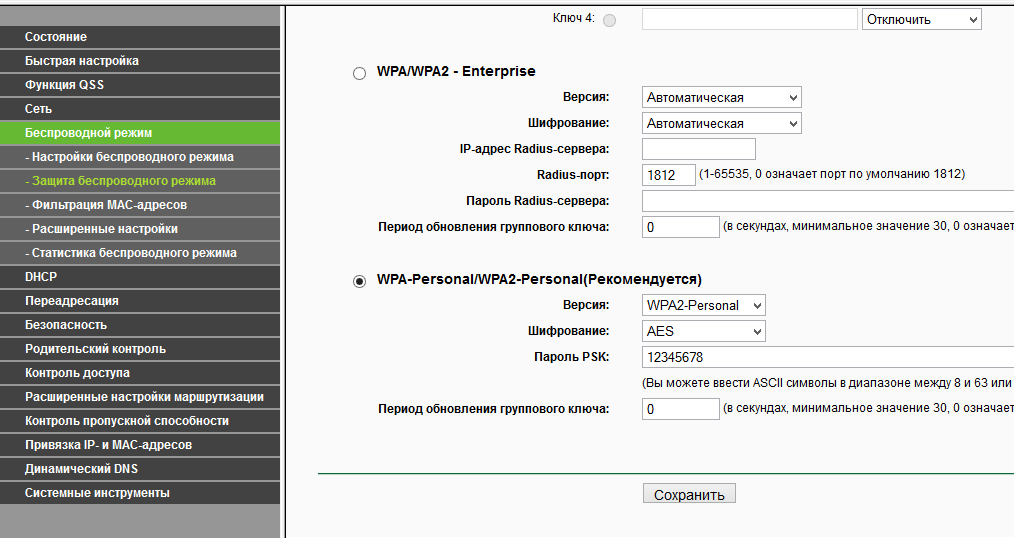
Chcete-li omezit přístup, vyberte v bezdrátovém menu požadovaný stupeň ochrany WPA2-Personal, přidejte heslo, uložte a proveďte restart.
Nastavení WiFi je dokončeno. Přejdeme do sítě Wi-Fi a vybereme ji v zobrazeném seznamu, klikněte na tlačítko Připojit, zadejte zadané heslo a můžete bezpečně jít do divočiny Internetu.
Možné problémy a řešení připojení
Při práci s internetem musíte řešit určité problémy s připojením. Důvody mohou být velmi odlišné. Některé z nich mohou být řešeny bez problémů.
Přístup k internetu je omezen
Pokud jste na ikoně připojení k internetu v zásobníku objevili žlutý vykřičník a odpovídající zpráva "Přístup k Internetu je omezený", musíte zjistit příčinu tohoto problému.

Pokud dojde k potížím s připojením k Internetu, zobrazí se v centru sítě a sdílení přístup k Internetu a nerozpoznaná síť. Je doprovázena charakteristickou ikonou ve tvaru žlutého trojúhelníku s vykřičníkem.
- Nejprve se ujistěte, že platíte za internet včas. To lze provést voláním poskytovatele.
- Pokud nejde o platbu, jdeme dál. Opět otevřete nastavení směrovače (192.168.0.1 nebo 192.168.1.1 v adresním řádku prohlížeče). Zde nás zajímá Pokročilá nastavení, záložka Síť.
Obvykle je typ připojení dynamická adresa IP. V některých případech je nutné ho opravit staticky a provést všechna potřebná nastavení ručně.
Změníme typ připojení na statickou adresu IP a v IP adrese zadejte informace o síti poskytnuté poskytovatelem. To lze nalézt ve smlouvě. Klepněte na tlačítko Uložit a ukončete nastavení směrovače.
Pokud se oznámení o omezeném přístupu stále zobrazuje v zásobníku, postupujte takto:
- Přejděte do ovládacího panelu, přejděte na Centrum sítí a sdílení a vyberte možnost Změnit nastavení adaptéru. Klikněte na náš bezdrátový adaptér a klikněte pravým tlačítkem na položku Vlastnosti. Zde nás zajímá Internet Protocol version 4 (TCP / IPv4), opět Properties, kde zkontrolujeme automaticky Získat IP adresu. Uložte nastavení klepnutím na Ok, zavřete okno. Pokud to nepomůže, přejděte ke čtvrtému bodu.
- Klepněte pravým tlačítkem myši na bezdrátovou síť a vyberte položku Diagnostika. Pak čekáme a řiďte se pokyny na obrazovce. OS sám se pokusí vyřešit problémy, které vznikly s internetem.
- Pokud výše popsaný postup byl neúčinný, kontaktujte technickou podporu.
Stejné akce jsou nutné nejen s omezeným přístupem k internetu, ale i bez přístupu k němu.
Nelze se připojit k síti
Existuje jedno tajemství, které vám může pomoci. Nepotřebuje mnoho úsilí. Stačí změnit heslo sítě WiFi.
- Přejdeme do síťových připojení.
- Vybíráme síť, ke které se nemůžeme připojit pravým tlačítkem myši, přejděte na kartu Vlastnosti.
- Změňte síťové heslo. A my přijdeme s novým.
Žádný internet na Androidu
V případě problémů s internetem na smartphonech a tabletách bude užitečný program Host Editor. Stáhněte si a nainstalujte jej. V samotném programu najděte soubor localhost. Pokud je po něm ještě více položek, musí být smazáno. Ponechte pouze localhost. Po odstranění veškerého zbytečného internetu by měl fungovat.
Závěr
Není nic komplikovaného při samoladění směrovače WiFi a při řešení základních úkolů při práci s bezdrátovými sítěmi. Při většině problémů je možné se sami vypořádat bez ohledu na odborníky.
Pokyny
Nejprve vyberte příslušné zařízení. Pokud máte v plánu zahrnout zařízení, která podporují práci s bezdrátovými sítěmi v budoucí síti, získáte Wi-Fi směrovač. Nainstalujte toto zařízení do otevřeného prostoru a připojte k němu napájení.
Připojte kabel konektoru Internet (DSL, WAN), který je určen pro přístup k Internetu. Nyní pomocí síťového kabelu připojte konektor LAN (Ethernet) směrovačale s podobným kanálem síťové karty jednoho z počítačů nebo notebooků.
Zapněte zařízení připojené k Wi-Fi směrovačth. Spusťte internetový prohlížeč. Otevřete instrukce k směrovača najděte adresu IP tohoto zařízení. Zadejte tuto hodnotu do prohlížeče a stiskněte klávesu Enter.
Chcete-li získat přístup k nastavení zařízení, zadejte přihlašovací jméno a heslo, jejichž hodnoty můžete také najít v pokynech. Nyní otevřete nabídku WAN. Podle doporučení poskytovatele nastavte toto menu na přístup k Internetu. Uložte své záznamy.
Přejděte do nabídky Wi-Fi nebo bezdrátové nastavení. Vytvořte si vlastní bezdrátový přístupový bod. Chcete-li to provést, zadejte jeho název, vyberte typ zabezpečení a nastavte heslo. Uložte nastavení této nabídky. Restartujte Wi-Fi směrovač, pokud se tato operace neprovádí automaticky. U starších modelů to vyžaduje odpojení napájení ze zařízení.
Přihlaste se znovu do webového rozhraní nastavení Wi-Fi. směrovača. Otevřete nabídku Stav a ujistěte se, že zařízení má přístup k Internetu.
Připojte počítačové sítě pevným počítačům s porty Ethernet (LAN) směrovača. Připojte notebooky a počítače netbooky k přístupovému bodu Wi-Fi. Ujistěte se, že všechna zařízení mají přístup k jiným počítačům v síti a Internetu.
Budete potřebovat
- směrovač;
- počítače;
- síťové kabely.
Pokyny
Nejprve připojte všechny kabely nezbytné pro provoz. V směrovač Existuje několik kabelových vstupů - jedna z nich je hlavní, obvykle označena značkou WAN. Připojte k tomuto kabelu, který vám poskytl váš ISP.
K dalším volným vstupům připojte kabely počítačů, které chcete připojit k síti. Pro připojení použijte kabely s konvenčním obvodem.
Nyní proveďte potřebnou úpravu směrovač . Ve frekvenci případů se tato úprava musí provádět ručně, s největší pravděpodobností se setkáte se stejnou situací. Nebojte se ručně ladění router - není to tak děsivé, jak se zdá na první pohled.
Poté budete vyzváni k přihlášení a heslo . Zadejte výchozí přihlašovací jméno a heslo (admin / admin). Poté přejděte do nabídky nastavení, kde provedete základní nastavení.
Nyní musíme zvolit režim směrovače. Směrovač má několik režimů:
Most - v tomto režimu směrovač předává informace prostřednictvím sebe sama, ale nastavení musí být nastaveno samostatně v každém počítače . Režim přístupového bodu má stejné vlastnosti.
NAT je režim překladu adres, jehož pomocí budou všechny počítače v síti vnímány externími zdroji jako jeden počítač s jednou adresou. V rámci sítě obdrží každý počítač od tohoto systému samostatnou adresu. Výhodou tohoto systému je, že mnoho poskytovatelů omezuje počet počítačů zahrnutých v místní síti a pomocí takového systému můžete maskovat počet počítačů, protože všechny budou mít stejnou adresu.
DHCP - tento režim umožňuje router automaticky ruce všechny počítače v síti adresy . Je to nejvhodnější v případě, že se k síti připojuje spousta počítačů, protože v tomto případě je třeba nastavit všechna nastavení vozu bude problematické
Každý ví, jak připojit počítač k routeru. Stává se však, že jeden směrovač nestačí. Důvody pro to jsou hodně: nedostatečná oblast pokrytí, příliš málo LAN konektorů pro připojení všech dostupných odběratelů a tak dále. Vlastní schéma spočívá v propojení dvou nebo více zařízení, které vyhovují určitým technickým požadavkům.
V naší poznámce se budeme bližší podívat na dva nejpraktičtější způsoby připojení routeru k internetu přes router. Jeden z těchto způsobů připojení byl nazýván "LAN-to-WAN" a další "LAN-to-LAN". Jaký je rozdíl mezi těmito typy připojení?
- Metoda LAN-to-LAN umožňuje zvýšit kapacitu účastnické linky - tedy počet možných připojení. Komunikace mezi zařízeními je taková, že je možné přenášet soubory a sdílet další fyzické zdroje.
- Metoda WAN-to-LAN je technologie pro vytvoření sekundární lokální sítě založené na počáteční WiFi síti. Sekundární síť může být konfigurována nezávisle na primární (konfigurovatelné DNS, atd.), Že jednak se zvyšuje bezpečnost a jednak k zajišťování služeb, jako je „rodičovské kontroly“. Nevýhody druhé metody jsou také: oddělení zdrojů a přenos souborů je nemožné.
Kromě těchto dvou možností je také třetí možnost: připojení přes WiFi. Tento systém budeme v konečném zvážení. A teď mluvme o některých povinných přípravách.
Co musíte udělat nejprve?
Existuje malý seznam akcí nezbytných k tomu, aby byla instalace úspěšná a výsledná síť fungovala optimálně:
- Přiřaďte první a druhý směrovač. To znamená, rozhodnout, který z přístrojů bude mistr a který je otrok.
- Zkontrolujte, zda hlavní směrovač podporuje připojení typu mostu.
- Obnovte nastavení podřízeného směrovače na stav výrobce.
- Získejte vhodnou délku "crossover".
Vedoucímu směrovači by mělo být přiděleno výkonnější zařízení. V procesu prezentace budeme předpokládat, že právě toto jste udělali. Dále budeme předpokládat, že hlavní router je již připojen k počítači a poskytovatelem sítě, stejně jako správně nastaven. Testování router na druhém místě lze provádět pomocí nástroje zvaného «DD-WRT» - testuje nejen WiFi router, ale také pro aktivaci požadovaného režimu pro zařízení, které jej nepodporují ve výchozím nastavení.
Reset lze provést tlačítkem na zadním panelu slave směrovače. Obvykle je toto tlačítko označeno nápisem "Reset". Crossover - šňůra, která se připojuje k routeru z routeru do příležitost konzistentně připojit dva routery přes kabel. Crossover vodiče uspořádány ve zvláštním způsobem, takže pokud nemají dovednosti slisování, je lepší koupit crossover kdykoliv prodejce počítačových komponent.
LAN-to-LAN a LAN-to-WAN
Chcete-li konfigurovat připojení podle prvního schématu, 
- Nejprve se připojíme k prvnímu směrovači a aktivujeme DHCP ve svých nastaveních.
- Připojíme se k druhému směrovači a naopak, deaktivujeme DHCP ve svých nastaveních.
- Přiřadit otrok IP-adresa se liší od standardu (192.168.0.1 nebo 192.168.1.1) - nechat to být, například - 192.168.0.200. Uložte provedené změny.
Konfigurace routeru v druhém schématu naleznete na následujícím obrázku:

Zde je spojení hlavního LAN portu s portem WAN slave. Nyní musíte zjistit, jak nakonfigurovat Internet na zařízení master a slave.
To se děje takto:
- První směrovač zobrazuje volbu DHCP.
- Na druhém routeru se dostaneme do konfigurační sekce WAN av poli typu připojení určíme hodnotu "Dynamic IP".
- Možnost DHCP opustit aktivní, a pro rozsah adres sekundárního roštu něco podobného 192.168.3.2-192.168.3.240 naznačují. Hlavní věc spočívá v tom, že rozsah primární a sekundární sítě se neshoduje.
- Pro změnu můžete k mřížkám přiřadit různé SSID.
Router takto nakonfigurovaný se sám o sobě ocitne jako zdroj nové sítě WIFi. Nyní můžete probudit druhý router. Nadto jsme považovali organizaci řetězce za síťový kabel. Chcete-li zjistit, jak připojit internet pomocí druhého směrovače jiným způsobem - přečtěte si.
Připojení přes WiFi
Pro jeho organizaci musíte mít počítač ve vašem počítači a pochopit, jak propojit dva směrovače bez pomoci crossoveru. Není to tak těžké to udělat. V slavě vypněte volbu DHCP a přiřaďte IP adresu, která neodpovídá hlavní adrese. Parametr "Bezdrátový režim" je nastaven na "Repeat \\ Bridge Mode".
Dále musíte připojit do sítě, aby první síť druhá: jak toho dosáhnout, jsme si stanovili SSID pro sekundární sítě a hledá první obrazovce stiskněte tlačítko Scan (vyhledávání). Po nalezení prvního identifikátoru SSID jej zadáme pomocí hesla a okamžitě nastavíme stejné heslo pro SSID druhé sítě. Nyní se můžete připojit přes internet z obou směrovačů.
Dobrý den, přátelé! Jsem velmi potěšen, že vás vítám na našem on-line učebním portálu "S počítačem na" YOU ". Plán dále podrobně rozkládáme. Dovolte mi, abych vám připomněl, že jsme již vybrali konkrétní technologii LAN (Wi-Fi nebo DSL), rozhodla o síťové architektury, získal potřebné síťové součásti, detaily sítě prošly gramotnost a dnes bude mít významný a rozhodující krok - (Směrovač Wi-Fi).
Jedná se o směrovač, který je klíčovým zařízením domácí sítě. To umožňuje přístup k Internetu, spojuje uživatele na sebe, poskytuje síťové vniknutí z „venku“, a je také schopna poskytnout další síťové služby, což usnadňuje život uživatele.
příprava na konfiguraci směrovače
1. Pokud jste připojeni k Internetu vyhrazená síť Ethernet (Poskytovatel do vašeho bytu má napájecí kabel), budete potřebovat bezdrátové LAN-router na zadním panelu, který má konektor označený „WAN“. Připojíme k němu ethernetový kabel poskytovatele.
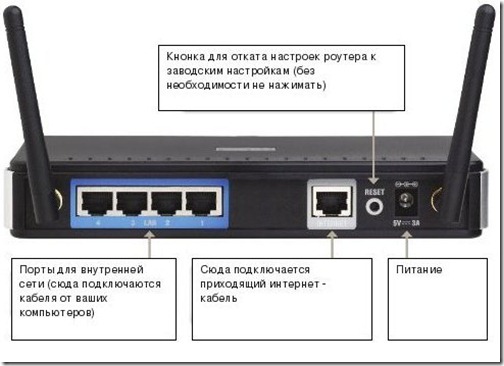
2. Pokud poskytovatel poskytuje přístup k Internetu pomocí technologie DSL (prostřednictvím telefonní linky), jsou možné následující možnosti:
- Wi-Fi směrovač s vestavěným DSL modemem (nejvhodnější volba, ale bude to ještě o něco více);
- DSL modem s integrovaným routerem s propojený na to Ethernet Wi-Fi přístupového bodu (o něco levnější, ale bude muset samostatně nakonfigurovat přístupový bod a moci);
- DSL modem připojený k routeru Wi-Fi (budete muset také nakonfigurovat dvě zařízení).
Která možnost vybrat si jen na vás, to vše závisí na problematiku cen a na tom, co zařízení již máte doma.
Příprava zařízení, připojení k WAN porty poskytovatele router ethernetový kabel (nebo telefonního kabelu - LINE Wireless DSL-router). Dále, jeden z volných portů LAN routeru pro připojení počítače s jehož pomocí bude pro konfiguraci routeru (na konci nastavení počítače může být odpojen). Zapínáme počítač, přesto nepodáváme napájení směrovače.
Poté je třeba vytvořit připojení (konfigurovat síť) mezi počítačem a směrovačem. Pokud váš router ve výchozím nastavení povolen DHCP server, jehož úkolem je jmenování IP adresu připojeného zařízení, zkontrolujte, zda je počítač zapnutý automaticky získá adresu. Chcete-li to provést, proveďte následující:
![]() Dvojitým kliknutím na ikonu problémy síťového připojení (v pravém dolním rohu pracovní plochy) otevře okno „stavy připojení k lokální síti“. Klikněte na tlačítko "Vlastnosti". Pak v otevřeném okně zvolte "Internetový protokol (TCP / IP)" a klikněte na tlačítko "Vlastnosti".
Dvojitým kliknutím na ikonu problémy síťového připojení (v pravém dolním rohu pracovní plochy) otevře okno „stavy připojení k lokální síti“. Klikněte na tlačítko "Vlastnosti". Pak v otevřeném okně zvolte "Internetový protokol (TCP / IP)" a klikněte na tlačítko "Vlastnosti".
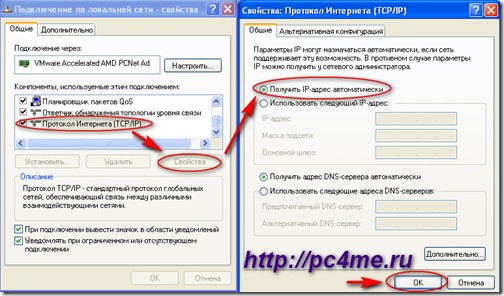
V okně "Vlastnosti internetového protokolu (TCP / IP)" vyberte možnost "Získat adresu IP automaticky". Potvrďte nastavení kliknutím na tlačítko "OK".
Pokud výchozí router má statickou IP adresu, musíte provést všechny stejné prvních kroků při stanovování konečných okno „Vlastnosti internetového protokolu (TCP / IP)“ přepnout na „Použít následující IP adresu“.

Do pole "Adresa IP" zadejte hodnotu, která se liší od adresy IP směrovače. Ve většině směrovačů je výchozí nastavení z výroby 192.168.0.1 (můžete si je prohlédnout v pokynech k routeru), proto IP adresa našeho počítače bude 192.168.0.2. Zadejte příslušnou masku podsítě. Zavřete všechna okna kliknutím na tlačítko "OK".
Přátelé, pokud jste zapomněli, jak nastavit IP adresy a masku podsítě, a obecně to, co je, pak se vraťte do našeho článku a opakujte znovu.
Skvělé, provedli jsme všechna předběžná nastavení pro konfiguraci směrovače prostřednictvím webového rozhraní. Nyní otevřete okno nastavení routeru. Chcete-li to provést, zadejte adresu IP routeru v řádku prohlížeče a zadejte pověření v příslušných polích: uživatelské jméno a heslo (viz instrukce směrovače).
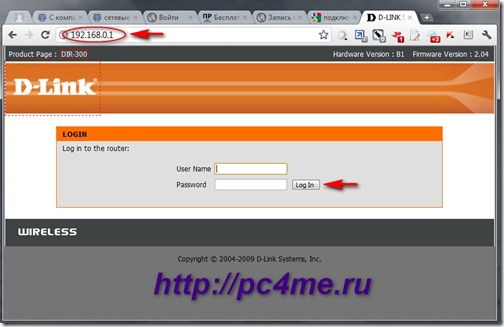
nastavení směrovače s ethernetovým připojením k Internetu
1. Po zadání správných pověření se otevře stránka nastavení routeru. U různých modelů směrovačů mohou být nastavení poněkud odlišná, ale základní parametry pro všechna zařízení jsou stejná.
Takže na kartě "SETUP" klikněte na "Nastavení Internetu" a spusťte Průvodce nastavením připojení k Internetu kliknutím na tlačítko "Průvodce instalací připojení k Internetu".
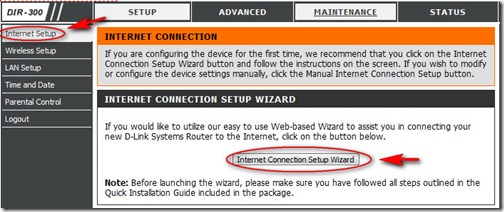
2. Následně vás průvodce vyzve, abyste změnili heslo, nastavili časové pásmo a teprve pak přejděte přímo k nastavení připojení k Internetu. Prvním krokem je určení typu připojení k internetu poskytovaného poskytovatelem (můžete jej specifikovat ve smlouvě o poskytování služeb).

3. V naší zemi jsou nejběžnější tyto možnosti:
- Připojení DHCP;
- Připojení pomocí jména a hesla (připojení k Internetu, které vyžaduje přihlašovací jméno a heslo);
- Připojení statické IP adresy.
První možnost nebude brána v úvahu, vše je velmi jednoduché: všechny nastavení, které bude směrovač automaticky přijímat od poskytovatele. Ve druhé variantě musíte zadat adresu IP (pokud ji poskytovatel poskytl), uživatelské jméno a heslo (uvedené v dohodě o poskytování služeb), jméno poskytovatele (volitelné).
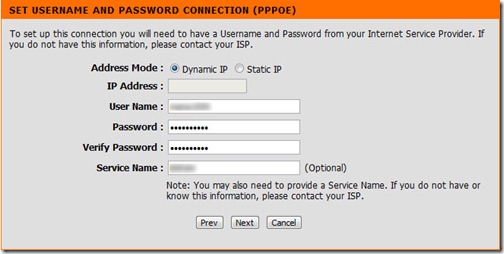
4. Pokud máte možnost připojení se statickou adresou, zadejte adresu IP, masku podsítě, adresu brány a adresu serveru DNS, kterou jste zadali.

5. Pokud jste si jisti, že jste udělali vše podle pokynů, ale stále není žádné připojení k Internetu, pak poskytovatel zpravidla poskytuje přístup k zařízením se specifickou MAC adresou. Tato situace může nastat, pokud poskytovatel Internetu připojil počítač k Internetu. Všechno funguje, ale při konfiguraci internetu pomocí směrovače není žádné připojení.

Zařízení poskytovatele při připojení si pamatuje MAC adresu zařízení a v dalších službách poskytuje pouze službu. Chcete-li tento problém vyřešit, musíte použít funkci klonování nebo ručně zadat adresu MAC na směrovači.
![]() Chcete-li zjistit MAC adresu vašeho počítače, dvakrát klikněte na ikonu síťového připojení v oblasti úloh (v pravém dolním rohu plochy), otevře se okno "Připojení k místní síti". Klikněte na kartu Podpora a klikněte na tlačítko Podrobnosti. Zobrazí se okno "Podrobnosti o připojení k síti", kde první řádek bude vaše MAC adresa.
Chcete-li zjistit MAC adresu vašeho počítače, dvakrát klikněte na ikonu síťového připojení v oblasti úloh (v pravém dolním rohu plochy), otevře se okno "Připojení k místní síti". Klikněte na kartu Podpora a klikněte na tlačítko Podrobnosti. Zobrazí se okno "Podrobnosti o připojení k síti", kde první řádek bude vaše MAC adresa.
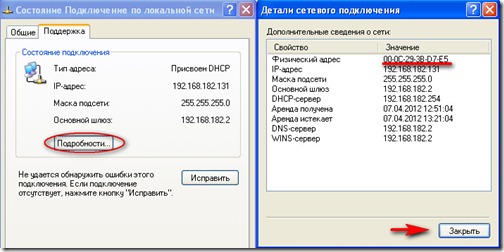
Pokud jste vše udělali správně, měl by být internet k dispozici v počítači, ze kterého byla nastavení provedena. Chcete-li to provést, otevřete kteroukoli stránku v prohlížeči a zadejte adresu webu, například náš blog. Pokud se otevře stránka, pak je spojení vytvořeno - vše je v pořádku.
Používáte-li připojení DSL, budou nastavení přibližně stejná, pouze je třeba zadat další parametry (Port, VPI, VCI) poskytnuté poskytovatelem.
wi-fi nastavení
1. Pojďme tedy k nastavení bezdrátového připojení. Opět přejděte na panel nastavení routeru (viz výše). Na kartě "Nastavení" vyberte možnost "Nastavení bezdrátového připojení" a spusťte Průvodce nastavením bezdrátového připojení.
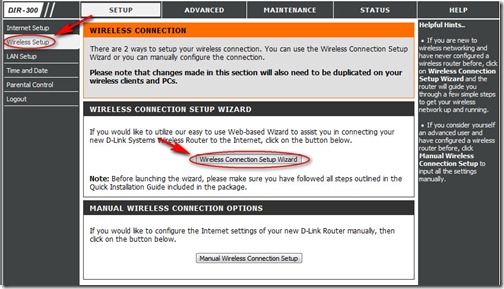
2. Poté zadejte identifikátor sítě (název) a zadejte způsob vytvoření šifrovacího klíče pro ochranu sítě Wi-Fi. Doporučuji vám použít možnost automatického generování klíčů. A také zaškrtněte použití šifrování WPA namísto zastaralého algoritmu WEP. Klikněte na tlačítko "Další".

3. Nastavení jsou dokončena, šifrovací klíč je generován.

Pamatujte si, že to bude užitečné pro připojení dalších zařízení k routeru přes bezdrátový kanál (bude nutné zadat SSID a tento klíč).
bezpečnostní nastavení wi-fi
1. Změňte přístupové heslo pro rozhraní konfigurace přístupového bodu. Směrovač má standardní heslo pro přístup k konfiguračnímu rozhraní, není pro ně nikomu tajemstvím (lze jej nalézt na internetových stránkách výrobce zařízení). Chcete-li zajistit, aby podvodníci neměli přístup k vašemu internetovému kanálu, nejprve vyměňte heslo za stabilnější (kombinujte písmena různých případů a čísel, použijte symboly místo písmen, například [chráněné emailem]).
2. Zakažte vzdálenou konfiguraci směrovače. Tato funkce je ve výchozím nastavení poskytována, aby se usnadnila možnost poskytování služeb podpory prostřednictvím Internetu. Vzdáleně konfigurují nebo kontrolují nastavení přes Internet. Zakázat tuto funkci.
3. Povolte ochranu šifrování (WPA nebo WPA2).
4. Vypněte bezdrátovou síť, pokud to není potřeba. Pokud nepoužíváte přístupový bod (například v noci nebo když někde vyjdete z domu), pak vypněte směrovač. Zabezpečenou síť nelze napadnout.
5. Omezte přístup k síti. I v nejjednodušších směrovačích je možné nakonfigurovat filtrování počítačů podle MAC adres. Uveďte všechna zařízení vaší sítě, ke kterým budete mít přístup na internet. Všechny ostatní budou k dispozici.
6. Skryjte síť. V nastaveních nastavení bezdrátového připojení je funkce, která umožňuje zakázat přenos názvu bezdrátové sítě (SSID). Při hledání sítě s externími zařízeními nebude vaše síť viditelná, a proto se k ní nebude moci připojit.
Takže jsme přezkoumali základní kroky konfigurace směrovače. V dalším článku věnovaném vám řeknu o skrytých možnostech směrovačů - rozšíříme možnosti směrovače tím, že změníme firmware zařízení.
V takových směrovačích jako TP-Link, Zyxel, Qtech, NetGear, Huawei, ZTE, D-Link, Asusprincip menu a výchozí nastavení je velmi silné.


 Výběr zesilovače buněčného signálu
Výběr zesilovače buněčného signálu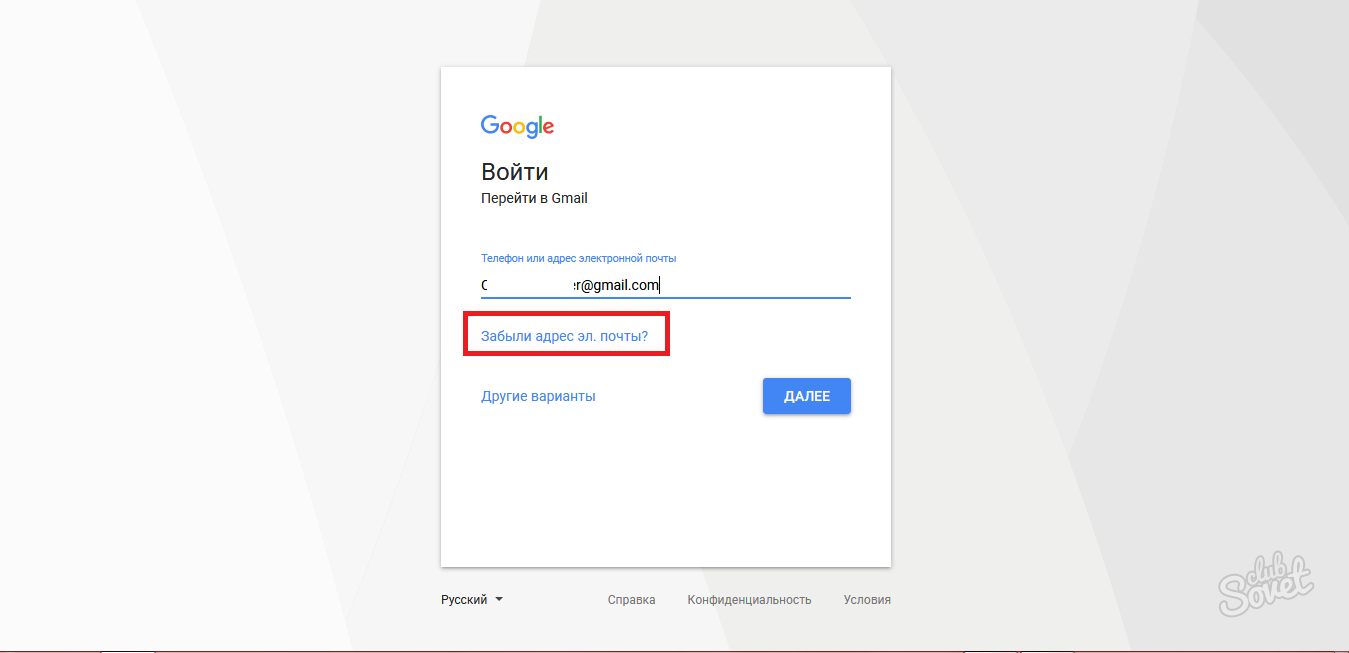 Účet správce byl ztracen
Účet správce byl ztracen Co dělat, když je signál operátora Yota špatně chycen
Co dělat, když je signál operátora Yota špatně chycen Qingdao Čína je skvělé místo
Qingdao Čína je skvělé místo