Jak odstranit virtuální směrovač. Jak povolit virtuální Wi Fi v systému Windows
Pomocí některých vestavěných nástrojů systému Windows lze notebook nebo stolní počítač přeměnit na bezdrátový přístupový bod (hot spot). Taková hot spot může používat mobilní zařízení k přístupu na internet, ke kterému je připojen přenosný nebo stolní počítač. V systému Windows 10 se to provádí pomocí několika příkazů na příkazovém řádku a v systému Windows 7/8 je třeba použít bezplatný program virtuálního směrovače k rychlé konfiguraci nastavení virtuálního Wi-Fi. Společnost Connectify vytvoří bezdrátový přístupový bod pomocí bezdrátového síťového adaptéru, pomocí kterého se počítač připojí k Internetu.
Kroky
Windows 10
Windows 7/8
Každá verze systému Windows
-
Vyberte síťový adaptér, pomocí kterého se počítač připojí k Internetu. Vyberte adaptér v nabídce "Internet pro obecné připojení".
- S nástrojem Connectify můžete vytvořit hot spot založený na stejném síťovém adaptéru, pomocí kterého se počítač připojí k Internetu. Rychlost takového připojení bude mnohem nižší, než je aktuální rychlost připojení počítače k Internetu.
- Chcete-li zvýšit rychlost připojení, připojte počítač k Internetu pomocí kabelu Ethernet.
Použijte tuto metodu, pokud akce popsané výše nevedly k úspěchu. Program popsaný v této části je schopen vytvořit hot spot, ale s omezenou funkčností a pomalou rychlostí připojení. Ale tento program má důležitou výhodu: můžete vytvořit hot spot založený na stejném bezdrátovém síťovém adaptéru, pomocí kterého se počítač připojí k Internetu. Takové internetové připojení však bude velmi pomalé.
Stáhnout Connectify. Jedná se o placený program (s bezplatnou verzí), pomocí něhož můžete vytvářet bezdrátové přístupové body. Stáhnout Connectify na adrese connectctify.me.
Spusťte instalační proces Connectify. Chcete-li to provést, poklepejte na stažený soubor a v okně, které se zobrazí, potvrďte své rozhodnutí. Odmítnout aktualizaci programu na verzi Pro.
Po dokončení instalace restartujte počítač. To je nutné pro aplikaci Connectify k dokončení instalace virtuálního adaptéru Wi-Fi. Restartujte počítač pomocí nabídky "Start".
Po restartování spusťte aplikaci Connectify. Postupujte podle pokynů a začněte používat verzi zdarma Lite. Tím se dokončí proces vytváření virtuální bezdrátové sítě.
Ve bráně firewall systému Windows otevřete Connectify přístup k síti. Systém pravděpodobně nabídne, že v bráně firewall otevře přístup k Internetu pro aplikaci Connectify (v závislosti na nastavení brány firewall). Udělej to; jinak nebude nový bezdrátový přístupový bod fungovat.
V horní části okna Connectify vyberte "Hot Wi-Fi". Program vytvoří nový bezdrátový přístupový bod pro sdílení počítačového připojení k Internetu.
Dnes je Wi-fi technologie velmi populární mezi uživateli "World Wide Web". Prostory volného přístupu k bezdrátové síti jsou instalovány na letištích, železničních stanicích, kavárnách a nákupních centrech. Někdy je nutné vytvořit takovou síť v kanceláři nebo doma. To platí v případě, že existuje několik operačních zařízení - počítače, notebooky, smartphony atd. Níže se budeme zabývat tím, jak vytvořit wifi přístup na notebooku se systémem Windows 7 pro následnou distribuci připojení k výše uvedeným zařízením.
Nejprve budeme pracovat s příkazovou řádkou. Otevře se s právy správce. Chcete-li to provést, zavolejte nabídku "Start" a do pole hledání zadejte příkaz "cmd". Potom na zástupce pravým tlačítkem myši vyberte sloupec "Spustit jako správce". Objeví se okno, kde musíte zadat následující příkazy: "netshwlansethostednetworkmode = allowssid =" EVRIKAK "key =" MYPASSWORD "keyusage = trvalý". Zde je "EVRIKAK" název sítě a "MYPASSWORD" je heslo.Po stisknutí tlačítka "Enter" se zobrazí zpráva o úspěšném vytvoření sítě. Teď byste ho měli začít. Ve stejném okně píšeme příkaz "netshwlanstarthostednetwork". Vše, první krok k vytvoření wifi přístupového bodu, se provádí.
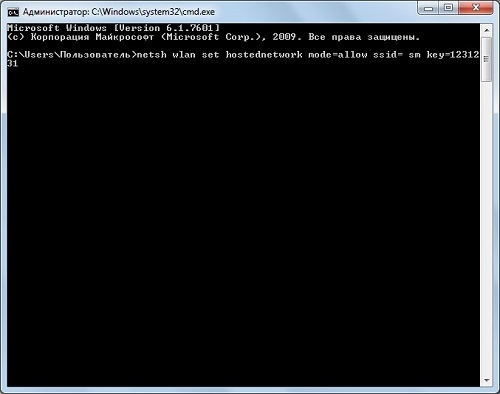
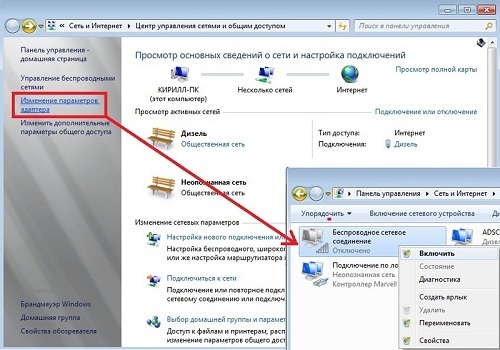
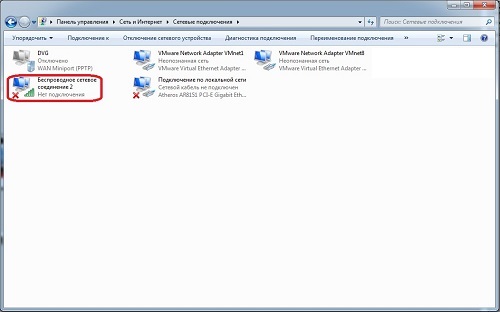
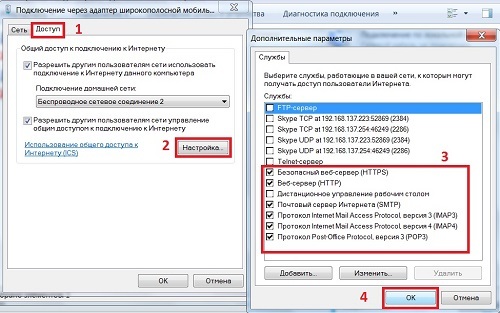
Kliknutím na tlačítko OK se naše vytvořená síť připojí k Internetu. Práce, jak vidíte, je jednoduchá a docela možná i pro začátečníka. Úspěšné surfování po síti!
Někdy se vyskytují situace, kdy se potřebujete připojit k tabletům Internet, smartphonu, herní konzoli nebo televizoru, ale není k dispozici žádný router. Nezáleží na tom, jestli máte na dosah ruky notebook, netbook nebo ultrabook. Hlavní věc je, že má pracovní modul bezdrátové sítě. Díky vestavěné funkci ICS systému Windows můžete vytvořit přístupový bod z notebooku a distribuovat internet přes WiFi.
Jediným významným omezením je, že musíte mít přístup k Internetu buď prostřednictvím síťového kabelu (ethernet) nebo prostřednictvím modemu 3G / 4G. Nemůžete současně distribuovat Wai-Fi z notebooku a používat ho. Z tohoto důvodu lze tuto metodu použít pouze jako dočasnou. Jako trvalý je špatně vhodný a je lepší koupit levný, ale stále router.
Existují dva způsoby konfigurace distribuce - jednoduché a obtížnější. Začnu s nejjednodušším a nejrychlejším.
Program pro distribuci WiFi
Tato možnost je "pro líný", tedy pro ty, kteří nechtějí obtěžovat, vylézt nastavení a parametry Windows, ale prostě spustit program a užít si života.
Na internetu najdete mnoho programů, které vám umožňují vytvořit přístupový bod Wi-Fi z notebooku. Nejznámější z nich je Connectify. Byla jednou z prvních, a proto zůstala zaplacena. To je důvod, proč se jí to nelíbí - milujeme svobodný software! Z toho jsem byl nejvíce ohromen užitím mHotspotu. Ale poslední instalátor postavil spoustu zbytečných odpadků, které jsou vloženy do počítače a pak je těžké je odstranit.
Nedávno jsem na radu jednoho dobrého člověka narazil na vynikající program pro distribuci internetu prostřednictvím bezdrátové sítě - OSToto Hotspot. Jedná se o nejjednodušší nástroj, kromě toho je zcela zdarma!
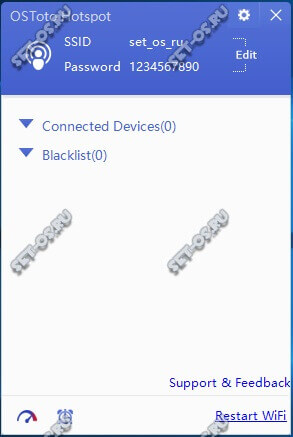
Stačí spustit aplikaci a hotspot automaticky nasadí síť WiFi. V hlavním okně se zobrazí seznam připojených uživatelů a v případě potřeby je můžete poslat do "Blacklistu". Pokud potřebujete změnit název sítě "SSID" nebo výchozí heslo, klepněte na slovo Upravit a tato pole budou k dispozici pro editaci.
Nastavení pomůcek nejsou bohaté, ale ve většině případů jsou dost.
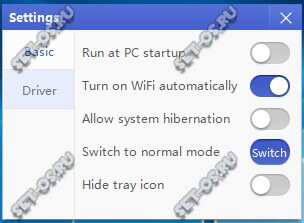
Zde můžete povolit autorun a automaticky povolit přístupový bod v počítači. Můžete také změnit režim provozu, zapnout nebo vypnout režim hibernace a skrýt ikonu v systémové liště.
Vestavěný přístupový bod Windows
Výše uvedené programy pro jejich práci používají speciální mechanismus zabudovaný vývojáři do operačního systému. Poprvé byl představen již v systému Windows 7 a odtud plynule migrovat do všech následných verzí, až po nejmodernější dneška - Windows 10. Chcete-li ručně konfigurovat tuto funkci, musíte pravým tlačítkem myši na tlačítko „Start“. V nabídce, která se otevře, musíte vybrat "Příkazový řádek (správce)". V zobrazeném černém okně příkazového řádku systému Windows zadejte příkaz:
netsh wlan nastavit hostednetwork mode = povolit ssid = Set-Os klíč = 121223344
SSID je název vytvořeného přístupového bodu a klíč je heslo pro Wai-Fay.
Stiskněte tlačítko "Enter". Parametry jsou registrovány, nyní je potřeba spustit bezdrátovou síť příkazem:
Tým musí pracovat bez chyb.
Tímto jsme vytvořili a spustili virtuální přístupový bod WiFi na notebooku. V seznamu síťových připojení systém Windows zobrazí další ikonu - "Bezdrátová síť" s číslem. Mám toto číslo 3.
Ale to nestačí - nyní musíme získat více k šíření internetu, to znamená, že chceme plné laptop router. Chcete-li to provést, otevřete síťová připojení (stiskněte klávesy Win + R a zadejte příkaz ncpa.cpl). V seznamu dostupných připojení vyberte ten, přes který jste připojeni k Internetu. Ve svém příkladu je toto připojení LAN:
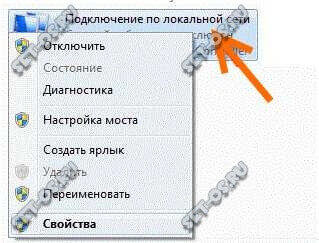
Klepněte na něj pravým tlačítkem myši a vyberte položku "Vlastnosti".
Poznámka: Pokud poskytovatel služeb Internetu používá PPPoE nebo L2TP, musíte vybrat ikonu vysokorychlostního připojení.
V okně vlastností, které se zobrazí, otevřete kartu Přístup:
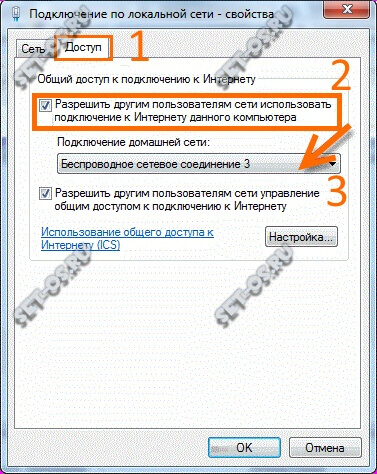
Zaškrtněte políčko "Povolit ostatním uživatelům, aby používali připojení k Internetu tohoto počítače." Níže je uveden seznam připojení domácí sítě. V něm musíte vybrat vytvořenou bezdrátovou síť a klepnout na tlačítko "OK".
Váš laptop nyní funguje jako přístupový bod WiFi a může distribuovat internet jako běžný směrovač. Všechno dobré!
V současné době jsou bezdrátové sítě stále častější: pracují na železničních stanicích, na letištích a v podnicích a mnoho uživatelů také doma. V systému Windows 7 se objevila možnost jako "virtuální WiFi" (software WiFi) - softwarová vrstva, která vytváří několik virtuálních adaptérů z bezdrátové síťové karty nainstalované v počítači. Ale nejprve - trochu teorie.
Bezdrátové sítě mohou pracovat ve dvou režimech:
Přístroje jsou připojeny přímo k sobě. Ukáže se jednoduchá síť (režim ad-hoc). Tento režim se nazývá "bod-k-bod". Tento režim se používá poměrně vzácně a především pro výměnu dat v případě, že není možné použít přístupový bod.
Zařízení jsou propojena prostřednictvím přístupového bodu (Access Point-AP).
Tento režim se nazývá Režim infrastruktury a je zpravidla používán společně s bezdrátovým směrovačem připojeným k Internetu.
Je třeba poznamenat, že současné použití dvou bezdrátových režimů provozu na jediném fyzickém bezdrátový adaptér není poskytována prostřednictvím samotného pojmu Wi-Fi, a je to tu, která přišla na pomoc adaptéry rozšiřují možnosti virtualizace technologií používaných v systému Windows 7.
Co je virtuální technologie WiFi?
Bez technických detailů: V systému Windows 7 lze jeden fyzický bezdrátový adaptér změnit na několik virtuálních a - pozornost! - každý z těchto virtuálních adaptérů lze konfigurovat pro připojení k různým bezdrátovým sítím.
Co to je?
Hmm ... Ta otázka samozřejmě je zajímavá.
Příklad 1: rádiový signál ze stávajícího přístupového bodu nepokrývá požadovanou vzdálenost mezi ním a bezdrátovými zařízeními. V tomto případě může počítač nebo notebook s virtuálním WiFi fungovat jako opakovač (opakovač), který rozšiřuje oblast pokrytí bezdrátové sítě.
Příklad druhý: vytvořit osobní síť (Wireless Personal Area Network), který může být velmi rychle připojený telefon, fotoaparát, tiskárnu, notebook nebo jiné zařízení s bezdrátovým adaptérem pro jednoduchou výměnu informací.
Příklad třetí: k dispozici bezdrátová síť - s statické IP-adresy zařízení, ale někdy je potřeba rychlé připojení nových zařízení, a to bez jakýchkoliv úprav, přestavby (to lze provést, pokud byl režim povolen alokovat dynamickou IP adresu, ale bohužel.) .
Jak je virtuální WiFi implementován v systému Windows 7
Mimochodem: je virtuální technologie WiFi zahrnuty nejen v systému Windows 7, ale systém Windows 2008 R2.
Virtual WiFi je implementována v operačním systému na úrovni jádra a umožňuje velmi jednoduchou implementaci přístupového software bodu A (SoftAP), zatímco výrobci bezdrátové adaptéry vyžadují pouze jednu věc - implementovat do svých řidičů podporovat SoftAP (mnozí, mimochodem, je to již udělal).
I když - v aktuální implementaci - Virtual WiFi má následující omezení: Můžete vytvořit pouze jeden virtuální adaptér pracuje pouze v režimu Access Point pouze šifrované WPA2-PSK / AES.
Mimochodem, Virtual WiFi technologie umožňuje připojení k přístupovému bodu až do výše 100 klientů ve srovnání s 8 klienty v korporaci podporované Intel My WiFi Technology.
Nainstalujte, povolte a konfigurujte virtuální WiFi
Testování virtuální WiFi - instalace, povolit a nakonfigurovat vaši bezdrátovou síť - prováděné na netbook ASUS Eee PC 1000H s vestavěným WiFi adaptér karty Ralink.
Takže nejprve musíme trochu „poshamanit“ - způsobit příkazový řádek jako správce a zadejte následující příkaz:
netsh wlan set mode hostednetwork = povolit SSID = "MS Virtual WiFi" key = "softodrom" keyUsage = persistent
„MS Virtual WiFi“ zde - název (SSID) k vytvoření virtuální sítě, a „softodrom“ - heslo pro přístup k síti. Samozřejmě, že obě tyto možnosti lze změnit podle svého uvážení.
Poslední parametr - keyUsage = persistent - určuje, že heslo bude uloženo a není nutné zadat pokaždé, když to bude nutné spustit virtuální sítě.
Po spuštění tohoto příkazu, systém rozpozná nový hardware a ve Správci zařízení bude mít nový síťový adaptér se nazývá „miniportu adaptér Virtual WiFi Microsoft“ (Microsoft Virtual WiFi miniport adaptér).
V zjemnění: přirozeně, virtuální adaptér se zobrazí ve Správci zařízení pouze v případě, že řidič máte nainstalován bezdrátový adaptér má podporu virtuální technologie WiFi.
Pro větší spolehlivost pohled na Ovládací panely -\u003e Centrum sítí a sdílení -\u003e Změnit nastavení adaptéru:
Jak můžete vidět, se objevily nové připojení „Wireless Network Connection 2“ se stavem „bez spojení“ (na obrázku je to už tam. Více informací naleznete níže).
Spusťme spuštění sítě. Na příkazovém řádku spuštěn s oprávněním správce, spusťte následující příkaz:
netsh wlan start hostednetwork
Za to, že a) spuštění sítě (Microsoft nazval jej „Placement Network“) a b) bude získat přístupový bod software, v tom, co lze ověřit tím, že půjdete do Ovládací panely -\u003e Centrum sítí a sdílení.

Jak můžeme vidět, že počítač je připojen k několika bezdrátovým sítím, a teď další bezdrátová zařízení je možné připojit k naší nově vytvořené přístupového software bodu.
Poskytovat přístup k Internetu jinými bezdrátovými zařízeními, které budou připojeny k našeho softwarového přístupového bodu, přejděte na záložku Ovládací panely -\u003e Control Center Centrum sítí a sdílení -\u003e Změnit nastavení adaptéru ve vlastnostech adaptéru, jehož prostřednictvím počítače - v tomto případě, EeePC netbook - mít přístup k internetu (máme toto připojení pomocí Wi-Fi, ale může to být některý z dostupných - ethernet, WiMAX, 3G, atd) na „přístup“ dát políčko „Umožnit ostatním uživatelům v síti využívat podklíč k Internetu tohoto počítače ".
Kromě toho, „Připojení k domácí síti‚je třeba určit, které síťový adaptér - v tomto případě,“Bezdrátové připojení k síti 2" - by měla být poskytnuta s Internetem.
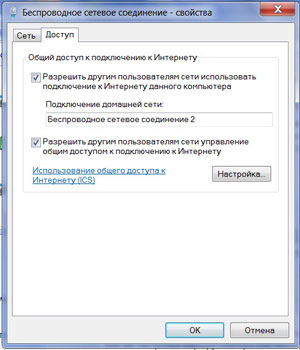
Konečně, o klientovi. Na straně klienta se dočkáme několika bezdrátových sítí, a při připojení k organizované přístupového bodu (dříve jsme přiřadili ji SSID = MS Virtual WiFi), je zákazník automaticky obdrží IP adresu z vnitřního serveru DHCP, získat přístup k Internetu, a pak budou odděleny od vnějšího síť NAT (překlad síťové adresy).
Jako klienti v testu používali notebook a mobilní telefon s podporou WiFi; v obou případech nebyl přístup k internetu prostřednictvím virtuální sítě WiFi způsoben žádnými potížemi.
Zjednodušte správu virtuální sítě WiFi
Přes zjevné výhody Virtual Wi-Fi, pomocí příkazového řádku pro konfiguraci a síťové Spuštění aplikace Windows uživatele, kteří jsou zvyklí na stisknutím tlačítka, neznamená, že je to pohodlné a známé, zejména proto, že spuštění sítě budou muset při každém restartování počítače, stejně jako její odchod z režimu spánku nebo v klidu.
Vestavěným grafickým uživatelským rozhraním pro virtuální Wi-Fi v operačním systému, bohužel ne, ale na pomoc, jako vždy v takových případech, vývojáři třetích stran přišly, vydaly skiny Virtual WiFi - Spojte se a Správce virtuálních směrovačů . Doporučuje ~ Použít první (Connectify), protože jeho vývojáři neustále pracují na zlepšení jej a pravidelně vydává nové verze a vývoj Virtual Manažer Router je stále ve fázi „beta“, nejnovější beta verze pochází z roku 2009.

Princip použití obou nástrojů je velmi jednoduchá: v oblastech, je třeba zadat síťový název SSID a heslo, klepněte na tlačítko Start, pak program bude naloženo s operačním systémem spuštění, poskytující virtuální sítě start-up. Kromě toho oba nástroje, Connectify i Virtual Router Manager, zobrazují aktuální připojení k virtuální síti.
Příkazy pro správu hostované sítě
Konečně pro znalce příkazového řádku - nové příkazy pro správu hostované sítě, které se objevily ve Windows 7 a Windows 2008 R2:
netsh wlan set hostednetwork povoleno / zakázáno - povolit nebo zakázat používání sítě
netsh wlan set hostednetwork trvalé / dočasné nastavení síťových nastavení, kde SSID je SSID sítě; klíč - bezpečnostní klíč používaný sítí (heslo); keyUsage - označuje, zda je bezpečnostní klíč trvalý nebo dočasný
netsh wlan show settings - zobrazuje vlastnosti a stav sítě
netsh wlan nastavení výstava hostednetwork = jistota - zobrazuje nastavení zabezpečení sítě umístěné, včetně displeje je heslo uvedené v klíči při stanovování netsh wlan set hostednetwork
netsh wlan start hostednetwork - spusťte hostovanou síť
netsh wlan stop hostednetwork - zastavení hostované sítě.


 Samba server ubuntu 16.04 anonymní přístup. Souborový server pro Windows
Samba server ubuntu 16.04 anonymní přístup. Souborový server pro Windows Televizor se spontánně zapíná, vypíná, přepíná kanály, mění úroveň zvuku, přejde do nabídky a změní nastavení
Televizor se spontánně zapíná, vypíná, přepíná kanály, mění úroveň zvuku, přejde do nabídky a změní nastavení Jak zjistit rychlost připojení k internetu - porovnání nejlepších služeb
Jak zjistit rychlost připojení k internetu - porovnání nejlepších služeb