Jak konfigurovat vzdálený přístup k pracovní ploše. Jak se připojit ke vzdálené ploše
Veškerý příjemný den! Dnes budeme hovořit o tom, jak se připojit ke vzdálené ploše.
Vzdálené připojení k jinému počítači se objevilo poměrně nedávno. Před 15 lety by člověk nenapadlo, aby ovládal počítač z dálky. Tento proces je však dnes běžný. Nejoblíbenější oblastí jsou firmy, malé a velké. Ano, ten člověk vynalezl takový systém ovládání počítačů na dálku, nikoliv kvůli pohodlí, ale kvůli jeho lenosti.
Představte si správce systému, který sedí v kanceláři. V jeho podání je, řekněme, pět počítačů v různých částech velké kanceláře. Jejím cílem je neustále oslovovat uživatele s různými problémy v počítači. Někdy tyto otázky vyžadují dvouminutové rozhodnutí. Aby nebyl vždy z jeho kanceláře vyveden na drobnosti, sysadmin rozhoduje vše přímo na místě a připojí se k určitému počítači.
Představte si jinou situaci. Pokud jsou všechny počítače umístěny v různých částech města nebo v různých osadách. V takovém případě už bude šetřit peníze, které půjde na benzin a cestování, a také ušetříte značné množství času.
Mnozí, dokonce i zkušení uživatelé PC, nevědí, jak se připojit k jinému počítači z dálky. V tomto článku vám řeknu podrobně, jak to udělat.
Jak se připojit ke vzdálené ploše? - Připojení k počítači v místní síti
Abyste se mohli připojit k počítači nebo několika počítačům, potřebujete znát IP adresu každého z nich. Jak zjistit?
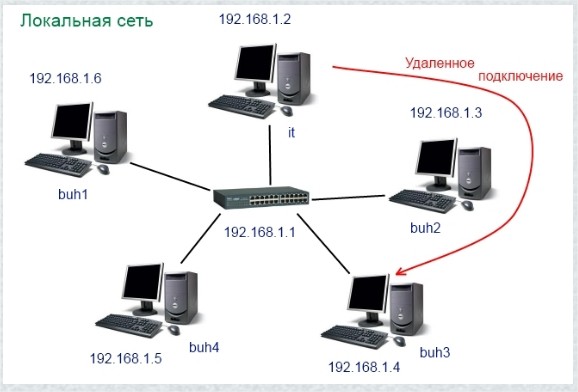
Například se musíme připojit ke dvěma počítačům. Pokud nemáte pracovní internet, může být tento problém vyřešen speciálním programem RAdmin. Je to docela populární na světě, navzdory skutečnosti, že je také vyplácena.
Připojení ke vzdálené ploše
Zvažte připojení podle příkladu operačních systémů Windows 7 nebo Windows Server 2003-2008. Ty jsou serverové platformy. Takže naše akce:
- Klepněte pravým tlačítkem myši na počítač. Ve vyskakovacím okně vyberte Vlastnosti.
- V systémových parametrech musíte najít položku "Nastavení vzdáleného přístupu". Vybíráme to.
- Nastavení byste měli nastavit tak, abyste se mohli připojit k libovolnému počítači bez ohledu na operační systém.
- V dialogovém okně Vlastnosti potvrďte své akce tlačítkem OK.
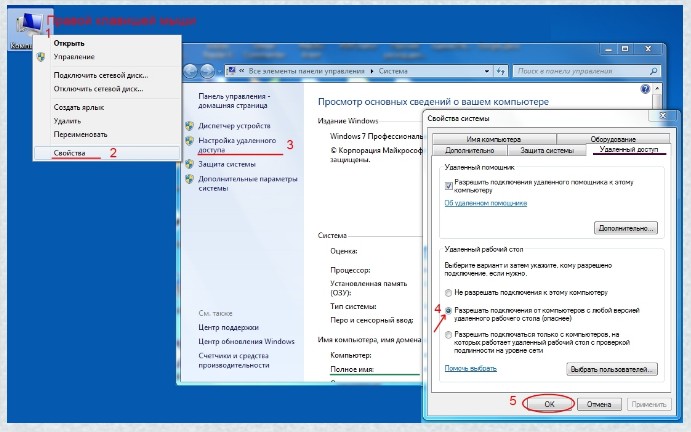
V systému Windows XP bude postup připojení poněkud odlišný. Měli byste:
- Stejně jako předtím přecházíme do vlastností počítače.
- Najdeme zde "Vzdálené relace". Zvolte tuto položku.
- Vzdálený přístup povolíme nastavením před zaškrtávací políčko a potvrdíme naše akce.
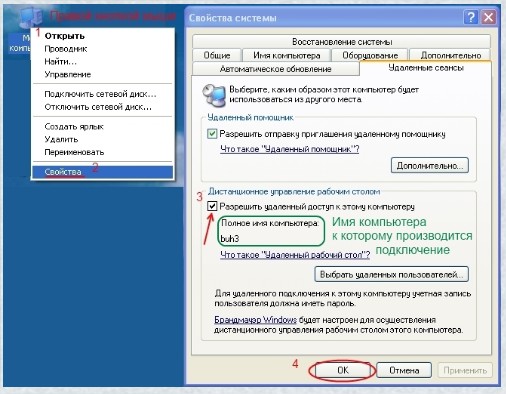
Stojí za to poznamenat, že nepotřebujete paniku, pokud na ploše nevidíte ikonu "Počítač". Podívejte se na to přes startovací podložku.
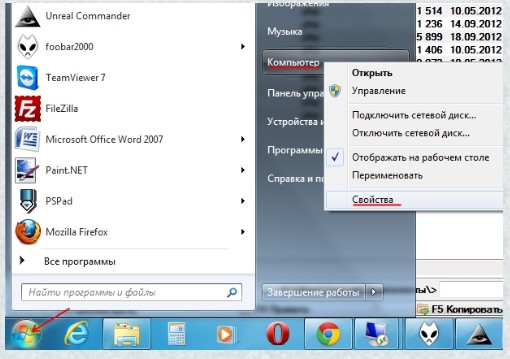
Jeden počítač byl nakonfigurován. Nyní musíme nakonfigurovat počítač, ze kterého se má řídit. Pokud máme nainstalované Win 7, jsou tyto akce následující:
- Přejděte na panel Start.
- Najděte záložku "Standardní". Musíme se do toho dostat.
- Nalezli jsme a obsahovali štítek "Připojení ke vzdálené ...".
- V počítači zadejte adresu IP počítače, který budeme spravovat.
- Připojíme se k němu. V některých případech budete muset zadat heslo a přihlásit.
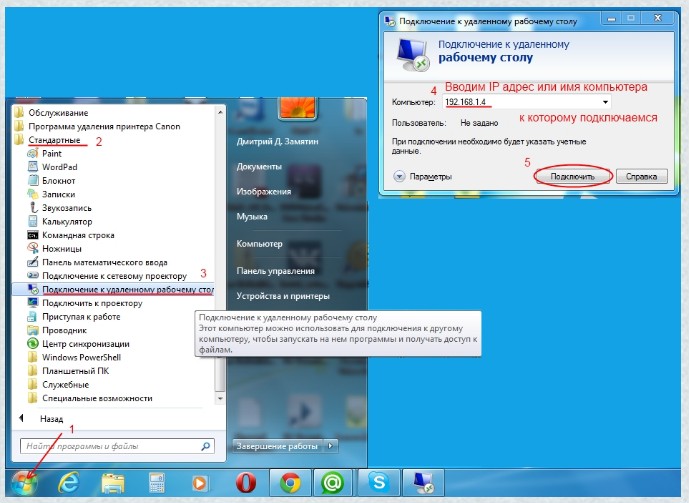
V XP se spojení také trochu liší. Měli byste postupovat takto:
- Ve spouštěcím bloku přejděte na všechny programy.
- V Standardu klikněte na "Připojit ke vzdálené ...".
- Poté zadejte požadovanou adresu IP a připojte ji.
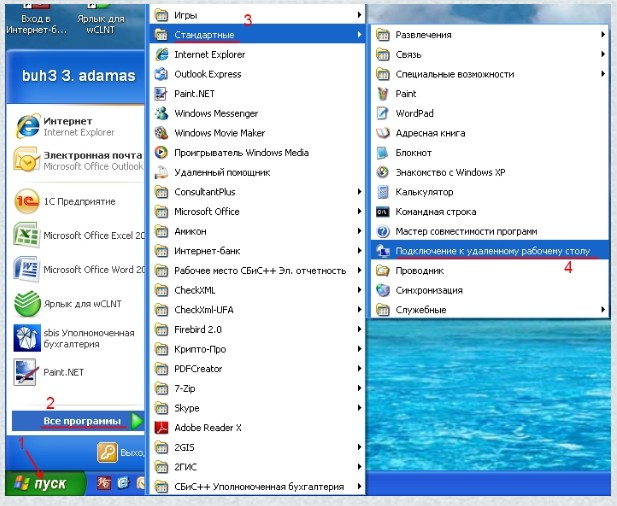
Někdy se uživatelé obávají varování, které se objeví při připojení. Vyžaduje speciální certifikát. Neboj se o tohle. Měli byste odpovědět na všechno kladně a pokračujte v tom, co jste začali.
Když pracujete se vzdáleným počítačem, uživatel tohoto zařízení nemůže vidět, co se na něm děje. Nemůže to také zvládnout. Chcete-li vrátit kontrolu uživateli, musíte zadat příkaz z několika kláves "Ctrl + Alt + Delete". Poté bude muset zadat přihlašovací jméno a heslo. Nicméně, nedělejte to, dokud správce nedokončil práci.
Navzdory všem pozitivním vlastnostem tohoto spojení není pro ty, kteří potřebují vždy počítač, velmi vhodný. Nahoře byl zmíněn program s názvem RAdmin. Díky tomu uživatel a správce mohou ovládat počítač. Takže ji poznejte trochu blíž.
Připojení k RAdminu
Nejprve zjistíme, z čeho se nástroj skládá. Je to jednoduché, jeho součásti jsou server a prohlížeč.
Chcete-li pracovat s více počítači z dálky, musíte nainstalovat aplikaci Server na každém spravovaném počítači. Po instalaci se na ploše objeví ikona programu. Musíte jít na tuto komponentu a provést všechna nastavení, nastavit přihlašovací jméno a heslo pro připojení.
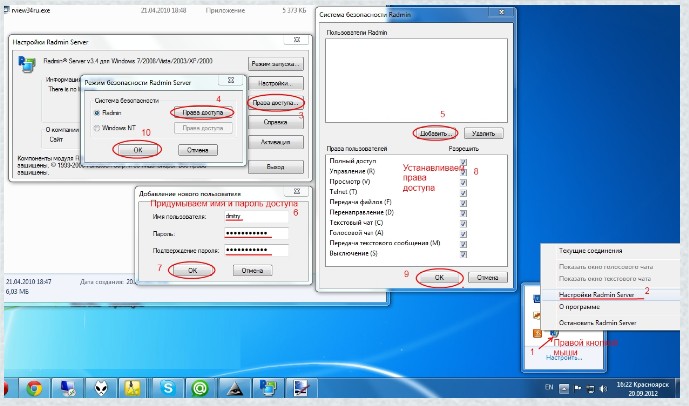
Dalším krokem je instalace prohlížeče. V překladu znamená toto slovo "prohlížeč", a proto je instalován na PC administrátora, který bude manažerem na dálku. Dále je nutné zadat program, zadat IP požadovaného počítače a zadejte všechny požadované údaje.
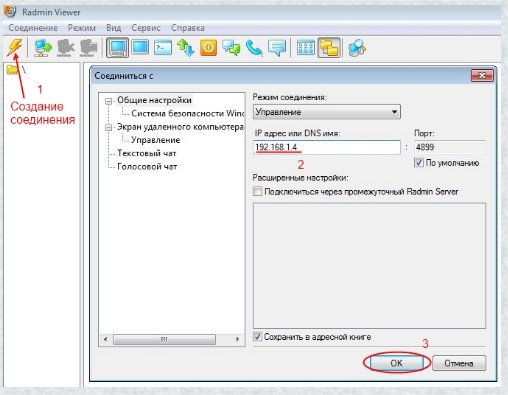
Prostřednictvím tohoto programu vidí uživatel všechny akce správce v počítači. Kromě toho se může také zúčastnit. Systém sysadmin může poslat soubory a zprávy uživateli.
Připojení ke vzdálenému počítači přes Internet
Chcete-li se připojit k počítači z dálky, musíte vědět, jak se k němu připojit místní sítě. Zde je všechno celkem jednoduché. V síti již existuje několik konkrétních počítačů připojených pomocí speciálního externího směrovače. Počítač správce potřebuje přístup k této síti a již musí vybrat zařízení, které bude spravovat.
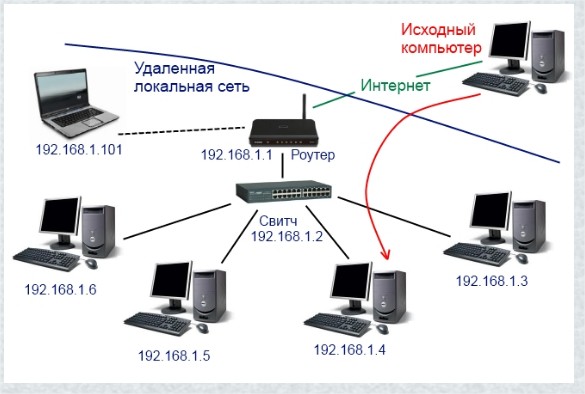
Připojení k směrovači je další záležitostí, protože má zásadu předávání portů. Tento princip je následující. Zde je adresa IP směrovače v těsném kontaktu s připojovacím portem. Správce by měl znát nejen adresu směrovače, ale také číslo portu počítače. Tímto způsobem je místní síť propojena s požadovaným zařízením.
Připojení k programu TeamViewer
Poslední způsob připojení je TeamViewer. Jedná se o nejjednodušší a nejběžnější volbu pro přístup k správnému počítači z dálky.
Nejprve musíte nainstalovat tento nástroj do počítače. Navíc budete potřebovat připojení k internetu. TeamViewer je speciální, takzvaný server, který vás bez problémů přivede na správné zařízení.

Takže se seznámíme s programem. Má několik verzí:
- TeamViewer je plná verze nástroje. Díky tomu můžete nejen mít vzdálený přístup k počítači, ale také připojit své přátele k počítači.
- TeamViewer QuickSupport - s touto komponentou můžete dát přístup pouze ke správě vašeho zařízení. Uživatel musí spustit aplikaci samostatně. Pokud to nefunguje, bude váš počítač mimo dosah.
- TeamViewer Host - tento programový prvek může poskytnout přístup k vašemu PC ihned po spuštění systému. To znamená, že po zapnutí počítače.
Nyní se podívejme blíže na to, jak se připojit k počítači z dálky. Správce, který spravuje zařízení, musí mít dokončen verze aplikace TeamViewer Host. Uživatelé jiných počítačů budou muset nainstalovat jednu z dalších dvou aplikací.
- Správce musí spustit nástroj.
- Totéž musí udělat i jiný uživatel. Výjimkou je verze Host, která vyžaduje pouze zapnutí počítače.
- Dalším krokem je informovat administrátora vašeho ID počítače a hesla. Mimochodem, heslo pro každé nové připojení se vždy změní.
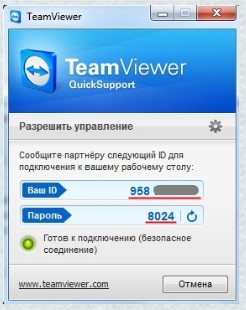
Jak správce informovat o vašich datech, je to na vás. To lze provést telefonicky e-mail nebo v sociální oblasti. sítě.
Zapamatujte si! Aplikace vůbec nevypínejte, jinak dojde ke ztrátě přístupu!
- Systém sysadmin musí zadat všechna data partnera a provést připojení.
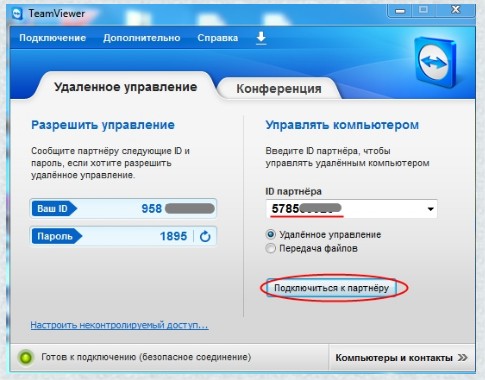
- Dále musíte zadat zadané heslo a přihlásit se do systému. Výjimkou je nejnovější verzi programu. Nastaví heslo sám a je již zobrazen v počítači správce. Proto jej už nemusí vstoupit.

Za zmínku stojí, že pro využití programu ve společnosti nebo organizaci je nejlepší zakoupit placenou licenci. Pokud ji budete potřebovat několikrát, stačí stáhnout a zdarma.
Závěr
Takže jste se naučili, jak se připojit ke vzdálené ploše. Ano, připojení k počítači z dálky není tak snadné, ale vše se zdá být obtížné. Zkuste to jednou, to se ukáže podruhé. Stojí za zmínku, že je to opravdu velmi užitečný systém. Znalá osoba může vzdáleně vyřešit problém vašeho zařízení. Doufám, že moje rada vám byla užitečná a pomohla.
Jak se připojit ke vzdálené ploše?


 Typy Hdmi. Přijímače HDMI
Typy Hdmi. Přijímače HDMI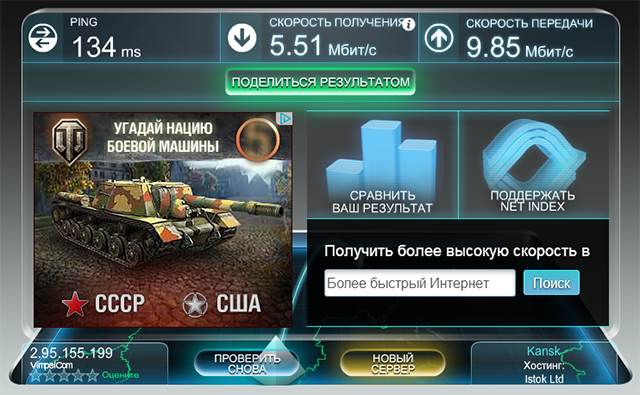 Jak měřit rychlost připojení k internetu
Jak měřit rychlost připojení k internetu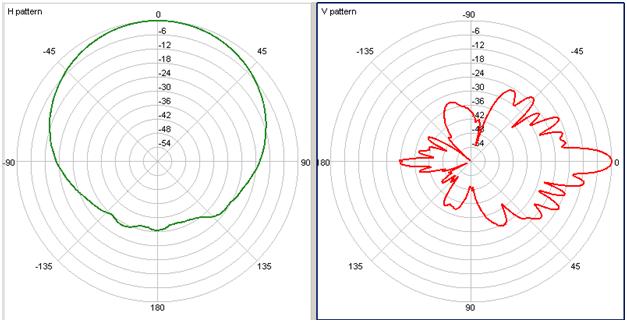 Rezidenční dům mobilní komunikační stanice
Rezidenční dům mobilní komunikační stanice