Jak nainstalovat vzdálené připojení. Jak se vzdáleně připojit k jinému počítači bez programů třetích stran
Bylo by skvělé, kdybyste seděli u jednoho počítače, abyste otevřeli soubory na jiném počítači, poslouchat hudbu na třetí, chatovat s přáteli na Skype na čtvrtém a tisknout dokumenty na páté. Někdo poví: "To je fantastické." A odpovězím: "Ne, realita!" Chcete-li získat vzdálený přístup k počítači, který je co nejvíce vzdálený od vás, stačí pouze povolit jeho majiteli a přístup k internetu.
Vzdálená připojení jsou používána velmi široce - spravovat počítačové flotily společnosti, pomáhat uživatelům, přistupovat k souborům, když musíte pracovat pro různé počítače. A je to velmi výhodné. Dnes budeme hovořit o způsobech správy plochy vzdáleného počítače pomocí operačního systému a dvou programů třetích stran.
Vzdálená plocha systému Windows
Aplikace " Vzdálená plocha"(Vzdálená plocha) nevyžaduje instalaci - je zpočátku přítomna ve všech verzích systému Windows, počínaje XP. Chcete-li jej připojit k jinému počítači, musíte:
- To, že oba počítače mají přístup k Internetu nebo jsou na stejné místní síti.
- Povolení vzdáleného připojení na vzdáleném počítači.
- Máte účet na vzdáleném počítači s ochranou heslem.
Povolení vzdáleného přístupu je součástí aplikace " Systému"(Je vhodné jej spustit z místní nabídky Start) v sekci" Další parametry systému».
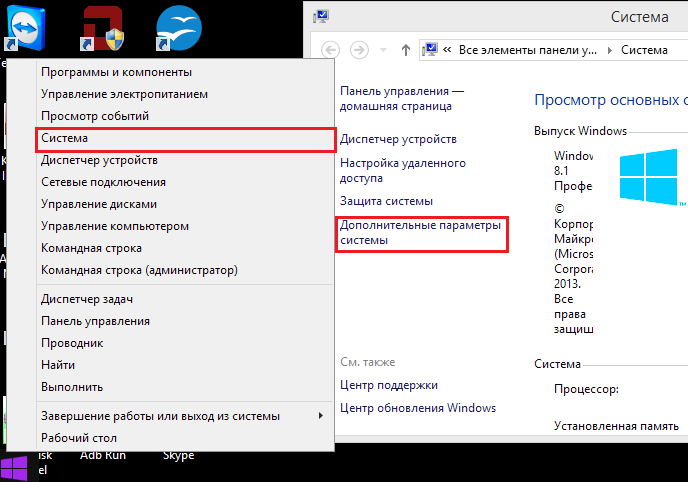
V okně s dalšími parametry přejděte na stránku " Vzdálený přístup"A poznamenejte si položky zvýrazněné na obrazovce. Ukázal jsem se na příkladu systému Windows 8.1. V jiných verzích systému Windows je vzhled okna poněkud odlišný, ale podobné možnosti jsou na stejném místě.
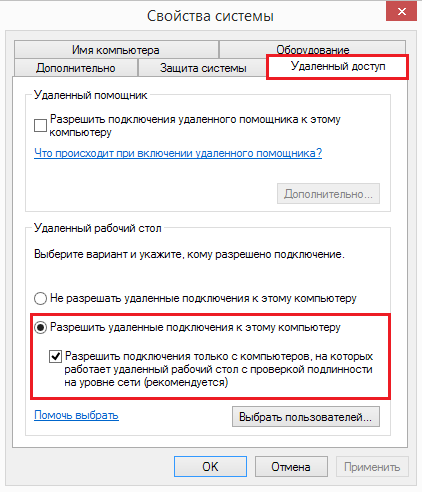
Pokud vy, stejně jako já, nakonfigurujete přístup na počítač pod Windows 8.1, vytvořte "whitelist" těch, kteří budou mít právo s ním komunikovat. Klikněte na tlačítko " Vyberte uživatele"A přidejte požadovaná jména.
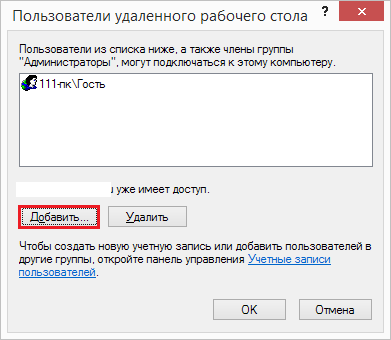
Tím se dokončí nastavení.
Následné akce se provádějí na stroji obsluhy.
- Rychlé spuštění funkce " Vzdálená plocha"Stiskněte klávesová zkratka Windows + R a zadejte do pole" Otevřete»Příkaz mstsc.
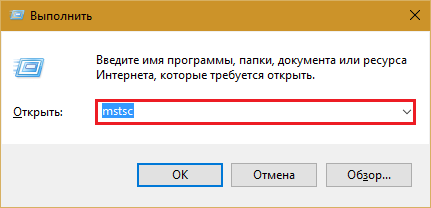
- V přihlašovacích parametrech zapište název počítače, ke kterému se připojujete (uvedeno na kartě Vlastnosti systému se stejným názvem) a uživatel - váš účet na něm. Dovolte mi připomenout, že účet musí mít heslo.
- Chcete-li zahájit relaci, stiskněte tlačítko " Připojit».
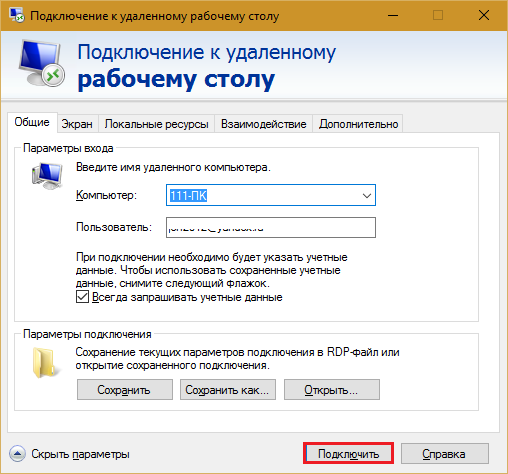
A teď trochu proběhne zbytek tohoto okna. Pokud chcete, nastavte položku " Obrazovka"Velikost plochy vzdáleného počítače a hloubka barev (ale poznamenat, že vysoké rozlišení a nejvyšší kvalita vykreslování barev zpomalují připojení).
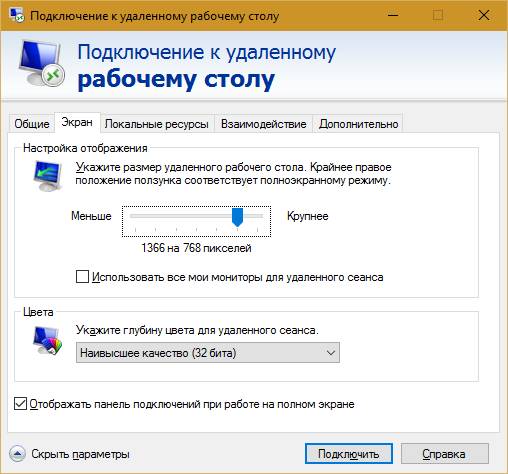
V případě potřeby nakonfigurujte " Místní zdroje"- zvukové vysílání, ovládací klávesy, běžná schránka a tak dále.
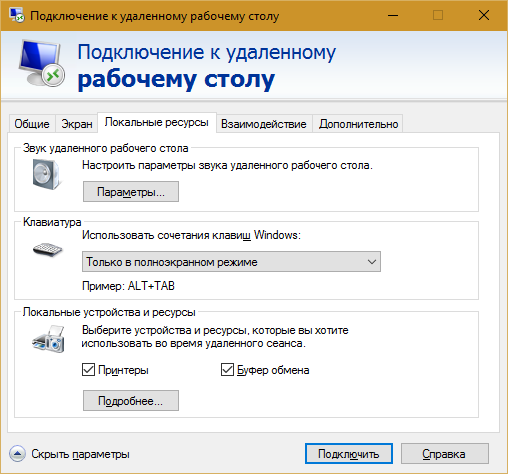
V části " Interakce"Nastavte parametry výkonu v závislosti na rychlosti připojení. Zde se zpravidla nic nemění.
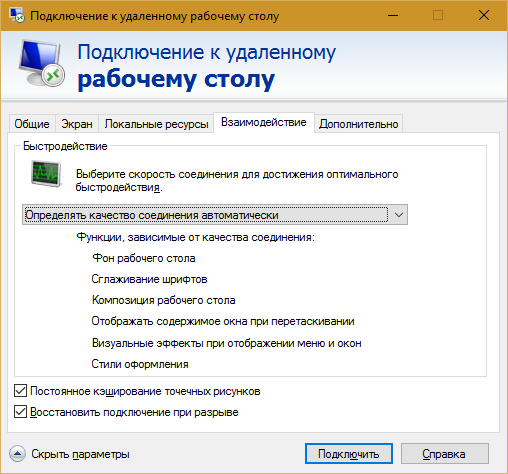
Na " Pokročilé"Existují optimální výchozí nastavení zabezpečení.
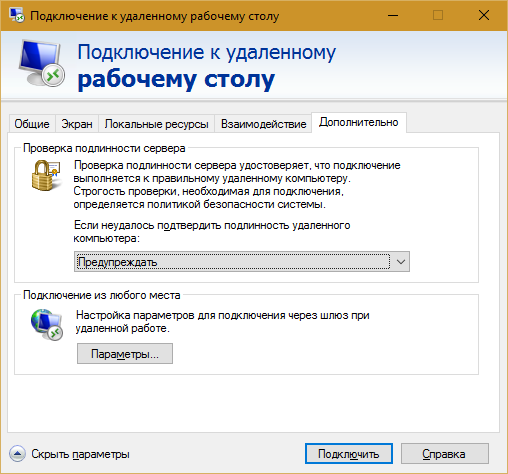
Takže po kliknutí na tlačítko " Připojit»Otevře se okno pro zadání hesla. Stiskněte tlačítko a stiskněte tlačítko OK.
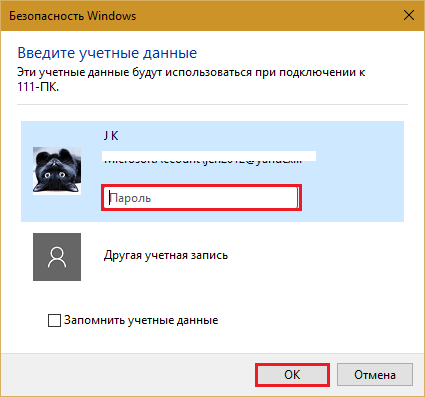
Nové okno otevře pracovní plochu vzdáleného počítače. Spravujte je stejně jako ty, pro které právě sedíte.
Pokud se uživatel nachází za tímto zařízením, po připojení bude relace ukončena a zobrazí se spořič obrazovky. Po ukončení vzdálené plochy se bude moci znovu přihlásit.
TeamViewer
- snad nejoblíbenější program pro vzdálený přístup k počítačům s různými operačními systémy, určený jak pro zkušené uživatele, tak pro úplně nováčky. Pro soukromé neobchodní využití je zdarma.
TeamViewer je vydán v instalačních i přenosných verzích včetně možností pro mobilní zařízení. Kromě dálkového ovládání, s jeho pomocí souborů, které můžete sdílet, chat a internet telefon, připojení k relaci ostatními účastníky, změnit kontrolu nad stranou dělat screenshoty a screencasty vzdálené obrazovky a mnohem více.
Jak používat
Pro vytvoření spojení stačí znát dvě věci:
- ID - číselný identifikátor počítače v programu (přiřazený jednou);
- Heslo (mění se při každém připojení).
Partner-uživatel vzdáleného počítače by vám měl sdělit tyto informace.
Hlavní okno týmu TeamViewer je rozděleno na dvě poloviny. Vlevo je vaše ID a heslo vpravo - pole pro zadání ID partnera. Zadejte jej a stiskněte " Připojit».
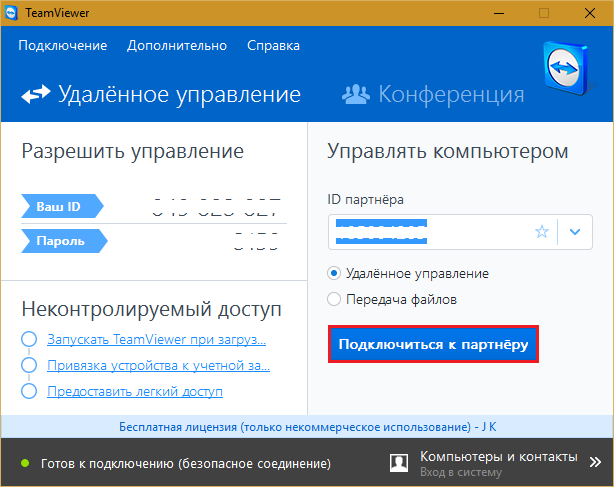
Do dalšího pole zadejte heslo partnera a klikněte na tlačítko " Přihlaste se do systému».
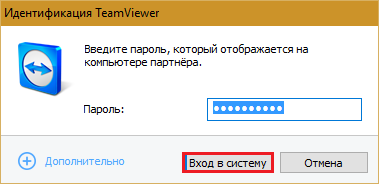
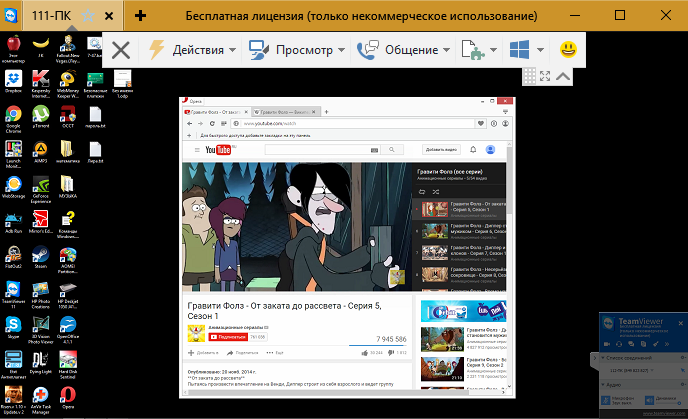
Mimochodem, program není špatný, jako prostředek rodičovské kontroly.
Chcete-li spravovat vzdáleně vlastní počítač, například doma z práce, stačí mu přiřadit trvalé heslo v TeamViewer. Jdeme na to v menu " Připojení"A klikněte na tlačítko" Nakonfigurujte neřízený přístup».
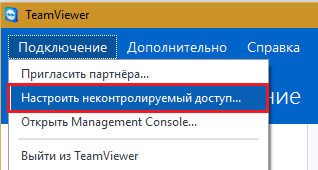
Nastavte heslo a klikněte na tlačítko " Pokračujte».
![]()
Odmítnout vytvoření účtu (pokud chcete, můžete jej vytvořit, ale to nepotřebuje).
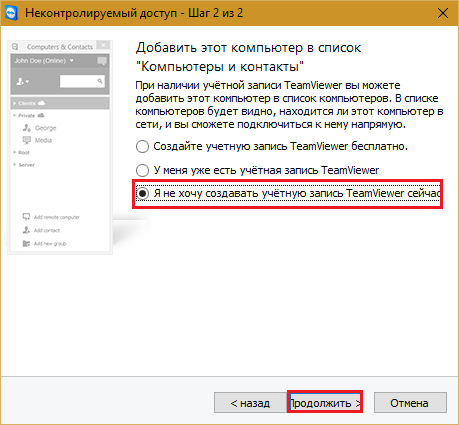
A dokončete práci pána.
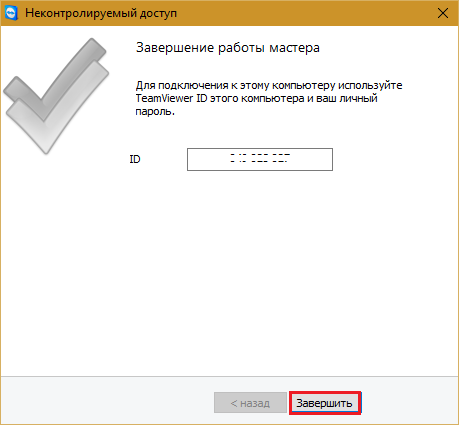
Použijte k připojení identifikačního čísla zobrazeného v posledním poli a právě přiřazeného hesla.
Ammyy Admin
- ještě jednodušší způsob přístupu k vzdálené ploše, než je TeamViewer. Nevyžaduje instalaci, je zdarma pro soukromé použití a je velmi jednoduchý. Je propojen s partnerem podle ID nebo adresy IP (druhá možnost je pro místní sítě). Pracuje pouze v systému Windows.
Okno Ammyy Admin je také rozděleno na dvě poloviny: vaše a váš partner.
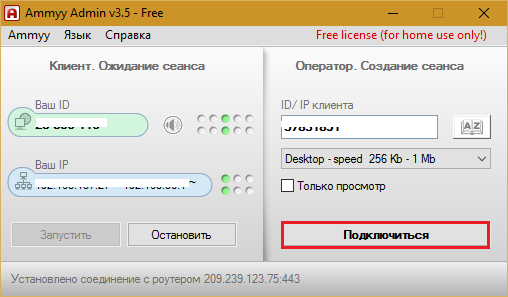
Namísto hesla se zde používá spojení. Když stisknete tlačítko " Připojit", Partner v odezvě by měl stisknout" Povolit».
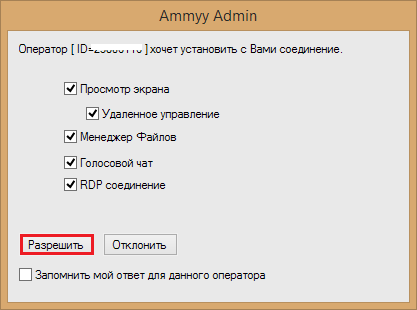
Vzdálená obrazovka Ammyy správce, na rozdíl od TeamViewer, není měřítko, ale základní funkce - správa, přenos souborů, hlasové chatu, to obsahuje. Ovládací panel je zobrazen na obrazovce níže.
![]()
Prevence : AmmyyAdministrátoři moc nelíbí antivirové programy, i když v nich není nic špatného. Pokud se váš antivirový program pokusí zablokovat program, přidejte jej k výjimkám nebo pozastavte ochranu po dobu trvání relace.
Vzdálená plocha Windows, TeamViewer, Ammyy, Admin a další podobné aplikace chrání vaše data před intercepcí zvenku spolehlivým šifrováním. Proto je s nimi pracovat pohodlně, bezpečně a nemusíte se bát o důvěrnost informací. Užijte si a užívejte si!
Jak nastavit počítač, který se k němu připojuje z Internetu?
Jak spravovat vzdálený počítač?
Který program zvolíte správu jiného počítače přes internet?
Další otázky týkající se vzdálené správy
Vzhledem k tomu, že se jedná o produkt společnosti Microsoft, vývojáři museli integrovat jejich tvorbu co nejblíže do prostředí Windows. A musím říct, že se jim podařilo.
Pro připojení stačí spustit Mstsc.exe soubor a zadejte název vzdáleného počítače (druhé, samozřejmě, musí být zapnutý a připojený k síti). můžeme použít záložku „Display“ pro nastavení rozlišení a barev, v „místní zdroje“ můžete aktivovat přehrávání zvuku a nahrávání a provádí v „interakce“ nastavit kvalitu údajů a definovat možnosti zobrazení v hlavním menu. Například uložit šířku pásma a zvýšit výstup není možné volit plány na informaci o rychlosti totožný s tím na druhém monitoru a primitiva - textové, linek a geometrické tvary.
Pokud jde o bezpečnost, pak pro všechny odpovědné složky „System“ - tam si budete moci umožnit připojení ke vzdáleným asistentem nebo omezit přístup určením pouze ti, kteří mohou přijít na dálku.
Všimněte si, že použití RDP pro přístup k domácí počítače, Microsoft omezena, takže možnost připojení na domácích počítačích na pracovních stanicích.
Průvodce programy pro vzdálenou správu
Volná řešení
Vzdálená správa zahrnuje připojení k jinému počítači, aby získal přístup a disponoval prostředky. Díky této funkci může uživatel vyřešit spoustu dalších úkolů na dálku: provádí konzultace, diagnostiku a monitoruje počítač. Tak jsou úkoly, které jsou často nemožné nebo iracionálně prováděny z dálky, zjednodušeny.
Přehled bude zvažovat 10 řešení (6 volných a 4 placených) pro vzdálenou správu. Hlavní pozornost bude věnována těmto funkcím softwaru zvolené kategorie:
- Balíček: jaké komponenty jsou součástí distribuce, typy instalace na hostitelském a klientském počítači
- Režimy připojení: podporované protokoly, práce s RDP (viz níže)
- Prezentační funkce: máme na mysli možnost audio a video doprovodu, zachycení obrazovky, dostupnost dalších nástrojů ("ukazatel", "kreslicí deska" atd.).
- Zabezpečení: podporované šifrovací technologie, ukládání důvěrných dat, typy autorizací na lokálních a vzdálených počítačích, dostupnost potřebných nastavení
- Podporované platformy: mobilní platformy a OS, dostupnost online verze.
Nezapomeňte na standardní funkce systému Windows, a sice protokol vzdálené plochy (RDP), který bude považován za první. Na konci přehledu - srovnávací tabulka s podrobnými informacemi o dostupnosti potřebných funkcí v uvedených aplikacích.
RDP - protokol vzdálené plochy Windows
Počínaje systémem Windows NT je k dispozici podpora protokolu Remote Desktop Protocol (RDP). Windows 7 tedy nabízí uživateli RDP 7 (k dispozici i pro Windows XP), Windows 8 - RDP 8 (také k dispozici pro Windows 7 SP1). Budou vzaty v úvahu možnosti současné verze RDP 8.
Připojení k vzdálenému pracovníkovi se provádí pomocí aplikace mstsc.exe po zadání názvu vzdáleného počítače. Také v tomto dialogu jsou k dispozici parametry připojení.
Karta "Zobrazení" označuje rozlišení vzdálené plochy (s možností režimu celé obrazovky), barevnou hloubku (až 32 bitů).
V sekci Místní zdroje můžete zvolit režim přehrávání zvuku (na dálkovém nebo aktuálním počítači), povolit záznam zvuku ze vzdálené plochy. Také v této části můžete konfigurovat přístup k tiskárně, místnímu disku, jednotce, zařízením PnP a portům.
Kvalita přenosu dat je regulována na kartě Interakce. Nemůžete vybrat pouze profil připojení, ale také nezávisle určovat parametry zobrazení: pozadí plochy, anti-aliasing, vizuální efekty, ukládání obrázků do mezipaměti. Všechny tyto možnosti ovlivňují rychlost přenosu dat se vzdáleným přístupem a jsou schopny výrazně optimalizovat síťový provoz.
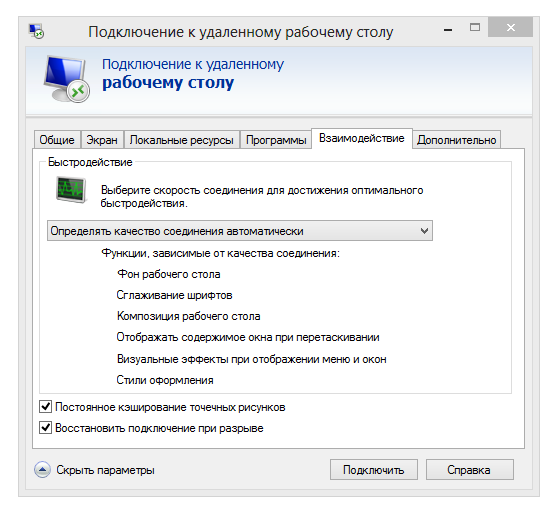
Nastavení zabezpečení jsou k dispozici prostřednictvím součásti systému (vlastnosti systému v ovládacím panelu). Na kartě Vzdálený přístup můžete povolit připojení vzdáleného asistenta, stejně jako vzdálené připojení k počítači. Ověřování se provádí na úrovni sítě. Je také povoleno omezit přístup zadáním seznamu povolených uživatelů samotné vzdálené plochy.
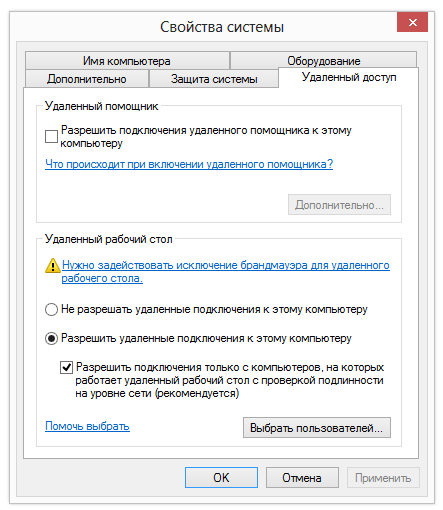
Systém Windows tedy poskytuje základní nástroj pro práci s protokolem RDP. Ale, jak se očekávalo, pokročilé nastavení zabezpečení, podpora pro mobilní platformy, prezentační funkce nejsou nabízeny uživateli.
Teamviewer
TeamViewer - snad nejslavnější program pro dálkové ovládání mezi svobodnými. Sada nástrojů umožňuje nastavit vzdálený přístup k domácímu počítači, spravovat plochu z různých platforem a zařízení, spravovat server Windows. Navíc vývojáři přidělují podnikové schopnosti týmu TeamViewer: program lze využít k organizaci konferencí, konzultací a pomoci kolegům v práci.
TeamViewer je k dispozici pro Windows, Linux, Mac (s omezeními), vzdálený přístup ze zařízení založených na OS je možný Android a iOS . TeamViewer Client lze nainstalovat v plné verzi distribuce (All-in-One), jako systémovou službu (Host TeamViewer), v přenosném formátu, na terminálovém serveru a dalších možnostech. Je třeba poznamenat, že modul TeamViewer QuickSupport nevyžaduje instalaci a je optimální pro provádění naléhavých úkolů.
V plné verzi programu jsou k dispozici části klienta a operátora. Rozhraní TeamViewer je reprezentováno hlavním oknem se dvěma záložkami - "Vzdálená správa" a "Konference".
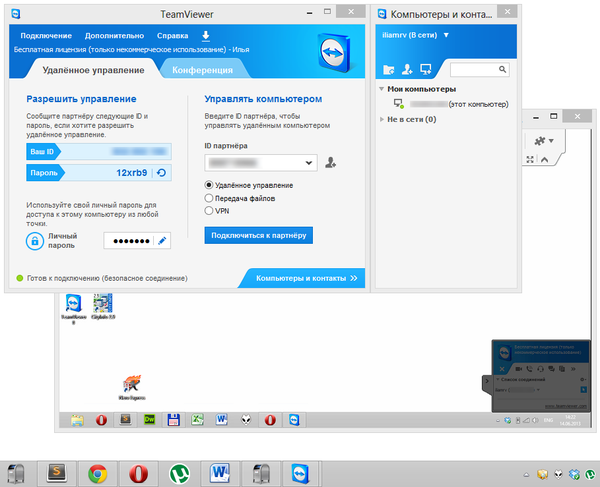
Vzdálená správa
Uživatel obdrží jedinečné ID, identifikuje počítač v síti a dočasné heslo. Také pomocí ID partnera (volitelně - adresa IP) a znalosti jeho hesla můžete vytvořit spojení se vzdáleným zařízením.
Existují tři režimy připojení:
- Vzdálená správa: vzdálená správa zařízení nebo spolupráce na jednom počítači
Všechny akce jsou prováděny na jiném počítači prostřednictvím okna dálkového ovládání. V takovém případě můžete změnit rozlišení a měřítko, přepínat mezi aktivními monitory a dalšími možnostmi. - Přenos souborů: výměna souborů během relace
Pro výměnu dat v aplikaci TeamViewer se používá dvoubarevný správce souborů, ve kterém jsou k dispozici hostitelské a klientské zdroje a základní operace s nimi, jako je vytváření složek, mazání, kopírování, - VPN: režim virtuální sítě
Mezi počítači můžete nastavit virtuální privátní síť pro sdílení zařízení (tiskárny, vyměnitelné média atd.).
Konference
V této záložce TeamViewer můžete vytvořit blitz konferenci nebo připojit k existující. Mezi dostupnými nástroji můžete zaznamenat hlas a video, ukázku obrazovky, nahrávání relací s možností převodu na AVI. "Tabule" (Whiteboard) se používá jako plátno pro kreslení, vytváření skic, komentářů.
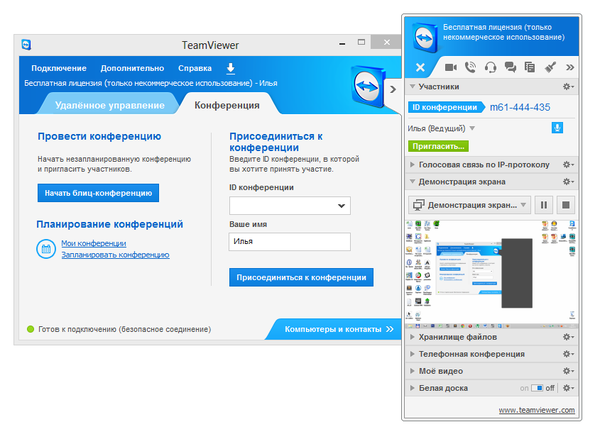
Jedním z nepopiratelných výhod TeamVieweru je seznam "Počítače a kontakty", který poskytuje rychlý přístup k zařízením. Kromě toho můžete sledovat stav sítě počítačů, vyměňovat zprávy (existují možnosti pro skupinový chat). Při pohledu do budoucna je třeba poznamenat, že ne každý účastník přezkumu nabízí adresář pro rychlé připojení k jiným zařízením.
Z bezpečnostních důvodů program používá šifrování relací (AES 256 bitů) a provoz (výměna klíčů RSA). Soubory předávané během relace jsou podepsány VeriSign, koncový uživatel musí dát svůj souhlas k přijetí. Prostřednictvím nastavení aplikace TeamViewer je možné omezit přístup: nastavení přístupu ke všem operacím pouze po potvrzení nebo zakázání odchozích relací.
Souhrn
TeamViewer je univerzální řešení pro výběr metody dálkového ovládání. Díky široce prezentovaným multimediálním funkcím a pohodlné organizaci kontaktů je program optimální pro konference.
[+] Široká funkčnost bezplatné verze
[+] Konferenční nástroje
[+] Zabezpečení
[+] Možnosti prezentace
[-] Omezení vzdálené relace (5 minut ve volné verzi)
Ammyy Admin
Ammyy Admin nevyžaduje instalaci a kombinuje jednoduché rozhraní a flexibilní funkce. Program je zdarma, nemá žádné omezení pro domácí použití. Distribuované pro platformy Windows, Linux / FreeBSD, mobilní zařízení nejsou podporována.
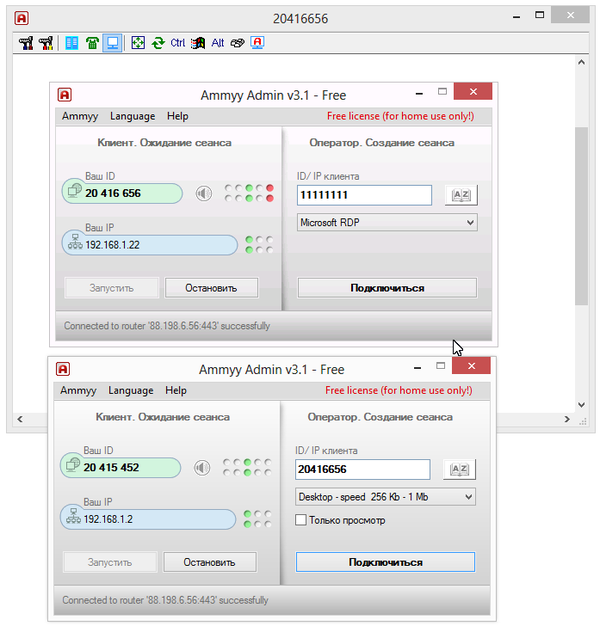
Klientské a operační moduly jsou k dispozici v hlavním okně. Uživatel obdrží ID, který je generován s odkazem na zařízení. Volitelně můžete při připojení připojit IP.
Klientská část může být aktivována nebo zastavena, čímž se zakáže zákaz připojení; Ve výchozím nastavení pracuje Ammyy Admin v pohotovostním režimu. Sledování stavu připojení pomocí indikátorů, které se nacházejí v adresáři průvodce.
K dispozici je adresář, můžete seskupit kontakty, změnit pořadí kontaktů, ručně přidat nové adresy. Síťový stav počítačů však nelze sledovat.
Z hlavních režimů připojení můžete vybrat položku Desktop (Vzdálená plocha), Správce souborů (Správce souborů) a Microsoft RDP. Služba RDP umožňuje připojení ke vzdálené ploše a poskytuje běžné funkce systému Windows.
Jiné režimy jsou hlasový rozhovor a test rychlosti. Je zřejmé, že multimediální funkce zde nejsou tak úplné jako v TeamViewer: Ammyy Admin není umístěn jako firemní řešení. Můžete si uvědomit funkci demonstrace obrazovky, která v kombinaci s hlasovým rozhovorem dělá Ammyy Admin program vhodný pro vzdálenou pomoc.
Pokud se dostanete do složky Ammyy → Settings → Operator, můžete zadat nastavení RDP, vybrat typ šifrování a profily kodeků, a tím snížit zatížení sítě. Důležité je, že záložka "Síť" umožňuje konfigurovat připojení Ammyy Admin, ručně zadat směrovače, zapnout nebo vypnout síť Ammyy Worldwide Network.
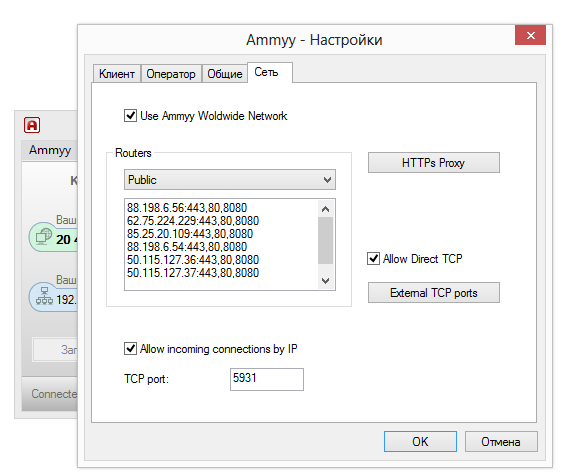
Správce souborů je dvoubarevný správce souborů, pomocí kterého jsou mezi klientem a operátorem k dispozici standardní operace souborů.
V nastavení oprávnění ("Klient → Oprávnění") lze pro každý ID nastavit samostatné parametry. Režim ověřování (připojení k počítači) je k dispozici k výběru z: ID hardwaru, hesla nebo oprávnění uživatele. Můžete tak minimalizovat počítač z neoprávněného vzdáleného připojení.
Souhrn
Mezi hlavní výhody Ammyy Admin patří rychlost práce, jednoduché a rychlé rozhraní, relativní nezávislost na Ammyy serverech a bezplatné. Pravděpodobně pro týmovou práci to není nejoptimálnější řešení, ale pro individuální použití s několika počítači, které máte k dispozici, to je v pořádku.
[+] Rychlost
[+] Snadné nastavení
[+] Podpora pro RDP
[-] Žádná mobilní podpora
Supremo Remote Desktop
Supremo Remote Desktop je praktický přenosný nástroj pro dálkové ovládání, vzdálenou pomoc ostatním uživatelům. Pracuje pod operačním systémem Windows XP a vyšší, mobilní zařízení nejsou podporována.
Program běží bez instalace, ke spuštění práce, hostitel a klient by měli stáhnout aplikaci Supremo Remote Desktop z webu vývojáře. Tradičně jsou podporovány dva režimy provozu: používání počítače jako přístupového bodu a připojení ke vzdálenému zařízení. V prvním případě se otevře přístup stisknutím tlačítka Start. V sekci Vaše pověření jsou k dispozici data potřebná pro připojení: ID a heslo generované na začátku relace. Klient požádá o autorizaci při přihlášení (možnost požádat o autorizaci), čímž zabraňuje pokusům o neoprávněný přístup k počítači.
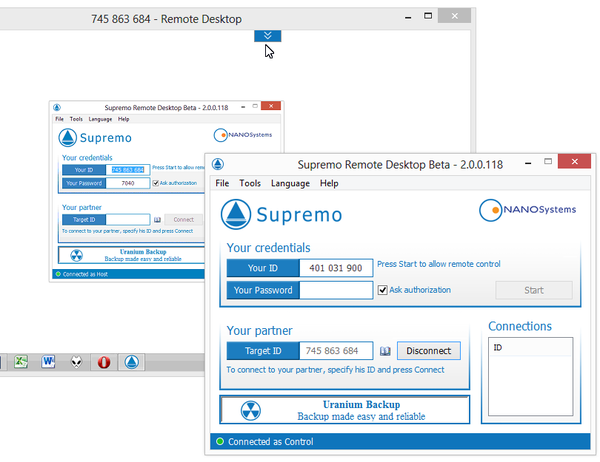
Chcete-li se připojit k hostiteli, použijte pole Partner, můžete také vybrat adresu z adresáře (Adresář). Seznam aktivních připojení se zobrazí v části Připojení hlavního okna programu.
Během přenosu se používá protokol HTTPS (SSL), data jsou šifrována. Nastavení zabezpečení je špatně zveřejněno: můžete nastavit heslo pro spuštění programu, určit povolené ID pro připojení.
Mezi další nástroje, které jsou k dispozici ve vzdálené ploše Supremo, můžete zaznamenat více připojení uživatelů k jednomu počítači. Chcete-li přenést soubory používané správcem, což se podobá klasickému dvojitému panelu, můžete stahovat a stahovat soubory. Neexistují prezentační nebo multimediální funkce. To samozřejmě omezuje použití Supremo jako vzdáleného asistenta.
Souhrn
Supremo Remote Desktop je snadno použitelný program, který má standardní sadu nástrojů pro vzdálené sledování. Může přitáhnout pozornost uživatelů, kteří nepotřebují multimediální funkce.
[+] Není třeba konfigurovat směrovač
[+] Jednoduché rozhraní
[-] Malý počet nastavení
[-] Vykreslení pomalé obrazovky
mRemoteNG
Když mluvíme o univerzálních nástrojích, které umožňují práci s několika protokoly současně, stojí za zmínku mRemoteNG. Program otevře přístup k VNC, ICA, SSH, Telnet, RAW, Rlogin a HTTP / S, je zde také podpora RDP. Distribuované v přenosné a standardní verzi instalačního programu pro platformu Windows.
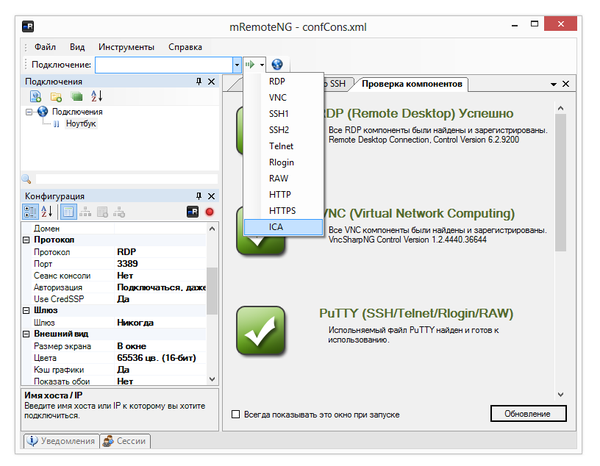
Rozhraní mRemoteNG je reprezentováno několika oddíly, v přítomnosti panelů, takže uživatel může snadno přizpůsobit vzhled programu svým vlastním způsobem. Hlavní možnosti jsou k dispozici v části "Konfigurace". Zde můžete určit požadovaný protokol pro připojení a příslušné parametry: nastavení připojení, protokol, brána, vzhled, zdroje a další. "Konfigurace" zobrazuje stav hostitelského připojení.
Připojení k zařízením je prostřednictvím panelu rychlého připojení - zde je snadné vytvořit několik konfigurací, což je v případě mnoha protokolů velmi výhodné. Připojení lze seskupit a konfigurace lze snadno importovat / exportovat.
Přenos souborů se provádí pomocí protokolu SSH - což není běžné pro běžného uživatele a zároveň bezpečnější z hlediska bezpečnosti. Mezi další funkce patří skener portů, do něj lze přidat externí nástroje.
V očním hřmění mRemoteNG. To se projevuje v neobvyklém rozhraní: není vhodné pracovat s každým specifickým protokolem a přizpůsobovat je. Při konfiguraci připojení je mnoho parametrů omezeno bez uznání, což lze připsat kvalitě lokalizace. Při pokusu o nalezení popisu funkcí je dokumentace tichá, její části jsou prázdné.
Souhrn
Pozoruhodnou vlastností mRemoteNG je integrace populárních protokolů do jednoho grafického shellu. Po nakonfigurování několika připojení není nutné používat několik specializovaných řešení. Tato výhoda do jisté míry kompenzuje nevýraznou povahu programu a nedostatek dokumentace.
[-] Nedefinováno
[+] Podpora více protokolů
[+] Přenos souborů podle SSH
[-] Nedostatek dokumentace
TightVNC
Domovská stránka: http://www.tightvnc.com/
TightVNC Software vyvíjí několik produktů: TightProjector, RFB Player, VNC Reflector a TightVNC. TightVNC je program pro vzdálené sledování, lze jej použít k řešení problémů s počítačem, vzdělávacích účelů, správy.
TightVNC je řešení mezi platformami. V případě systému Linux je však při psaní recenze k dispozici pouze stará verze programu, systém Mac OS není podporován. Přesto je na platformě Java verze TightVNC, což znamená možnost dálkového ovládání prostřednictvím webového serveru. Na platformě Windows je TightVNC nainstalován jako běžná aplikace nebo jako systémová služba. Podporuje režim "klid", je snadné přenést konfiguraci na jiné počítače nebo vzdáleně aktualizovat server.
Sada nástrojů TightVNC je rozdělena do dvou modulů: WinVNC je serverová část nainstalovaná ve vzdáleném počítači a aplikace Viewer je určena k zobrazení obsahu obrazovky vzdáleného serveru. V nastavení prohlížeče připojení nastavte adresu serveru VNS, rychlost přenosu.
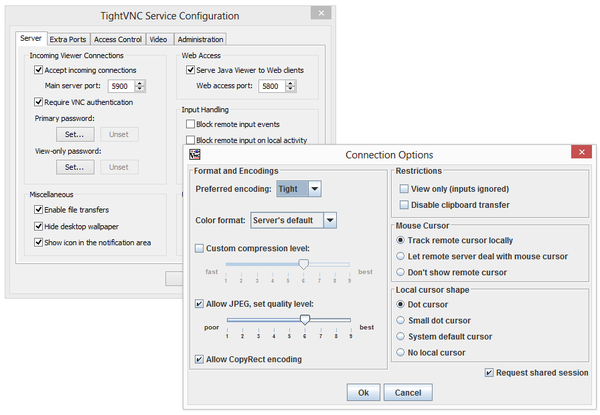
Je třeba poznamenat, že TightVNC nevygeneruje přístupové heslo, musíte je definovat v nastaveních. Stav připojení můžete zkontrolovat zobrazením ikony v oznamovací oblasti: pokud je k počítači připojen alespoň jeden uživatel, barvy ikony se změní.
Vývojáři naznačují, že přenos dat přes VNC, přes původní ochranu heslem DES, je nedokonalý. Z bezpečnostních důvodů se doporučuje použít SSH tunelování. Zároveň nastavení TightVNC snižují pravděpodobnost neoprávněného přístupu na nulu. V budoucích verzích programu se také plánuje zavést spolehlivější metody ochrany.
Souhrn
TightVNC překvapuje mnoho nastavení týkajících se připojení, zabezpečení. To je správná volba pro správce, ale pokud jde o přenos na server a další údržba není nejlepší volbou pro nezkušeného uživatele.
[+] Flexibilní nastavení
[+] Verze Java
[-] Nefunkční nastavení
[-] Neintuitivní rozhraní
Vzdálené nástroje
Remote Utilities - řešení, podle vývojáře, určené pro malé a střední podniky. Dálkové ovládání je možné přímo prostřednictvím místní sítě nebo Internetu. Při práci se sadou nástrojů nemusíte nastavovat firewall nebo přednastavení.
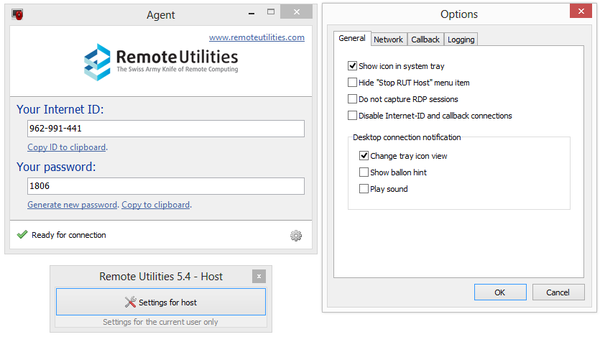
Komplex funguje pouze pod Windows, pro Linux je nabízena instalace Wine emulátoru - ale pouze pro práci s RUT-Viewer. Chybí mobilní verze.
Vzdálené nástroje se skládají ze tří modulů: prohlížeč - nainstalovaný v místním počítači, hostitel - na dálkovém ovladači, agent - modul pro podporu uživatelů. Agent, je třeba poznamenat, je optimální pro rychlou komunikaci mezi klientem a hostitelem. Vzdálená instalace, stejně jako aktualizace, je snadná díky nástroji Remote Installation.
Připojení v jednom z výše uvedených režimů se provádí pomocí dialogu Nové připojení (Připojení → Přidat počítač). Jako přístupový bod můžete zadat adresu IP, Internetové identifikační číslo nebo DNS. Připojený počítač je přidán do seznamu adresářů, ze kterého jsou následně vybrána požadovaná zařízení.
K dispozici jsou standardní nástroje pro vzdálené sledování, jako je vzdálený správce zařízení, prohlížeč registrů, terminál a správce souborů. Správce je dvojitý panel, který umožňuje kopírovat a přesouvat data, spouštět a otevírat aplikace a dokumenty na vzdáleném hostiteli. K dispozici je také podpora terminálů, řízení výkonu.
Textový rozhovor je velmi jednoduchý, ale měli byste si vzít na vědomí, že Remote Utilities také nabízí uživatelům audio / video chat. Zde stojí za zmínku možnost zachytávání videa a úpravu kvality přenosu - od 24-bitové barevné vysílání optimalizovaného pro „fotografie“ pro sítě s omezeným přenosem (navíc je zde nastavení režimu využití parametrů Síťové vlastnosti vzdáleného počítače). Jednoduše řečeno, existují příležitosti, které byly mnohokrát uvedeny v podobných programech s podporou RDP.
Vzdálené nástroje přebírají 3 typy autorizací, šifrování AES s 256bitovým klíčem a 2048bitový veřejný klíč. Příchozí připojení jsou filtrována podle protokolu IP a můžete vytvořit seznam důvěryhodných uživatelů s různými přístupovými právy. Podsystém zabezpečení je volitelný: můžete zvolit příkaz RUT nebo WinNT. Oba režimy umožňují flexibilně konfigurovat přístup k určitým funkcím pro každého uživatele, neexistují žádné významné rozdíly mezi nimi.
Souhrn
Jednoduchá sada nástrojů pro vzdálené připojení bez volby protokolu připojení, ale při instalaci a konfiguraci je extrémně jasná. V podstatě není k dispozici dostatek rozhraní pro platformu a pohodlné rozhraní pro současnou práci s několika zařízeními.
[+] Vzdálená instalace a aktualizace ve vzdáleném režimu
[+] Přítomnost základních nastavení pro službu RDP
[+] Pracujte na místním a Internetu
[+] Zdarma (pro nekomerční použití)
Stacionární počítač je ponechán doma a majitel je na cestě s přenosným počítačem. Najednou jsem potřeboval stacionární domácí počítač, například nějaké údaje z něj nebo si pamatoval nějaký program nainstalovaný na něm.
Nebo byla otázka o počítači, není jasné, co dělat v této nebo té situaci. Tam jsou ochotni pomoci - více zkušeného uživatele nebo přítele, ale nemohl přijít, ale jen z dálky se podívat na to, co se děje na vašem počítači.
Známé situace? Pokud ano, musíte nakonfigurovat vzdálený přístup k počítači.
Jak ho organizovat? K tomu, existují, například, «AA_v3.exe» vzdálený přístup software, který může být
Tento program bude muset být nainstalována na obou počítačích - na tom, že máte s nimi (s nimiž zajišťujeme dálkový přístup) a na skutečnosti, která zůstala doma (které pořádáme vzdálený přístup).
Konfigurace vzdáleného přístupu na prvním počítači
Spusťte počítač, ke kterému chcete vzdáleně přistupovat. Stáhněte si správný program pro vzdálený přístup. Proč jdeme na výše uvedený web a klikneme na velké zelené tlačítko "Začínáme s Ammyy Adminem (zdarma)."
Nainstalujte program není nutné (a to je dobré), stačí stahovat a umístit stažený program do libovolné složky vhodné pro vás. Například ve složce "Moje dokumenty" (Windows XP) nebo "Dokumenty" (Windows 7).
Spusťte program v počítači, ke kterému chcete nainstalovat vzdálený přístup. Jak? Poklepejte na název souboru "AA_v3.exe". Varování "Chcete spustit tento soubor?" Objeví se. Klikněte na tlačítko "Spustit".
Další zpráva se může objevit v bráně firewall "Blokovat spuštění tohoto programu?" Označením programu "Ammyy Admin" (brána firewall "zná úplný název tohoto programu!). Klikněte na tlačítko "Odemknout".
Je spuštěn program "AA_v3.exe". Zobrazí se okno pro tento program (viz obrázek 1). V počítači, ke kterému je třeba organizovat vzdálený přístup, budeme se zajímat pouze v části LEFT v tomto okně, konkrétně v datech zaznamenaných v řádku "Vaše ID" (obrázek 1 na obrázku 1). Přepisujeme na kus papíru čísla těchto čísel: "ХХ ХХХ ХХХ" (zde místo čísel jsou uvedeny křížky). Budou se hodit později.
Obr. 1 Okno programu AA_v3.exe
Je čas nakonfigurovat vzdálený přístup na druhém počítači
Nyní potřebujeme počítač, ze kterého chceme vzdáleně přistupovat k počítači, kde jsme právě spustili program "AA_v3.exe". Posaďte se za něj nebo si posaďte další osobu, která se musí připojit k našemu počítači. Druhá by měla být také připojena k internetu. Jinak, jak se dostaneme do vzdáleného počítače?
Na počítači, z něhož plánujeme vzdáleně pracovat, stačí také stáhnout program "AA_v3.exe" a také jej spustíme. Také během spouštění klikněte na "Spustit" na varování "Chcete spustit tento soubor?". A také odemknout tento program v bráně firewall kliknutím na tlačítko "Odblokovat" na varování "Blokovat spuštění tohoto programu?".
Na obrazovce počítače, ze kterého chceme vzdáleně pracovat, se zobrazí stejné okno jako na obr. 1. Jen v něm se zajímá jeho pravá část. V něm najdeme okno s názvem "ID klienta / IP" (obrázek 2 na obrázku 1), ve kterém MANUALLY zadejte číslo "XX XXXXX" zapsané na kus papíru.
Po vytočení ručně se tato čísla objeví v tomto okně a automaticky se v tomto poli automaticky spustí při následném spuštění programu. Teoreticky by tedy nebyl potřebný kus papíru s čísly napsanými na něm. I když, kdo ví, nedoporučil bych, abyste se ho zbavili, zdálo by se ...
Připojení dvou vzdálených počítačů od sebe
Takže je zadáno ID klienta. Klepněte na tlačítko "Připojit". A doufáme, že budeme mít časné spojení. Nicméně ... Při prvním připojení musíme získat potvrzení z počítače, ke kterému jsme připojeni.
Na našem počítači, ze kterého organizujeme vzdálený přístup, se zobrazí zpráva "Čekání na autorizaci ze vzdáleného počítače". A na počítači, ke kterému se snažíme připojit, by se mělo zobrazovat okno "Ammyy Admin", v němž je doporučeno povolit vzdálený přístup, jak je znázorněno na obr. 2.
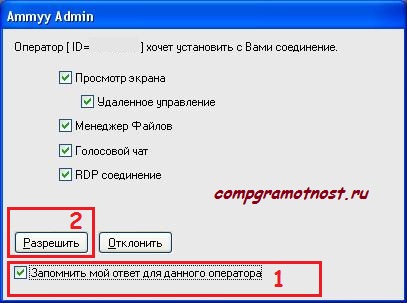
Obr. 2. Okno Správce služby Ammyy s požadavkem na
povolit vzdálený přístup
Chcete-li povolit přístup, jednoduše klikněte na tlačítko "Povolit" (obrázek 2 na obrázku 2). Ale uděláme víc. Do rámečku u nápisu "Zapamatujte si moji odpověď pro tohoto operátora" (obr. 1 na obrázku 2) zaškrtněte políčko, takže na následných připojeních bychom již nemuseli potvrdit povolení.
Takže je zaškrtnuto políčko, je stisknuto tlačítko "Povolit" (obrázek 2). Plocha desktopu najednou zčernal v počítači, na který povolujeme vzdálený přístup, ale jsou uloženy všechny informace o počítači.
Vrátíme se k počítači, ze kterého zorganizujeme vzdálené připojení. Na něm zmizí okno "Čekání na autorizaci ze vzdáleného počítače" a konečně se objeví okno, ve kterém vidíme (hurá!) Plocha vzdáleného počítače od nás. A na této ploše můžete řídit myší, spustit programy, otevřít soubory, obecně dělat všechno, jako bychom seděli u vzdáleného počítače od nás. A vzdálenost na tom nezáleží.
Co mohu dělat ve vzdáleném počítači?
Absolutně vše, co považujeme za nezbytné. Celkový pocit je, že na vašem počítači nepracujete, konkrétně ten, na který jsme nakonfigurovali ammyy pro vzdálený přístup.
Okno programu Ammyy Admin lze konfigurovat pomocí nástrojů určených pro tento účel (viz obrázek 3, kde jsou tyto nástroje zobrazeny na obrázku 1). Stejné nástroje poskytují mnoho dalších možností, například výměnu souborů mezi připojenými počítači atd.
![]()
Obr. 3. Konfigurační nástroje nástroje Ammyy Admin
Komunikační relace je dokončena, odpojte počítače
Chcete-li se odpojit od vzdáleného přístupu, stačí zavřít okno programu "AA_v3.exe" na kterémkoli ze dvou počítačů, ve vzdáleném počítači nebo v počítači, ze kterého jsme organizovali vzdálený přístup. Zobrazí se varování: "Chcete zavřít aplikaci Ammyy Admin a všechny aktivní relace?", V odpovědi na to odpovídáme "Ano".
Poté se na ploše vzdáleného počítače od neobvyklé černé bude normální, s obvyklým obrazem na něm. A na počítači, ze kterého byl nainstalován vzdálený přístup, zmizí okno programu "AA_v3.exe". Relace vzdáleného přístupu je dokončena, počítače jsou nyní odpojeny a pracují nezávisle na sobě.
Kolik stojí bezplatná služba vzdáleného přístupu?
Připadalo by to zvláštní otázka, ne? Kolik stojí bezplatná služba? Samozřejmě, vůbec ne. Nicméně, všechno má vlastní cenu.
Popsaný program vám umožňuje připojit zdarma počítače nejvýše 15 hodin měsíčně. Zdá se mi to trochu. Ale to vše závisí na tom, jak se s ním zbavit.
Například, pokud jste se připojit ke vzdálenému počítači, na pár minut běžet na něm, „long-playing“ programu (stahování souborů z torrentu, například, nebo kontrolu antivirových souborů a podobně), a pak se odpojit a pak ... Na konci trávíme pouze ty, pár minut. Vzdálený počítač a po našem odpojení pravidelně spustí program, který běží na něm.
Po vypršení určitého času se můžeme znovu připojit ke vzdálenému počítači na několik minut a podívat se na výsledky práce (zda byly stažené soubory, zda byl proveden dlouhý sken, atd.). Tudíž budeme trávit velmi málo informací o komunikaci a výsledek, jak se říká, může překonat všechny očekávání.
Čerpání souborů mezi vzdálenými počítači lze také provádět po dlouhou dobu pomocí služeb programu Ammyy Admin a vynaložit "drahocenný" volný čas na vzdálené připojení.
A můžete použít cloudovou technologii: příkaz vzdálenému počítači přenést soubory a složky, které jsou předmětem zájmu, a pak zakázat vzdálený přístup. Poté po určité době připojte zpět, uvidíte výsledek a poté znovu vypněte. A konečná data jsou přenesena do vašeho počítače, znovu pomocí cloudové technologie, čerpání souborů a složek zájmu z oblaku.
P.P.S.Chcete-li přihlaste se k přijímání nových článků, které dosud nejsou na blogu:
1) Zadejte svou e-mailovou adresu v tomto formuláři.
Vzdálený přístup k počítači prostřednictvím Internetu vám umožní spravovat počítač, a to i v případě, že je od vašeho místa tisíce kilometrů.
Tato technologie pracuje na principu přiřazení uživateli v globální síti jedinečnému identifikátoru. Pomocí těchto dat je provedeno připojení k dálkovému ovladači.
Funkci lze konfigurovat jak systémovými funkcemi operačního systému Windows, tak pomocí dalších programů (jejich použití je zpravidla zdarma).
Upozornění! Abyste mohli přistupovat ke vzdálenému počítači prostřednictvím jiného počítače, musí být vzdálený počítač zapnutý a mít připojení k Internetu. Funkce nebo program, který poskytuje vzdálené připojení, musí být také připojen k oběma zařízením.
Použití ID Internetu v systému Windows
Přiřazení síťových identifikačních čísel usnadňuje připojení. Pomocí této funkce počítače nemusejí být konfigurovány při každém procesu zpětného připojení.
Funkce Internet ID je také poměrně snadná a může být dokonce přizpůsobena uživatelům.
Jak funguje Internet ID? Připojení obou počítačů je způsobeno připojením k jedinému hostiteli. Rozhraní se zobrazuje prostřednictvím protokolu NAT nebo standardního firewallu.
Postupujte podle níže uvedených pokynů, abyste nezávisle nakonfigurovali vzdálený přístup k počítači pomocí možnosti ID Internetu:
- Nejprve musíte získat identifikátor, s nímž mohou připojit dva počítače. Postup pro vydávání identifikátoru provádí host zdarma;
- V některých sestavách Vindous pravděpodobně neexistuje dříve nainstalovaný nástroj. Můžete jej stáhnout z tohoto odkazu http://db.repairdll.org/internetidadmin.exe/en-download-50.html.
- Nainstalujte nástroj na oba počítače a pusťte se do práce;
- Po instalaci se na panelu nástrojů na ploše zobrazí ikona hostitele. Klepněte na něj pravým tlačítkem myši a vyberte položku nastavení připojení;
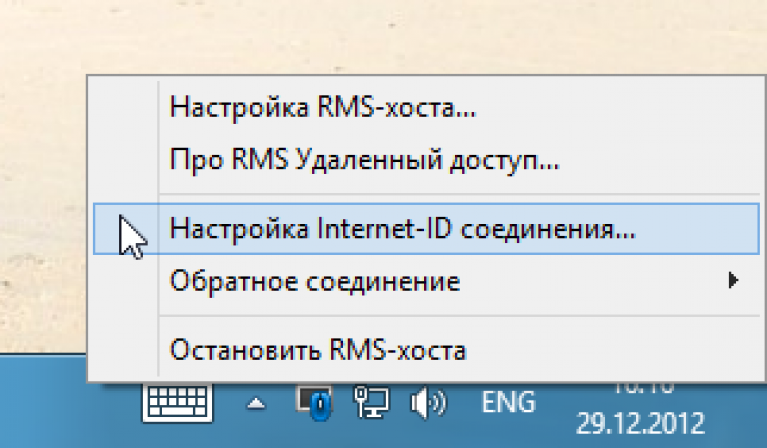
- Potom v novém okně klikněte na příslušné tlačítko pro získání internetového ID. Tento postup musí být proveden v počítači, ze kterého bude počítač ovládán;
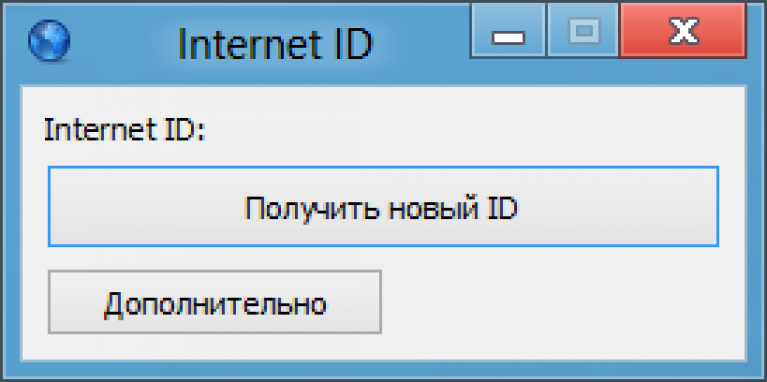
- Po několika sekundách se zobrazí okno s textovým polem, ve kterém uvidíte identifikátor, který umožňuje vzdálené připojení dvou počítačů. Pamatujte si, protože bez identifikátoru na jiném počítači nemůžete nakonfigurovat připojení;
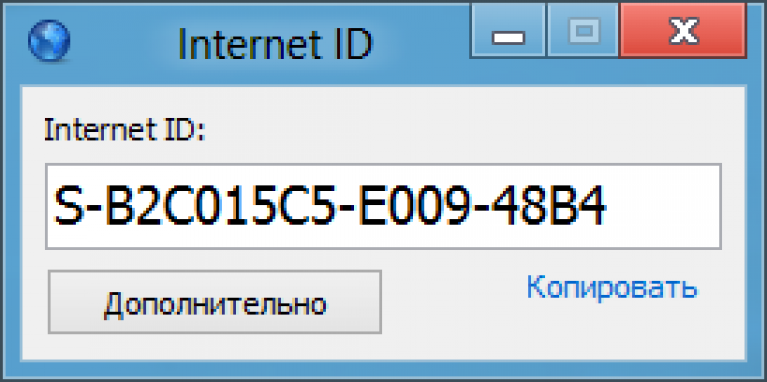
- Nyní je třeba provést několik akcí na klientském osobním počítači (ke kterému se budete připojovat). Spusťte nainstalovaný nástroj, vyberte režim provozu jako "Klient";
- Klepnutím na tlačítko vytvoříte nové připojení a v okně, které se otevře, zadejte název připojení a samotné ID. Jméno může být vybráno stejně a ID internetu musí odpovídat identifikaci, která byla vydána na prvním počítači. Stiskněte tlačítko OK;
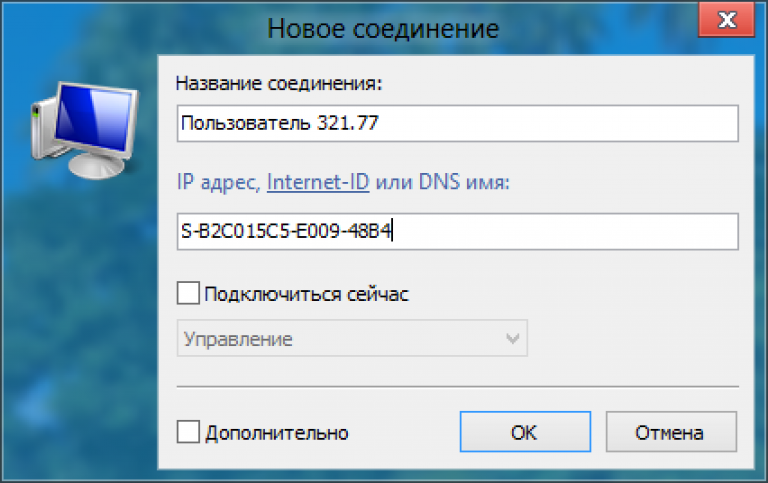
- Dále se otevře vlastnosti připojení. Vyberte režim připojení pomocí identifikátoru, jak je znázorněno na následujícím obrázku, a znovu jej zadejte do příslušného textového pole;
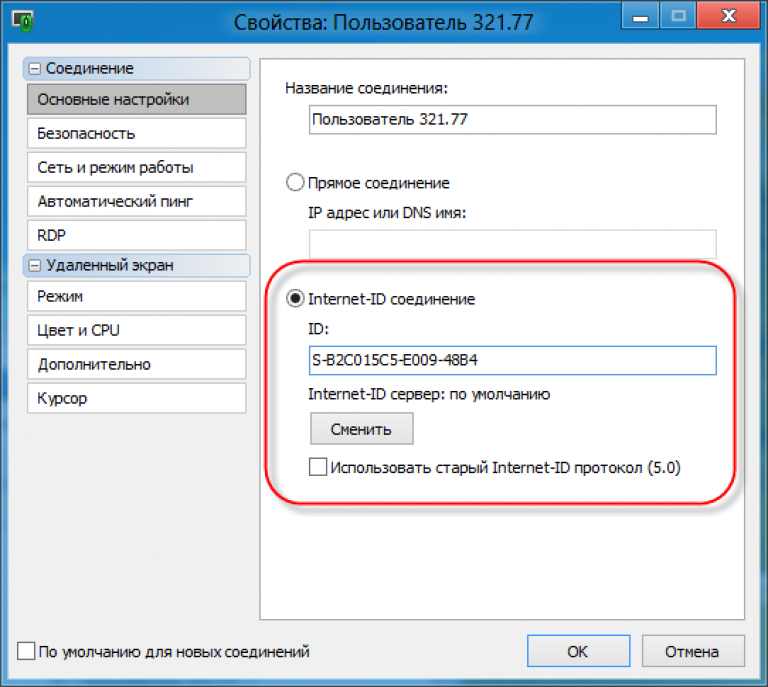
Počkejte několik sekund a počkejte, dokud není připojení dokončeno. Při následných pokusech o vzdálený přístup k jinému počítači bude nutné zadat na straně správce pouze identifikátor a na straně klienta zvolit dříve vytvořenou šablonu připojení.
Navíc k navrhovanému způsobu konfigurace vzdáleného přístupu můžete použít speciální programy, které lze dokonce jednodušeji konfigurovat.
TeamViewer
TeamViewer je jedna z nejpopulárnějších aplikací pro vytváření připojení a práce se vzdáleným přístupem k počítači.
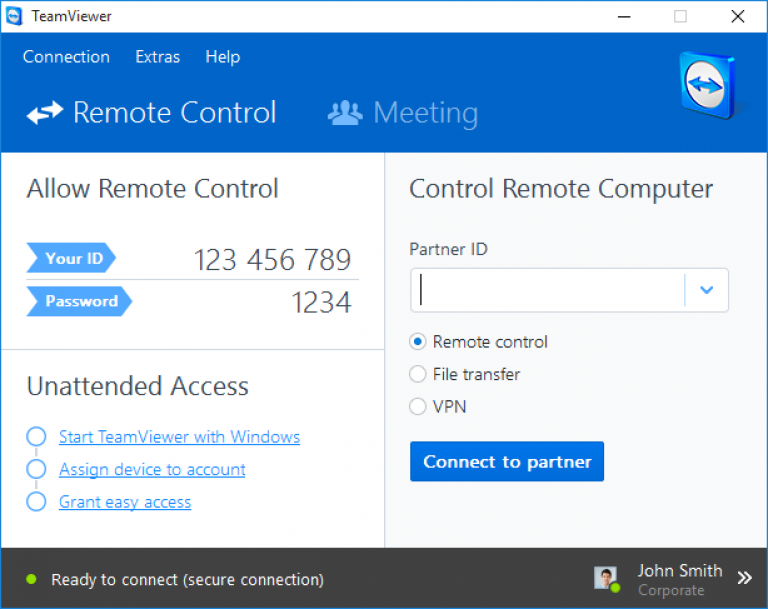
Hlavní funkce nástroje: uživatel nemusí samostatně pochopit klientskou a serverovou část programu. Jednoduše nainstalujte program na oba počítače a nakonfigurujte připojení několika kliknutími myší.
Po prvním spuštění se v okně aplikace zobrazí ID a heslo pro přístup k osobnímu počítači.
Chcete-li se připojit k jinému počítači, stačí, aby zůstal ID v poli ID partnera a stiskněte tlačítko Připojit.
Výhody týmu TeamViewer:
- Přítomnost několika režimů provozu dvou počítačů: vzdálený přístup, režim přenosu souborů a složek, VPN;
- Během připojení můžete otevřít okno chatu, což umožní dvěma uživatelům komunikovat v reálném čase, aniž by je rozptýlili jiní poslíci ;
- Chcete-li zajistit plnou správu systému jiného počítače, můžete připojit možnost nepřetržitého dálkového přístupu. V neaktivním režimu spotřebuje funkce jen málo prostředků a nezavazuje osobní počítače;
- Rychlá a stabilní připojení. Vzhledem k přítomnosti vysoce kvalitních hostitelů se uživatelé nedostanou k problému selhání přístupu (k tomu dochází pouze v případě špatného připojení k globální internetové síti);
- Vezměte prosím na vědomí, že tým TeamViewer nelze použít pro komerční účely. Vývojář vestavěný nástroj utility určil komerční připojení. Pokud je detekován, přístup do počítače bude okamžitě zablokován.
Pokud chcete používat firemní moduly pro připojení, musíte si zakoupit placenou verzi aplikace.
Ammy admin
Tento program umožňuje přístup k funkci dálkového ovládání jiného počítače. Funkčnost je velmi podobná výše popsanému modulu Team Viewer.
Dostupné režimy provozu zahrnují schopnost prohlížet a vzdáleně řídit PC nebo notebook jiného uživatele.
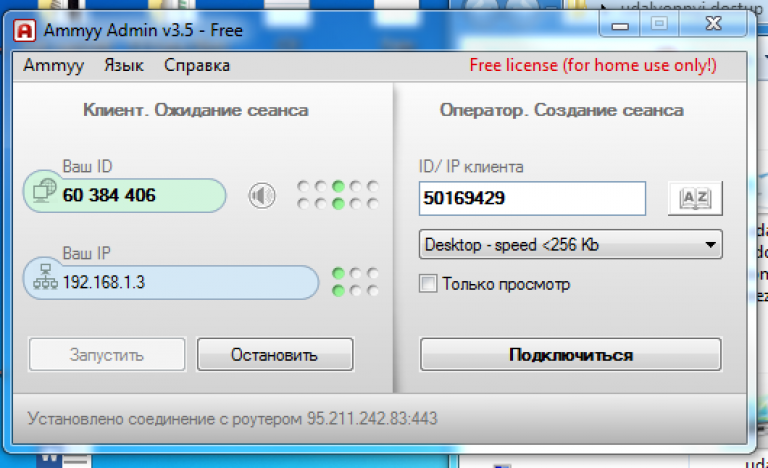
Použití programu je možné bez jeho instalace na dvě zařízení. Stačí, když otevřete přenosnou verzi v počítačích. Nástroj není určen pro použití v komerčních organizacích a podnicích.
Stáhněte si Ammy admin na oficiální stránce adresy vývojáře http://www.ammyy.com/en/.
Chcete-li začít, spusťte Ammy admin v obou počítačích. Poté zadejte identifikátor počítače na klientském počítači. Klikněte na tlačítko "Připojit". Schéma zapojení je také znázorněno na obrázku 8.
Tato aplikace je vhodnější pro organizaci jednorázového připojení než pro dlouhou a pravidelnou práci. Mezi výhody oproti jinému podobnému softwaru patří zjednodušený proces připojení, intuitivní rozhraní a vysoká rychlost provozu.
Mezi nevýhody aplikace lze poznamenat, že není k dispozici v mobilních zařízeních a tabletových počítačích. Také neexistuje žádný režim pro přenos složek a souborů.
Použití programu je omezeno na patnáct hodin měsíčně. Tato funkce je organizována tak, aby eliminovala možnost komerčního využití.


 Typy Hdmi. Přijímače HDMI
Typy Hdmi. Přijímače HDMI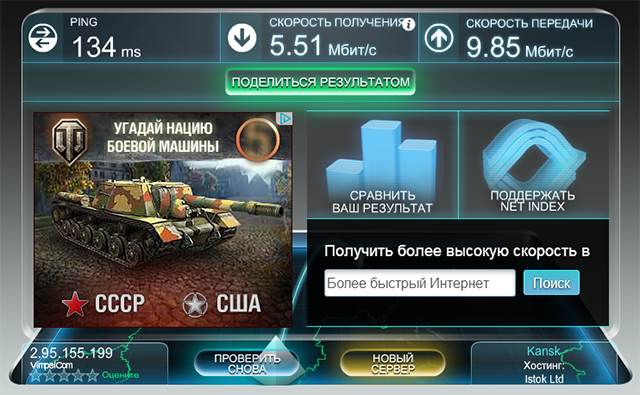 Jak měřit rychlost připojení k internetu
Jak měřit rychlost připojení k internetu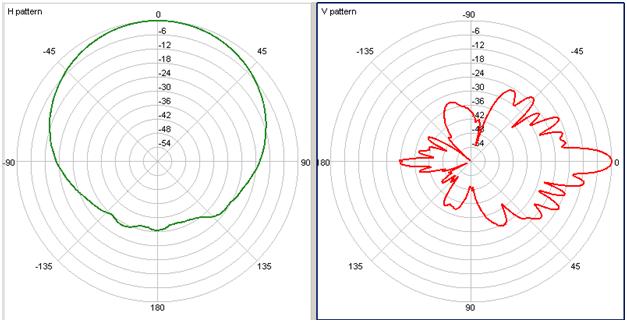 Rezidenční dům mobilní komunikační stanice
Rezidenční dům mobilní komunikační stanice