Kancelář wifi. Ovládání WiFi z příkazové řádky
Pomocí nabídky Wi-Fi se můžete rychle připojit k nejbližší bezdrátové síti.
Pokud síť není uvedena, ujistěte se, že je směrovač blízko a ostatní se mohou k tomuto přístupovému bodu připojit. Může to být také. Chcete-li se připojit ke skryté síti, zvolte možnost Připojit k jiné síti.
Síla signálu každé z nejbližších sítí se zobrazí vedle názvu. Čím více tmavých pruhů, tím silnější je síťový signál.
Zadejte heslo
Přístup do sítí vedle jména, ve kterém je zámek zobrazen, je chráněn heslem. Po výběru sítě zadejte své heslo do přihlašovacího okna, které se zobrazí. Pokud neznáte heslo, požádejte vlastníka sítě Wi-Fi, ke které se pokoušíte připojit.
Připojte se k síti Wi-Fi pomocí mobilního zařízení
V závislosti na použitém tarifním tarifu může iPhone nebo iPad s celulárním připojením k síti poskytnout připojení počítače k počítači Mac. Když se zařízení iOS nachází vedle počítače Mac, objeví se v nabídce Wi-Fi jako dostupné připojení.
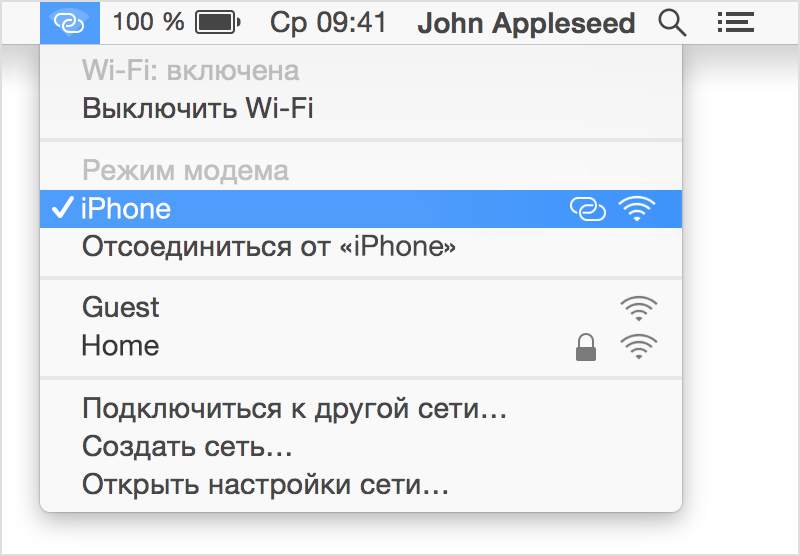
Když vyberete mobilní zařízení jako připojení k Internetu, změní se ikona nabídky, která indikuje, že Mac je aktuálně připojen k zařízení ().
Povolení nebo zakázání Wi-Fi
Pokud jste v místech, kde je během některých letů zakázáno používat Wi-Fi (například v letadle), toto menu může rychle vypnout Wi-Fi.
- Klepněte na tlačítko ikona Wi-Fi v panelu nabídek.
- Zvolte možnost Vypnout Wi-Fi.
Po vypnutí sítě Wi-Fi se ikona nabídky změní na prázdný indikátor (). Pokud můžete znovu používat Wi-Fi, klikněte na ikonu nabídky a vyberte možnost Povolit Wi-Fi. Poté připojte Mac do požadované sítě, pokud se tak nestane automaticky.
Není-li nabídka Wi-Fi k dispozici
Nabídku Wi-Fi lze zapnout nebo vypnout v panelu "Síť" v programu "Nastavení systému".
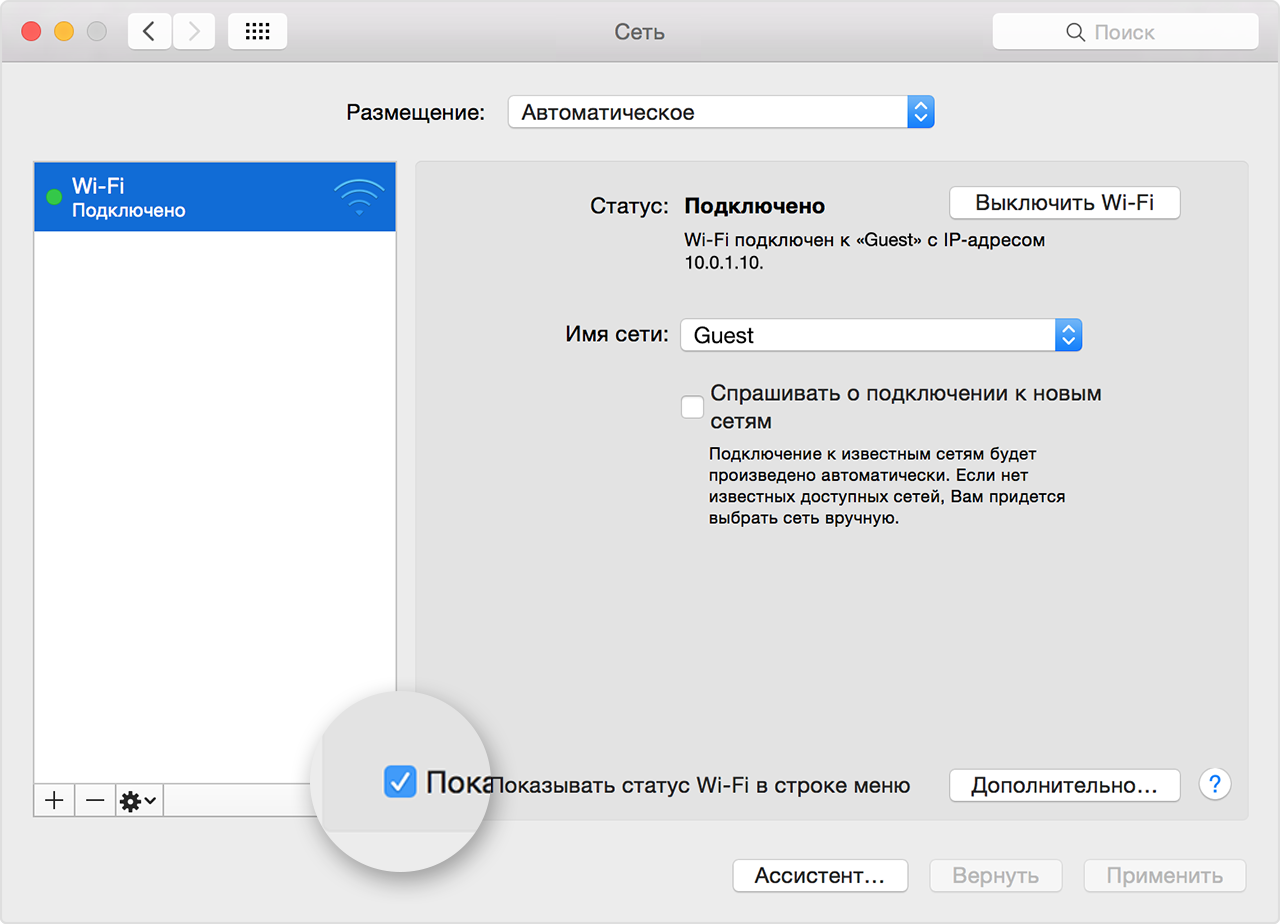
- V nabídce Apple vyberte Předvolby systému.
- V okně "Nastavení systému" klikněte na "Síť".
- V seznamu dostupných síťových připojení vyberte možnost Wi-Fi.
- Zaškrtněte políčko vedle možnosti "Zobrazit stav Wi-Fi v liště nabídek".
Sítě
Pokud chcete vytvořit dočasný wi-Fi připojení mezi počítačem Mac a jiným zařízením můžete vytvořit vlastní síť pomocí nabídky Wi-Fi.
- Klikněte na nabídku Wi-Fi a vyberte možnost "Vytvořit síť".
- Zadejte informace o síti, například název sítě a kanál.
Při vytváření sítě počítač-počítač se ikona nabídky změní na ikonu počítače (). Po dokončení klikněte znovu na nabídku Wi-Fi a vyberte možnost "Zakázat".
Originál: Jak spravovat připojení WiFi z příkazového řádku
Publikováno Adrienem Brochardem
Datum vydání: 14. srpna 2014
Překlad: A. Krivoshey
Datum převodu: prosinec 2014.
Při instalaci nové distribuce systému Linux do počítače se vždy doporučuje, abyste je nejprve připojili k Internetu pomocí kabelové sítě. Existují dva dobré důvody: první, pro vaše bezdrátový adaptér v distribuci nemusí být vhodný ovladač a za druhé, pokud nainstalujete systém bez grafického rozhraní, nastavíte Wi Fi na příkazovém řádku mnoha děsí. Vždy se snažím vyhnout komunikaci s Wi Fi na příkazovém řádku. Ve světě Linuxu však není prostor pro strach. Pokud o tom nic nevíte, je to skvělý důvod k tomu, abyste tento předmět studovali. Tak jsem se překonal a rozhodl jsem se zvládnout správu Wi Fi na linuxové příkazové řádce.
Samozřejmě existuje několik způsobů, jak se připojit k Wi Fi na příkazovém řádku. Avšak pro účely tohoto příspěvku se budu snažit uplatňovat základní způsob: ten, který používá pouze programy a nástroje, které jsou obsaženy v souboru „balíkem“ jakéhokoli distribuce. Je zřejmé, že výhodou této metody je, že je možné ji hrát potenciálně na libovolném počítači s libovolným systémem Linux. Jeho nevýhodou je, že je poměrně složitá.
Takže nejdříve se předpokládá, že jste načtení správných ovladačů bezdrátové sítě síťová karta. Bez toho se nic nestane.
Pak můžete zkontrolovat, která síťová rozhraní podporují bezdrátové připojení pomocí příkazu:
Bezdrátové rozhraní se obvykle nazývá wlan0. Samozřejmě existují výjimky, ale pro účely této příručky budu používat konvenční notaci.
V každém případě zkontrolujte, zda je rozhraní povoleno:
$ sudo ip odkaz nastavit wlan0 nahoru
Když víte, že vaše rozhraní funguje, můžete vyhledávat dostupné bezdrátových sítí s příkazem:
$ sudo iw dev wlan0 skenování méně
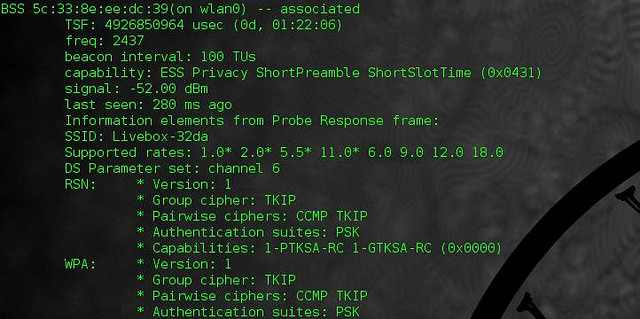
Z výstupu můžete najít název sítě (SSID), úroveň signálu a typ ochrany (tj WEP, WPA / WPA2). K dispozici mohou být dvě možnosti. Nejjednodušší a nejjednodušší, pokud není síť chráněna. V takovém případě se k němu můžete okamžitě připojit:
$ sudo iw dev wlan0 připojit
Pokud síť používá šifrování WEP, vše je tak jednoduché:
$ sudo iw dev wlan0 připojit klíč 0:
Ale pokud síť používá protokoly WPA nebo WPA2, záležitost je komplikovaná. V takovém případě je třeba použít nástroj wpa_supplicant, který není vždy předinstalován v systému. Musíte otevřít soubor /etc/wpa_supplicant/wpa_supplicant.conf a přidejte následující řádky:
Síť = (ssid = "" psk = "" priorita = 1)
Doporučuji je přidat na konec souboru a ujistit se, že ostatní konfigurace jsou komentovány. Buďte opatrní, protože jak ssid, tak heslem se rozlišují velká a malá písmena. Můžete zadat název přístupového bodu namísto ssid a wpa_supplicant jej nahradí odpovídajícím příkazem ssid.
Po dokončení instalace spusťte tento příkaz na pozadí:
$ Sudo -i wpa_supplicant wlan0 -c /etc/wpa_supplicant/wpa_supplicant.conf
Nyní musíte získat IP adresu pomocí příkazu:
$ sudo dhcpcd wlan0
Pokud je provedeno správně, měli byste získat novou IP adresu DHCP a proces bude spuštěn na pozadí. Vždy můžete zkontrolovat připojení pomocí příkazu:
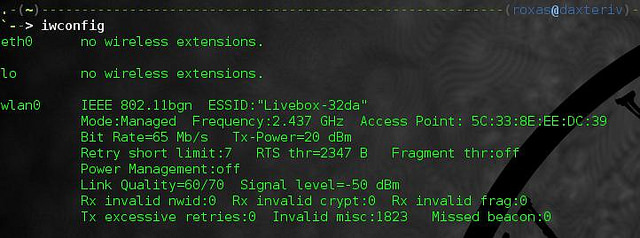
Závěrem si myslím, že zvládnutí této metody stojí za to. Nikdy si nemusíte být jisti, že budete mít vždy grafické rozhraní nebo drátové připojení, takže je důležité být připraveni na takové situace. Jak již bylo zmíněno dříve, existuje mnoho způsobů, jak spravovat (Network Manager, wicd, netcfg, wifi) bezdrátové připojení. Vybrala jsem nejčastější metodu, ačkoli v některých případech mohu použít nástroje, které jsem použil, a nejprve je musíte stáhnout. Na druhou stranu existují mnohem pokročilejší programy, které nejsou ve výchozím nastavení součástí sady balíčků, ale výrazně zjednodušují proces konfigurace. V každém případě je dobré se naučit základy.
Žijeme ve věku pokroku a špičkových technologií. Dokonce i dnes, každý dům má počítač a spoustu mobilních zařízení, jako jsou tablety, chytré telefony, netbooky, transformátory (netbooky s odnímatelným dotykovou obrazovkou nebo tabletu s dokovací stanicí) a tak dále. Není divu, že i dnes má mnoho lidí možnost provádět kontrolu světla prostřednictvím Wi-Fi. Kromě toho je možné ovládat nejen světlo, ale i jiné elektrické spotřebiče. Taková zařízení se nazývají "inteligentní dům" a jsou známa již od počátku roku 2000, avšak v dnešní době se staly běžnými uživateli.
Okamžitě stojí za zmínku, že pro ovládání světla nebo jiného elektrického zařízení potřebujeme speciální stanici nebo relé. Přicházejí v různých typech, s různými funkčními schopnostmi, stejně jako sady možností. Například nejlevnější zařízení mají tvar zásuvky s dálkovým ovládáním. To znamená, že "Bezdrátovou zásuvku" vložíte do standardní zásuvky (pro připojení k síťovému zdroji). V bezdrátovém zařízení například zapněte lampu a zapněte nebo vypněte dálkovým ovladačem. Všechno je velmi, velmi jednoduché.
Existují však dražší a pokročilejší moduly, které vám umožňují spravovat domácí spotřebiče pomocí speciálních aplikací na tabletech a smartphonech. V tomto případě může dojít k připojení jak v místní sítě, a prostřednictvím internetu. Jak víte, je prostě nemožné popsat vše v jednom článku, a tak budeme analyzovat pouze dva typy zařízení "Smart Home".
Bezdrátová zásuvka
Slovo "bezdrátové" zde znamená, že se k němu můžete připojit přes Wi-Fi a nastavit jeho provoz. Zvažte, jak tyto podobné gadgety fungují, pomocí příkladu zařízení od společnosti Edup. Je to čínská společnost, ale vyrábí spíše vysoce kvalitní výrobky.
Tak, jak používat tuto zásuvku:
- Připojíme zařízení k napájecí síti (do normální zásuvky).
- Nad zařízení je tlačítko. Stiskněte a podržte jej tak dlouho, dokud bliká indikátor Wi-Fi (pokud držíte tlačítko, ale vždy blikající jinou ikonu, poté uvolněte tlačítko a stiskněte tlačítko znovu krátce). Přenesli jsme tak zařízení do režimu vyhledávání sítí Wi-Fi a připojili se k routeru.
Nyní přejděte do tabletu nebo do smartphonu (s pomocí kterého se objeví dálkové ovládání). V našem případě se tato aplikace nazývá Edup Wi-Fi. Po instalaci aplikace do tabletu se budete muset zaregistrovat.
Poté přejděte do aplikace pod vaším přihlášením. Nyní však v něm nebude jediné zařízení: fakt je, že musíte ručně přidat hardware, takže aplikaci opustíme.
Nyní otevřete nastavení smartphonu (tablet) a přejděte do sekce "Wi-Fi". Zapněte adaptér. Pokud systém nabízí seznam dostupných zařízení pro připojení, najděte "bezdrátovou" zásuvku a připojte se k ní. Připojení, které potřebujeme, se nazývá Wifino1. Po připojení k zařízení se vrátíme k aplikaci Edup WiFi.
Zde musíte stisknout tlačítko "Nastavení", které se nachází v dolní části obrazovky vpravo. Pak klikněte na tlačítko "Inicializovat zařízení". Informace o připojeném zařízení se zobrazí v horní části: MAC adresa a název.
Níže budete muset do pole SSID zadat název sítě Wi-Fi. Musíte zadat přesně tak, jak je uvedeno v routeru, se všemi znaky, velkými nebo velkými písmeny atd. Jméno musí odpovídat absolutně. A proto zadejte heslo z vaší sítě Wi-Fi.
Poté stiskněte tlačítko "Start". Telefon začne odesílat požadované příkazy do zásuvky Wi-Fi. Stačí jen počkat, dokud nedojde k párování. Pokud k tomu dojde, indikátor na samotné zásuvce, která předtím blikala, přestane blikat a neustále hoří.
Nyní, když jste zpět v aplikaci Edup WiFi, v části "Zařízení" bude váš bezdrátový směrovač připojen k routeru. Oproti jménu bude tlačítko, když se k němu klikne, zařízení se zapne nebo vypne. Jak můžete vidět, správa prostřednictvím Wi-Fi s domácími zařízeními je poměrně jednoduchá a rychlá.
Související články
Za zmínku stojí, že můžete zapnout jakýkoli spotřebič pro domácnost v zásuvce. Hlavní věc je, že jeho síla nepřesahuje nominální výkon gadgetu. Také aplikace, se kterou je zařízení spravováno, je do značné míry "tupit". To znamená, že se stále dokončuje a zlepšuje, takže můžete mít potíže při zadávání registrovaného účtu a při práci s tímto programem.
Druhý gadget, který ovládá světlo v domě přes Wi-Fi, je relé. Toto zařízení je výkonnější a odolává vyšším nákladům. Ve stejném okamžiku funguje všechno přímo. To znamená, že samotné relé distribuuje Wi-Fi, ke kterému je třeba se připojit a poté spustit příslušnou aplikaci a již v programu sledovat provoz relé.
Žádné zvláštní nastavení nepotřebují. K relé v celé sadě je dodána instrukce pro nastavení a disk s potřebným softwarem. Ve skutečnosti se relé téměř neodlišuje od zásuvky. Pokud však můžete ovládat zásuvku přes internet, relé vyžaduje přímé připojení přes Wi-Fi nebo Bluetooth.
Existují i další možnosti pro inteligentní domovy, pomocí kterých můžete nakonfigurovat správu všech domácích elektrických spotřebičů najednou. Ale náklady na takové vybavení budou vhodné a jen málo lidí bude k dispozici.


 Beeline modem nemůže připojit k Internetu: návod k řešení problému
Beeline modem nemůže připojit k Internetu: návod k řešení problému Jak obejít chybu "Nelze otevřít aplikaci"
Jak obejít chybu "Nelze otevřít aplikaci" 192.168 1.1 neotvírá, co má dělat. Proč se nemohu přihlásit ke konfiguračnímu rozhraní zařízení TP-Link?
192.168 1.1 neotvírá, co má dělat. Proč se nemohu přihlásit ke konfiguračnímu rozhraní zařízení TP-Link? Smartphone nevidí síť Wi-Fi
Smartphone nevidí síť Wi-Fi