Pohodlný plánovač. Obecné informace o plánovači úloh systému Windows. Zobrazte seznam úkolů aktuálně spuštěných v počítači
Ve sérii článků o nástrojích správa systému Windows, které jen málo lidí používá, ale které mohou být velmi užitečné, dnes vám řeknu o použití plánovače úkolů.
Teoreticky plánovač Úlohy systému Windows - Jedná se o způsob, jak spustit nějaký program nebo proces po výskytu určitého času nebo stavu, ale jeho možnosti se neomezují. Mimochodem, vzhledem k tomu, že mnoho uživatelů o tomto nástroji neví, odstraňování škodlivého softwaru ze spuštění, které může předepsat jejich spuštění v plánovacím zařízení, je problematičtější než u těch, které se registrují pouze v registru.
Akce "Obnovit" je nyní hladká, aniž by došlo k vymazání a opětovnému načtení celého seznamu úkolů. Byl přidán sloupec "Spustit instance", který zobrazuje počet instancí tohoto úkolu, které jsou aktuálně spuštěny. Prioritní úroveň 0 je nejvyšší prioritou a prioritní úroveň 10 je nejnižší prioritou.
- Okno vlastností nyní změní velikost.
- Přidána funkce Rychlý filtr.
- Přidaný sloupec "Start".
- Přidáno "Uložit všechny položky".
- Přidána možnost pro výběr jiného písma, které se má zobrazit v hlavním okně.
- Přidána možnost "Automatická aktualizace".
- Přidán sloupec "Priorita", který zobrazuje úroveň priority této úlohy.
Další informace o správě systému Windows
- Plánovač úloh (tento článek)
- Systémový monitor
- Brána firewall systému Windows s pokročilým zabezpečením
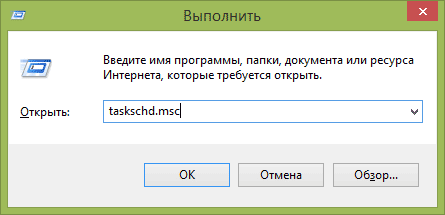
Jako vždy, dovolte mi začít s tím, jak spustit Plánovač úloh systému Windows z okna Spustit:
- Stiskněte klávesy Windows + R na klávesnici
- V zobrazeném okně zadejte taskschd.msc
- Klepněte na OK nebo Enter
Další metodou, která bude fungovat v systémech Windows 7 a Windows 8 (8.1), je přesunout do složky Administration na ovládacím panelu a spustit plánovač úloh.
Zdá se, že je to jen způsob, jak zapomenout, že budete muset koupit, ale jsem přesvědčen, že tento jednoduchý postup může hodně pomoci v domácí ekonomice a zjistit, kam peníze jdou, že prostě „zmizí“ z bankovního účtu. Ukážeme v tomto článku nejúčinnější způsob, jak vytvořit nákupní seznam a některé mobilní aplikace, které zjednodušují a zlepšují váš seznam nákupů.
Chcete-li vytvořit seznam nákupů, je nejlepší oddělit, i když je to 10 minut před odjezdem, otevřít skříně a ledničku a zkontrolovat, co skutečně potřebujete. Proto bude mnohem jednodušší vytvořit si seznam nákupů, jenž by se vyhnul nákladům na zbytečné výrobky, které už máte v komoře.
Pomocí Plánovače úloh
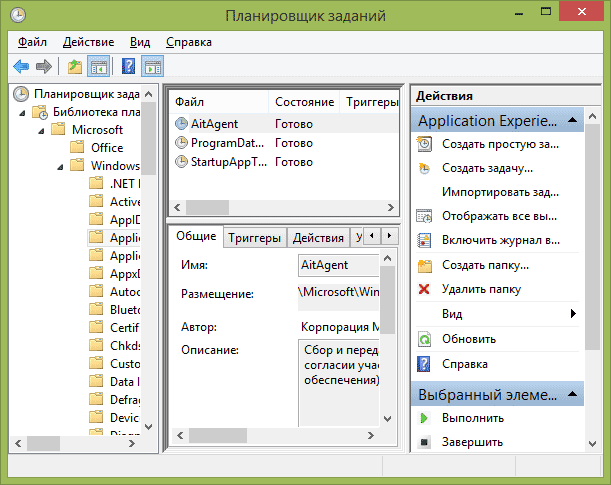
Plánovač úloh má přibližně stejné rozhraní jako ostatní nástroje pro správu - v levé části je stromová struktura složek, uprostřed - informace o vybrané položce vpravo - hlavní akce týkající se úkolů. Přístup ke stejným akcím lze získat z příslušné položky v hlavní nabídce (Když je vybrán určitý úkol nebo složka, položky nabídky se změní tak, aby se vztahovaly k vybrané položce).
Kromě sestavování seznamu s tím, co potřebujete k nákupu, je také zajímavé dát hodnoty jednotlivých produktů, které se blíží k nim, když nevědí. Tímto způsobem budete moci oddělit peníze, abyste nečerpali více, než je nutné, tj Samozřejmě, že budou mít vyšší ceny než plánované, protože v současné době v ekonomickém scénáři naší země jsou rostoucí ceny inflace velmi nestabilní. Bude to však dobrá cesta ušetříte peníze, protože budete kupovat přesně to, co jste napsali při procházení cen, které jste kopli, takže při příštím získání spolehlivějšího odhadu.
Základní akce v plánovači úloh
V tomto nástroji jsou k dispozici následující úkony:
- Vytvořte jednoduchý úkol - vytvoření úlohy pomocí vestavěného průvodce.
- Vytvořte úlohu - stejně jako v předchozím odstavci, ale s manuálním nastavením všech parametrů.
- Import úkol - importovat dříve vytvořenou úlohu, kterou jste exportovali. Může být užitečné, pokud potřebujete nakonfigurovat provádění určité akce na několika počítačích (například spuštění antivirové kontroly, blokování stránek atd.).
- Zobrazit všechny spuštěné úlohy - umožňuje zobrazit seznam všech aktuálně spuštěných úloh.
- Povolit protokol všech úkolů - umožňuje povolit a zakázat protokolování plánovačů úloh (zaznamenává všechny akce, které spouštějí plánovač).
- Vytvořit složku - slouží k vytvoření vlastních složek v levém podokně. Můžete je použít pro své vlastní pohodlí, aby bylo jasné, co a kde jste vytvořili.
- Odstranit složku - odstranění složky vytvořené v předchozím odstavci.
- Export - umožňuje vybrat vybranou úlohu pro pozdější použití v jiných počítačích nebo na stejném počítači, například po přeinstalaci operačního systému.
Navíc můžete vyvolat seznam akcí klepnutím pravým tlačítkem na složku nebo úkol.
Aplikace, které vám pomohou ve vašem nákupním seznamu
Pro ty, kteří jsou právě v tomto seznamu, který je psán ručně, a to i na malý list papíru, jsme zde bylo zmíněno v blogu, teď budeme také přidat některé aplikace, které vám pomohou vytvořit nákupní seznam a vyhledávání cen ve velkých supermarketech. Všechny předložené žádosti byly testovány a schváleny našim týmem.

Tato aplikace je určena pro ty, kteří žijí nebo pracují v Sao Paulu, ale také skvělé pro zjištění cen. To není přesně způsob, jak vytvořit nákupní seznam, ale můžete ho také použít pro radu a vyhledávání v supermarketech, které mají nejlepší cenu, a proto můžete sestavit svůj seznam s nejvyššími možnými reálnými hodnotami. Jedná se o velmi lehkou paměťovou aplikaci. mobilní telefon. Funguje to takto: Přenesete produkt pomocí vlastní čtečky čárových kódů aplikace a automaticky vyhledává hodnoty, historii a nadcházející obchody, které jsou stejné.
Mimochodem, pokud máte podezření na přítomnost škodlivého softwaru, doporučuji se podívat na seznam všech provedených úloh, což může být užitečné. Bude také užitečné, aby zahrnoval protokol úloh (ve výchozím stavu povoleno), a podívat se do ní po několika restartů vidět, jaké úkoly byly provedeny (zobrazit protokol, použijte záložku „Historie“, vyberte složku „Plánovač úloh knihovně“).
Tato aplikace, která dělá velmi dobře to, co slibuje, má způsob, jak přidat produkty z několika kategorií do nákupního seznamu. Můžete také uložit produkty čárového kódu. Kromě seznamu návrhů rozdělených do kategorií. V této aplikaci můžete přidat produkty do nákupního seznamu, kromě toho, že jste schopni dodat ceny a požadovanou částku za nákup měsíce. A vytvoří jakýsi seznam všeho, co bylo zakoupeno, a hodnoty s množstvím. Velmi dynamická a snadno se instaluje a naučí se používat.
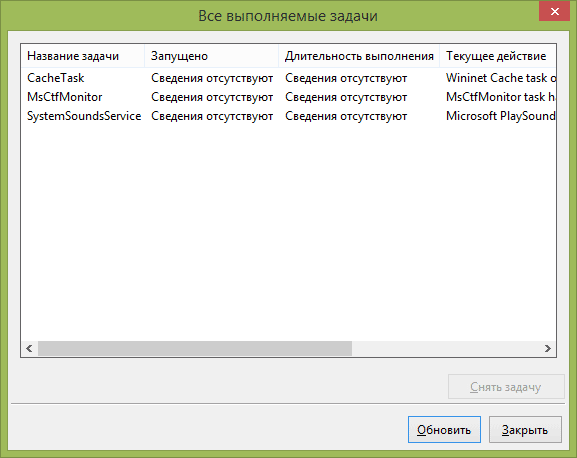
Plánovač úloh již obsahuje velké množství úkolů, které jsou nezbytné pro práci samotného systému Windows. Například automatické čištění pevného disku z dočasných souborů a defragmentace disku, automatické údržby a kontroly počítače během nečinnosti a další.
To vám umožní rozdělit nákupy do kategorií výdajů, to znamená, že pokud chcete udělat nákup pro párty, můžete tento nákup oddělit od ostatních, kteří jsou doma. Umožňuje také odeslat seznam ostatním registrovaným uživatelům, takže všichni členové rodiny mohou mít tuto aplikaci a zasílat oznámení, která pro ně nejsou k dispozici.
To je jeden z nejjednodušších aplikací na požadovaný cíl, tam můžete zadat produkty, hodnoty, množství a kategorii, stejně jako tam, kam potřebují koupit, pokud hledáte jednoduchý a dynamické aplikace se nejlépe hodí pro toto použití.
Vytvoření jednoduchého úkolu
Nyní uvidíme, jak vytvořit jednoduchý úkol v Plánovači úloh. To je nejjednodušší způsob, jak pro začátečníky, kteří nevyžadují zvláštní dovednosti. Vyberte položku "Vytvořit jednoduchý úkol".
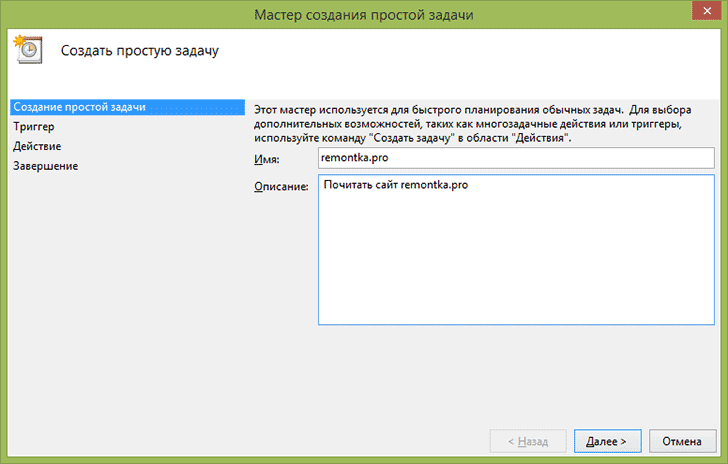
Na první obrazovce budete muset zadat název úkolu a popřípadě jeho popis.
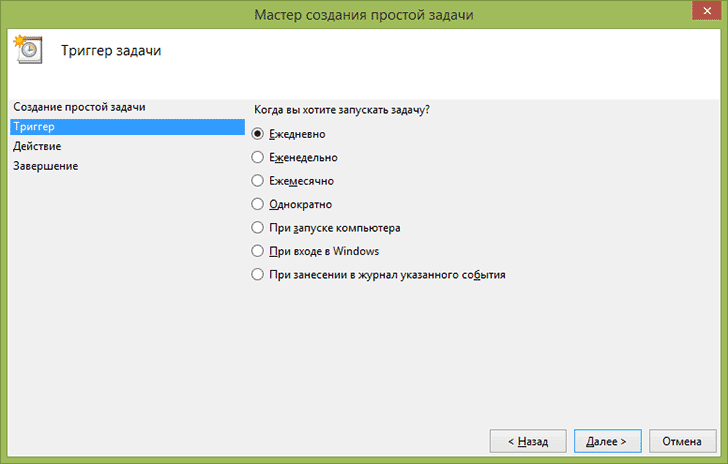
Další položkou je zvolit, kdy bude úkol spuštěn: můžete jej provést podle času, při přihlášení k systému Windows nebo zapnutí počítače nebo při výskytu události v systému. Když vyberete jednu z položek, budete také vyzváni, abyste nastavili dobu trvání a další podrobnosti.
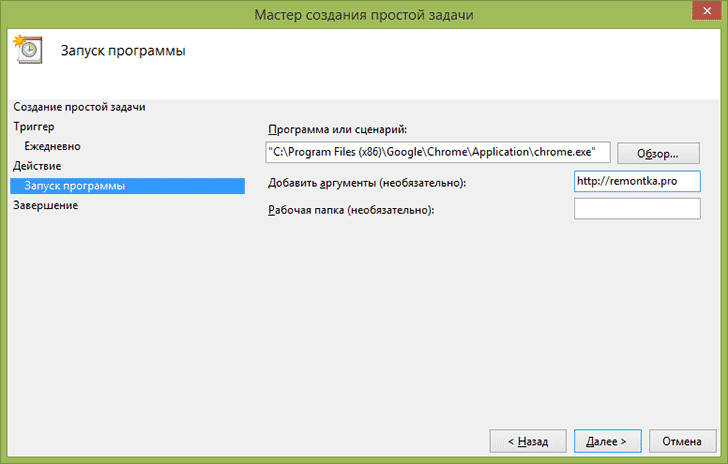
A poslední krok zvolíte, jaký druh akce bude proveden - spusťte program (můžete k němu přidat argumenty), zobrazit zprávu nebo odeslat e-mailovou zprávu.
Vytvoření úkolu bez použití průvodce
Pokud potřebujete přesnější nastavení úkolů v Plánovači úloh systému Windows, klikněte na "Vytvořit úlohu" a najdete mnoho parametrů a možností.
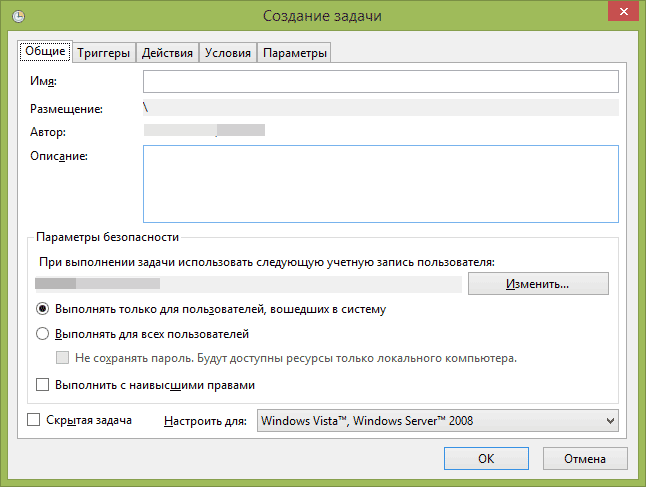
Nebudu podrobně popsat úplný proces vytváření úkolu: obecně je vše v rozhraní zcela jasné. Zaznamenávám pouze významné rozdíly ve srovnání s jednoduchými úkoly:
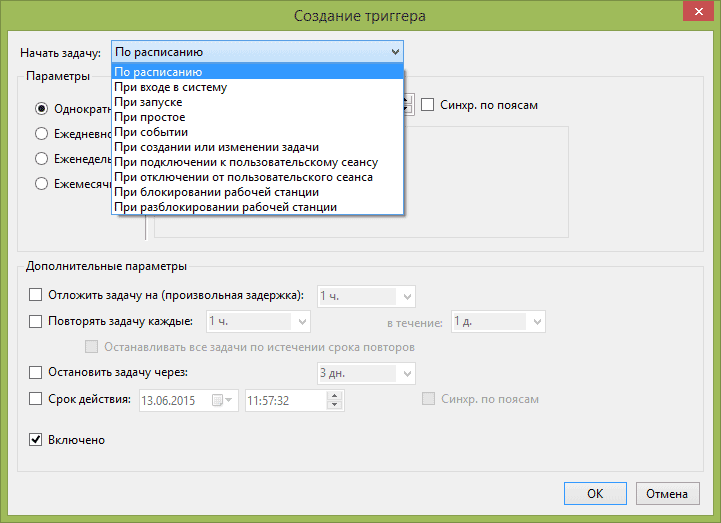
Navzdory skutečnosti, že existuje velké množství různých možností, myslím, že nebudou obtížné pochopit - všichni se nazývají zcela jasně a znamenají přesně to, co je uvedeno v názvu.
Doufám, že někdo popsaný může být užitečný.
Bezplatný analogový standardní program Windows Task Scheduler, který má pokročilé funkce a jemnější ladění pro všechny příležitosti.
 Počítač byl původně vynalezen jako prostředek k automatizaci různých akcí člověka. Ve skutečnosti však sedíme u počítače a neustále děláme další gesta :). Poté potřebujete dostat poštu a potom v určitou dobu, abyste provedli plánovanou synchronizaci dat různých složek nebo vytvořit zálohu systémového oddílu. To všechno zvlášť netrvá tolik času, nicméně, pokud dáte všechny minuty a sekundy strávené dohromady, pak můžete běžet docela dobře. V průměru stráví člověk od půl hodiny do hodiny a půl, aby našel potřebné složky, spustil programy a udržoval počítač v běžném pracovním dni!
Počítač byl původně vynalezen jako prostředek k automatizaci různých akcí člověka. Ve skutečnosti však sedíme u počítače a neustále děláme další gesta :). Poté potřebujete dostat poštu a potom v určitou dobu, abyste provedli plánovanou synchronizaci dat různých složek nebo vytvořit zálohu systémového oddílu. To všechno zvlášť netrvá tolik času, nicméně, pokud dáte všechny minuty a sekundy strávené dohromady, pak můžete běžet docela dobře. V průměru stráví člověk od půl hodiny do hodiny a půl, aby našel potřebné složky, spustil programy a udržoval počítač v běžném pracovním dni!
V boji proti "odpadu" pracovního času byla v systému Windows implementována specializovaná Plánovač úloh, pomocí které můžete v počítači naplánovat spuštění různých aplikací ve správný čas. A všechno je dobré, ale většina moderních uživatelů ji nikdy nepoužila. Výsledkem je, že v mnoha pirátských "stavbách" systému Windows, které stály téměř polovinu strojů v naší zemi, je tato funkce často zcela odstraněna nebo zakázána. Ano, a funkčnost pravidelného Scheduleru někdy opouští, že je hodně žádoucí ... Proto vypadá přirozená celá řada aplikací, které vám umožní co nejvíce automatizovat počítač.
Jedním takovým programem je xStarter. Tento nástroj je zcela zdarma pro všechny rusky mluvící uživatele, ale má také nejbohatší potenciál. Klíčové vlastnosti:
Funkce Plánovače úloh XStarter
- Plánování spouštění aplikací.
- Automatizovaná práce se soubory a složkami.
- Správa oken oken.
- Práce s internetem a sítí.
- Práce s texty a zprávami na displeji.
- Nahrajte makra pro simulaci úhozů a tlačítek myši.
- Práce s připojenými zařízeními.
Se správným přístupem xStarter může nahradit mnoho vysoce specializovaných nástrojů. Ale víc o tom níže. Mezitím navrhuji, jako vždy, porovnat funkčnost našeho bezplatného řešení pro automatizaci PC s populárními placené analogové nnCron:
Porovnání plánovače úloh xStarter s placeným analogovým zařízením nnCron
Jediná věc xStarter Neumožňuje to dělat přímo, takže pracuje s Správcem úloh. Přestože vám nic nezabrání psát jednoduchý skript, který nejprve stiskne kombinaci "magic combination" ALT + CTRL + DEL a pak vyhledá okno Dispatcher a provede v něm potřebné akce. Zbytek programu není nic jiného než rozhraní, neliší se od jeho placeného protějšku.
Instalace XStarter
Instalace xStarter Nebudete mít žádné potíže. Hlavní věc na samém začátku instalace zvolit RUSSIAN jazyku. V opačném případě bude program považovat za buržoazní a za měsíc vás požádá, abyste zaplatil denyuzhku za téměř $ 40 zelené papíry pro jeho použití! Pokud je jazyk vybrán správně :), pak souhlasíme se všemi nabídkami instalátoru a dokončíme instalaci.
Po dokončení instalace můžete:
- nainstalujte pluginy xStarter;
- začít pracovat s programem.
Doplňky najdete na oficiálním fóru pro aplikace. Dodal bych, že podle nich je nejužitečnější z nich xStartHooks (najdete jej jako bonus v archivu s programem). Tento plugin vám umožní zjistit a zachytit jakékoliv okno pro další práci s ním a je povinen tuto událost zvládnout. "Windows".
Kdy xStarter a nainstalované potřebné pluginy, můžete pokračovat v práci s programem. Nicméně předtím bych doporučil, abyste se podívali a našli sekci s nově nainstalovaným utilitám:
Zde se zaměřujeme na skutečnost, že xStarter může pracovat v provozním režimu, tedy jako služba Windows. To může být užitečné, například pokud jste správce systému a je třeba, aby program pracoval v skrytém režimu od uživatele. Současně budete potřebovat nejprve "Instalace služby NT"a pak "Spustit službu xStarter jako NT".
XStarter rozhraní
Pokud program sám nainstalujete, můžete vybrat "Spustit xStarter" a začít pracovat s programem. V zásobníku se objeví nová ikona s obrazem papírového letadla - toto je naše "skvělá a mocná" :). Tato ikona má dvě kontextová menu. Kromě standardního, který se nazývá pravým kliknutím a umožňuje otevřít hlavní okno, úlohu nebo ukončit program, xStarter Má další menu, které je vyvoláno jedním kliknutím levého tlačítka myši:
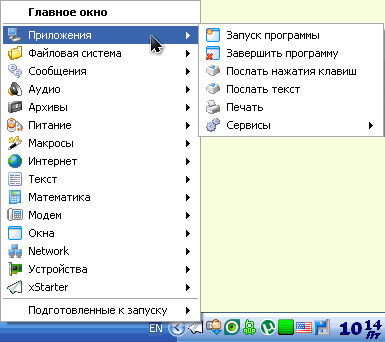
Toto menu vám umožňuje rychle provádět téměř jakoukoli akci, která je v programu možná bez vytvoření další úkol. Například odtud můžete spustit libovolnou aplikaci nebo rychle umístit okna na plochu v požadovaném pořadí.
Hlavní nabídka
Ale hlavní síla xStarter stále skrývají pod tučným textem "Hlavní nabídka" :) Můžete také volat dvojitým levým kliknutím na ikonu na liště:
Zde je pracovní plocha rozdělena do panelu nabídek (nahoře), panelu nástrojů (níže), seznamu úkolů (vlevo) a panelu nastavení úloh (vpravo). V seznamu úkolů je složka "Příklady" s příklady akcí xStarter se mohou spouštět a některé z nich jsou ve výchozím nastavení aktivovány. To může vést k tomu, že občas dostanete zprávy o dokončení konkrétního úkolu, i když jste žádné z nich nezahrnovali. Proto, aby se předešlo nedorozuměním, doporučuji vám, abyste buď okamžitě buď zcela vymazali složku s příklady, nebo v ní zakážete všechny aktivní úkoly. Jsou snadno rozpoznatelné pomocí zelené ikony se zaškrtnutím políčka. Zavolejte kontextovou nabídku takového úkolu a vyhledejte jej a stiskněte tlačítko "Vypnout úlohu".
Když skončíte se standardními příklady, je čas vytvořit vlastní úkoly. A z nějakého důvodu jednoduchá (a ne velmi ...) první věc, která přijde na mysl, není vytvoření úkolu, například v místním počítači a vzdáleného serveru, nebo nastavení automatické zálohy systému a některé drobné špinavé triky jinému uživateli, který používá stejný počítač :))).
Drsný, ale pravdivý :). Proto na základě přání pracujících lidí níže uvedu příklad jednoduchého skriptu, který to dovolí xStarter zabránit spuštění jakékoliv aplikace, kterou zvolíte.
Ukázkový skript
Takže předmětem našeho "šikany" bude dobře známá (a milovaná mnoho) Spider Solitaire (aka spider.exe):
Klikněte na tlačítko panelu nástrojů "Nový úkol" a přejmenujte jej pro větší pohodlí. Dále budeme stanovit, kdy má být náš úkol vykonán. In xStarterStejně jako u standardního Plánovače jsou k dispozici hodnoty "Nikdy", "Podle času", "Podle události", stejně jako nový (v porovnání se standardním programem) "Komplexní časový formát". Protože potřebujeme akci, která má být provedena vždy, když začne solitér, zvolíme třetí možnost - "Podle události" (rozbalovací seznam nebo třetí tlačítko v části Spustit úlohu).
Níže uvádíme seznam dostupných událostí, z nichž si můžeme vybrat "Spuštění / zastavení procesu". V řádku "Název procesu"zadejte název spustitelného souboru programu, který chceme "neutralizovat". V našem případě známe celé jméno (například spider.exe) xStarter mohou najít odpovídající jména a masky (viz vysvětlení v řádku pro zadání názvu procesu). Nyní musíme pouze zaškrtnout, že používáme celé jméno souboru a také naznačujeme, že úkol by měl začít "Spustit".
První fáze skončila. Úloha je vytvořena, ale neprovádí žádné akce. Chcete-li zadat potřebné události, musíme jít na další kartu. xStarter - "Akce":
Na nové kartě (i když můžete a nechodíte na ni) klikněte na tlačítko "Nová akce" (zeleně plus na panelu nástrojů), po kterém se před námi zobrazí okno výběru události. V něm jsou všechny akce logicky rozděleny do odpovídajících sekcí. Například v našem případě pracujeme s hrou, která je v podstatě programem, a proto hledáme potřebné kroky ve skupině "Aplikace".
Nemůžeme zakázat spuštění programů přímo (neexistuje žádná odpovídající akce), ale můžeme ji jednoduše uzavřít, takže událost je pro nás vhodná. "Dokončení programu". Po výběru akce na pravé straně ji budeme schopni přizpůsobit podle potřeby. Zde je třeba znovu uvést název programu, který chceme ukončit, stejně jako čekací doba před uzavřením. Ve výchozím nastavení je nulová, ale na starých počítačích může mít smysl trochu zvýšit, protože procesy mohou být prováděny s určitým zpožděním a xStarter může předčasně dokončit úkol.
Ve skutečnosti je náš malý špinavý trik připraven, ale nějak vypadá příliš malý :). Jaký ruský se nelíbí ... posmívat se souseda :)! Jako šikanování můžete zcela využít zprávu počítače:
Například, pokud jste sysadmin, můžete snadno bezstarostný uživatel pro hraní během pracovního času :). Chcete-li to provést, přidejte další akci a vyberte ve skupině "Zprávy" událost Zobrazit zprávu. Zadejte text zprávy, její název, vyberte ikonu a nastavte trvání zobrazení a poté klepněte na tlačítko "Ok". Použijte všechny změny a úlohu uložte. Voila! Všechno funguje :)
Pátrání
Nicméně, co to je ?! Vedle okna, které jsme vytvořili, se objevuje nad zásobníkem, který výslovně "spaluje" náš program !!! Existují dva způsoby, jak skrýt "zlatý": vypnutím vyskakovacích oken obecně (v nastaveních xStarter), nebo ještě lépe, vypněte upozornění na konkrétní úkoly.
Chcete-li deaktivovat výstrahy pro konkrétní úkol, přejděte na kartu "Úkol" a vyberte podsekci "Možnosti". Zaškrtněte políčko "Nezobrazovat vyskakovací okna ..."Dosáhnete požadovaného výsledku;). Nyní můžete bezpečně pozici xStarter (v očích uživatele) jako čistě nezbytný program, který například obdrží poštu v určitém čase (o kterém se přirozeně hlásí do vyskakovacího okna), a proto nebude způsobovat žádné podezření na tuto zprávu;).
Zde nás nejvíce zajímá možnost "Nezobrazovat ikonu zásobníku" a "Nezobrazovat položky Povolit / Zakázat". V závislosti na pokroku uživatele můžete buď skrýt ikonu z systémové lišty z poškození nebo skrýt možnost vypnutí xStarter. Rozhodnete se :).
Plánovač úloh a Pokročilá nastavení
V sekci "Plánovač" Můžete nastavit dny, kdy nebudou úkoly spuštěny (například o víkendech) a v "Protokoly" Úplné vypnutí oznámení o dokončených úkonech můžete zrušit zaškrtnutím políčka. "Zobrazit protokol každého úkolu ...". Poslední místo, které se má podívat, je sekce. "Pokročilé":
Zde - nejvíce "dobroty" :). Nejprve můžeme znovu konfigurovat složku, ve které jsou data uložena ve výchozím nastavení. xStartera za druhé, můžeme nastavit heslo pro editaci a spouštění událostí uživateli.
Ano! Další výhodou programu je schopnost uložit hotovou úlohu do spustitelného souboru, který jej umožní používat jako samostatnou aplikaci v počítači bez nainstalovaného xStarter. Chcete-li to provést, vyberte požadovanou úlohu a v nabídce "Úkoly" vyberte položku "Kompilace úlohy do spustitelného souboru".
Výhody a nevýhody xStarter
Výhody:
- pohodlné rozhraní;
- široká funkčnost;
- víceúrovňová ochrana;
- často nepotřebují programové dovednosti;
- vytvořit samostatné spustitelné soubory.
Nevýhody:
- některé funkce nefungují bez pluginů.
Navzdory skutečnosti, že v článku I (pro řadu objektivních důvodů pro to :)) popsáno xStarter jako program pro správce systému, může být užitečné i pro jednoduché uživatele, kteří často provádějí stejnou práci v počítači. Pokud jste unavení z ručního řazení fotografií nebo hudebních sbírek, pokud chcete, aby váš počítač vyčistil registr a dočasné složky v počítači v určitém okamžiku, nebo je třeba čas od času odesílat e-maily nebo zprávy ICQ se stejným textem - načíst vše xStarter! Dejte si trochu odpočinku a nechte počítač pracovat pro vás;)
P.S. Tento článek je určen pro bezplatnou distribuci. Jeho kopírování se zachováním autorství Ruslan Tertyushnogo a všech P.S. a P.P.S.
P.P.S. Chcete-li automatizovat některé akce týkající se ovládání klávesnice a / nebo myši, můžete použít následující program:


 Jak odstranit účet lumiya
Jak odstranit účet lumiya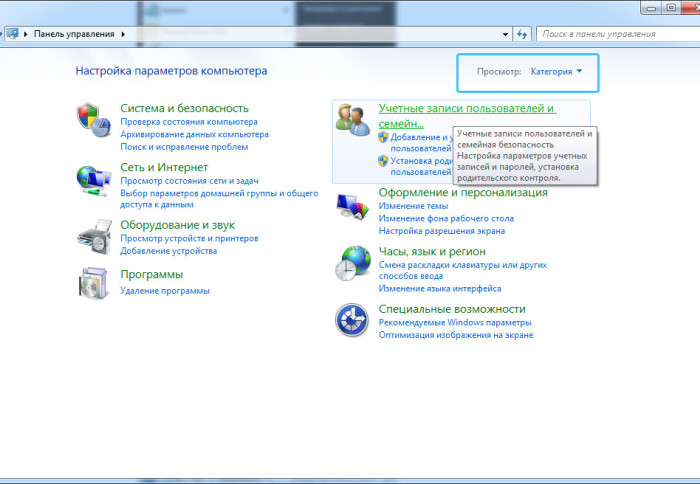 Co je heslo počítače?
Co je heslo počítače? Jak si vybrat mobilní telefon
Jak si vybrat mobilní telefon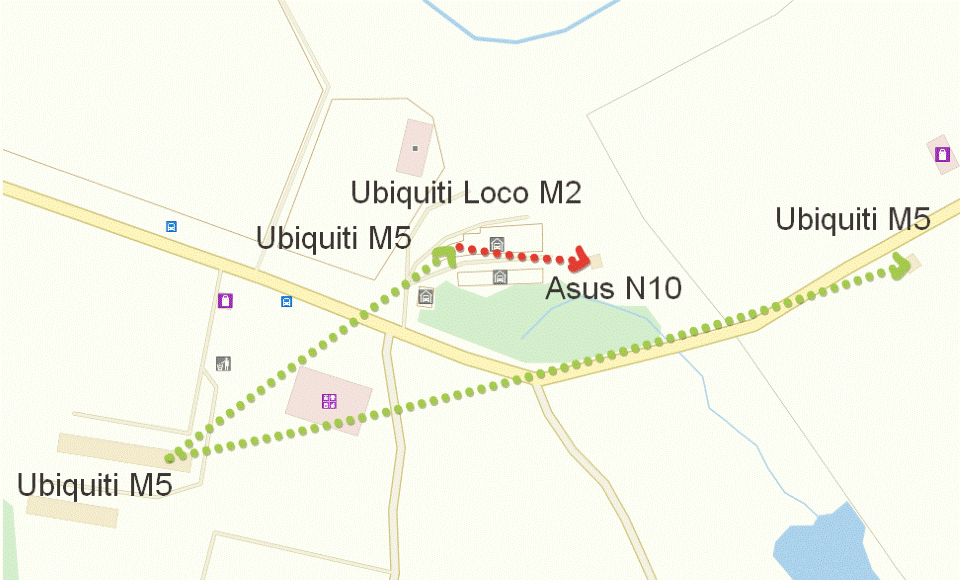 Wi-Fi Bridge - Co jsou Wi-Fi mosty?
Wi-Fi Bridge - Co jsou Wi-Fi mosty?