Změna účtu v systému Windows 8
Dříve v systému Windows můžete zadat pouze heslo: písmena, znaky, čísla. Nyní můžete v systému Windows 10 nastavit jak běžné heslo, tak kód PIN nebo grafické heslo. V dnešním článku se podíváme na změnu hesla, nastavení pinového kódu nebo grafického hesla.
Existují chvíle, kdy je třeba heslo z počítače předat osobě, která nedůvěřuje, stačí jen udělat něco naléhavě, ale pouze ta osoba poblíž počítače. V takových případech je lepší změnit heslo ihned po návratu a v tomto článku se zobrazí jak. Je také užitečné číst článek "", jen v případě 🙂
Upravit \\ Nastavit heslo
Změna hesla je snadnější, po několika minutách můžete nastavit nové heslo. Je však zapotřebí pamatovat heslo, takže později nebyly žádné překvapení.
1. Přejděte na "Start" a zvolte "Možnosti";
![]()
2. V nabídce nastavení vyberte možnost Účty.
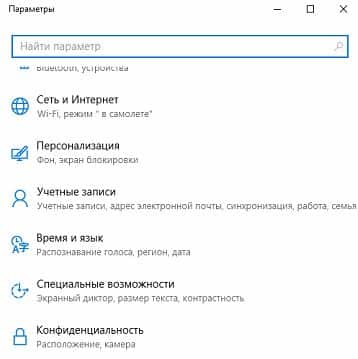
3.Vyberte "Vstupní parametry" na levé straně;

4. Na pravé straně vyhledejte "Heslo" a níže vyberte "Změnit". Tímto způsobem můžete heslo změnit jako lokální účeta účet Microsoft.
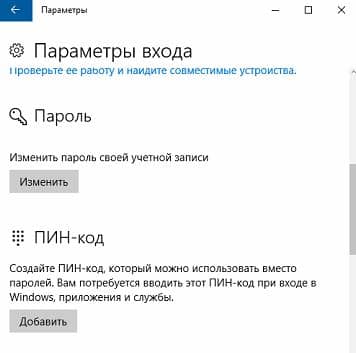
5. Zadejte heslo, které používáte pro přihlášení;

6. V tomto okně v horním poli zadejte staré heslo (které stále používáte) a v poli "Vytvořit heslo" zadejte nové heslo, do rámečku níže zadejte stejné heslo pro potvrzení. Heslo je doporučeno nastavit minimálně 8 znaků, takže má písmena, znaky a čísla (například 946373! K). Po zadání starého a nového hesla klikněte na tlačítko "Další".
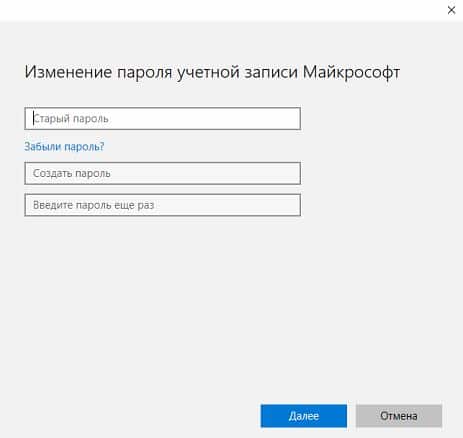
V dalším okně napište heslo, které bylo úspěšně změněno, klikněte na tlačítko "Dokončit" a zavřete nastavení.

Změňte heslo na PIN
1. Zopakujte první tři odstavce výše uvedené instrukce;
2.V "Možnosti přihlášení" u "PIN kódu" klikněte na "Přidat";
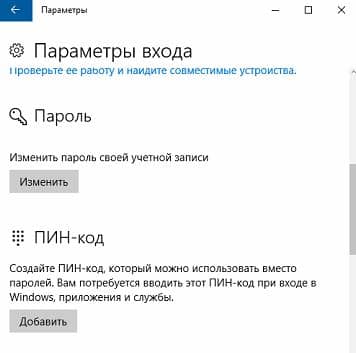
3. Stejně jako v pátém odstavci výše uvedených pokynů zadejte heslo, které používáte k přihlášení, když zapnete počítač;

4. Zkuste a zadejte "PIN", v dolním poli jej opakujte a klikněte na "OK".

Změnit heslo na "Grafické heslo"
1.Podle prvních tří odstavců pokynů pro změnu hesla (popsáno výše);
2.V "Možnosti přihlášení" u "Grafické heslo" klikněte na "Přidat";

3. Zadejte heslo, které používáte k přihlášení po zapnutí počítače a klikněte na tlačítko "OK";

4. Klikněte na "Vybrat obrázek" a vyberte libovolný obrázek v počítači, který chcete použít při zadávání grafického hesla.
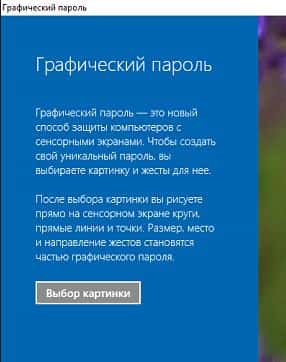
5. Po výběru se zobrazí výzva "Použití tohoto obrázku" nebo "Vybrat jiný obrázek". Pokud je obrázek vhodný, klikněte na tlačítko "Použít tento obrázek".
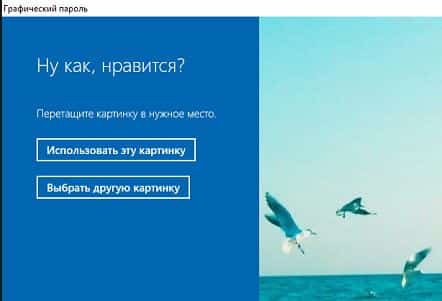
6. Musíte vytvořit tři gesta, která bude grafickým heslem. Zaměřte se na obrázek, abyste si pamatovali, kde a jakým gesty jste kreslili, a v budoucnu je zopakujte bez problémů;
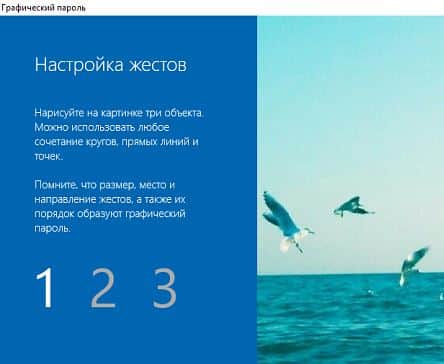
7. Pokud jsou nastavena gesta a můžete je opakovat, další okno bude blahopřání k úspěšnému vytvoření grafického hesla.
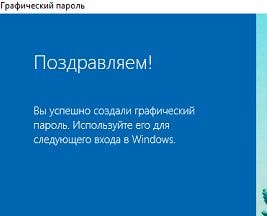
Ve stejném okně můžete grafické heslo kdykoli smazat a vrátit se do normálního.
Další způsoby změny nebo nastavení hesla.
A)Změnit heslo v nabídce ctrl + alt + del
1. Přejděte do systému Windows pomocí lokálního účtu, jehož heslo chcete změnit. Na klávesnici stiskněte klávesy Ctrl + Alt + Del.

2. Levé kliknutí na tlačítko "Změnit heslo".
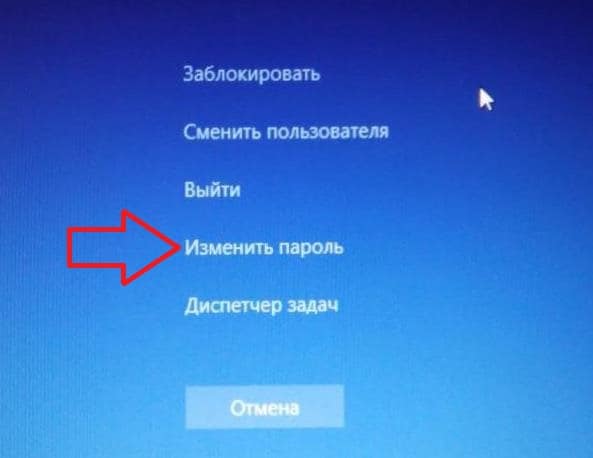
3. Na druhém řádku zadejte aktuální heslo, pod kterým vstupujete do systému Windows, do třetího řádku zadejte nové heslo av dalším řádku zadejte nové heslo znovu pro potvrzení a stiskněte klávesu Enter.
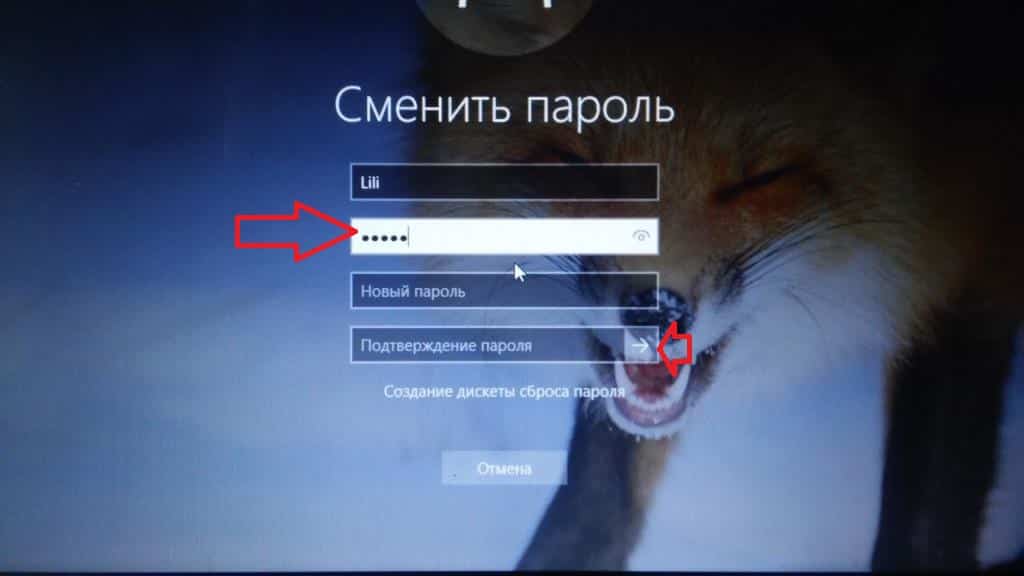
4. Klikněte na "OK", změní se heslo.
![]()
B)Změňte heslo kteréhokoli místního uživatele v programu Netplwiz
1. Musíte se přihlásit k systému Windows pod účtem, který má oprávnění správce. Také byste měli vědět, že pokud změníte heslo jiného účtu tímto způsobem, všechny soubory šifrované EFS, osobní certifikáty, uložená hesla pro webové stránky a pro síťových zdrojů. Pokud znáte heslo z účtu, jehož heslo je třeba změnit, použijte jednu z výše uvedených metod.
2. Na příkazovém řádku nebo v nabídce spusťte (spusťte klávesy Win + r) napište příkaz Netplwiz a stiskněte klávesu Enter.

3. V části Uživatelé tohoto počítače vyberte účet, pro který chcete změnit heslo, a klikněte na tlačítko "Změnit heslo".

4. Do pole "Nové heslo" zadejte nové heslo, v poli "Potvrzení" zadejte stejné heslo a stiskněte tlačítko "OK". V dalším okně klikněte na tlačítko OK.

C) Upravitheslo místního uživatele v části Místní uživatelé a skupiny.
1. Musíte se přihlásit k systému Windows pod účtem, který má práva správce. Také byste měli vědět, že pokud změníte heslo jiného účtu tímto způsobem, budou ztraceny všechny soubory šifrované EFS, osobní certifikáty, uložená hesla pro webové stránky a síťové prostředky. Tato metoda funguje pouze v systémech Windows 10 Pro, Enterprise a Education. Pokud znáte heslo z účtu, jehož heslo je třeba změnit - lépe použijte první nebo druhou metodu, která jsou popsána na začátku článku.
2. Na panelu pro vyhledávání nebo v nabídce spusťte (spusťte klávesy Win + r) napište lusrmgr.msca stiskněte klávesu Enter.

3. V levém sloupci vyberte položku "Uživatelé", v pravém sloupci pro uživatele, který potřebuje změnit heslo, klepněte pravým tlačítkem myši a vyberte "Nastavit heslo" z otevřené nabídky.

4. Klikněte na tlačítko "Pokračovat".

5. Do pole "Nové heslo" zadejte nové heslo, zadejte ho do pole "Potvrzení" a klikněte na tlačítko "OK".
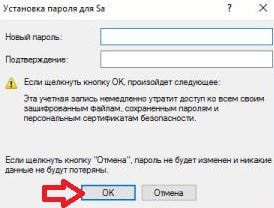
6. Klepněte znovu na tlačítko OK a zavřete okno Místní uživatelé a skupiny.
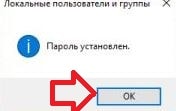
D) Změnaheslo kteréhokoli místního uživatele v Ovládacím panelu.
1. Musíte se přihlásit k systému Windows pod účtem, který má práva správce. Také byste měli vědět, že pokud změníte heslo jiného účtu tímto způsobem, budou ztraceny všechny soubory šifrované EFS, osobní certifikáty, uložená hesla pro webové stránky a síťové prostředky. Pokud znáte heslo z účtu, jehož heslo je třeba změnit - lépe použijte první nebo druhou metodu, která jsou popsána na začátku článku.
2. : jedním směrem - kliknutím na pravé tlačítko "Start" a výběrem možnosti "Ovládací panely" z doporučených možností.
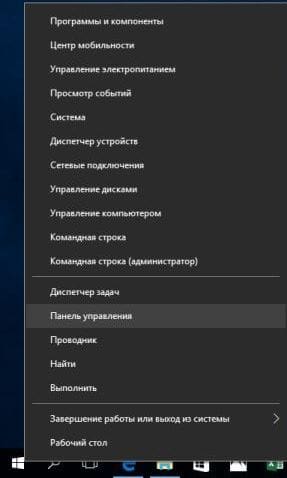
3. Přejděte na "Uživatelské účty".
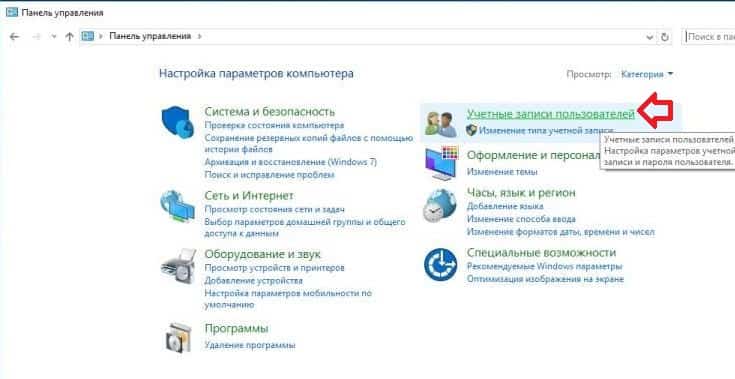
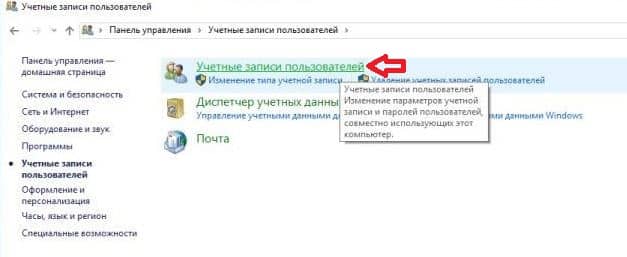
4. Otevřete Správa jiného účtu.
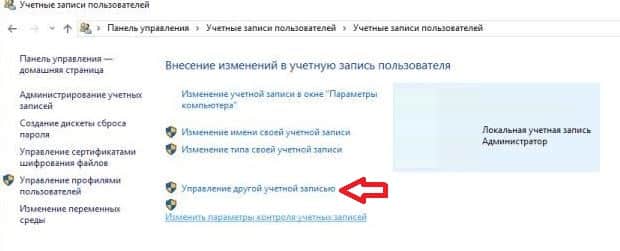
5. Vyberte uživatelský účet, jehož heslo chcete změnit.

6. Stisknutím levého tlačítka změníte heslo.
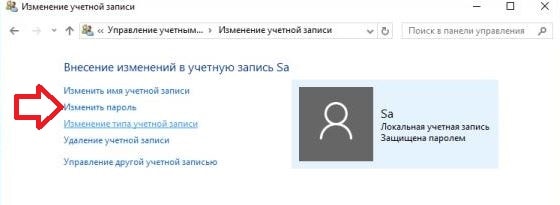
7. Do pole "Nové heslo" zadejte nové heslo, zadejte ho do pole "Potvrzení hesla" a klikněte na tlačítko "Uložit heslo". Všechna otevřená okna mohou být uzavřena.
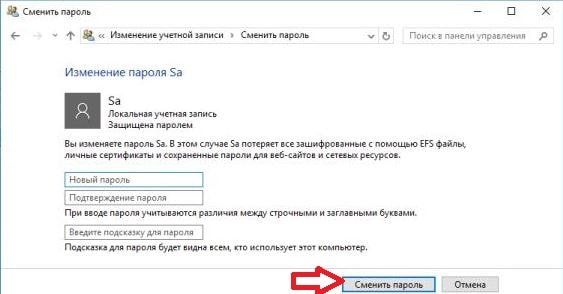
E) Změňte heslo libovolného místního uživatele na příkazovém řádku.
1. Musíte se přihlásit k systému Windows pod účtem, který má oprávnění správce. Měli byste také vědět, že pokud odstraníte heslo jiného účtu tímto způsobem, ztratí se všechny soubory šifrované EFS, osobní certifikáty, uložená hesla pro webové stránky a síťové zdroje. Pokud znáte heslo z účtu, heslo, které je třeba odstranit - je lepší použít první nebo druhou metodu, která jsou popsána na začátku článku.
2. jménem správce: jedním ze způsobů je kliknout pravým tlačítkem myši na nabídku "Start" a vybrat " Příkazový řádek (správce) z otevřené nabídky.

3. Zadejte příkaz tak, že nahradíte uživatele a heslo (zvýrazněné červeně) tím, kdo potřebuje změnit heslo a heslo. V tomto příkladu změníme heslo na uživatele Sa na 12345, takže příkaz by měl zapsat následující:
čistý uživatel «Sa» «12345» a stiskněte klávesu Enter.

Po zadání slov "Příkaz byl úspěšně dokončen" zavřete příkazový řádek.
E) Změňte heslo pro účet Microsoft online.
1. Přejděte na stránku na stránce Microsoft pod svým účtem.
2. Vyberte možnost "Změnit heslo" a zadejte nové heslo a potvrzení a poté klikněte na tlačítko "Uložit".
Pro dnešek, všechno, pokud existují dodatky - napište komentáře! Hodně štěstí 🙂
Pokyny
Změna hesla účtu záznamy Uživatel na počítači , otevřete nabídku Start - Ovládací panely - Účetnictví záznamy uživatelům a rodinné bezpečnosti - účetnictví záznamy uživatelů. Otevře se okno účtu. záznamy. Zvolte řádek "Změnit heslo". Dále se vám nabídne několik polí: jedna pro zadání aktuálního hesla a druhá pro zadání a opakování nového. Jako nápovědu můžete zadat heslo do zvláštního pole, ale nezapomeňte, že to bude vidět pro ostatní. Pak klikněte na tlačítko " Změnit heslo ". Příště budete již přihlášeni s novou heslo.
Jistě máte účet v kontakt . Změna hesla v této síti se provádí v nastaveních (v nabídce se nenachází v levé části stránky). Zvolte Moje nastavení, v seznamu nastavení najděte Změnit heslo. Opět se objeví tři pole: jedna pro záznamy aktuální heslo a dvě pro nové a nové. Při vyplňování polí vpravo vyskočí tip: minimální délka hesla je 6 znaků, je lepší použít písmena a čísel ; ujistěte se, že je při vytváření nového hesla zakázáno tlačítko Caps Lock. V opačném případě při příštím zadání hesla při vypnutí kapsle se ukázalo, že je nesprávné (bude to další heslo). Poté klikněte na tlačítko Změnit heslo.
V spolužáky také zadáte svůj účet s heslem. Chcete-li jej změnit, najděte nabídku pod vaší fotografií a klikněte na tlačítko Upravit nastavení. V zobrazených nastaveních vyberte možnost Heslo. Do horní části stránky se zobrazí okno s poli pro zadání hesla: jedno pole pro aktuální a druhé pro nové, stejně jako v předchozích případech. Heslo přemýšlejte o komplikovanější a autentičtější. Pokud jste spokojeni, klikněte na tlačítko Uložit.

Při registraci na fóru také vyplníme dotazníky s osobními údaji a chránit jejich stránky hesly. Forma změny hesla je zobrazena ve fórech v nabídce Profil. Vstupujete do editačního procesu váš profil a již známým schématem napište staré heslo, pak nový a pak ho zopakujte. V dolní části stránky, po všech datech, je tlačítko Uložit změny.
Váš poštovní účet na komunikačních internetových portálech (Mail, Yandex, Google) má také heslo. Změna hesla e-mail Mail.ru by měl používat nastavení (jsou v něm mailovou adresu , pod tlačítkem Exit (Exit), pak - Heslo, tradiční tři pole pro vyplňování . Ale níže je ještě jeden - pro zadání čísel, která jsou označena jako zkomolená (to se provádí později, aby vás systém identifikoval jako člověka, který ručně vede text, nikoli bot, který je automaticky registrován). Podobný postup pro změnu hesla se používá na dalších komunikačních portálech.
Pokud z nějakého důvodu potřebujete změnit heslo uživatele v systému Windows 10 - je to obvykle velmi snadné (za předpokladu, že znáte aktuální heslo) a může být implementováno několika způsoby, z nichž - krokem v této příručce. Pokud neznáte aktuální heslo, měla by vám pomoci samostatná příručka.
Než začnete, zvažte jeden důležitý bod: v systému Windows 10 můžete mít účet Microsoft nebo místní účet. Jednoduchý způsob, jak změnit heslo v nastavení funguje pro oba účty, ale ostatní popsané metody jsou odděleny pro každý typ uživatele.
Změňte heslo uživatele v nastavení systému Windows 10
První způsob, jak změnit heslo uživatele, je standardní a pravděpodobně nejjednodušší: pomocí nastavení systému Windows 10, které je speciálně navrženo.
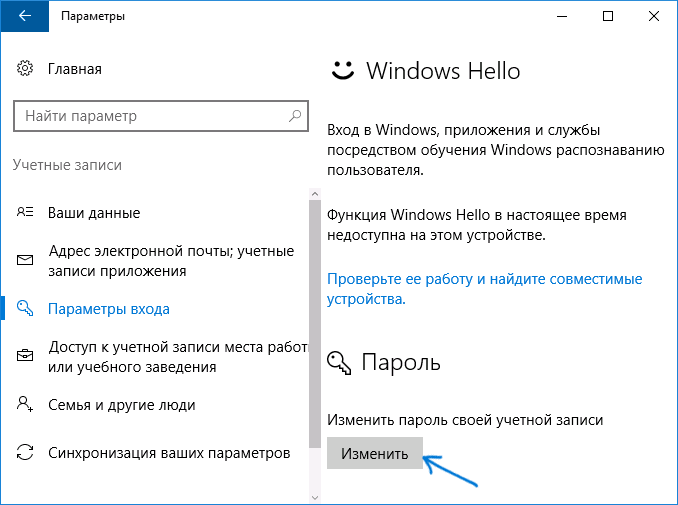
Po provedení těchto kroků musíte při opětovném zadání použít novou heslo systému Windows 10.
Poznámka: Pokud je účelem změny hesla rychlejší přihlašování, namísto jeho změny na stejné stránce nastavení ("Možnosti přihlášení") můžete nastavit kód PIN nebo grafické heslo pro přihlášení do Windows 10 (heslo zůstává totéž, ale nemusíte jej zadávat, abyste mohli vstoupit do operačního systému).
Změňte heslo pro účet Microsoft online
V takovém případě, pokud používáte účet v systému Microsoft Windows 10, můžete změnit heslo uživatele není na počítači a on-line v nastavení účtu na oficiálních stránkách společnosti Microsoft. Současně, to může být provedeno s jakýmkoliv zařízením připojeným k internetu (ale zadat heslo nastaveno tak, aby vaše PC nebo notebook s operačním systémem Windows 10 u vchodu by měl být také připojen k Internetu synchronizovat změněné heslo).

Po uložení nastavení na webu společnosti Microsoft na všech zařízeních, kde jste přihlášeni pomocí tohoto účtu připojeného k internetu, bude také změnit heslo.
Způsoby změny hesla místního uživatele systému Windows 10
Místních účtů v systému Windows 10, existuje několik způsobů, jak změnit heslo, kromě nastavení rozhraní „Volby“, v závislosti na situaci, můžete použít některý z nich.
Použití příkazového řádku
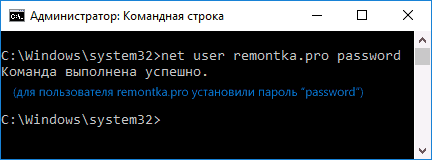
Hotovo. Okamžitě bude pro vybraného uživatele nastaveno nové heslo.
Změňte heslo na ovládacím panelu
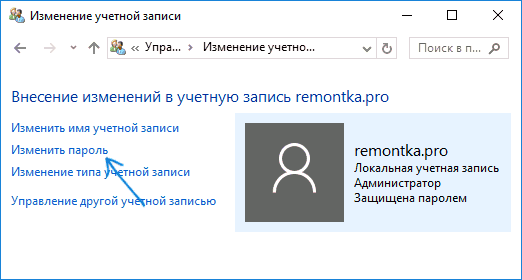
Ovládací panel ovládacího panelu můžete zavřít a při příštím přihlášení je možné použít nové heslo.
Uživatelská nastavení v nástroji Správa počítače
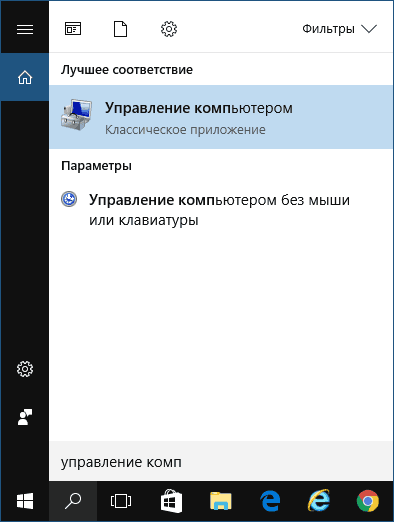
Doufám, že popsané způsoby změny hesla vám stačí. Pokud něco nefunguje nebo situace je velmi odlišná od standardní - nechte komentář, možná vám mohu pomoci.
Dobrý den.
Windows 8 nainstaluje ve výchozím nastavení heslo pro přihlášení k počítači. Na tom není nic špatného, ale pro některé uživatele to se střetává s (například se mnou v domě nejsou cizinci, kteří mohli „lezou“ bez povolení na počítači). také muset strávit více času při startu k zadání hesla (a po přezimování mimochodem).
Obecně platí, že účet alespoň na myšlence zakladatelů systému Windows musí být vytvořen pro každého uživatele a každý počítač by měl být s různými právy (hosta, správce, uživatel). Je pravda, že v Rusku, obvykle, tak práva nejsou vymezeny: vytvořit jeden účet na domácím PC a všichni jej používají. Co tam má heslo? Teď se odpojíme!
Jak změnit heslo pro účet Windows 8
1) Když vstoupíte do Windows 8 první věc, kterou uvidíte - je obrazovka s dlaždicemi :. A různými zprávami, e-mailu, kalendáře, a tak tam mezi zkratek - tlačítko pro přechod na nastavení počítače a účtu windows Records. Zatlačte to!
Alternativa
Můžete se dostat k nastavení a jiným způsobem: volat boční menu na ploše, přejděte na možnosti karty. Pak na spodním okraji obrazovky klikněte na tlačítko "Změnit nastavení počítače" (viz obrázek níže).
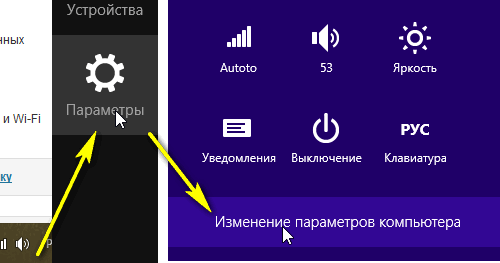

3) Poté musíte zadat nastavení "Vstupní parametry".
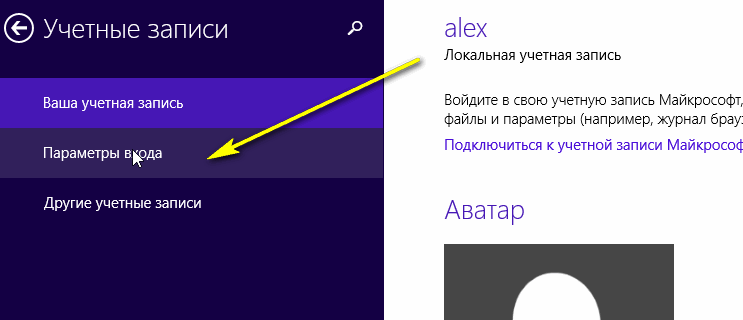

5) Poté musíte zadat aktuální heslo.

6) A poslední ...
Zadejte nové heslo a nápovědu. Můžete tedy změnit heslo účtu Windows 8. Mimochodem, nezapomeňte restartovat počítač.
V azhno!Pokud chcete zakázat heslo (takže vůbec neexistuje) - pak je nutné nechat všechna pole v tomto kroku prázdná. V důsledku toho se systém Windows 8 automaticky spustí, aniž by vyžadoval heslo při každém zapnutí počítače. Mimochodem, ve Windows 8.1 funguje totéž stejným způsobem.
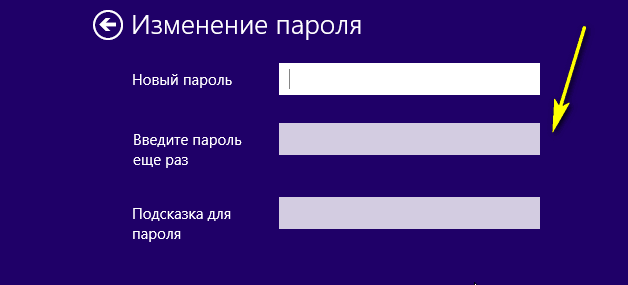
Oznámení: heslo je změněno!

Mimochodem, tyto účty mohou být různé: jak počet práv (instalace a odstranění aplikací, počítače atd.), Tak i proces autorizace (lokální i síťové). O tom později v článku.
Typy účtů v systému Windows 8
Pro uživatelská práva
- Administrátor je hlavním uživatelem v počítači. Může měnit všechna nastavení v systému Windows: odstranění a instalace aplikací, odstranění souborů (včetně systémových), vytvoření dalších účtů. Na libovolném počítači, windows Management existuje alespoň jeden uživatel s právy správce (což je podle mého názoru logické).
- Uživatel - tato kategorie má méně práv. Ano, mohou instalovat různé typy aplikací (například hry), něco změnit v nastavení. Ale pro většinu nastavení, která mohou ovlivnit provoz systému - nemají přístup.
- Host je uživatel s nejmenšími právy. Takový účet se obvykle používá, abyste viděli, co jste uložili na vašem počítači - tzn. provádí funkci přišla, vypadala, zavřela a vypnula ...
- Místní účet - běžný účet, který je uložen zcela na pevném disku. Mimochodem, to bylo v tom, že jsme změnili heslo v první části tohoto článku.
- Síťový účet - nový "čip" společnosti Microsoft vám umožňuje ukládat uživatelská nastavení na svých serverech. Je pravda, že pokud nemáte s nimi spojení, nemůžete vstoupit. Není to velmi výhodné na jedné straně, na druhé straně (s konstantním spojením) - proč ne?
Jak vytvořit účet? Jak mohu změnit svůj účet?
Vytvoření účtu
1) V nastavení účtu (viz první část článku o tom, jak zadat) - přejděte na kartu "Ostatní účty" a klikněte na tlačítko "Přidat účet".
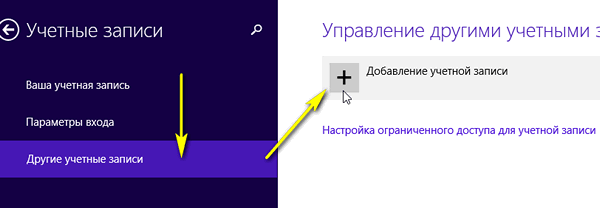

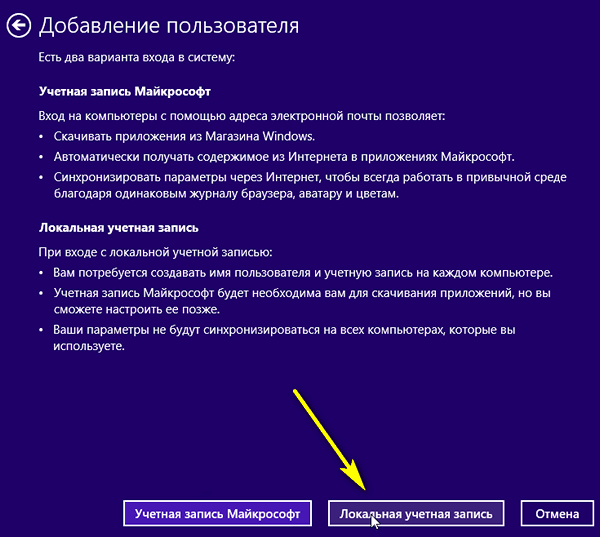
4) V dalším kroku zadejte uživatelské jméno. Doporučuji, abyste zadali uživatelské jméno do latiny (pouze pokud jej zadáte do ruštiny - některé aplikace mohou mít problémy: hieroglyfy namísto ruských znaků).

Účet na telefonu Windows je vytvořen při prvním spuštění zařízení a používá se pro nejrůznější akce. Za prvé je to identifikace majitele smartphonu, synchronizace dat mezi různými zařízeními, dostupnost akvizic v Obchodě Windows, technická pomoc atd. Pokud zařízení změní vlastníka, je třeba vytvořit nový účet na telefonu Windows.
Jak změnit účet
Uživatelský profil, který je nastaven jako základní profil, nelze jednoduše odstranit nebo převést na sekundární stav. Změňte účet v telefonu Windows kvůli některým funkcím operačním systémem Bude možné pouze resetováním nastavení zařízení. Předtím musíte oddělit modul gadget ze starého účtu a také zaregistrovat nový. Chcete-li to provést, je třeba provést následující:
- přejděte na stránku account.microsoft.com a přihlaste se do účtu, ze kterého chcete odinstalovat zařízení,
- vyberte nabídku "Zařízení" a vyberte kategorii "Odstranit telefon" před požadovaným mobilním agregátem,
- okamžitě zaregistrovat nový účet,
- obnovit nastavení telefonu. Chcete-li to provést, přejděte na možnost "Možnosti", přejděte na položku "Systém" a na položku "O systému", kde provádíme reset,
- po dokončení resetování zařízení na tovární nastavení můžete zadat data vytvořeného účtu.
Proč jsou problémy s obsahem
Bohužel, všechny programy, doplňky, hry, videa, které byly zakoupeny dříve, nelze použít na jiný účet. Budete muset znovu stáhnout nebo zakoupit požadovaný obsah.
Chcete-li to provést, budete muset navštívit úložiště Windows Phone, ale již použít nový účet. Pokud jste si zakoupili hudbu pomocí přehrávače Zune Music Pass, Xbox Music Pass, nebudou mít problémy se skladbami s novým účtem.
Jak opravit problémy s obsahem
Bohužel budou všechna data ze zařízení odstraněna, takže budete muset synchronizovat. Můžete například použít službu OneDrive, která je multifunkční cloudovou službou. Aplikace chráněné digitálními právy budou muset být znovu zakoupeny.
Jak můžete vidět, změna účtu v systému Windows Phone není tak snadná, ale přesto je celá proveditelná a schopná všem.


 Ovládání WiFi z příkazové řádky
Ovládání WiFi z příkazové řádky Tarifní dálnice pro Beeline - jak aktivovat a deaktivovat volbu
Tarifní dálnice pro Beeline - jak aktivovat a deaktivovat volbu Jak posílit signál telefonu: příčiny špatného signálu a řešení problému s vlastními rukama
Jak posílit signál telefonu: příčiny špatného signálu a řešení problému s vlastními rukama Nastavení ovladače pro výrobu atolu a přenos dat přes USB
Nastavení ovladače pro výrobu atolu a přenos dat přes USB