Почистить компьютер от мусора программа ccleaner. Где скачать CCleaner для Windows. Чистка компьютера с помощью программы CCleaner
Среди программ для очистки компьютера CCleaner занимает почетное первое место. По крайней мере, в Рунете это приложение действительно пользуется огромным спросом. Все почему? Несмотря на все увеличивающиеся размеры жестких дисков, подобные чистильщики все еще востребованы, поскольку без процедуры очистки операционная система работает все медленней.
В конце сеанса очистки будет отображаться отчет о том, сколько файлов было удалено и сколько свободного места было освобождено на вашем жестком диске. Это один из основных способов очистки вашего компьютера. Вторая вкладка - это очиститель реестра. Вероятно, он сообщит, что существует несколько сотен вопросов, которые он может исправить.
Третья вкладка - для других инструментов. Первый инструмент обеспечивает способ удаления программ, который является отличным способом очистки вашего компьютера. Просмотрите список и посмотрите, есть ли какие-либо программы, которые вы больше не используете. Если вы уверены, что они вам не нужны, вы можете ускорить работу своего компьютера, удалив их.
В этом руководстве вы узнаете, как очистить диск от мусора, быстро удалив ненужные файлы и освободим кэш. Кроме того, мы удалим ненужные программы, которые также отнимают ценное пространство и замедляют работу Windows.
В этой статье мы не будем затрагивать Реестр - это отдельная и достаточно обширная тема, которую мы уже затрагивали в статье .
Не удаляйте программу, о которой вы не уверены. Возможно, у вас не будет установленных дисков для последующей установки позже. Второй инструмент отображает все программы запуска на вашем компьютере. Слишком много программ запуска могут сделать ваш компьютер очень медленным для загрузки.
Следующая вкладка - «Восстановление системы», в которой перечислены все последние точки восстановления системы и вы можете удалить старые ненужные. Маловероятно, что вам действительно нужно это сделать. Пространство на жестком диске, на котором был помещен ваш файл, помечено как повторно используемое, поэтому в конечном итоге это пространство будет перезаписано новыми файлами. Но в то же время этот файл по-прежнему можно восстановить, используя специальные инструменты для восстановления данных. В тех случаях, когда программы открытия были быстрыми, в настоящее время наблюдается заметное отставание в производительности.
В чем польза от очистки ПК с использованием CCleaner
CCleaner - комплексная программа для очистки компьютера от всевозможных бесполезных файлов, которые только отъедают пространство диска.
Чем может быть полезна утилита CCleaner:
- Ускорение работы за счет чистки компьютера от мусора.
- Освободив жесткий диск, вы дадите другим программа возможность работать корректно, без конфликтов. Кроме того, наличие свободного места - это благо для операционной системы.
- Ускорение запуска Windows. В отличие от некоторых других оптимизаторов, программа CCleaner заботится о том, чтобы запуск ОС не замедлялся
Где скачать CCleaner для Windows
Зайдя на официальный сайт программы CCleaner, можно загрузить установочный файл программы. Для скачивания доступны аж три редакции чистильщика:
Когда оно начиналось менее чем за минуту, вы можете обмануть большие пальцы в течение почти трех. И это только ухудшится. Вы можете избавиться от нежелательных приложений, обрезать программное обеспечение для запуска и дефрагментировать свой диск. Но сотни файлов все равно останутся - разброс цифрового мусора, который вы не можете видеть часто.
Вам нужен цифровой эквивалент роботизированного пылесоса. С вашего позволения, конечно. Это достаточно умно, чтобы не удалять данные для входа и не стереть все, что имеет решающее значение для бесперебойной работы вашей системы. Это также не приведет к потере данных. Если бы все программное обеспечение было честным и вежливым.
- CCleaner FREE : к счастью, ее с лихвой хватит для очистки диска от ненужных файлов.
- CCleaner PROFESSIONAL (цена лицензии - $25): профессиональная версия включает в себя функции мониторинга, очистки по расписанию, автоматические обновления и премиум-поддержку
- CCleaner PROFESSIONAL PLUS (цена лицензии - $40): помимо дополнительных функций очистки, добавлены дефрагментация, функция восстановления файлов и проч.
Таким образом, я советую скачать Клинер бесплатно. Если вам понадобятся дополнительные функции очистки компьютера - сделать это можно в любой момент. Все, что будет описано ниже, применимо к бесплатной версии.
И просто очистка нежелательных или временных файлов - это лишь одна из его многочисленных функций. Это испаритель нежелательных файлов на испанском языке. Помимо поиска кеша и временных файлов в браузерах и системных папках, он также может искать нежелательные файлы в более чем 150 программах. Его презентация довольно безупречна и переведена на хороший испанский язык. На данный момент он не предлагает дополнительных инструментов для удаления временных файлов, но он работает довольно хорошо.
Фактически последняя выпущенная версия программного обеспечения имеет великолепный внешний вид и полностью переведена на испанский язык. Из параметров вы можете активировать тот, который будет называться безопасным удалением файлов, чтобы не удалять все, что вам не нужно. Его главное окно состоит из столбца ящиков для каждой очищаемой области и окна, которое объясняет каждый из этих вариантов.
По своему инструментарию CCleaner напоминает . Кстати, версия CCleaner для Андроид также имеется.
Настольная версия программы переведена на русский язык. Если вы используете локализованную редакцию Windows, после установки CCleaner автоматически перейдет на русский. Так что, в принципе, устройство программы и все опции должны быть более менее понятны. Тем не менее, мы подготовили мини-руководство по использованию CCleaner, где мы ответили на самые популярные вопросы.
Он на испанском языке, а также имеет очень интересную и универсальную портативную версию, которая может помочь вам в любое время. Будьте чище третьего поколения. Это полностью на испанском языке, и вам, безусловно, понравится, что он очень прост в использовании.
С помощью простого интерфейса это веб-приложение позволяет нам выполнять полный анализ нашего компьютера, обнаруживать все типы сбоев, файловые заражения и элементы, которые наносят ущерб вашему компьютеру. Использование этого программного обеспечения действительно просто, вам нужно только установить его и нажать кнопку анализа, таким образом вы начнете поиск ошибок в системе.
Как пользоваться CCleaner: инструкция
Вкратце рассмотрим основные разделы программы CCleaner. Ключевой раздел, "Очистка", делится на несколько секций.
- Первая вкладка, "Windows", содержит системные компоненты Windows и области на диске: Interner Explorer, Проводник, Система и Прочее. В общем, все то, что уже интегрировано в саму систему.
- Во вкладке "Приложения" расположены опции приложений, установленных пользователем, которые программа CCleaner поддерживает. Здесь в основном собраны браузеры, программы для чтения документов, различные утилиты и интернет-приложения.
- Раздел "Реестр" предназначен для чистки и оптимизации реестра. Как уже было сказано, об этом мы поговорим в следующий раз.
- В разделе "Сервис" доступны инструменты, необходимые для оптимизации системы - так называемые твикеры. Отметим встроенный в CCleaner деинсталлятор программ, менеджер автозагрузки, дополнения браузеров, анализ дисков, поиск дублей и стирание дисков.
Как удалить ненужные файлы
Здесь я поделюсь ценными советами, как очистить диск c и удалить ненужные файлы с других дисков. Это одна из самых полезных функций программы CCleaner, благо что соответствующий инструментарий здесь доступен.
Каждый день мы используем наш компьютер для установки игр, приложений, программ и даже загрузки файлов из небезопасных и неизвестных мест назначения. Все это приводит к тому, что, наконец, наш компьютер начинает работать неправильно, медленно и даже может даже перестать работать.
Таким образом, работа нашего компьютера будет быстро улучшаться. Вы можете скачать его бесплатно со следующей ссылки. Это позволяет оптимизировать работу, устраняя ненужные элементы. Со временем, чем больше мы используем наш компьютер, тем больше требуется его обслуживание, что мы часто не рассматриваем. Загрузка, установка и просмотр Интернета приводит к тому, что на компьютере хранится большое количество ненужных файлов, остаточных элементов и вредоносного программного обеспечения.
Для вычисления самых больших файлов удобней всего задействовать файловый анализатор занимаемого пространства.
Заходим в Сервис - Анализ дисков. Выбираем категории файлов, которые нужно сканировать, и диски для анализа.
Ждем окончания процесса сканирования. В результате отобразится сводная информация, которую вы должны оценить и предпринять действия, чтобы затем удалить файлы с диска. Изучаем.
Как вы знаете, компьютер, как мы его используем, начинает страдать от логической дезагрегации, что влияет на производительность и производительность одного и того же, делая его медленнее и даже имеет ошибки, зависания и так далее. Чтобы улучшить производительность ПК с чистым мастером, все, что нам нужно сделать, это загрузить его, вы можете сделать это по ссылке в конце статьи, установить ее и начать с анализа.
Этот очиститель для ПК имеет множество опций конфигураций, однако мы можем использовать его, не меняя абсолютно ничего, поскольку по умолчанию он настроен на полную очистку. Благодаря этому мы сможем легко оптимизировать работу, запуск и скорость нашего ПК.
В нижней таблице сортируем файлы по размеру (можно выбрать категории). Отмечаем файлы, которые можно спокойно удалить.

В контекстном меню (клик правой кнопкой мышки) выбираем пункт "Удалить выбранные файлы".
Именно таким образом можно эффективно удалить файлы с диска и, главное, не затратив время на самостоятельные поиски через файловый менеджер.
Чистые основные функции и функции
Среди различных функций очистки, включенных в этот очиститель для ПК, вы можете найти.
- Очистка системного кеша Очистка кеша браузеров.
- Анализ профилей и социальных приложений.
- Анализ аудио и видео.
Как почистить кэш
Кэш - временные файлы, которые хранятся в различных программах. Как правило, их удаление не сказывается негативно на работе компьютера. Конечно, бывают исключения, но утилита CCleaner их обходит стороной.
Вообще, можно выделить системный кэш Windows и временные файлы отдельных приложений. В CCleaner пользователь может указать те приложения и области операционной системы, которые он разрешает удалить.
Он очень прост в использовании, вам просто нужно его загрузить, вы можете сделать это по ссылке в конце статьи. Восстановление системы. Удаление безопасности: много раз мы удаляем что-то с нашего компьютера, не зная, что эта информация все еще доступна, из других точек.
Бесплатная версия работает хорошо, хотя она ограничена, но позволяет использовать платные версии в течение 15 дней. Программа автоматически определит приложения, используемые для доступа в Интернет, с отображением доступных параметров очистки. Выберите то, что вы хотите удалить.
Удаляя кэш, вы не только освобождаете диск, но и стираете различную конфиденциальную информацию: , последние открытые файлы, введенные пароли и т. д. На эту тему будет отдельный материал, пока только расскажем, как почистить кэш.
- Заходим в раздел "Очстика" программы CCleaner
- Во вкладке Windows отмечаем все пункты в разделе Система и Прочее со словом Кэш в названии
- Переходим во вкладку Приложения и отмечаем приложения, установленные у вас на ПК, которые вы хотели бы удалить временные файлы, включая кэш.
- Нажимаем кнопку Очистка.

Отключение опции «Очистить корзину». Очистка журналов в браузерах. После того, как вы выбрали все параметры очистки, нажмите «Анализ», чтобы начать очистку. Нажав «Анализ», чтобы начать очистку. Когда программа завершит сканирование, отобразится короткий отчет о том, сколько места будет восстановлено, какие файлы будут удалены и какие программы будут оптимизированы.
Выполнение очистки. Нажав «Ошибки поиска». Чтобы удалить файлы с проблемами, нажмите «Исправить выбранные ошибки», а затем выберите, следует ли создавать файл восстановления или нет. Нажмите «Исправить выбранную ошибку». Выберите тот, который вы хотите использовать, нажав на эту опцию.
Как удалить программу с компьютера
Если вы хотите удалить определенную программу или сразу все ненужные приложения, перейдите в раздел Сервис - Удаление программ. В сущности, данный раздел дублирует "Программы и компоненты Windows" Панели управления. В списке вы видите установленные программы, которые можно отсортировать по алфавиту, издателю, дате установки, размеру и версии.
Удаление программы. В разделе «Восстановление системы» вы можете управлять и удалять точки восстановления, которые больше не являются полезными. Здесь мы снова в то время, когда мы храним нашу зимнюю одежду, где мы понимаем, что мы недостаточно устроились в спортзал, чтобы надеть наши купальники - и где мы чистим наши компьютеры? Да, это идеальное время для обновления вашей системы и ее работы в полной мере.
Резервное копирование файлов. У вас есть много важных файлов, хранящихся в вашей системе, и если это произойдет, вы потеряете все свои данные. Создайте резервную копию этих файлов на внешний жесткий диск и убедитесь, что эти резервные жесткие диски хранятся в надежном месте - и даже в разных местах, например, в вашем офисе или ваших родителях.
Дадим несколько полезных советов, как удалить программу в программе CCleaner.
Если вы точно знаете, какое приложение хотите удалить, сортируйте по алфавиту или воспользуйтесь поиском в правой панели.

Старые и невостребованные программы можно отсортировать по дате установки. Удобно проверять версии программ и своевременно обновлять приложения. Также можно отсортировать приложения по новизне и удалить новые приложения, которые не прижились.
Ваша система накапливает много временных файлов в течение своей жизни - в основном, занимаясь серфингом в Интернете - и вы поможете ей быстрее работать, удалив их. Дефрагментируйте свой жесткий диск. Использование дефрагментатора диска занимает некоторое время, и вы не сможете использовать свою систему во время выполнения этой задачи, поэтому лучше начать дефрагментацию, когда вы отсутствуете или даже когда ложитесь спать. Существует хорошая вероятность того, что с течением времени программы, которые вы не используете, будут накапливаться в вашей системе.
Пожалуй, самый удобный способ удаления программ - отсортировать их по размеру и удалить ненужные программы с большими габаритами. Это эффективней, чем удаление нескольких небольших приложений.
Заключение . Используя инструментарий CCleaner, можно легко очистить компьютер от мусора. Главное, что процесс этот совершенно безобиден, поскольку в Клинере доступны только проверенные опции очистки. Как уже было сказано, скачать Клинер можно бесплатно на русском языке.
Но эти программы занимают место на вашем диске и замедляют работу всей системы. Поэтому пришло время определить, какие программы вы используете, что вам нужно и какие из них вы не используете. Просмотрите список - выберите программы, которые вы не использовали в этом году, и удалите их.
Это важный шаг, который вам нужно выполнять регулярно, и поскольку вы обновляете свою систему, так же как и эти изменения. Помните, что они должны быть длинными - 18 символов - идеальная длина - и сложная. Не используйте словарные слова или имена. Смешайте буквы и используйте не буквенно-цифровые символы.
Во время работы за компьютером мы совершаем много действий: пользуемся интернетом, устанавливаем и удаляем программы, игры и многое другое. Со временем в нашем компьютере скапливается много «мусора»: временные файлы с интернета, куки, история, файлы, которые остались после удаления программы или игры. Одним словом - «мусор». Постепенно он сказывается на работоспособности нашего компьютера в худшую сторону. Для поиска этого «мусора» и его удаления существует множество программ. Мы воспользуемся бесплатной программой CCleaner.
Их трудно запомнить, подумайте о том, как использовать диспетчер паролей, чтобы помочь вам. Установите обновления для своих программ. Убедитесь, что ваша операционная система и программное обеспечение обновлены, они содержат последние исправления безопасности. Более старые версии, скорее всего, будут использованы хакерами, которые находят недостатки в устаревших программах. Здесь вы увидите обновления, доступные для вашего компьютера.
Обязательно нажмите «Проверить наличие обновлений», чтобы узнать, обновлен ли ваш компьютер. Чтобы избежать риска, также проанализируйте внешние жесткие диски. Очистите компьютер. Ваш компьютер может со временем загрязниться из-за ваших пальцев, хлебных крошек, пыли и т.д. очистите экран влажной тряпкой, очистите клавиатуру сжатой воздушной бомбой и протрите ключи влажной тряпкой и небольшим мылом.
Как установить программу CCleaner
Давайте рассмотрим подробно как установить программу CCleaner. Для загрузки перейдите на официальный сайт по этой ссылке .
Находим пункт «Скачать CCleaner…», нажимаем на него и переходим на следующую страницу, где выбираем «Скачать для Windows» . Можно скачать для системы Mac и Android

![]()
В выпадающем списке (1) выбираем Русский язык. Жмем далее (NEXT)(2)

В новом окне выбираем дополнительные параметры, можете оставить все по умолчанию. Если вам нужны особые параметры установки, тогда нажмите на кнопку «Дополнительно». Нас же устроит простая установка, поэтому нажимаем «Установить» .
Пойдет процесс установки программы.

На последней стадии установки отмечены 2 пункта. Если вам интересно прочитать о текущей версии программы, то поставьте галочку возле «О версии». Мы не будем читать об версии программы и сразу же запускаем CCleaner, нажимая кнопку «Готово» . Все, установка прошла успешно.
Чистка компьютера с помощью программы CCleaner
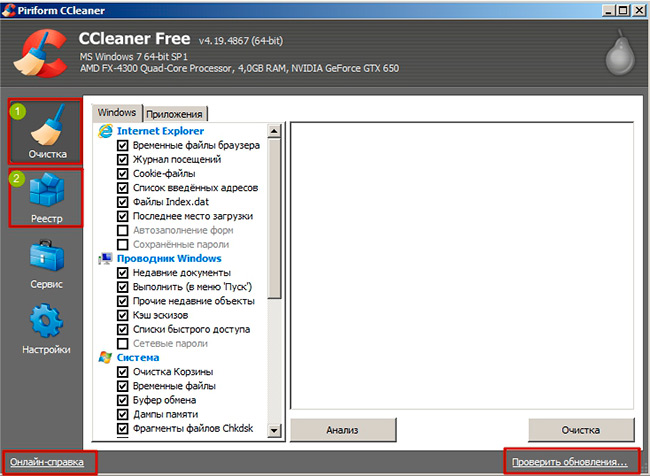
Перед нами откроется рабочее окно программы CCleaner. Для очистки компьютера от «мусора» нам потребуется 2 вкладки: Очистка (открывается по умолчанию) - проводит поиск и чистку от ненужных файлов, Реестр - выявляет и устраняет проблемы в системном реестре. В окне вы найдете онлайн-справку и Проверить обновления
Давайте сначала проведем чистку компьютера.
Переходим на вкладку Очистка. По умолчанию программа выставляет нужные параметры для поиска. Если вы не хотите что-то очищать, тогда снимите соответствующую галочку, или же, наоборот, вам нужно очистить все данные, тогда выделяйте нужные параметры. Нас же все устраивает по умолчанию и нажимаем кнопку «Анализ» . Внимание: перед началом анализа закройте все программы и браузера, проверить Корзину на предмет случайного удаленного вами файла . Программа просканирует по всем выделенным параметрам и обнаружит все ненужные и временные файлы.

Через несколько секунд (в зависимости от состояния вашего компьютера), программа предоставить вам отчет о ненужных файлах и их общем объеме. В нашем случае таких файлов накопилось свыше 4 Гб. Только представьте себе, 4 Гб всякого «мусора» занимали ваш жесткий диск. У вас будут конечно другие данные, но тоже впечатляющие, если вы давно не проводили чистку компьютера. Для того, чтобы все это удалить жмем на кнопку «Очистка» . В течении нескольких секунд весь «мусор» будет удален. Важно: программа Не удалит ваши персональные файлы или системные. Она удаляет только ненужные файлы.
Исправляем реестр
Теперь займемся реестром. Переходим на вкладку «Реестр»
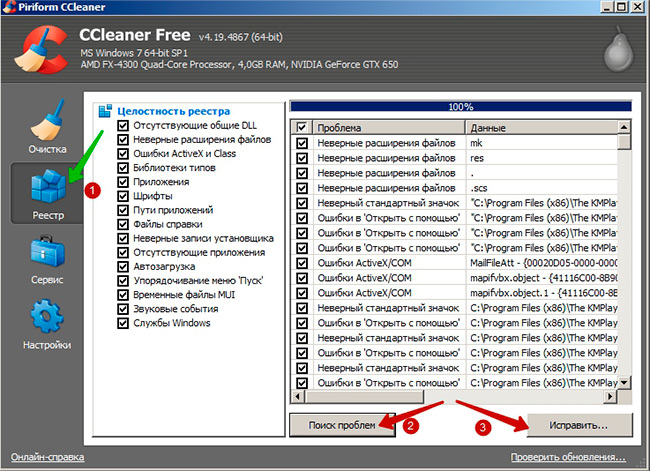
Для выявления проблем в реестре нажимаем кнопку «Поиск проблем» (2). Программа также просканирует реестр и покажет все возможные проблемы. Для исправление указанных ошибок жмем кнопку «Исправить…» Вам будет предложено сохранить резервные копии сделанных изменений. Эта копия нужна на той случай, если реестр может дать сбой после исправления ошибок. На этот случай и будет резервная копия, которую можно восстановить, дважды по ней щелкнув мышкой. Жмем «Да» и сохраняем копию, к примеру, на Рабочем столе. После этого программа CCleaner предложит вам выбрать действие по каждой ошибке.

Для исправления конкретной проблемы, нажмите «Исправить» (1), для просмотра последующих проблем, нажмите «>>» (4), для исправления всех отмеченных ошибок, нажмите «Исправить отмеченные» , если вы не хотите ничего исправлять, жмите «Закрыть» . Мы же будем исправлять все отмеченные сразу, нажав на соответствующую кнопку.
Вот так просто и быстро мы провели чистку компьютера от «мусора».
Вкратце рассмотрим 2 последние вкладки - Сервис и Настройки

Вкладка «Сервис» состоит из следующих разделов:
Удаление программ - аналог стандартному сервису Windows. Для удаления программы, выберите ее в списке и нажмите Деинсталяция.
- показывает список всех программ, которые автоматически загружаются вместе с Windows. В этом окне можно включить и выключить автозагрузку выбранной программы. Будьте осторожны: не отключите системные программы WindowsПоиск файлов - осуществляет поиск файлов по разным критериям: дате, имени файла, его размера.
Восстановление системы - позволяет провести процесс восстановления системы windows с указанной точки.
Стирание дисков - производит стирание дисков.
Вкладка «Настройки» открывает доступ к настройкам программы. Особых изменений в них нет нужды. Все прекрасно настроено по умолчанию.
Сегодня мы рассмотрели с помощью какой программы можно чистить компьютер. Ccleaner с этим прекрасно справляется. Свои вопросы оставляйте в комментариях или воспользуйтесь Обратной связью. До встречи. Удачи вам!


 Как работает термометр на ATTINY
Как работает термометр на ATTINY Описание тарифа «Так просто» Теле2
Описание тарифа «Так просто» Теле2 Где хранить информацию, чтобы не потерять?
Где хранить информацию, чтобы не потерять? Как можно вывести средства с партнерской программы Яндекс
Как можно вывести средства с партнерской программы Яндекс