Зарегистрированные типы файлов в windows 7. Персональный компьютер от а до я. Ассоциации файлов: программа Unassociate File Types
Добрый день уважаемые читатели и подписчики блога сайт, сегодня я вам расскажу, что такое , на примере операционных систем Windows 7 по 10. Мы рассмотрим варианты восстановления ассоциаций файлов, после сбоя, чтобы нужные форматы открывались нужными программами. Понимание данной информации поможет лучше осознать внутреннее устройство операционных систем Microsoft и в конечном итоге сможет сильно сэкономить время при возможных неприятностях.
Найдите параметр «Скрыть расширения файлов для известных типов файлов» и снимите флажок рядом с ним, чтобы отключить его. Один из способов сделать это - переместить указатель мыши в левый нижний угол экрана. В левой части экрана вы получите разочаровывающее сообщение «Никакие приложения не соответствуют вашему поиску». В левой части экрана теперь отображаются «Параметры папки» как один из возможных результатов. Появится окно с названием «Параметры папки».
- Это круглый значок, который находится в левом нижнем углу экрана.
- Введите «параметры папки».
- Появится диалоговое окно с надписью «Параметры папки».
Ассоциации файлов windows
Представим себе ситуацию, вы скачали с какого-нибудь торрента новый фильм, допусти в формате mkv, думаете сейчас я посмотрю фильм, щелкаете по нему, а у вас он открывается не в проигрывателе, а, например в sony vegas 13 , который вы установили в Windows 10 для редактирования видео. Или еще пример вы открываете документ в формате doc, и в место того чтобы открыться в MS Word он открывается у вас блокнотом, в итоге все в кракозябрах и работать нельзя, что случилось. Сбилась ассоциация файла в Windows, давайте ниже смотреть что это и как это исправлять в разных версиях Windows.
Однако большой трюк для их разблокировки заключается в синтаксисе расширенного запроса. Использование этих продвинутых операторов может сделать поиск файлов простым. Вы вводите условия поиска, вы устанавливаете «оператор», а затем выполняете «свойство», которое может быть математическим, из определенного списка или из повседневной речи.
Однако, если вы отказываетесь запоминать вещи в принципе, вам не нужно беспокоиться; вы можете добавить операторов и выбрать свойства с помощью мыши. Откройте окно проводника и найдите что-нибудь. Просто добавьте тире перед словами, которые вы хотите «вычесть» из ваших результатов. Вы можете видеть, что мои параметры поиска немного изменились. Если вы хотите найти точные фразы, вы можете использовать кавычки.
Что такое ассоциация файла
Ассоциация файла в Windows это то каким образом или точнее какой программой открывать определенный формат файлов в операционной системе. Например, форматы docx открываются MS Word, txt блокнотом. В Windows это изначально заложено, но с установкой программ, работающих с теми же форматами, данный порядок может меняться кардинальным образом. И если вы попали в ситуацию, что нужный вам файл открывается не тем приложением, то вам потребуется процедура восстановления ассоциации файлов.
Давайте немного поразмыслим и ищем определенный файл. Если вы выберете «Вид», вы получите раскрывающийся список файлов разных типов. «Картинка» кажется подходящей в моем случае. Вы также можете выбрать «Тип». Теперь вы можете выбрать конкретное расширение или группу расширений для известного типа.
Возможно, мы знали, что в какой-то момент мы редактировали файл. Выберите «Дата изменения», и вы сможете выбрать диапазон дат с помощью мыши. Иногда вы просто хотите быть уверены. В качестве альтернативы вы также можете использовать следующий синтаксис вместо использования мыши.
Бывает еще глюк, когда вы удалили программу, и что-то пошло не так, программы на компьютере нет, а старая ассоциация есть 🙂 да Windows такое умеет.
Смотреть мы начнем по порядку, могу отметить, что методы, представленные в Windows 7, подойдут и для Windows 8.1 и 10, можно назвать их общими
Ассоциации файлов в Windows 7
Первый метод восстановления ассоциаций lnk файлов
Давайте разбираться с первым методом ассоциаций lnk в Windows 7, и это будет через панель управления. Попасть в нее можно очень просто Пуск > Панель управления
Поиск с использованием естественного языка
Вы можете искать размер аналогичным образом. Оператор «размер» имеет список свойств, соответствующих конкретным диапазонам размеров файлов. Как уже упоминалось, огромное преимущество состоит в том, что если вы знаете операторов, вы можете использовать обычные слова как свойства. Там есть такое широкое множество опций для поиска.
Ассоциации файлов: диалог Открыть с помощью
Хотя ваши результаты могут показаться незатронутыми для некоторых поисков, они могут не работать должным образом с другими. Лучше придерживаться схемы, описанной выше. О, и, конечно, вы можете складывать несколько операторов вместе. Изменение расширения файла и последующее связывание этого расширения с программой, которую вы хотите отредактировать, - это распространенная техника для программистов, но тем более для конечных пользователей.
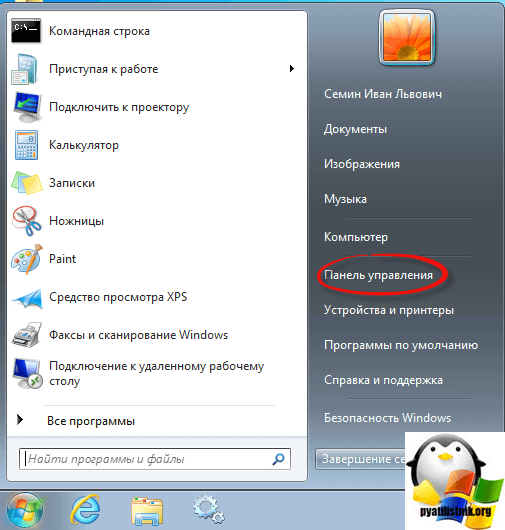
После чего в пуске просмотр ставим Крупные значки, чтобы все было удобно, и далее ищем вот такой пункт Программы по умолчанию.

Компании, которые устанавливают программное обеспечение для чтения журналов или открытых специализированных файлов данных или компаний, которые пишут и продают программное обеспечение, иногда должны пройти этот процесс. Выберите «Переименовать» в появившемся контекстном меню.
Связывание программы с расширением
Введите имя файла с новым новым расширением. Выберите «Открыть с» в появившемся контекстном меню. Это вернет вас к диалоговому окну «Выбрать программу для связи». Если вы решите решить эту проблему самостоятельно, перейдите в раздел.
Помогла ли эта информация решить вашу проблему
Чтобы комментировать или сообщать о любых проблемах с этим решением, оставьте свой комментарий к блогу.- Нажмите «Упорядочить».
- Нажмите Перейдите на вкладку «Вид».
- Нажмите «ОК».
- Примечание.
- Чтобы скрыть расширения имен файлов, активируйте эту строку.
- Проверьте, исправлена ли проблема.
- Если он был исправлен, вы закончите с этим разделом.
- В противном случае вы можете обратиться в службу технической поддержки.
- Мы ценим ваши комментарии.
тут будет на выбор 4 пункта, но нас будут интересовать только первые два
- Задание программ по умолчанию
- Сопоставление типов файлов или протоколов конкретных программ
Выбираем первый пункт Задание программ по умолчанию.

В версиях старше 0 исходные имена переменных дольше, чем разрешенные, будут потеряны, если вы сохранили файл данных. Если вы используете файлы данных со строковыми переменными большей длины 255 байтов в версиях старше 0, строковые переменные делятся на несколько 255-байтовых строковых переменных. В разделе «Общие параметры». . Версия 0. Версия формата Файлы данных, сохраненные в формате версии 0, могут быть от версии 0 и более ранних версий, но не включать несколько определенных наборов ответов или ввода данных для ввода данных.
Если файл данных содержит более 500 переменных, будет сохранено только первое. Имена переменных могут включать до восьми байтов и, при необходимости, автоматически преобразуются в уникальные восьмибайтовые имена. Раздел «Общие параметры». Вложенные разделители. Текстовые файлы с разделителями табуляции. Знаки табуляции, которые интегрированы в строковые значения, сохраняются в виде символов табуляции в файле с разделителями табуляции. Разделители запятых. Текстовые файлы с запятыми или точкой с запятой.
Тут у вас в левой части будут находится программы, которые в данный момент в операционной системе используются по умолчанию, снизу будут два пункта, с помощью которых можно менять значения
- Использовать эту программу по умолчанию > этот пункт позволяет задать программу по умолчанию
- Выбрать умолчания для этой программы > а вот этот позволит, какая ассоциация файлов в windows 7, будет у вас. Щелкаем именно по нему.

Если текущая десятичная запятая является запятой, значения разделяются точкой с запятой. В полях переменных нет вкладок или пробелов. Максимальное количество переменных - 000; любые дополнительные переменные за пределами первой тысячи игнорируются. Если набор данных содержит более миллиона случаев, в рабочей книге создается несколько рабочих листов.
Максимальное количество переменных - 256; переменные за пределами первых 256 удаляются. Если набор данных содержит более 356 случаев, в рабочей книге создаются несколько рабочих листов. Вы можете сохранить до 256 переменных. Готовая версия 8 с промежуточным охлаждением.
Например, выберем браузер Mozilla FireFox, как видите у вас открылся выбор расширений таких как html или htm, можете выбрать кнопкой Выделить все и вы получите, что все что относится к расширениям браузеров будет открываться именно рыжей лисой (Mozilla FireFox)

Готовая версия 7 с промежуточным охлаждением. Буквенно-цифровые пробелы и буквенно-цифровые символы, кроме подчеркивания, не допускаются, и имена должны начинаться с буквы или символа подчеркивания, номера могут следовать. Данные можно сохранить в следующих форматах.
Для версий старше версии 0, если файл данных сохранен, исходные имена длинных переменных будут потеряны. В версиях до версии 0, если строковые файлы данных длиннее 255 байт, строковые переменные разбиваются на несколько 255 битовых строковых переменных. Опции: Общие. . Для переменных, содержащих более одного недостающего данных, пользовательские недостатки данных будут записаны в первых определенных данных. Имена переменных могут иметь до восьми байтов и автоматически преобразуются в уникальные восьмибайтовые имена, когда это необходимо.
Но есть в данном пункте большое, но не все программы тут присутствуют в списке и как следствие вы не все форматы в ней настроите, но не спешите расстраиваться, есть же второй пункт, Сопоставление типов файлов или протоколов конкретных программ

Запятая разделена. Текстовые файлы, где значения разделяются запятыми или точками с запятой. Если текущий десятичный разделитель задается как запятая, значения разделяются точкой с запятой. Переменные поля не разделяются вкладками или пробелами. Максимальное количество переменных: 16 Если набор данных содержит более одного миллиона наблюдений, в рабочем файле создается больше рабочих листов.
Максимальное количество переменных: все переменные, превышающие 256, опущены. Максимальное количество сохраняемых переменных. Межгосударственный 8 с промежуточным охлаждением. Межгосударственный 7 с промежуточным охлаждением. Пробелы и не-буквенно-цифровые символы, кроме символов подчеркивания, не допускаются. Кроме того, имена должны начинаться с буквы или подчеркивания. Цифры могут появляться в следующих позициях.
В открывшемся окне вы получите полный список расширений и протоколов известных Windows 7. Например есть формат.7z это архивный формат, допустим я хочу изменить утилиту, которая будет его открывать, проще говоря сменить ассоциацию, для этого в верхнем правом углу жмем кнопку Изменить программу.

Создание файла или каталога
Вы можете создать новую папку либо выбрав опцию «Новая папка» в меню «Файл», либо выбрав «Создать новую папку» в разделе «Задачи файла и папки» справа. Теперь, используя один из трех методов, в каталоге «Мои документы» создайте каталог, а в нем несколько подкаталогов, которые вы называете их на следующем рисунке.
Режимы просмотра содержимого каталога

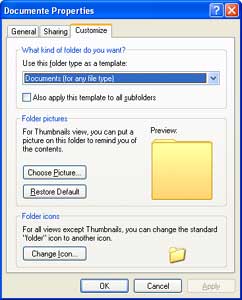
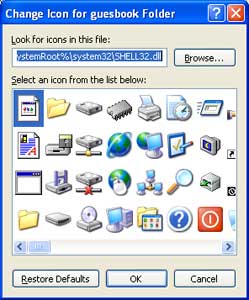
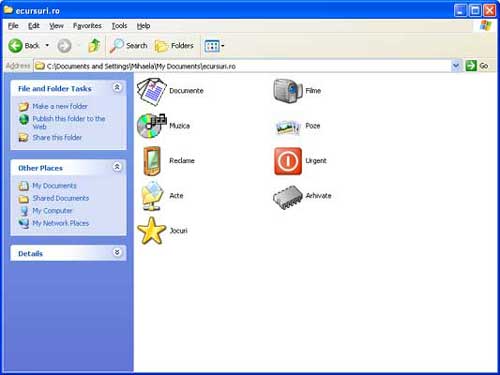
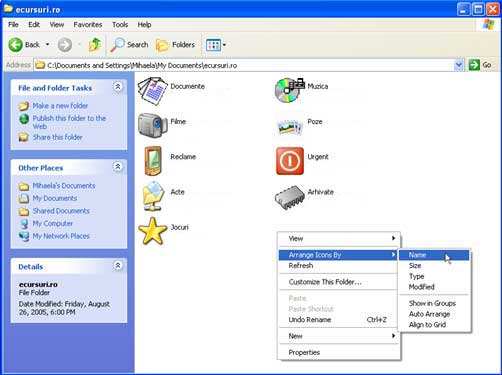
Ниже каждого файла указаны сведения о типе файла. Режим списка отображает содержимое каталога в виде меньших вертикально расположенных значков. Подробный режим показывает содержимое каталога, а также режим списка, в виде меньших вертикально расположенных значков. Кроме того, информация предоставляется на правой стороне, связанной с размером и типом файла, а также с датой последней измененной даты.
Копирование, перемещение, переименование и удаление файла или папки
Вы также можете выбрать опцию «Вставить» в меню «Правка».У вас откроется окно Выбора программы со списком доступных, допустим у вас не отобразилось нужно программы, в данном случаем можно нажать кнопку Обзор, для указания пути до нужной утилиты, которую вы хотите задействовать.

Указываем путь либо до ярлыка утилиты, либо до самого exe запускного файла. После чего не забываем поставить галку Использовать выбранную программу для всех файлов такого типа.
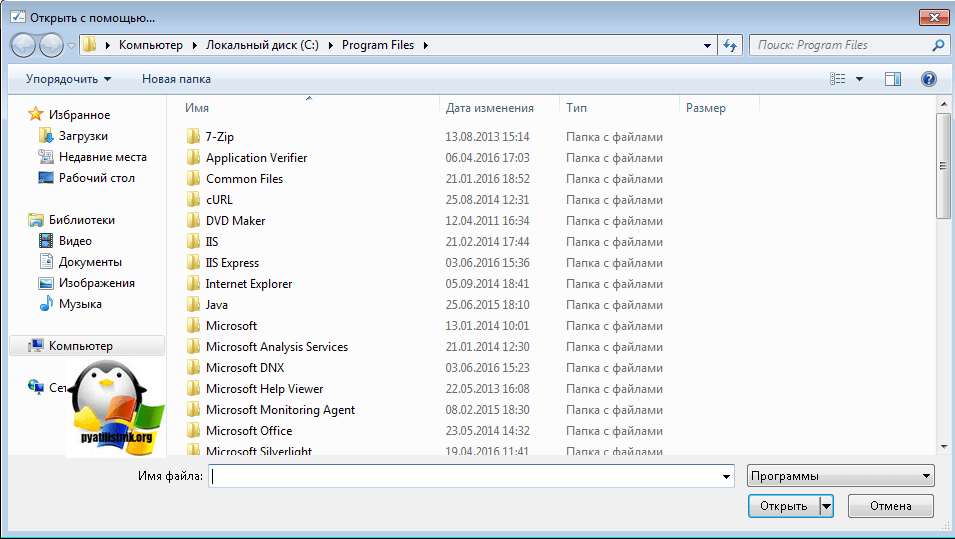
Все после этих действий вы получите нужное соответствие формата файла и программу, которая его открывает. Как видите ассоциация файлов в windows 7 не такая уж и сложная и вы всегда сможете ее восстановить в любое время.
Второй метод восстановления ассоциаций lnk файлов
Переходим ко второму методу восстановления ассоциаций lnk файлов в Windows 7, теперь рассмотрим более быстрый метод, я не рассказал о нем в первую очередь, так как хотел, чтобы вы более подробно поняли, что и где в операционной системе относится к ассоциациям форматов и программ которые их открывают.
Допустим у вас есть файл, для примера пускай это будет архив, который сейчас открывается с помощью WinRar, я хочу чтобы формат rar, открывала программа 7 Zip, для этого щелкаем по файлу правым кликом и выбираем Открыть с помощью > Выбрать программу

Для того, чтобы сменить или восстановить ассоциации файлов, выберите из списка рекомендуемых программ нужную, если ее тут нет, то вам необходимо нажать Обзор и сразу выставите галку Использовать выбранную программу для всех файлов такого типа.

Указываем путь до файла нужно программы

И как видите, нужная мне утилита появилась в списке доступных программ, после чего формат rar будет у меня открываться программой 7 zip.

Забегая вперед в Windows 8.1 и Windows 10 окно восстановления ассоциаций будет вот такое, все тоже самое, но для выбора другой программы следует нажать Дополнительно.

Как восстановить ассоциации файлов через реестр
Да для более продвинутых пользователей, к коем и вы скоро начнете относить себя, в виду освоения метода соотнесения формата файла с открываемой программой. Напомню реестр Windows это некая область которая содержит в себе все настройки операционной системы, все, что вы меняете в графическом интерфейсе, на самом деле меняется именно в реестре.
Нажимаем знакомые нам клавиши Win+R и вводим regedit
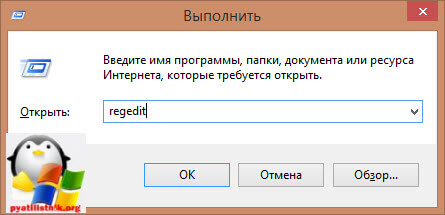
Чтобы изменить ассоциации файла, нам нужно перейти вот в такую ветку
HKEY_CLASSES_ROOT
Раскрыв ее вы обнаружите знакомый вам список всех доступных форматов, в операционной системе Windows. Удаляем нужную папку с форматом, не бойтесь. Далее запустите программу и перетащите в нее нужный вам файл, в реестре создастся новая ассоциация файлов. Как видите, не так уж и сложно.

Ассоциации файлов в Windows 8.1
В данном разделе мы рассмотрим методы восстановления ассоциаций в Windows 8.1, методы, описанные выше для семерки в данной операционной системе, будут работать абсолютно так же. Не важно какая из причин у вас привела к поломке, давайте чинить. Для начала давайте нажмем волшебную комбинацию кнопок в восьмерке, а именно
В итоге в боковой панели нас с вами будет интересовать пункт в самом низу, под названием Изменение параметров компьютера, переходим в него.


Щелкнем для примера по тому же значку Google Chrome, то начнется выбор на изменение ассоциаций файлов, и вы увидите доступные варианты, среди которых будут и другие доступные браузеры.

Или, например, для видео файлов, тоже как видите есть варианты.
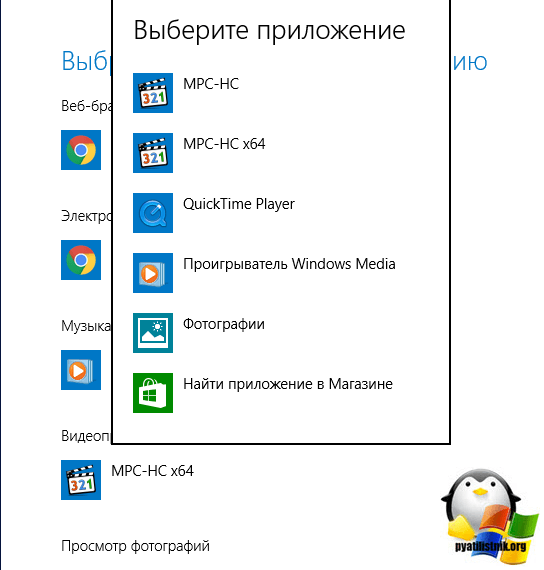
ассоциация файлов windows 8.1 для всех доступных форматов меняется, через пункт в самом низу, Выбор стандартных приложений для типов файлов.

Тут как видите, представлен список, всех известных системе расширений, они представлены для удобства в алфавитном порядке.

Давайте для примера изменим js ассоциация файлов для формата.avi, для этого щелкаете по текущей программе с помощью которой он открывается, и вы получаете список доступных приложений, даже есть доступ в магазине приложений. Выбираете нужный и сохраняете.
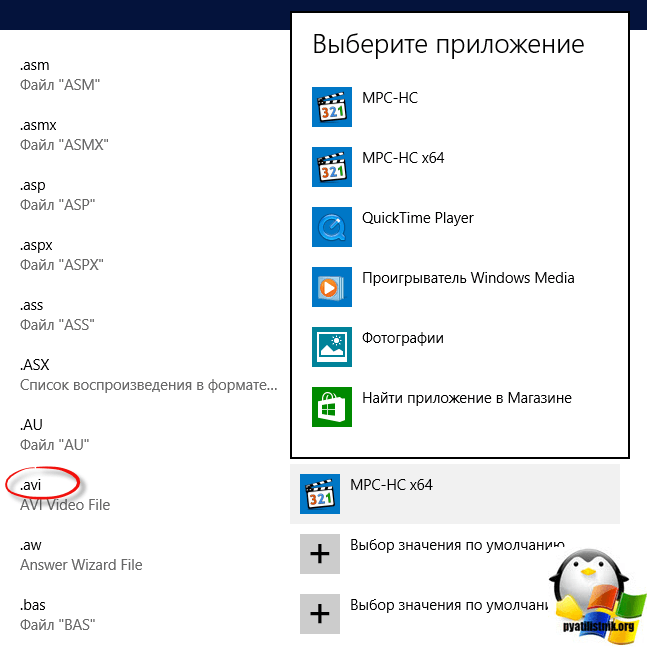
Если в указанном разделе в пункте «Сброс к рекомендованным Майкрософт значениями по умолчанию» нажать «Сбросить», то все ассоциации файлов будут приведены к состоянию, которое было на момент установки системы, удалив заданные пользователем значения (Кстати, в том же окне, ниже, есть пункт «Выбор стандартных приложений для типов файлов», чтобы задать конкретные ассоциации программ для каждого типа файлов.).
А теперь об ограничениях работы этой функции: дело в том, что в процессе ее использования, удаляются заданные пользователем сопоставления файлов: в большинстве случаев, это срабатывает для того, чтобы исправить типичные нарушения ассоциаций файлов.
Как видите поменять соответствие форматов к нужным программам совсем не сложно в Windows 8.1, плюсуем этот метод к первым приведенным для Windows 7.
Ассоциации файлов в Windows 10
Ну и наконец мы с вами подошли к последней операционной системе на текущий момент, давайте разбираться как восстановить ассоциации файлов по умолчанию windows 10.
Напомню вам Уважаемый читатель, что описанные методы для Windows 7 выше, подойдут и тут
Как вы знаете из истории Windows 10, эволюционировала из восьмерки, и значит так должна работать комбинация
Win+I, нажимаем
У вас откроется окно Параметры, в нем вам нужно открыть пункт Система.

В пункте система переходите на вкладку Приложения по умолчанию, именно оно отвечает за сопоставление ассоциации файлов с программами на вашем компьютере. В правой части вам нужно промотать ползунок до самого низу.

Тут есть 4 полезных пункта:
- Это кнопка Сбросить > необходима для возврата к рекомендуемым Microsoft значениям по умолчанию, по русски это восстановить ассоциации файлов на те, что были при установке системы. Полезно, когда после какого нибудь вируса, у вас полетели все или большое количество типов файлов.
- Выбор стандартных приложений для типов файлов
- Выбор стандартных приложений для протоколов
- Задать значения по умолчанию по приложению

Давайте разбираться, что за, что отвечает. Первое, что мы нажмем это Выбор стандартных приложений для типов файлов. У вас открывается полный список всех форматов, для примера я выбрал формат.avi это видео файлы, по умолчанию он открывается приложением Кино и Тв, щелкаю по нему и у вас открылся более расширенный список доступных приложений, если чего то нет, то нажимаем Найти приложение в Магазине, это ручное соотнесение ассоциации файлов в Windows 10.

Теперь выберем пункт Выбор стандартных приложений для протоколов. Напомню протоколы это по простому правила и стандарты по которым работают все программы. Допустим я хочу протокол http, который отвечает за просмотр веб страниц, открывать не Microsoft Edge, щелкаем по значку и перед нами все тот же знакомый список с выбором утилиты.

И последний пункт Задать значения по умолчанию по приложению. Откроет вам окно, где будет представлен весь список установленных в Windows 10 программ, и у вас будет возможно задать нужную, как программу по умолчанию. Простой пример браузером по умолчанию в Windows 10 идет Edge, а я например хочу, чтобы был Internet Explore, для этого я его выбираю и нажимаю использовать по умолчанию.

Или могу сказать, что по умолчанию будет Edge, но вот формат https будет открываться Internet Explore, делается это в пункте Выбрать значения по умолчанию для этой программы.

Как видите, настройка ассоциации файлов в Windows 10, ничем не сложнее более старых ОС. Но это не последние методы, есть еще специальные утилиты позволяющие проделать то же самое.
Еще вариант это открыть поиск и в строке поиска ввести программы, и далее в списке найденых выберем Программы по умолчанию

И вы наблюдаете все те же пункты, которые вы уже видели.

Если у вас допустим вчера работала правильная ассоциация файлов в Windows, то попробуйте произвести восстановление системы windows 10 .
Ассоциация файлов windows с помощью утилит
Выше мы разобрали, что такое ассоциация файлов и как ее восстанавливать в разных операционных системах, были рассмотрены встроенные средства, но для ленивых есть еще и сторонние утилиты, позволяющие решать те же задачи, приведу для примера две.
Обе утилиты вы сможете скачать с яндекс диска в конце статьи
Unassociate File Types помогает восстанавливать ассоциации.exe и.lnk файлов. Скачиваем ее и запускаем. Скажу сразу программа для Windows 7, для 8 и 10 чуть ниже. Сама программа похожа на метод с реестром, выбираете нужный формат и жмете Delete file type, после чего ассоциация с данным форматом будет удалена, затем вы открываете нужную программу и просто перетаскиваете в нее нужный вам файл.
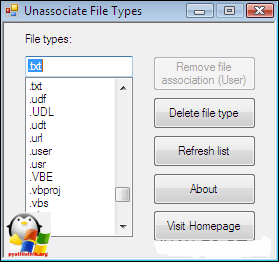
Готовые reg файлы для Windows 10
Есть товарищи с tenforums.com , которые уже подготовили готовые запускаемые файлы реестра, вам нужно их скачать и применить. Качаем ниже.
Производим сброс ассоциаций файлов в Windows 10, качаем файл архив, распакуем его.

Указываем место назначения папки.

В итоге у вас будет папка с большим списком. Выбираем нужный и запускаем. Вы увидите сообщение редактора реестра о том, что внесение сведений может привести к непреднамеренному изменению или удалению значений - согласитесь и

после сообщения об успешном добавлении данных в реестр, закройте редактор реестра и перезагрузите компьютер, все должно заработать как раньше.

После захода в систему ассоциация файлов windows будет прежней.
Подведем итоги, мы разобрались, что такое ассоциация файлов, как ее восстановить если вдруг она сбилась, если есть вопросы пишите в комментариях.
Июн 11, 2016 20:36
7 Responses to
С переходом на Windows 8 подход системы к назначению программ изменился коренным образом. В Windows 7 вы ставили тот же ACDSee, запускали его один раз, он при запуске спрашивал «установить связь с программой для графических форматов?», вы отвечали «да» — и больше вас этот вопрос не беспокоил, а все графические файлы открывались в ACDSee.
В Windows 8 это не срабатывает. Точнее, программа честно что-то там делает, но толку — ноль. Графика продолжает открываться в ущербном встроенном вьювере, PDF — во встроенном кривом ридере и так далее… Помогает только установка связи руками для каждого нужного формата через пункт «Открыть с помощью».
При этом, если просто выбрать программу из списка, она откроется, но связь не изменится. Нужно в любом случае нажимать «Доподнительно» и выбирать программу из дополнительного окна.
И это дико бесит… Может, есть нормальный способ? А то приходится каждому пользователю объяснять все это…
Если вы хотите это сделать как то централизованно, то рассматривать нужно реестр, у вас пользователи это сотрудники?
Да, есть домен с w7+w2008r2, но на w7 нет этой проблемы. Проблема с w8. Есть две сети: на w8+W2008r2 без домена и w8+w2012 с доменом. Само поведение системы кажется нелогичным. Вроде бы та же ACDSee, запущенная под админом, устанавливает ассоциации, а по факту — ничего не меняется…
А вы пробовали например встроенный ридер pdf удалить? и 8 какая редакция?
Простите мою неграмотность, но Разин можно удалить удалить «встроенные» приложения-metro?
Используется редакция W8.1PRO x64_ru, проверял на последнем доступном по VLC дистрибутиве.
Да и проблему это не решает, а лишь обходит. Проблема с настройкой ассоциаций в случае будет, с любым другим типом файлов, для которого в системе появляется второе приложение, открывающее этот тип.
Спасибо, очень просто объяснили
На самом деле, в windows 8 и выше ассоциации хранятся в другом месте. Обнаружил это экспериментально.
Как я уже ранее написал, даже после простановки ассоциаций самим приложением (например, Winrar, Acrobat reader DC, ACDSee), файлы с ним не ассоциируются.
В ветке HKCU/Software/Microsoft/Windows/CurrentVersion/Explorer/FileExts/.jpg/UserChoise есть два поля: ProgId и Hash.
Вот как раз в них и записывается ассоциация для каждого конкретного пользователя. Осталось понять, что это за Hash…
Помогите сделать так чтобы файлы постоянно октывались одной одной программой.
Ассоциация файлов – незаменимая вещь. Стоит один раз выбрать, какой программой будет открываться тот или иной файл, и больше никаких вам забот. Однако, не всегда установка ассоциации файлов проходит гладко, особенно если программа была неправильно удалена.
Бывает так, что вы выбрали совершенно не ту программу в диалоговом окне “Открыть с помощью ”, да еще и установили флажок Использовать выбранную программу для всех файлов такого типа . А потом оказалось, что программа-то была нужна совсем другая…
Либо, скажем, удаление программы прошло неверно, и ее ассоциация с различными файлами осталась. Получаем парадокс – программы нет, ассоциация есть. И Windows отчаянно пытается открыть файл с помощью программы, которой уже и след простыл.
Решить все проблемы с ассоциациями файлов в Windows 7 можно следующими 4 способами.
Ассоциации файлов: диалог Открыть с помощью
Сперва попробуйте снова воспользоваться диалоговым окном Открыть с помощью . Как это сделать вы наверняка знаете – щелкаете правой кнопкой мыши на любом файле, выбираете команду Открыть с помощью и затем нужную программу.
Если способ не помог и ассоциация файла не изменилась, едем дальше.
Ассоциации файлов: изменить программу
Теперь нам понадобится Панель управления . Щелкните в ней на ссылке Программы , затем на ссылке Назначение программы для открытия файлов этого типа .
Откроется окно Сопоставление типов файлов или протоколов конкретным программам , в котором достаточно выбрать требуемое расширение файла, щелкнуть на кнопке Изменить программу и указать нужное приложение.

Коварная ассоциация не сдается? Залезем в системный реестр.
Ассоциации файлов: системный реестр
Щелкните на кнопке Пуск
и введите в поле поиска команду regedit
, после чего нажмите клавишу
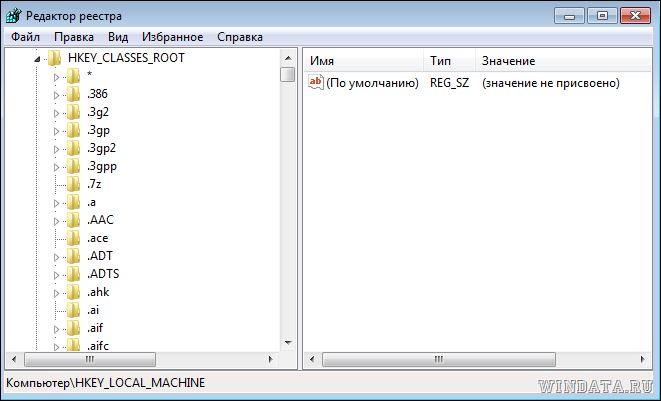
Наконец, финальный способ – с помощью программы Unassociate File Types.
Ассоциации файлов: программа Unassociate File Types
Это даже не программка, а так – маленькая утилита. Но зато с ее помощью можно удалить любую ассоциацию, а равно как удалить тип файла непосредственно из системного реестра – другими словами, она позволяет экономить время и не лезть в реестр.
Программа элементарная как чебурек. Запустили, выбрали тип файла и щелкнули на кнопке Remove file association (Удалить ассоциацию файла) либо Delete file type (Удалить тип файла из системного реестра, как в предыдущем примере).



 Как работает термометр на ATTINY
Как работает термометр на ATTINY Описание тарифа «Так просто» Теле2
Описание тарифа «Так просто» Теле2 Где хранить информацию, чтобы не потерять?
Где хранить информацию, чтобы не потерять? Как можно вывести средства с партнерской программы Яндекс
Как можно вывести средства с партнерской программы Яндекс