Лаптопът обикновено работи само в безопасен режим. Защо се нуждаете от режим на безопасен прозорец при ремонт на компютър
Ако по някаква причина стартирането на операционната система за Windows е трудно, то не успее или възникне друга грешка поради трудността при работа в режим на нормални прозорци. В този случай се активира безопасен режим. Той е проектиран специално за отстраняване на грешки в системата. В него се премахват много допълнителни функции и почти не се влияят от основния режим на системата.
Стъпка 1: Включете компютъра с свързаното устройство. От параметрите, които ще се показват, използвайте стрелката надолу, за да изберете. Стъпка # 2: Ще получите син екран с опции за клавиатурата, изберете избрания от вас език. Стъпка # 3: Ще се отвори друг екран с опции, изберете този, който казва "Решаване на проблеми".
Стъпка # 5: За да стартирате безопасен режим, изберете опцията "Стартиране на конфигурирането". Стъпка # 7: На следващия екран можете да изберете желаната опция. Изберете между опции 4, 5 или Всяка от тях може да работи, но ако не сте сигурни, изберете номер. Ако това не стане, кликнете върху клавиатурата. 4 - Разрешаване на безопасен режим. Стъпка # 1: Кликнете върху бутона "Старт", след това върху бутона "Изключване".
Как да влезете в режим безопасен прозорец
За да влезете в режим "безопасен прозорец", изпълнете следните стъпки.
1. Когато компютърът стартира, периодично натиснете клавиша F8, докато се появи появяването на - (Меню на разширените опции за зареждане на Windows.)
2. Изберете линията (Безопасен режим), като използвате стрелките на клавиатурата и натиснете клавиша Enter.
Изберете тази, която пише "Проблемни решения". Стъпка 4: Изберете "Разширени опции" на следващия екран. Стъпка # 5: Изберете опцията "Старт настройки". Стъпка # 6: Ще се покаже екран, показващ параметрите. Изберете от опции номер 4, 5 или някой от тях може да работи. Ако искате ръчно да прекъснете процеса на зареждане, три пъти подред, можете да направите следното.
Използвайте приложението "Настройки"
След това можете да изпълните следните стъпки. Между двете опции по-долу изберете "Разширени опции". Стъпка # 2: На следващия екран изберете опцията "Отстраняване на неизправности". Стъпка # 3: Следвайте стъпки от 3 до 7, както е описано по-горе. Стъпка # 1: Кликнете върху бутона "Старт" и след това върху предавката, която се показва отляво.
3. След това ще бъдете попитани в коя операционна система да работите в безопасен режим? Изберете желаната и натиснете клавиша Enter. Ако имате инсталирана една Windows OS, не е нужно да избирате нищо, просто натиснете Enter.
4. Чакаме зареждането на безопасен режим. Избираме потребителя, с когото е необходимо да влезе в системата.
5. Появява се съобщение "Windows работи в безопасен режим ..." Натиснете бутона OK.
Стъпка 2: ще се отвори промяната на настройките. Изберете опцията Актуализиране и защита. Стъпка 3: Вляво на прозореца изберете опцията "Възстановяване". Стъпка 4: Под името "Разширен дом" кликнете върху сивия квадрат, който прочита "Рестартирай сега". От стъпка 3 до етап. Човекът и колите имат връзка от любов и омраза от началото на дните. Доколкото ви харесва тази технология, понякога сте ги виждали с устройство, което не се е включило, е било много бавно или просто не е изпълнило поръчките ви.
Много проблеми могат да бъдат решени с помощта на правилната програма. След вентилация можете да се обадите на типичен приятел, който е добре да коригира тези проблеми. Можете да отидете и в магазина за ремонт на компютри. Но ако не искате да се усложнявате, защо не се опитате да го коригирате сами?

6. Поздравления, влезли сте в безопасен режим на Windows. Сега можете да извършвате манипулации, за да възстановите здравето на нормалната операционна система на операционната система.
Какъв е защитният режим на Windows за ремонт на компютър?
Този безопасен режим е тази празнота, с помощта на която можете да влезете в операционната система, ако тя не успее. Да предположим, че прозорците не се стартират по обичайния начин.
Ясно е, че има проблеми, единственото решение на което е да се свържете със сервизния център. Очевидно, ако физическият компонент на компютъра ви не работи, ще трябва да го промените и единственият начин е да отидете в доверен магазин. Ако не започне директно, по-добре е да го вземете за ремонт.
В прозореца "Системна конфигурация", който се отваря, отидете на "Старт" и поставете отметка в квадратчето "Безопасно за стартиране". Но от този момент тя ще започне нормално. Ако подозирате, че проблемът е свързан с вируси, троянски коне или злонамерен софтуер като цяло, е удобно да ги стартирате. Ако го пуснете в безопасен режим, ще предотвратите работата на злонамерения софтуер и ще определите по-чистия.
Възстановете стабилността, като използвате описания в статията метод - Стартирайте компютъра с последните настройки на работните прозорци. Това също не помага.
В този случай, ако влизането в безопасен режим е успешно. След това с помощта на него можете да приложите такива методи, като възстановяване на системата или командата CHKDSK. И след това ще се опита да започне в нормален режим.
Например, с няколко стъпки ще достигнете. С това можем да анализираме работата на хардуера и да проверим дали някой елемент на проблема причинява проблем, без да има подходящ драйвер, защото не е конфигуриран правилно или защото спира да работи.
Диагностика на хардуер и софтуер
Друга възможност е да проверите едновременно софтуера и хардуера, като използвате същия диагностичен инструмент.
Въведение в безопасен режим
Всички драйвери на трети страни, включително тези от инсталирани приложения и нежизнеспособни устройства, не се зареждат. Има 3 режима на безопасен режим.ВНИМАНИЕ! Преводът на тази статия не беше направен от човек, а от програма за машинен превод, разработена от Microsoft. Microsoft ви предлага статии, преведени както от хора, така и от инструментите за машинен превод, така че да имате възможност да се запознаете с статиите на KB в собствения си език. Машинният превод обаче не винаги е съвършен. Той може да съдържа семантични, синтактични и граматически грешки, точно както чужденецът прави грешки, опитвайки се да говори на вашия език. Microsoft не носи отговорност за неточности, грешки или евентуални щети, причинени от неправилен превод или от неговото използване. Microsoft също редовно обновява машините за машинен превод.
Безопасен режим с мрежа, интернет връзка може да работи в този режим, което ви позволява да изтегляте инструменти. Команден ред в безопасен режим, където имате достъп от минимална среда. Безопасен режим с минимален минимум. , Изходният безопасен режим е напълно възможно. Моля, имайте предвид, че трябва да се идентифицирате в безопасен режим, както при нормален режим, така че ако имате проблеми с изгубването на паролата, безопасният режим няма значение.
Стъпки за стартиране на компютъра
В безопасен режим разделителната способност на екрана е по-малка и в четирите ъгъла на екрана се въвежда запис на безопасен режим. Без да се впускате в технически подробности, по принцип компютърът ви започва също. Когато стартирате компютъра си, може да имате екран, подобен на този под или до него.
Преглед на оригиналната статия на английски:
Всички продукти
Важно е. Тази статия съдържа информация как да намалите нивото на защита или да деактивирате функциите за защита на компютъра. Тези промени се правят, за да се определи конкретен проблем. Преди да направите тези промени, препоръчваме да оцените свързаните с тях рискове в конкретна среда. При въвеждането на този метод, вземете всички налични мерки, за да гарантирате по-нататък сигурността на системата.
Кликнете с левия бутон на мишката върху "Възстановяване" и след това направо в секцията "Разширено стартиране" в "Рестартиране сега". Това ще рестартира компютъра. Когато компютърът стартира, изберете "Избор", за да получите синята кутия по-долу. След това компютърът ще се рестартира и ще се отвори безопасен режим. Тази процедура трябва да се изпълнява всеки път, когато искате да започнете да работите в безопасен режим.
Използване на инструмента за настройка на системата
Дали ракът ви е помогнал? Помогнете му, като изключите рекламния блокер! След това кликнете върху бутона "Рестартирай сега" в секцията "Разширено стартиране". Без да мислите, кликнете върху следната връзка за 😉. След като се отвори прозорецът "Системна конфигурация", отворете раздела "Старт". Проверете полето "Безопасно бягане" и оставете опцията "Минимална".
симптоми
Когато се опитате да стартирате компютъра, може да възникнат една или повече от следните ситуации:
- Компютърът не се стартира в нормален режим, а само в безопасен режим. Не можете да използвате функцията Възстановяване на системата.
причина
Това се случва, когато Norton Antivirus 2001 е инсталиран на вашия компютър.
Метод 2: от външната среда
Можете да рестартирате сега или по-късно, като кликнете върху съответния бутон. Кликнете върху следната връзка, за да разберете всички начини. След като сте там, прочетете следващата секция за 😉. За да направите това, кликнете върху бутона "Отстраняване на неизправности". Единствената разлика между тези два параметъра е, че последната поддържа - както подсказва името - вашите мрежови връзки. Затваряйте всички отворени приложения.
На основния екран се отваря нормална сесия, преместете курсора на мишката в десния ъгъл, за да покажете талисманите, и кликнете върху Настройки. На екрана Избор на опция щракнете върху Отстраняване на неизправности. На екрана Отстраняване на неизправности щракнете върху Разширени.
решение
Предупреждение Този метод може да направи компютъра или мрежата по-уязвими за злонамерени атаки и проникване на вируси или други злонамерени програми. Microsoft не препоръчва да използвате този метод, но ако е необходимо, използвайки този метод, вие сте много изложени на риск. Използвайте този метод само на свой собствен риск.
На екрана "Разширени настройки" кликнете върху "Настройки". Кликнете върху "Рестартиране", за да можете да промените опциите за стартиране. При рестартиране се показват разширени опции за стартиране. Отваряне на безопасен режим. Ако сесията още не е отворена, потребителят няма да бъде влязъл в профила си, достъпът до екрана на екрана за опции за стартиране е по-бърз.
Системата се рестартира директно на екрана "Избор на опции". Тъй като можете да добавяте и премахвате хардуер и софтуер, може да има толкова много видове грешки или конфликтни проблеми, които в някои случаи могат да бъдат много трудни за разбиране. Той зарежда само основните файлове и драйвери, които са абсолютно необходими, без които компютърът дори няма да зареди. Дори драйверите на видеокартата не се зареждат, така че временният режим показва настолните компютри и графиките на компютъра. Използвайте клавишите със стрелки на клавиатурата, за да изберете дали да използвате безопасен режим със или без поддръжка на мрежата.
Забележка. Антивирусен софтуер, предназначен да предпазва компютъра ви от вируси. Не трябва да изтегляте или отваряте файлове от източници, за които нямате доверие, да посещавате ненадеждни уеб сайтове или да отваряте прикачени файлове, ако антивирусната програма е деактивирана.
За повече информация относно компютърните вируси щракнете върху следния номер на статия в базата знания на Microsoft:За да разрешите този проблем, деактивирайте функцията за автоматично защита на Norton AntiVirus 2001 в групата autoload. За да направите това, изпълнете следните стъпки.
Стартирането на компютър с активна мрежа означава, че можете да се свържете с интернет и да използвате мрежови услуги, което е по-добре, ако не смятате, че имате компютър, заразен с вирус. Защо и кога трябва да влезете в безопасен режим. Ако възникналите проблеми по-рано изчезнат веднага щом използвате компютъра в безопасен режим, може да почувствате, че програмите или драйверите, инсталирани на вашия компютър, причиняват грешките.
Това се дължи на факта, че тези вируси са тънък софтуер, скрит зад фалшиви имена, автоматизирани и програмирани да се противопоставят на всеки опит да ги премахнат. В безопасен режим, от друга страна, злонамереният софтуер обикновено не се зарежда и не може да предотврати премахването му.
- Рестартирайте компютъра в безопасен режим.
- Натиснете бутона начало и изберете командата тичам.
- В полето отворен въведете msconfig и кликнете добре.
- Изберете елемент Селективно стартиране.
- Кликнете, за да изчистите Раздел NAVAP Статично VxD , VxD поставете отметка в квадратчето и кликнете добре. премахнете отметката от квадратчето Norton Auto Protect и кликнете добре.
- Рестартирайте компютъра в нормален режим.


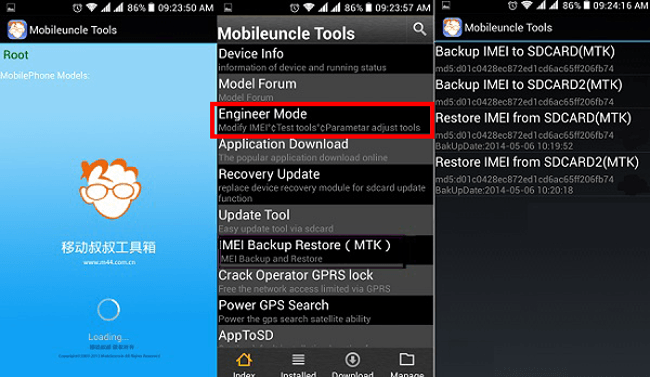 Влезте в менюто за инженеринг на Android
Влезте в менюто за инженеринг на Android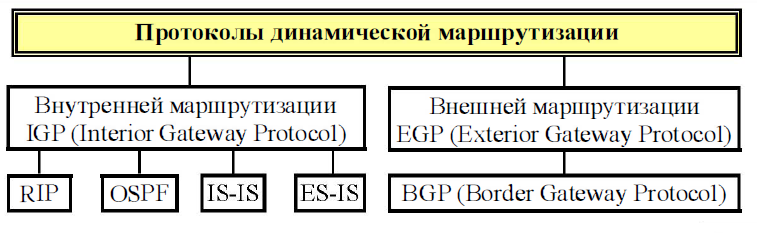 OSPF BGP RIP протоколи за маршрутизация
OSPF BGP RIP протоколи за маршрутизация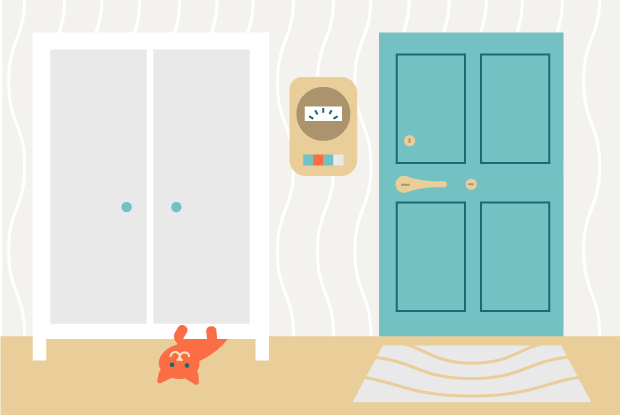 Къде мога да плащам сметки за апартамент без такса
Къде мога да плащам сметки за апартамент без такса