Програмата за свързване на лаптопа с телевизионен самсунг. Как да свържете телевизора през маршрутизатор: независимо от инструкциите стъпка по стъпка.
Телевизорите с технологията Smart TV са оборудвани с много полезни функции. Те ви позволяват да гледате видеоклипове, филми и други мултимедия. В този списък можете да добавите още няколко точки, ако използвате допълнителните функции на устройството си. Сега ще говорим как да свържете телевизора с компютъра.
Мрежата Wifi поема функцията за обмен на данни. Първо се уверете, че телевизионното устройство и компютърът поддържат тази функция.
Повечето Smart телевизори вече имат вграден Wi-Fi адаптер. Също така има модели, за които ще трябва да закупите допълнително оборудване. Така че, ако телевизорът няма вграден Wi-Fi, купуваме специален адаптер. Тя може да бъде вградена или външна. Най-добрият вариант за телевизор е вграденият тип. Цената му зависи от наличието на антени и обхвата на покритие на мрежата. Не преследвайте професионалното оборудване, изберете опцията със средна цена.
Важно: приемникът трябва да бъде закупен от производителя на вашия телевизор. В противен случай няма да можете да свържете компютъра към телевизора и ще загубите време и пари.
Нека да преминем към второто оборудване. Ако ще свържете телевизор с лаптоп, няма да има проблеми. Модерните лаптопи са оборудвани с Wi-Fi приемник.
Ако притежавате настолен компютър, се нуждаете от Wi-Fi приемник. За разлика от случая с телевизор, препоръчително е да изберете вградения адаптер. Той не е толкова лесен за ползване като външния, но осигурява голяма площ за покриване на сигнала.
Имайте предвид, че вместо приемника може да се използва wifi маршрутизатор.
Тези устройства не могат да бъдат закупени, ако вече са вградени в телевизора и компютъра.
Методи за свързване на телевизор с компютър чрез Wi-Fi
Продължаваме да разглеждаме темата как да свързваме компютър с телевизор чрез Wi-Fi. Ако вашите устройства имат необходимите функции, продължете с избора на метод за свързване:
- Технологията DlNA. Произвежда се чрез LAN мрежа. Осигурява използването на рутер.
- Използване на функцията WIDI или Miracast.
Първият метод ви позволява да преглеждате мултимедийните файлове, които се съхраняват на компютъра. който и да е допълнителни действия не можете да го направите.
Вторият метод е по-широко използван: телевизионното устройство се използва като монитор и ви позволява да преглеждате какво се случва на компютъра. Имайте предвид, че старите компютри няма да работят за този метод. Изисква значителни системни ресурси и операционна система от поне Windows 8.1.
Нека се обърнем към по-подробно разглеждане на всеки от методите.
Свържете телевизора към компютъра чрез DLNA. Първо прочетете документацията за устройството си. Ако поддържа DLNA функции, ще извършим по-нататъшна настройка.
Проверяваме ефективността на приемниците и на двете устройства. Ако не възникнат грешки, телевизорът е свързан към компютъра чрез местни мрежови мрежи, Използвайте маршрутизатора, за да направите това.
Нека да напишем по-подробно:
- Трябва да свържете и стартирате Wi-Fi рутер. Превключете режима си на DHCP. Посочете ключа на локалната мрежа и я запаметете.
- Отворете настройките на телевизора, където ще намерите елемента "безжична връзка". Избираме необходимата мрежа за връзка. Ако не е, опреснете списъка. След това въведете паролата.
- Връщаме се на компютъра. Изтеглете програмата, предназначена за съхранение на мултимедия. Най-добрият вариант е SmartShare или друга подобна програма. Изтеглете, стартирайте и конфигурирайте. След това на телевизора се показва папката с файловете.
Ако правиш всичко правилно, можеш да гледаш каквито и да е мултимедия, използвайки телевизия на WiFi.
Използваме функцията WIDI или Miracast
Продължаваме към следващия метод. Той ви позволява да използвате телевизора като монитор. Можете да гледате видеоклипове, които се излъчват в компютъра на браузъра.
Обърнете внимание, че този метод изисква значителни компютърни ресурси. По-старите модели няма да могат да го използват.
Телевизорът трябва да има и функция widi или miracast. Ако не е, купете адаптер, който се свързва към HDMI порта.
За този метод не е необходимо да свързвате телевизионно устройство към локалната мрежа.
За да започнете да използвате телевизора като екран, трябва да инсталирате приложението "Безжичен дисплей на Intel". Настройте го и започнете да излъчвате. Не забравяйте да активирате функцията WIDi или Miracast в самия телевизор.
Това завършва връзката на телевизора с компютъра чрез Wi-Fi.
Нека да обобщим резултатите
TV - удобна платформа за преглед на мултимедия, съхранена на компютъра. За целта е необходимо да свържете тези устройства. Това се прави, като се използват двата различни метода, дадени по-горе. Надяваме се, че разбирате как да свържете телевизора с компютъра си чрез Wi-Fi.
Съвременните технологии постоянно се развиват и буквално преди няколко години телевизорите с Smart TV (телевизор с възможност за свързване на компютър) са лукс. Но днес такова устройство може да се види в почти всяко средно семейство. Тези устройства имат добра синергия с домашния компютър, независимо дали е лаптоп или стационарен апарат.
И въпреки че много от тях вече използват тази интелигентна иновация, не всеки наистина е разбрал точно как компютърът се свързва с телевизора чрез WiFi. Разбира се, можете да отидете по-лесно и да свържете двете устройства чрез HDMI кабел, предимството на този интерфейс е оборудвано с всички съвременни телевизионни и видео карти. Но този метод не винаги е приемлив, защото не всички телевизори се намират до системния модул, а лаптопът може да не е под ръка. Освен всичко друго, всички видове кабели значително ограничават движението ви, което ви кара да "танцувате" в непосредствена близост до компютъра. Ето защо безжичното свързване на компютъра с телевизора има своите неоспорими предимства.
Почти всички методи, които ще бъдат описани по-долу, изискват безжичен протокол на самия телевизор. Въпреки това, почти цялата гама от интелигентни модели е оборудвана с WiFi адаптер. Начините за свързване на компютъра с телевизора, описани в тази статия, са приложими за операционни системи Windows 7, 8, 10.
Възпроизвеждане на видео през Wi-Fi (DLNA)
Това е един от най-честите начини за свързване на телевизора с персонален компютър. В допълнение към това, че има Wi-Fi адаптер, е необходимо самият телевизор да бъде свързан със същата мрежа като компютъра, т.е. споделен рутер.
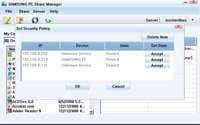
Ако устройството ви поддържа функцията "Wi-Fi Direct", можете да го направите без маршрутизатор, просто като се свържете с мрежата, в която е разположен интелигентният телевизор. Безжична връзка компютър към телевизора се осъществява чрез менюто на интелигентното устройство на същия принцип като подобни устройства с функция "Директен".
След това трябва да конфигурирате нашия компютър, като посочите правилните данни на DLNA сървър, а именно да споделите необходимите папки. В такива случаи е достатъчно да зададете секцията "Начало" в параметрите на текущата мрежа. вече са споделили, но ако не, тогава, като щракнете десния бутон на мишката в "Свойства", можете да конфигурирате съответния раздел в основните настройки под папка "Video", "Музика", "Картини" и "Документи".
проводник
Един от най-бързите начини за достъп до папките е да отворите стандартния Windows Explorer, след това изберете елемента "Мрежа" и след появата на съобщението "Мрежово откриване" кликнете върху него и следвайте прости инструкции. Ако вместо това съобщение се показват мултимедийни съобщения, най-вероятно вече имате всичко зададено за по-нататъшна работа.
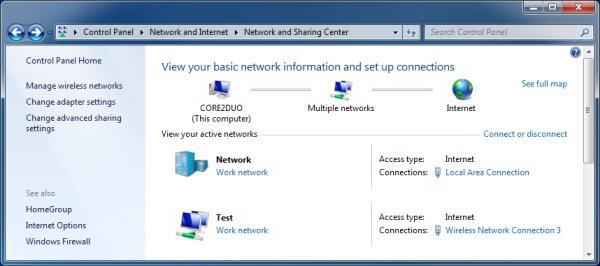
Модел функции
Устройствата на Sony са оборудвани със специален патентован софтуер Bravia, където след превключването към началната част можете да видите свързаните папки с видео, музика или изображения. В софтуера на LG има елемент от меню SmartShare, който също показва всички публични папки на компютъра. За други модели устройства има подобни приложения, които работят по подобен начин.
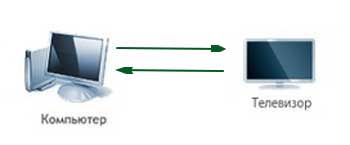
Възможно е също така да управлявате телевизора чрез компютър (WiFi-DLNA). С правилната конфигурация на сървърите и маршрутизатора е достатъчно да изберете желания файл в Windows Explorer и след това да кликнете върху елемента "Play to * TV name *" в падащото меню. В този случай ще започне безжичното предаване на потока от персоналния компютър към интелигентното устройство.
Забележка. Понякога, дори ако вашето устройство поддържа тези файлове, може да не се възпроизвежда през DLNA връзката. Най-простото решение в този случай е просто да преименувате проблемния файл в AVI разширение и тогава всичко ще работи.
Безжичен монитор (WiDi)
Ако последния случай, че е за това как да играе някои файлове от вашия компютър към телевизора си, получаване на достъп до нея, а след това ние ще обсъдим допълнително излъчване на всяко изображение на монитора на персонален компютър или лаптоп към смарт устройството на vayfay. Просто казано - използването на Devaysa като безжичен монитор.

Основните технологии, използвани в този случай, са Miracast и WiDi от Intel, като според съвременните данни втората стана напълно съвместима с първата. Свързването на компютъра с телевизора чрез WiFi-WiDi минава без участието на рутера, тъй като синхронизирането става директно чрез "директни" протоколи.
изисквания
Ако имате лаптоп или персонален компютър на базата на трето поколение "Intel", то най-вероятно е оборудван с маркови безжичен адаптер и трябва да поддържа протоколите WiDi както в "Windows 7", така и в 8 версии. В някои случаи може да се изисква допълнителна инсталация на приложението Wireless Display от Intel, която може да се намери на официалния сайт на марката.
Ако компютърът ви е закупен с предварително инсталирана операционна система Windows 8.1 и е оборудван с WiFi адаптер, най-вероятно той поддържа технологията Miracast. OS предишно поколение, уви, тази подкрепа не е обявена, но се свържете компютъра и телевизора чрез WiFi на тази технология може да бъде, ако умен устройството има вграден "Mirakast" вретено адаптер.
връзка
На вашето умно устройство настройките трябва да включват поддръжка на технологиите на "Mirakast" или WiDi. Основните параметри предвиждат включването на тази функция по подразбиране и понякога този елемент просто не е налице в менюто (достатъчно е да имате модула "Wai-Fay"). Заслужава да се отбележи отделно, че на Samsung телевизорите тази опция се нарича "Mirror Screen Display" и този елемент се намира в секцията за мрежовите настройки.
WiDi
Чрез свързването на компютъра към телевизора чрез WiFi чрез WiDi технология на компютъра, стартирайте програмата Wireless Display и след това откриваме безжичния монитор в списъка. В някои случаи може да се наложи да въведете код за защита, който се показва на телевизионния екран.
Miracast
За да използвате технологията "Mirakast", трябва да отворите панела Charms, след това изберете елемента "Devices" и след това - "Projector" (прехвърляне към екрана). След това кликнете върху "Добавяне на безжичен дисплей" - и можете да стартирате излъчването. В случай, че последният елемент от менюто не се показва, вашият личен компютър или лаптоп не поддържа протоколите "Mirakast". Единственото нещо, което може да ви помогне, е да актуализирате драйверите за WiFi адаптера си, но дори и след тази стъпка поддръжката да не се появява, трябва да актуализирате хардуера, а не мекия.

Заслужава да се отбележи, че технологията "Mirakast" някакви проблеми в превод не е забелязал, докато WiDi често протоколи по нокаутиран на мрежата и на целия процес на свързване бил ескортиран, макар и малка, но неприятни нюанси като рестартиране на устройството или неправилно дисплея модела на телевизора.
Свързване на обикновен телевизор с вашата WiFi
Ако не притежавате интелигентно устройство, но телевизорът ви е с HDMI изход, все още имате възможност да го свържете с компютъра си чрез безжичен протокол. Единственото нещо, което е необходимо за това предприятие, е допълнителна притурка специално разработена за такива цели.

Най-интересните устройства в тази категория са:
- Маркиран адаптер от известната търсачка на Google Chromecast, който с лекота и завидна простота ще излъчва съдържанието на компютър или лаптоп на вашия телевизор.
- "Android mini" за персонален компютър - устройство, което прилича на USB флаш устройство, което се свързва към HDMI порта и работи с една и съща система на телевизора.
- Compute Stick от Intel е адаптер с операционна система Mini Windows за пълна връзка и излъчване чрез HDMI порт.
Все още има някои по-малко популярни начини за свързване на компютъра към телевизора си чрез безжични протоколи (като YUSB- или "Mirakast" вретено адаптер), но поради спецификата си, те не са в търсенето, като описаните по-горе методи.
Мнозина все още имат неразрешен въпрос как да свържете телевизора с компютъра чрез WiFi маршрутизатор? Тази статия ще бъде посветена на това решение.
Съвременните телевизори почти имат USB порт, към който е възможно да се свърже Wi-Fi адаптер, ако производителят не предостави инсталацията си.
В този случай ще трябва да заредите драйвера на адаптера към телевизора.
Преди да изберете адаптер, трябва да обърнете внимание на качеството на приемането и предаването. Това означава последната буква след цифрите от 802.11. Ако има обозначение "n" - адаптерът има модерна технология с максимална широчина на честотната лента.
Сред характеристиките Wi-Fi връзка към компютъра има много предимства, сред които:
- Липса на жици
- Интернет достъп
- Преглеждайте файлове на компютъра, таблета, лаптопа и т.н.
- Бързо прехвърляне на филмовата библиотека
Свързването на телевизора чрез Wi-Fi може да се извърши по два начина: чрез мрежов кабел или безжичен маршрутизатор.
➤ Ново: Научете прекрасния метод на детето и възрастни. След като прочетете уникалната ни статия, можете да го направите сами.
За да свържете телевизора към компютъра с мрежов кабел, трябва да го купите (въпреки че обикновено се доставя заедно с рутер с дължина до 2 метра).
Преди да купите, трябва да видите конектора на съединителя:
- RG-45 - осем-тел
- RG-25 (24) - четирижилен
След като купите кабела, трябва да го свържете към телевизора.
Но за да можете лесно да преглеждате данните на компютъра и да имате достъп до дисковете му, трябва да имате софтуера Samsung AllShare или PC Share Manager.
И двете програми са лесни за използване. Чрез тях се създава отделна папка "Balls" във вашата мрежа. Съдържанието на тази папка може да се види от всяко устройство
По какъв начин да размразите страницата в VC предварително, прочетете на нашия уебсайт!
Смятате ли, че вашият компютър се затопля? Проверете всичко със специална програма, за да проверите температурата на компютъра. Повече за.
Samsung AllShare
Samsung AllShare е програма за споделяне и възпроизвеждане на съдържание на устройства, поддържани от технологията DLNA.
Създава посредническа платформа за възпроизвеждане, търсене и съхранение на мултимедийно съдържание на всяко мрежово устройство.
За да свържете компютъра и телевизора, ви е необходим маршрутизатор или маршрутизатор и кабел с правилно избрани конектори или Wi-Fi модул.
След стартирането на програмата се появява инсталационната програма. Следвайте инструкциите му. 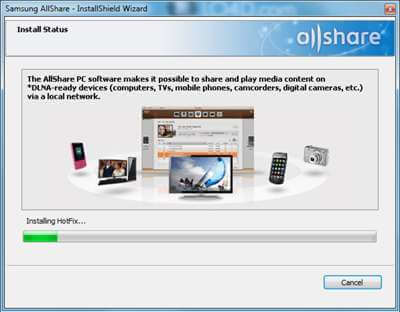
В третата стъпка от настройката на връзката всички мрежови устройства трябва да използват една и съща мрежа.
При етапа на избор на устройството за свързване, ако устройството не е открито от програмата, проверете защитната стена или антивирусната програма, най-вероятно те блокират връзките.
По време на използването на Samsung AllShare е желателно да го добавите незабавно към изключенията, за да не изключвате защитната стена всеки път.
Ако всичко е направено правилно, можете да наблюдавате откритите устройства на един и същ етап. В този случай това е телевизор. Неговото наименование ще започне с буквите :. Изберете и щракнете върху свързване.
Всичко е готово. Остава да се провери връзката и да се конфигурира приложението. Отворете настройките на програмата -\u003e настройките на папките и добавете споделените папки.
В настройките за права позволете на телевизора да използва папки.
Сега остава да поставите файла за възпроизвеждане в избраната папка. След като копирате, изберете и отдолу кликнете върху бутона "Пусни в устройството" в падащия списък, изберете своя телевизор.
Преводът на файла ще започне автоматично.
➤ Тайни: Тази статия ще ви помогне да учите без много усилия както при деца, така и при възрастни. Ние Ви предлагаме най-ефективните възможно най-скоро.
Ако връзките не са настроени, няма да погледнете менюто "Мрежа" TV -\u003e "Настройки за AllShare", за да бъде една птица в "разрешение" да споделят медии с вашето устройство.
Програмата Samsung AllShare вече е преименувана на Samsung Link. Според разработчиците, все още не работи с всички устройства и те не възнамеряват да решат тази грешка още.
Какво още трябва да прочетете:
Инструкции за настройка и стартиране на PC Share Manager
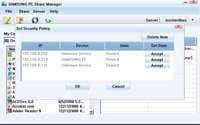 Чрез тази програма най-често се създава директна връзка между компютъра и телевизора чрез интернет порта без помощта на рутер. За връзка отново се нуждаете от мрежов кабел или от Wi-Fi модул на вашия телевизор и компютър.
Чрез тази програма най-често се създава директна връзка между компютъра и телевизора чрез интернет порта без помощта на рутер. За връзка отново се нуждаете от мрежов кабел или от Wi-Fi модул на вашия телевизор и компютър.
За да стартирате настройката, включете компютъра и телевизора, свържете ги с мрежов кабел.
Сега двете устройства трябва да регистрират IP адреси.
Влезте в мрежовите връзки, изберете връзката по локал, щракнете с десния бутон и в свойствата отидете на "Използване на следния IP адрес".
Посочете следния IP: 192.168.1.1.
В настройките на телевизора отидете на "Мрежа" -\u003e "Настройки на IP". Въведете IP адреса на 192.168.1.2, Subnet Mask: 255.255.255.0.
Маската трябва да е една и съща и на двете устройства.
Стартирайте програмата Share Manager и маркирайте папката, която искате да споделите за локалната мрежа.
- Маркирайте папката с филми, музика, снимки
- Кликнете върху папката с птицата в горното меню
- Отворете "Споделяне" -\u003e "Задаване на политика за устройствата"
- Задайте статуса на "приет"
- Кликнете върху бутона "Задаване на променено състояние".
Можете да се наслаждавате на гледането на мултимедийни файлове на голям телевизор и вече не трябва да се безпокоите как да свържете LG TV към компютъра чрез wifi като монитор.
Експортирането на отметки в браузъра на Opera преди преинсталиране на операционната система е много лесно. Цялата информация е под линка:
Свързване към телевизор чрез HDMI кабел
 Изключете двете устройства, за да предпазите пристанищата от повреда. Свържете кабела със същите конектори.
Изключете двете устройства, за да предпазите пристанищата от повреда. Свържете кабела със същите конектори.
След като свържете телевизора и компютъра, включете двете устройства. Поставете телевизора в режим AVI. Този режим ви позволява да получавате компютърни сигнали и временно да изключите антената.
След като се свържете с настройките на екрана (Разделителна способност на екрана в по-новите версии на Windows), изберете настройката на екрана. Телевизорът трябва автоматично да бъде открит.
Тогава как да свържете телевизора към компютъра чрез Wi-Fi като монитор? Задайте допълнителен екран с максимална разделителна способност за отлично предаване на картината и го направете като монитор по подразбиране.
Ако свързаният телевизор не възпроизвежда звука, уверете се, че аудио изходното устройство е зададено по подразбиране на външното устройство, т.е. телевизионните тонколони.
Настройката на връзката за DVI и VGA не се различава. Трябва просто да смените кабела със съответните портове. Насладете се на вашето гледане!
В тази статия ще разгледаме как да свържете компютър с телевизор чрез WiFi мрежа. Факт е, че такъв телевизор е станал доста разпространен. Но технологията Smart TV е съвсем нова и не всеки има време да я изучава и да разбере как работи.
Преди да продължите директно към инструкциите, струва си да разберете какво е Smart TV и как работи самата технология. Това ще ви позволи да разберете какво е необходимо, за да свържете компютъра и телевизора.
Smart TV е технология, която позволява на потребителите да сърфират в интернет с помощта на телевизор.
Трябва да се отбележи, че производителят е предоставил някои вградени програми, като например:
- YouTube.
- Различни сайтове с филми.
- Игри.
- Сайтове с музика.
- Вграден браузър.
- Програмата за свързване на телевизора към компютъра.
Всичко това отваря нови възможности. Връзката с интернет може да се осъществи по кабел или по въздух - чрез WiFi връзка. В тази статия ще говорим за втория тип. Така че тук идва въпросът как да свържете компютър или лаптоп към телевизор чрез WiFi връзка.
Свързване на компютъра към телевизора чрез WiFi
Предвид факта, че връзката на телевизора с компютъра през WiFi мрежата се осъществява без никакви кабели, струва си да се разбере, че ще се нуждаем от точка за достъп. Какво е това? По принцип бюджетните безжични маршрутизатори се използват за частни цели, които са с ниска цена, но същевременно улесняват и бързо да организират домашна мрежа.
Това е маршрутизаторът, който събира всички устройства, които са свързани към него, в групата, което ви позволява да обменяте информация. Това означава, че вашият компютър и телевизор трябва да са свързани към един и същ маршрутизатор. Но какво ще стане, ако няма такова устройство? Не е необходимо да се придвижвате до най-близкия магазин и да го купите. Освен това не винаги е възможно. В този случай можете да използвате лаптоп.
Той е оборудван със същия WiFi адаптер, като рутер. И това предполага, че може да се използва и като точка за достъп. В този случай всички устройства ще се свържат с вашия лаптоп. Струва си да се отбележи, че ако е свързан към интернет чрез кабел или USB модем, всички участници, включително телевизор, ще имат възможност за достъп до интернет.
Свързване на телевизор и телевизор през маршрутизатор
Свържете компютъра към телевизор чрез безжична връзка WiFi маршрутизатор изключително просто занятие. За да направите това, свържете лаптопа към маршрутизатора. След това включете телевизора и влезте в менюто с настройки. Тук е необходимо да включите безжичната мрежа (внимателно прочетете инструкциите как да го направите направо върху вашия модел). След като сте свързани с мрежата, отидете на настройките на лаптопа.
Сега двете устройства са в една и съща мрежа, но за да се възпроизведе съдържанието от компютъра до телевизора, се нуждаем от специална програма. Такива приложения са доста и за щастие те са напълно безплатни. Техният списък включва:
- Сървър за домашни медии.
- Samsung Споделяне.
- Мениджър на споделянето.
Има и други, но това са най-често срещаните програми. Така че, инсталирайте един от тях на лаптопа и го отворете. Тогава всичко е просто. В настройките трябва да зададете устройство, което да възпроизвежда съдържанието. Тук избираме нашия телевизор.
Също така програмата трябва да определи метода на свързване и формата на изображението, който поддържа телевизори и папки, съдържащи необходимите файлове. За да направите това, въведете настройките и изберете елемента "Медия ресурси". За да добавите нова директория, кликнете върху зеления плюс бутон. След това просто изберете папката, съдържаща изискваната информация.
Трябва да се отбележи, че програмите имат изключително прост и интуитивен интерфейс, който позволява на компютъра да се свърже с телевизора безжичен WiFi комуникацията не трябва да създава трудности. Телевизорът се управлява директно от компютъра от инсталираната програма.
Как да свържете компютър и Smart TV без маршрутизатор
Както вече знаете, можете да създадете домашна мрежа без помощта на рутер, като използвате лаптоп като точка за достъп. Има няколко начина да направите това:
- Чрез създаване на връзка в PC Console за управление.
- С помощта на командния ред.
- използване програми на трети страни, например виртуален рутер плюс.
Струва си да се отбележи, че вградените инструменти на Windows са по-надеждни и стабилни. Нещо повече, не е нужно да търсите програми и да ги инсталирате на компютър, като запушвате регистъра. Вторият метод е най-лесният в настройките и в изпълнението. Това е за него, което ще бъде обсъдено.
Така че, изпълнете командния ред с администраторски права. В Windows 8 можете да направите това, като използвате комбинацията от клавишите Win + X. В менюто, което се показва, изберете "Команден ред (администратор)". В седем, в същото време, натиснете клавишите Win + R, в прозореца, който се появява, въведете CMD и натиснете "Enter".
Сега пишем тази команда - netsh wlan set hostednetwork mode = позволи ssid = My_virtual_WiFi ключ = 12345678 keyUsage = постоянен. Натиснете Enter. Това завършва създаването на мрежата. Сега трябва да го изпълните. За да направите това, на командния ред, напишете netsh wlan start hostednetwork. Струва си да се отбележи, че създаването на виртуална мрежа се извършва веднъж, но след всяко рестартиране или wiFi изключен модул, ще трябва да регистрирате команда за стартиране на мрежата (netsh wlan start hostednetwork).
Как да създадете точка за достъп с помощта на командния ред: Видео
Сега остава само да свържете телевизора към компютъра. За да направите това, изпълнете всички действия, които сте направили в случай на рутер. Контролирането на телевизора от компютър през WiFi мрежата става с помощта на същите програми. Има много приложения, които ви позволяват да контролирате телевизора си чрез своя смартфон и таблет. В този случай телефонът се използва като контролен панел.
Съвременните телевизори, които имат USB порт, могат не само да възпроизвеждат видео, аудио и графични файлове, но и със съответния инсталиран софтуер, за да комуникират чрез WiFi технология с други устройства. То може да бъде, например, компютри, лаптопи, телефони, таблети и така нататък. D. В тази статия ще ви покажем как да свържете вашия телевизор към компютъра чрез WiFi, както и предимствата на такава връзка.
Научете как да поддържате вашата телевизионна връзка през WiFi в тези. паспорт за него. Също така в документите ще се посочи оборудването, което се поддържа, и дали е необходимо специално софтуер, Практиката казва, че не всички адаптери са подходящи за телевизионни приемници. Факт е, че шофьорите в телевизора от фабриката и да променят или инсталират други, не можете. Можете да посъветвате, изберете адаптера на същата марка като телевизора.
 Телевизорът може да има както вграден Wi-Fi адаптер, така и USB връзка. Ако телевизионният ви приемник има Wi-Fi адаптер, то просто трябва да конфигурирате връзката, в противен случай трябва да го купите. Изглежда като обикновен адаптер.
Телевизорът може да има както вграден Wi-Fi адаптер, така и USB връзка. Ако телевизионният ви приемник има Wi-Fi адаптер, то просто трябва да конфигурирате връзката, в противен случай трябва да го купите. Изглежда като обикновен адаптер.
При избора на адаптер е необходимо да се обърне внимание на стандарта, който поддържа, за висококачествено приемане на сигнализация, по-добре е да бъде IEEE 802.11n. IEEE 802.11n е модерна технология Wi-Fi връзка, на честотните канали 2.4GHz и 5GHz и е съвместим със стандартите 11b / 11a / 11g. Максималната ширина на лентата е до 300 Mbps.
Настройването на връзка чрез Wi-Fi дава няколко значителни предимства:
- Бързо свържете библиотеката с компютърни файлове;
- Липса на проводници;
- Достъп до интернет;
- Преглеждайте файлове от други устройства: телефони, таблети и т.н.
Свързването на телевизор с компютър през Wi-Fi може да се извърши по различни начини. Нека да разгледаме няколко от тях:
- Директно свързване на компютър - телевизор;
За директна връзка е необходимо да закупите компютър и телевизор (ако няма вграден) USB адаптери, Що се отнася до компютъра, можете да инсталирате вътрешна PCI Wi-Fi мрежова карта в него.

обикновено мрежови карти са добре дефинирани и работят върху драйверите на разположение в операционна система, но ако е необходимо, след това диск с драйвер се доставя с картата, инсталирате я и я конфигурирате, ако е необходима връзка. След това имате нужда от програма за свързване на телевизора към компютъра си чрез Wi-Fi, например: SamsungAllShare, Samsung PC ShareManager. Интерфейсът е съвсем прост и принципът на работа е да създадете папка на компютър с подялба и вече в тази папка поставете всички файлове, които искате да видите на телевизора.
Подобно е, когато се свържете с лаптоп телевизор.
Директна връзка между компютър и телевизор
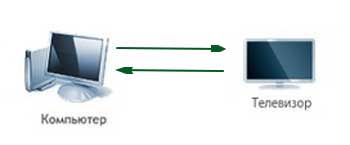
За да гледате филми от компютъра на телевизора си чрез Wi-Fi, ще ви трябва специална програма (например :. Samsung All Share и Samsung PC Share Мениджър в употреба, те са доста прости, с тяхна помощ, дадена папка на компютър с общ за всички потребители на вашия WiFi мрежа и вече в тази папка е поставено цялото съдържание, което искате да гледате през вашия телевизор. Тази папка вече е на компютъра, за да можете да правите настройки за нея.
След това направете настройките за връзка на телевизора. За всеки модел те изглеждат различни, но същността е една, ако връзката не се появи веднага, тогава трябва да зададете IP адрес, маска на подмрежата, шлюз, DNS сървър. Повече информация за настройките може да се прочете в интернет.

Връзка между компютъра и маршрутизатора
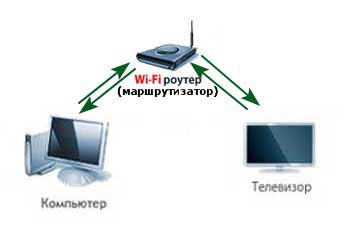
Ако имате Wi-Fi рутер (рутер), можете да свържете телевизора през него. За да опростите задачата, можете да използвате програмата "Home Media Server". Можете също да видите настройките му в интернет. Принципът на нейното функциониране е почти подобен на вече споменатите по-горе, Samsung All Share и Samsung PC Share Manager, но малко по-широк. Друг голям плюс е, че може да свърже няколко устройства (Ipad, телефони, таблети) в една мрежа.
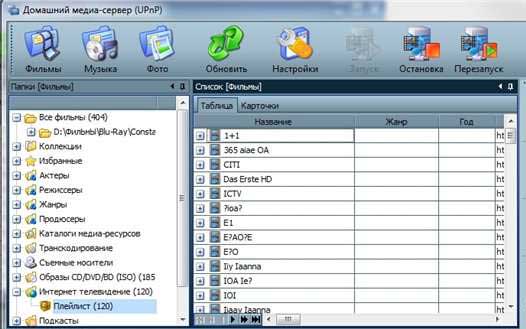
Истината понякога има "проблеми" и руските имена на каналите се показват от "йероглифи", но се коригират бързо. Ние намираме в папка инсталирана програма "плейлист" и промяна кодиране от прозорците-1251 с UTF-8 и да го запишете в папката на програмата "Home Media Server."


 Препращане на порт - препращане или препращане
Препращане на порт - препращане или препращане Настройка на драйвера за производство на атола и прехвърляне на данни към нас чрез usb
Настройка на драйвера за производство на атола и прехвърляне на данни към нас чрез usb Свързващият мениджър не работи
Свързващият мениджър не работи Защо свързването на мениджъра се прекъсва сам
Защо свързването на мениджъра се прекъсва сам