Защо не мога да се свържа с Wi-Fi? Конфигуриране на стартиране и деактивиране на антивирус. Как да го направя
Днес е съвсем лесно да се организира безжична мрежа у дома, като се използва Wifi технология. Най-разпространеният метод включва използването на специален маршрутизатор, който много по-лесно се свързва с интернет. В същото време никой от потребителите не е имунизиран срещу неблагоприятната ситуация "не може да се свърже с мрежата Wifi". С какво е свързано и как да се реши този вид проблем, ще говорим в рамките на представената статия.
Трудно е да живееш - "Без достъп до интернет"
Такова съобщение убеждава потребителя относно невъзможността на компютъра да влезе в глобалната мрежа. По принцип този вид недоразумение възниква в резултат на неправилно конфигурирани настройки в работата на взаимодействащите мрежови устройства. Понякога решаването на проблемна ситуация е баналното включване на рутера. Нека да разгледаме основните причини за неуспешната връзка и как да ги коригираме.
Намирането на виновника "празник" - не може да се свърже с мрежата Wifi
Преди всичко трябва да сте убедени, че абонаментната такса за интернет услуги, предоставени от вашия доставчик, се заплаща навреме и изцяло. След това опитайте да се свържете с мрежата, като използвате друго електронно устройство: лаптоп, таблет или мобилен телефон. Ако точката за достъп работи правилно, разумно е да приемем, че проблемът е скрит в "противоречивото" устройство - компютърът.
Драйверът е инсталиран за вашия безжичен адаптер?
Windows 10 вече е в тенденция и следователно тази операционна система ще се счита за предварително инсталирана. Съветите и препоръките обаче също са ефективни за предишните версии на продуктите на Microsoft - Windows 7 и 8.
Ако в системната област прозорецът за мрежова връзка е пресечен с червен кръст, трябва да се уверите, че мрежовият драйвер работи. Може би споменатият софтуер не е инсталиран на вашия компютър изобщо.
- Отидете в менюто "Старт".
- След това задръжте маркера в секцията "Компютър" и кликнете с десния бутон върху контекстното меню, от което изберете елемента "Управление".
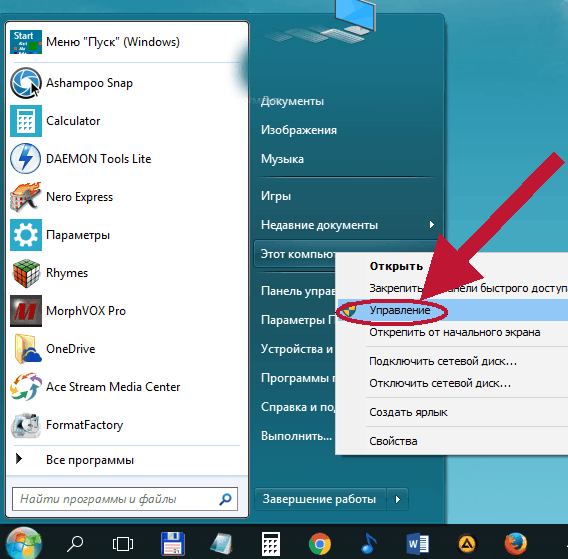
- След това активирайте "Device Manager".
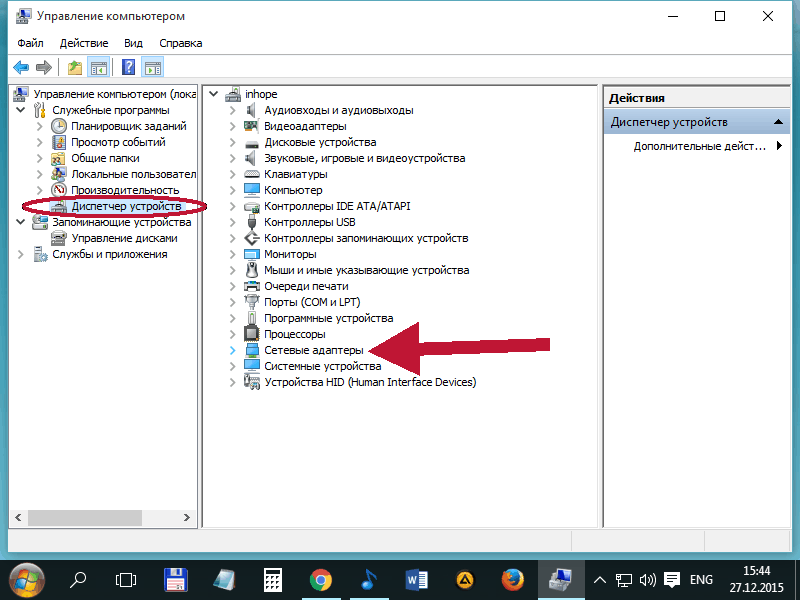
- Обърнете внимание на раздела "Мрежови адаптери".
- Ако списъкът с активно оборудване включва вашето «Wierilles» адаптер - кликнете върху него с десния бутон на ръката и изберете "Properties" от падащия списък.
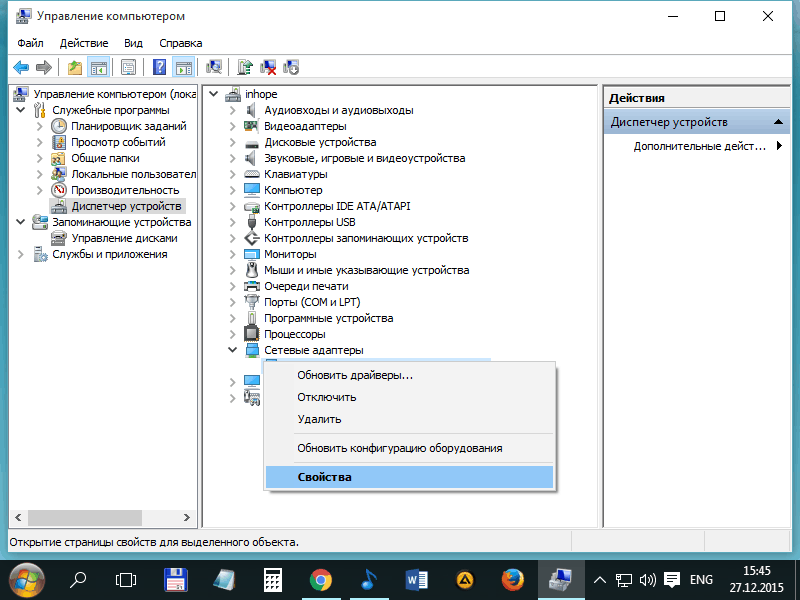
- Блокът "Състояние на устройството" трябва да бъде настроен на "Това е ОК ...". В противен случай трябва да преинсталирате безжичния драйвер.
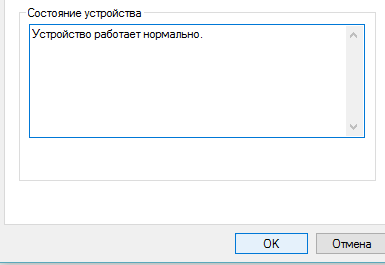
Как да разберете дали адаптерът Wifi е включен в лаптопа: механичен тип активиране
Проблемът, с който се занимаваме, е много важен за преносимите компютри. Тъй като активирането на безжичния адаптер на лаптопите може да се извърши и с механичен метод. Това е чрез специални функционални клавиши или чрез управление на лоста. В зависимост от вида лаптоп и неговия производител схемата за включване / изключване на адаптера може да се използва по различен начин.
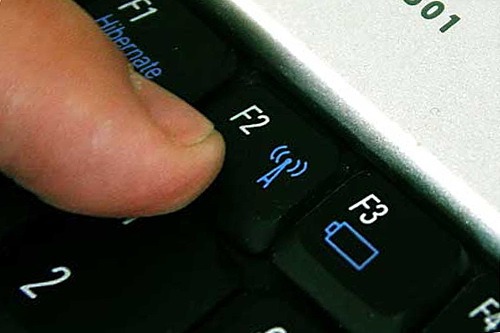
Във всеки случай е целесъобразно да кандидатствате за помощ в техническата документация за устройството или оперативния паспорт на конкретно устройство. Обикновено, Wireless активиране се появява, когато потребителят натисне клавишна комбинация «Fn» и производител определени клавиши услуги на най-горния ред на модула за клавиатура (F1, F2, F3, или по друг начин). Можете да навигирате по характерната маркировка под формата на различни вълни от антената.
Софтуерно включване на Wifi на компютъра
Този метод за активиране на безжичното оборудване е валиден за почти всички изчислителни устройства, управлявани от операционната система Windows.
- Кликнете върху иконата за състояние на мрежовата връзка с десния бутон на мишката.
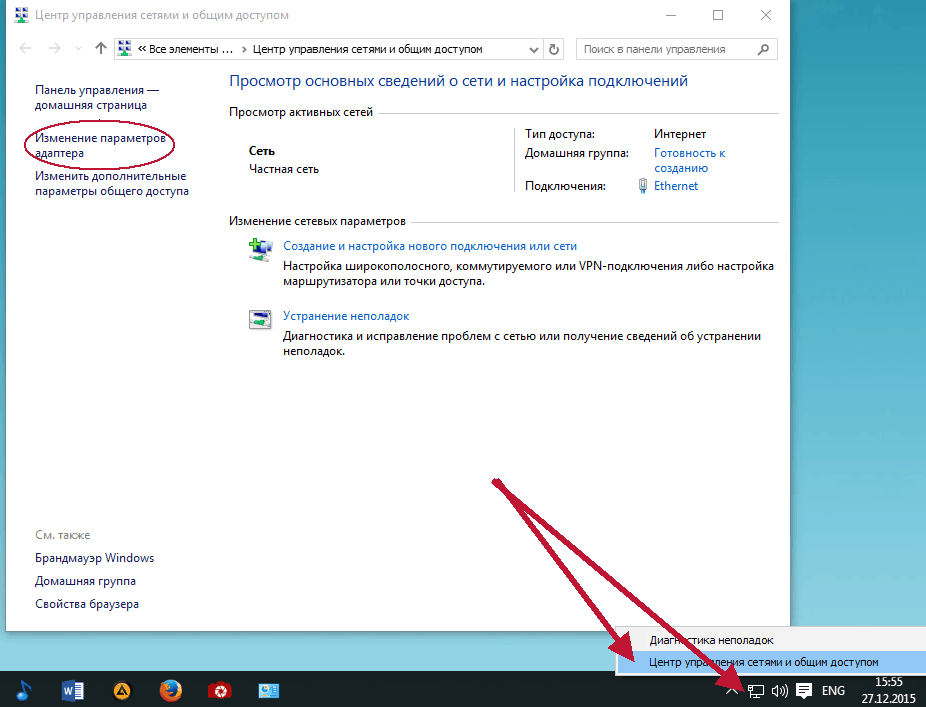
- Отворете "Център за мрежи и споделяне".
- Отляво в отворения прозорец активирайте връзката "Промяна на настройките на адаптера".
- Маркирайте иконата за безжична връзка и кликнете с десния бутон на мишката - кликнете върху "Enable".
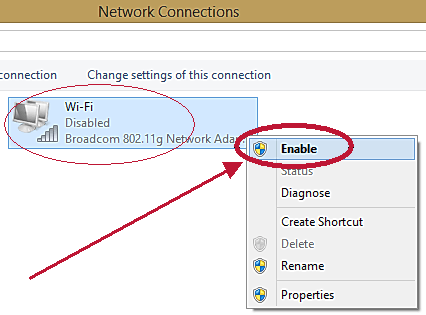
Ако устройството е активно, но е все още невъзможно да се свържете към мрежата Wifi
Най-вероятно влизате неправилно в защитния ключ на връзката. Проверка на циклично изменение на подредбата на клавиатурата, както и да гарантира, че ключовите «Caps Lock» vyklyuchena.Ubedites, които правите на връзка е да си точка за достъп (маршрутизатора). В някои случаи разстоянието също играе роля - може би сигналът не е достатъчно мощен.
И накрая, в критични ситуации можете да използвате услугата за отстраняване на неизправности.
- Отворете работната зона на менюто "Център за мрежи и споделяне", което вече знаете.
- Активирайте елемента "Отстраняване на мрежовите адаптери".
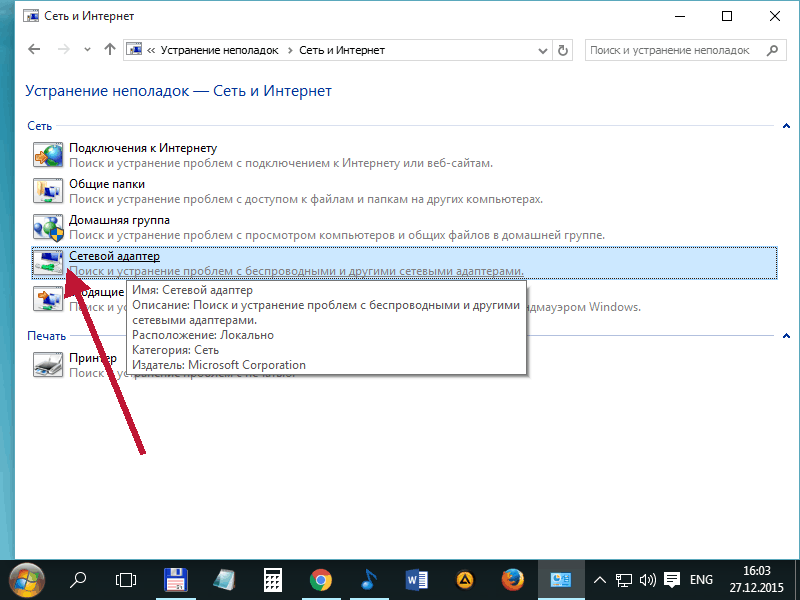
- Изберете безжично оборудване и изчакайте, докато текущата услуга поправя всичко.
В заключение
Е, както можете да видите, всичко е фиксирано! Въпреки това, връщането на изпълненията проблемни с лаптопи, заслужава да се отбележи още един важен момент: понякога е необходимо да се използва токов кръг "High Performance", тъй като други варианти, конфликт, когато се използва безжично оборудване. Устойчива връзка с вас на Wifi!
В тази статия ще разгледаме ситуацията, пред която са изправени много потребители. Можете да кликнете върху иконата на безжични мрежи в долния десен ъгъл на работния плот, изберете желаната мрежа от списъка, щракнете върху Connect, но вместо това се появява достъп до интернет грешка: "Windows не можа да се свърже с ... ".
Причините за този прозорец може да са няколко. Някои от тях ще разгледаме в тази статия и ще разберем защо на лаптоп не може да се свърже wi-fi.
Нека започнем с настройките в операционната система.
Извършвайте мрежова диагностика. Кликнете с мишката върху иконата на безжичната мрежа в тавата, изберете мрежата и кликнете върху "Връзка". Въведете паролата, ако мрежата е защитена.
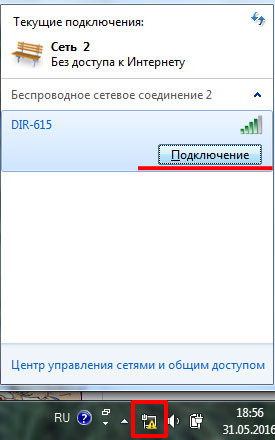
Когато се появи прозорец с грешка, кликнете върху него върху бутона "Отстраняване на проблеми", Windows ще търси проблеми и ще предложи решения за тяхното разрешаване. Просто следвайте препоръките. В някои случаи това помага и лаптопът успешно се свързва с Wi-Fi мрежата.
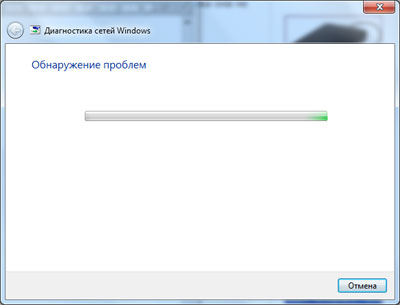
Ако лаптопът все още не се свързва с Wi-Fi, изтрийте мрежата, към която искаме да се свържем, и се свържете отново. Това може да помогне, ако наскоро сте променили паролата си за достъп до мрежата. Лаптопът запазва други настройки, които не съвпадат с текущите настройки, така че да не се свързва с Wi-Fi.
Кликнете с десния бутон върху иконата на мрежата и изберете "Център за мрежи и споделяне".

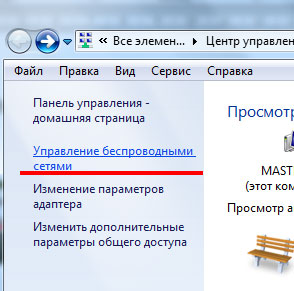
В списъка изберете мрежата, към която лаптопът не може да се свърже, кликнете с десния бутон върху него и изберете "Изтриване на мрежа".
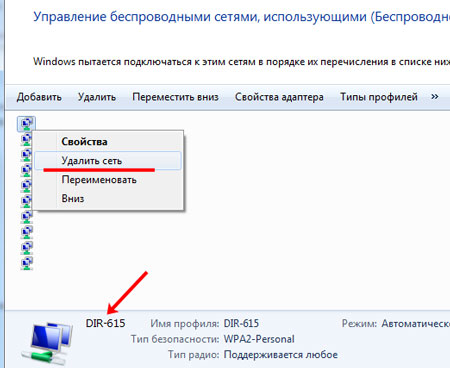
След това кликнете отново върху иконата на мрежата в тавата и се свържете с желаната Wi-Fi мрежа. Може да се наложи да знаете и да въведете текущата мрежова парола. След това трябва да се появи интернет достъп.
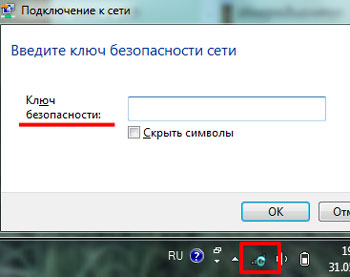
Преминаваме настройките на маршрутизатора, Те можеха да се измъкнат по някаква причина или някой да ги промени. Тъй като лаптопа не е нужно достъп до мрежата, отворете любимия си браузър на вашия компютър, който е свързан с една и съща рутера с кабел, и да влезе в адресната лента на IP-адрес: 192.168.1.1 или 192.168.0.1.
маршрут -f
ipconfig / flushdns
netsh int ip reset
netsh int ipv4 нулиране
netsh int tcp нулиране
netsh winsock нулиране
След всяко натискане на бутона "Enter". Това ще помогне да изчистите данните в DNS и Winsock, да нулирате параметрите на маршрутите и мрежовия адаптер.
Това е всичко. Надявам се, че помогнахте поне на един от описаните методи. И сега знаете какво да правите, ако лаптопа вижда Wi-Fi мрежа, но не може да се свърже с него, в резултат на което ще се появи прозорец за грешка.
Така изглежда, лаптоп (нетбук и т.н.) работи с Wi-Fi мрежа и няма въпроси. И един ден го включите - и грешката се срине: "Windows не може да се свърже с Wi-Fi ...". Какво трябва да направя?
Така че всъщност беше с домашния ми лаптоп. В тази статия искам да ви кажа как да премахнете тази грешка (в допълнение, както показва практиката, тази грешка е доста често срещана).
Най-честите причини:
1. Липса на шофьори.
2. Объркани настройки на маршрутизатора (или променени).
3. Антивирусни програми и защитни стени.
4. Конфликт на програми и драйвери.
И сега как да ги отстраним.
Отстраняване на неизправности "Windows не можа да се свърже с Wi-Fi мрежа"
1) Настройване на Windows (например за Windows 7, Windows 8).
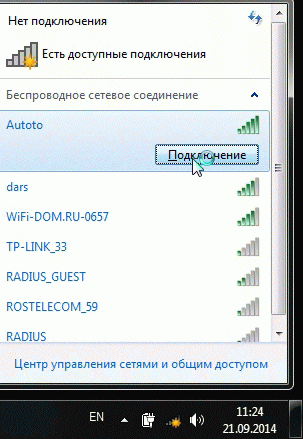
Ако все още летят бъг, който се свързва с мрежата не е възможно (както е показано по-долу), кликнете върху "Отстраняване на проблеми" (Знам, че много силно съмнение, че това са (той също принадлежи, докато тя не помогна да възстанови няколко пъти мрежа)).
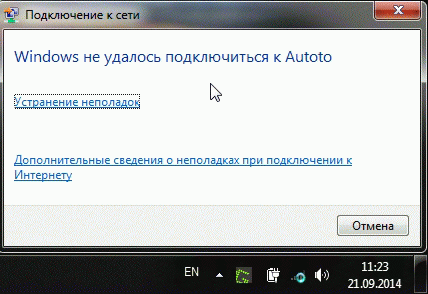
Ако диагностиката не помогне, отидете в "Център за мрежи и споделяне" (за достъп до този раздел, кликнете с десния бутон на мишката върху иконата на мрежата до часовника).

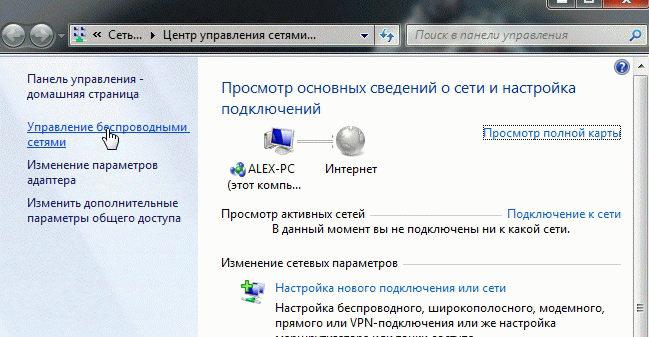
Сега просто изтриваме безжичната ни мрежа, до която Windows не може да се свърже (между другото, ще имате името на мрежата, в моя случай това е "Autoto").
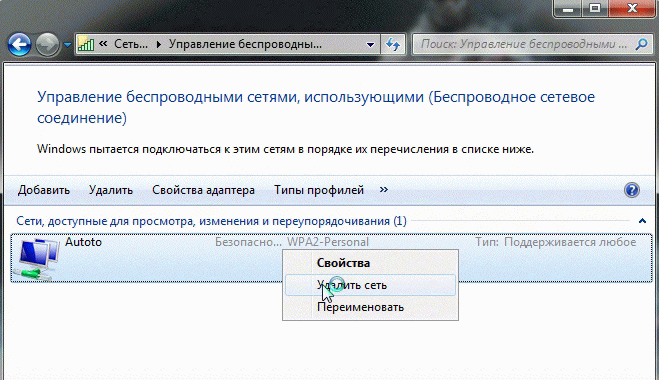
Отново се опитваме да се свържем с Wi-Fi мрежата, която изтрихме в предишната стъпка.
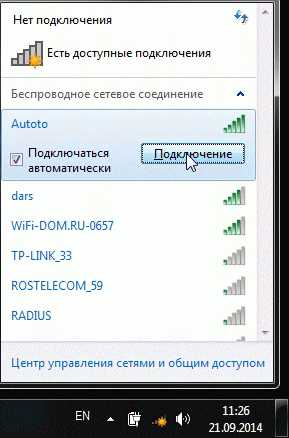
В моя случай Windows можеше да се свърже с мрежата без излишни въпроси. Причината беше банална: един "приятел" промени паролата в настройките на маршрутизатора, а в Windows в настройките на мрежовата връзка старата парола бе запазена ...
![]()
2) Настройте Wi-Fi мрежа в маршрутизатора
След като проверите настройките за безжична връзка в Windows, второто нещо, което трябва да направите, е да проверите настройките на рутера. В 50% от случаите те са виновни: или те са загубили пътя си (което може да се случи, например, когато електричеството е било отрязано), или някой го е променил ...
защото с лаптоп Wi-Fi мрежа, не може да отиде, а след това се коригира Wi-Fi връзката ви е необходим компютър, който е свързан към рутера чрез кабел (усукана двойка).
В настройките на маршрутизатора ние се интересуваме от раздел "Безжични" (ако на руски - тогава настройките на Wi-Fi настройките).
Например в маршрутизаторите на TP-Link този раздел изглежда по следния начин:
Конфигуриране на маршрутизатора за TP-връзки.
Между другото, в някои случаи може да е необходимо да нулирате маршрутизатора (рутера). На тялото му има специален бутон за това. Задръжте го и го задръжте за 10-15 секунди.
Задача: променете паролата и опитайте да конфигурирате безжичната връзка в Windows (вижте параграф 1 от тази статия).
3) Актуализиране на драйверите
Липсата на драйвери (обаче, както и инсталирането на драйвери, които не са подходящи за хардуер) могат да причинят много по-сериозни грешки и неуспехи. Следователно, след като проверите настройките на рутера и мрежовата връзка в Windows - трябва да проверите драйвера за мрежовия адаптер.
Как да направите това?
1. Най-лесният и бърз вариант (по мое мнение) е да изтеглите пакета DriverPack Solution.
2. За да премахнете ръчно всички драйвери на вашия адаптер (които са били инсталирани по-рано) и след това да ги изтеглите от официалния уеб сайт на производителя на вашия лаптоп / нетбук.
4) Конфигуриране на стартиране и деактивиране на антивирусен софтуер
Антивирусите и защитните стени (с определени настройки) могат да блокират всички мрежови връзки, които се предполага, че ви предпазват от опасни заплахи. Ето защо най-лесният вариант е временно да ги забраните или да ги изтриете.
Относно автоматично зареждане: по време на настройването е желателно да премахнете всички програми, които автоматично се зареждат с Windows. За да направите това, натиснете комбинацията от бутони "Win + R" (работи в Windows 7/8).
След това въведете командата "open": msconfig
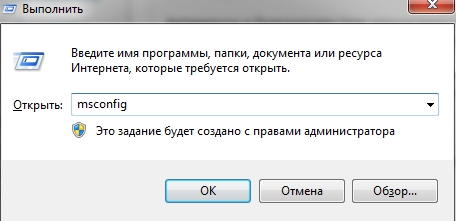
![]()
5) Ако нищо не помага ...
Ако Windows все още не може да се свърже с Wi-Fi мрежа, можете да опитате да отворите командния ред и въведете следните команди в последователност (въведете първата команда - натиснете Enter, след това въведете отново, и второто, и т.н.):
маршрут -f
ipconfig / flushdns
netsh int ip reset
netsh int ipv4 нулиране
netsh int tcp нулиране
netsh winsock нулиране
Това ще нулира мрежовия адаптер, маршрути, чисти DNS и Winsock. След това трябва да рестартирате компютъра и да преконфигурирате настройките за мрежова връзка.



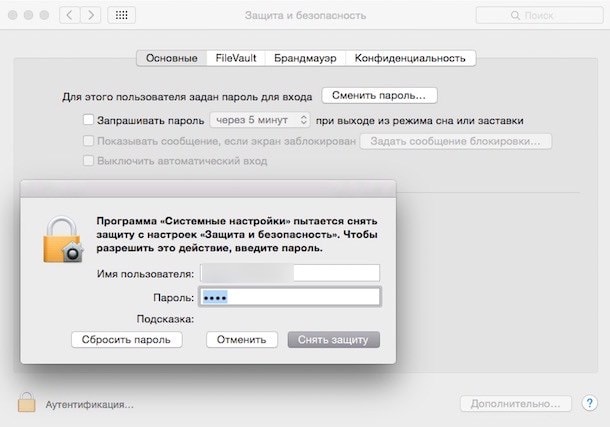 Какво да направите, ако забравите вашата MacBook парола
Какво да направите, ако забравите вашата MacBook парола Какво да направите, ако сигналът е слаб
Какво да направите, ако сигналът е слаб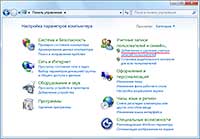 Какво представлява акаунтът и как да го създадете?
Какво представлява акаунтът и как да го създадете? Конфигуриране на директна връзка на два компютъра през Wi-Fi мрежа
Конфигуриране на директна връзка на два компютъра през Wi-Fi мрежа