Мрежови адаптери за настройка на производителността
Често има ситуация, когато маршрутизаторът или модемът са правилно свързани към компютъра в долния ъгъл на монитора на компютъра, няма икона "безжична мрежа свързващи прозорци 7 ". И колкото и потребителят да е включил кабелите, упоритите "мрежови връзки" никога не се появяват. В този случай е необходимо да се отложат за известно време "кабелните работи" и да се проверят (възможно преинсталиране) параметрите на свързване за местни мрежови мрежи.
- 1. Щракнете върху левия бутон на мишката (още цялото време останало, освен ако не е указано друго) в менюто "Старт".
- 2. Изберете иконата "Контролен панел".
- 3. В "Control Panel", кликнете върху "Мрежа и интернет" - "Преглед на състоянието на мрежата и задачи" (ако не виждате - премести в режим на гледане от гледна точка на "Категория").
4. Отидете в менюто "Промяна на настройките на адаптера".

5. Кликнете с десния бутон върху иконата "Connect LAN", от контекстното меню изберете "Properties".
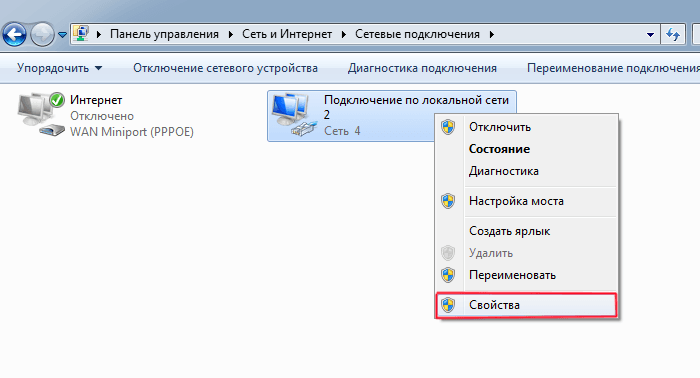
6. Кликнете два пъти върху, за да разкрие качествата на "Интернет протокол версия 4 (TCP / IPv4)».
7. Първото знаме да премине на "Получаване на адрес автоматично", на второ място в "DNS адреса Снабдете на сървъра автоматично."
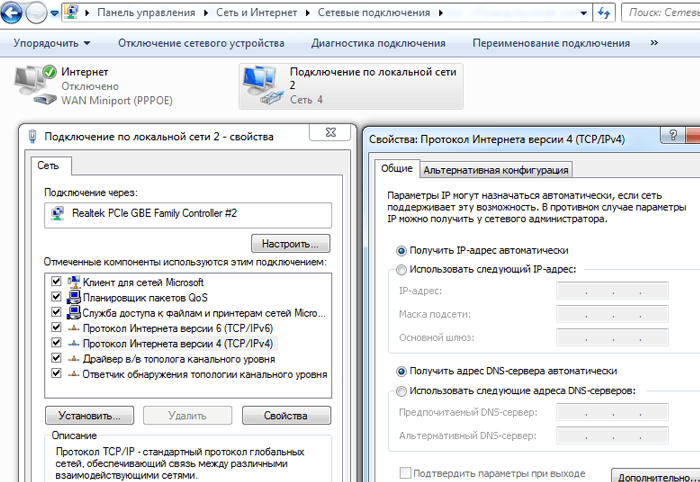
8. Ако го вече са били в това положение, първата промяна в ситуацията: "Използвай следния IP адрес."
Ние поставяме следните стойности: «IP адрес»: 192.168.1.2, «маска на подмрежата» 255.255.255.0, «Default Gateway": 192.168.1.1; "Предпочитан DNS сървър": 192.168.1.1.
Не забравяйте, когато настройките са завършени, кликнете върху бутона "OK" във всички отворени прозорци, за да запазите настройките.
Конфигуриране на мрежова връзка в прозорци 8:
По принцип настройката на параметрите на връзката тук е подобна на предишната версия на операционната система. Единствената уговорка: много потребители не знаят как да се установи връзки с мрежата прозорци 8. Поради това, на този етап ще се съсредоточим по-подробно:
1. Кликнете с десния бутон върху менюто "Старт" и в менюто "Изображение" изберете "Всички приложения"
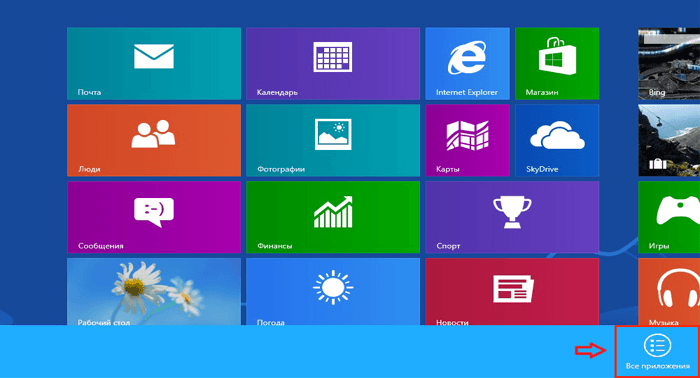
2. В менюто "Приложения" щракнете върху иконата "Контролен панел".
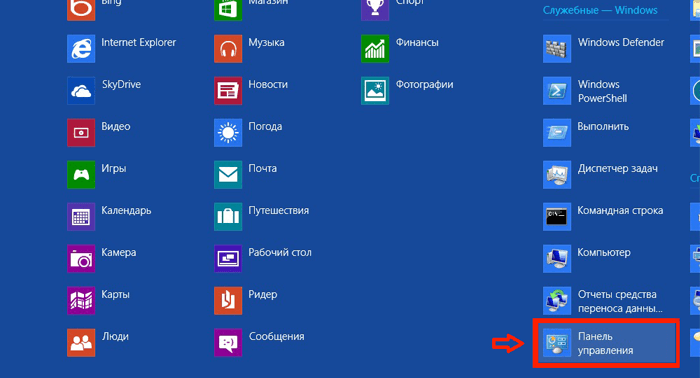
3. Кликнете върху иконата "Мрежа и интернет".
5. Намерете и кликнете върху "Промяна на параметрите на адаптера" (горе вляво).
Няма други конфигурация се извършва подобно на "седем": Следвайте стъпки от 5 до 8, както и проверка на връзките в мрежата - трябва да видите иконата в долния десен ъгъл на монитора.
Категории:
2016-11-05 17:58:59
Благодаря ви много за помощ при конфигурирането DHCP, която не е била включена в адаптер Enthernet.Pomogite мрежовия моля оправи в следващия брой на започване на дейност не се отваря всеки сайт sots.setey, както и всякакви други сайтове в интернет. В допълнение към уеб сайта на YouTube, където можете да намерите и да гледате филми, концерти и drugoe.Kak това би могло да бъде.?

2016-11-12 10:42:57
DHCP е мрежов протокол модел "клиент-сървър", която ви позволява автоматично да получи IP-адрес и други параметри, които са необходими за работа в TCP / IP..html мрежа "\u003e DNS сървър, Това е вид "хранилище" на имена на домейни за IP адреси. Когато се опитате да отворите устройството сайт първо иска неговото IP от DNS, но при липса на определения сървър, по искане следователно не носи отговорност (или, ако говорите жаргонното име на домейн не е разрешен). Съответно устройството не може да отвори сайта - защото адресът му не е потвърден. Когато става въпрос за много прост език, браузърът не знае къде се намира този сайт, т.е. името на сайта ви видя и да влезе, но се изисква браузъра си физически адрес, а не на обвивката, за да получите на съдържанието. Точно този проблем и да решава протокола DHCP, а именно нейната основна DNS опция server..jpg "ALT =" (LANG :! Защо не отговаря на DHCP" />!}
Обхват: Windows Server 2016
Можете да използвате този раздел, за да позволите на мрежовите адаптери да конфигурират настройките за производителност, които са инсталирани на компютри, работещи под windows Management Сървър 2016.
Определянето на правилните настройки за мрежовия адаптер зависи от следните фактори:
Мрежов адаптер и неговите функции
Тип на натоварване, извършено от сървъра
Хардуерни и софтуерни ресурси на сървъра
Задачи за сървъра
Ако мрежовият адаптер осигурява опции за персонализиране, можете да се оптимизира използването на трафик и мрежови ресурси, за да се постигне оптимална честотна лента на базата на параметрите, описани по-горе.
Следващите раздели описват някои от опциите за настройка на ефективността.
Активиране на функциите за разтоварване
Активирането на функциите за разтоварване на мрежовия адаптер обикновено има положителен ефект. Понякога обаче мрежовият адаптер не е достатъчно продуктивен, за да изпълнява функции за разтоварване с голям капацитет.
Важно!
Не използвайте функциите за разтоварване Разтоварване на задачи по IPsec или разтоварване TCP комин, Тези технологии са остарели в Windows Server 2016 и могат да окажат отрицателно влияние върху производителността на сървъра и мрежата. Освен това тези технологии може в бъдеще да не се поддържат от Microsoft.
Такива като включването на заустване сегментиране може да намали максималния устойчив пропускателна способност на някои мрежови адаптери, тъй като на ограничени хардуерни ресурси. Въпреки това, ако намаляването на капацитета не може да се ограничи, трябва да бъдат включени разтоварване функции дори и за този тип мрежов адаптер.
забележка
Някои мрежови адаптери трябва да включват функции за разтоварване отделно за изпращане и получаване на маршрути.
Активиране на скалирането (RSS) за уеб сървъри на приемащата страна
RSS може да подобри уеб производителност и мащабируемост, когато броят на мрежови адаптери малко логически процесори на сървъра. Когато уеб трафик минава през адаптерите на мрежата с поддръжка на RSS, входящи уеб заявки от различни връзки могат да се обработват едновременно с различни процесори.
Моля, имайте предвид, че в резултат на RSS и Протокола от Hypertext Transfer е важно (HTTP) балансиране на натоварването, изпълнението може да бъде значително намален, ако не поддържа RSS NIC уеб трафика към сървъра, с поддръжка на RSS адаптери. В този случай трябва да използвате мрежови адаптери, които поддържат RSS или да деактивирате RSS в прозореца със свойствата на мрежовия адаптер допълнителни свойства раздел. За да определите дали е наличен адаптер с активиран RSS, можете да прегледате RSS информацията за свойствата на мрежовия адаптер допълнителни свойства раздел.
RSS емисии и RSS емисии
Предварително дефинираният RSS профил по подразбиране е NUMA Static, което променя поведението по подразбиране на предишните версии операционна система, За да започнете с RSS профили, можете да прегледате наличните профили, за да разберете кога те ще бъдат полезни и как те се прилагат към мрежата или оборудването.
Например, ако отворите диспечера на задачите и да се провери логическите процесори на сървъра, те не са заредени с приемането на трафик, можете да опитате да се увеличи броят на RSS опашки от по подразбиране 2 до максимум, който се поддържа от мрежовия адаптер. Мрежовият адаптер може да бъде параметър за промяна на броя на опашките RSS в драйвера.
Увеличете ресурсите за мрежови адаптери
За мрежови адаптери, които ви позволяват ръчно да конфигурирате ресурси като изпращане и получаване на буфери трябва да увеличат разпределението на ресурсите.
Някои мрежови адаптери имат малки буфери за получаване, за да запазят разпределената памет от възела. Това води до загуба на пакети и деградация на производителността. Затова при сценарии с интензивно приемане се препоръчва максималната стойност на буфера за получаване да се увеличи.
забележка
Ако мрежовият адаптер не осигурява ръководство, е или динамично се променя своя ресурс или ресурси са с фиксирана стойност, която не може да бъде променена.
Активиране на управлението на прекъсванията
За да контролирате прекъсва, а в някои мрежови карти предлагат различни нива на прекъсванията, параметри, които съчетават буфери (понякога се отделят за предаване и получаване на буфери), или и двете.
Препоръчителна прекъсване контрол за натоварвания, свързани с процесора и да се помисли за баланса между икономиката на процесор възел ресурси и увеличаване на латентността и спестяване на процесорните възли ресурси, което се дължи на по-голям брой прекъсвания и да се намали закъснението. Ако мрежовият адаптер не води управление прекъсване, но тя осигурява буфер басейн, комбиниран нарастване на броя на буфери могат да се комбинират буфери за изпращане или получаване, която подобрява производителността.
Настройка на ефективността за обработка на пакети с ниска честота на латентност
Много мрежови адаптери позволяват параметри за оптимизиране на забавянето, причинено от операционната система. Забавянето е времето между обработката на входящия пакет от мрежовия драйвер и изпращането на пакета обратно мрежови драйвери, Обикновено този път се измерва в микросекунди. За сравнение, времето за предаване на пакети на дълги разстояния обикновено се измерва в милисекунди \\ (по-голямо от поръчката). Тази настройка не намалява времето, необходимо за предаване на пакета.
По-долу са дадени няколко предложения за микросекундни мрежи за настройка на ефективността.
Задайте BIOS на компютъра висока производителност, изключете състоянието С. Имайте предвид обаче, че тази система и BIOS-зависим, както и някои системи осигуряват по-добра производителност, ако операционната система контролира властта. Можете да проверите и промените настройките за управление на захранването от параметри или чрез powerCfg екип. За повече информация вижте опции на командния ред Powercfg
Задайте профила за управление на захранването на операционната система висока производителност на системата, Моля, имайте предвид, че тя няма да бъде прав, ако тя е създадена в BIOS на компютъра е изключен контрол на управлението на захранването на операционната система.
Включването на статично електричество, например, UDP контролна, контролната TCP и разтоварване голяма пратка (LSO).
Активирайте RSS, ако трафикът се предава от множество нишки, например с широкомащабно многоканабиране.
изключвам прекъсвания драйвери за параметри за мрежови адаптери, които изискват най-ниска латентност. Не забравяйте, че това може да се използва повече време на процесора, а това е компромис.
прекъсване на процеса и DPC мрежов адаптер на процесора домакин, която споделя кеша на процесора с ядрото, което се използва от пакета за обработка на програмата (потребителски поток). За прехвърлянето на определена логическа процесор, заедно с RSS създаването на тази задача може да използвате настройката CPU заключване. С помощта на едно ядро за прекъсвания, DPC, както и потребителски поток води до намаляване на производителността на повишено натоварване, защото ISR, ДФК и потокът ще се състезава за ядрото.
Прекъсвания на управлението на системата
В много системи, системата за хардуер (СДИ) прекъсват управление на различни функции за поддръжка, включително доклади за грешки в паметта на код (ECC), остаряла USB съвместимост, както и контрол на BIOS фен чрез управление на захранването.
Един SMI има най-висок приоритет в системата и поставя на процесора в режим на контрол, който забранява всички други стъпки, докато процедурата за прекъсване на услугата обикновено се намират в BIOS.
За съжаление, това може да доведе до спазмодичен растеж на забавяне до 100 микросекунди и много повече.
Ако трябва да осигурите минимално закъснение, трябва да поискате версия на BIOS от доставчика на хардуер, при който SMI прекъсванията имат възможно най-нисък приоритет. Те често се наричат "BIOS с ниска латентност" или "BIOS без SMI". В някои случаи е невъзможно хардуерната платформа да елиминира напълно SMI операциите, тъй като тя се използва за управление на важни функции (като например фенове).
забележка
Операционната система може да няма контрол над SMI, тъй като логическият процесор работи в специален режим на услуга, който блокира намесата на операционната система.
Конфигуриране на ефективността на TCP
Можете да конфигурирате TCP производителността със следните елементи.
Откриване на прозореца за получаване на TCP
Преди Windows Server 2008, мрежовият стек използва прозорец с фиксиран размер на приемащата страна, което ограничава общата широчина на честотната лента за връзките. Една от най-значителните промени в изпълнението на TCP стека е TCP видът на автоконфигурирането на прозореца за получаване.
Ако използвате фиксиран размер по подразбиране, можете да изчислите общата широчина на честотната лента на отделна връзка:
Обща постижима производителност в байтове = TCP прозорец * (1 / забавяне на връзката)
Например, общата постижима производителност е само 51 Mbit / s при 1 ГБ връзка със закъснение от 10 мс \\ (разумна стойност на инфраструктурата \\ голяма корпоративна мрежа).
С помощта на автоматичната настройка, обаче, прозорецът за автоматично конфигуриране е регулируем и може да нараства в съответствие с изискванията на изпращача. Възможно е да се свържете, за да постигнете скоростта на пълен 1 GB свързващ низ. Сценариите за използване на мрежата, които могат да бъдат ограничени в миналото от общата постижима производителност на TCP връзка, вече могат да бъдат напълно използвани от мрежата.
Остарели настройки за TCP
Следните настройки на системния регистър от Windows Server 2003 вече не се поддържат и се игнорират в по-късните версии.
Всички тези настройки бяха следните ключ на системния регистър:
`` `` HKEY_LOCAL_MACHINE \\ System \\ CurrentControlSet \\ Services \\ Tcpip \\ Параметри `` `
NumTcbTablePartitions
MaxHashTableSize
Платформа за Windows филтриране
Windows Filtering Platform (WFP), въведена в Windows Vista и Windows Server 2008 предоставя API интерфейси за трети страни, независими доставчици на софтуер (ISV продукти), за да се създаде по обработка на пакети филтри. Примери за защитна стена и антивирусен софтуер.
забележка
Лош филтър на WFP може значително да намали ефективността на мрежата сървър. За повече информация вижте обработка на миграцията на пакетите драйвери и приложенията за филтриращата платформа на Windows в центъра за разработка на Windows.
Моля, обърнете внимание: В повечето случаи не се изисква ръчна настройка на мрежовата карта, тъй като нашата мрежа осигурява автоматична доставка на настройките на TCP / IP за компютри. Следвайте тези инструкции само ако има проблем с компютърната мрежа.
1. Отидете на "Контролен панел": отворете менюто "Старт" и изберете "Контролен панел".
2. Ако прозорецът не изглежда както е показано на фигурата по-долу, превключете изгледа към "Малки икони" като изберете съответния елемент в менюто "Преглед". Отидете "Център за мрежи и споделяне".
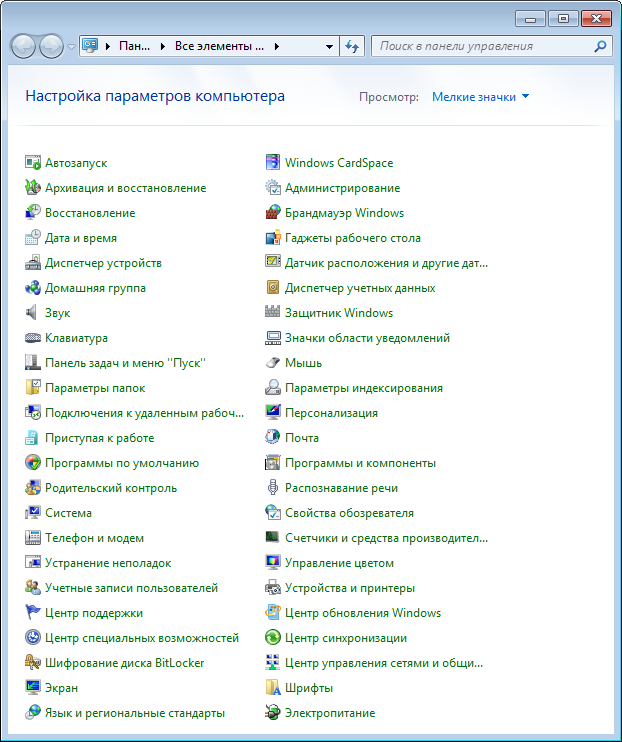
3. В лентата с инструменти за бърз достъп щракнете върху елемента Msgstr "Промяна на настройките на адаптера".
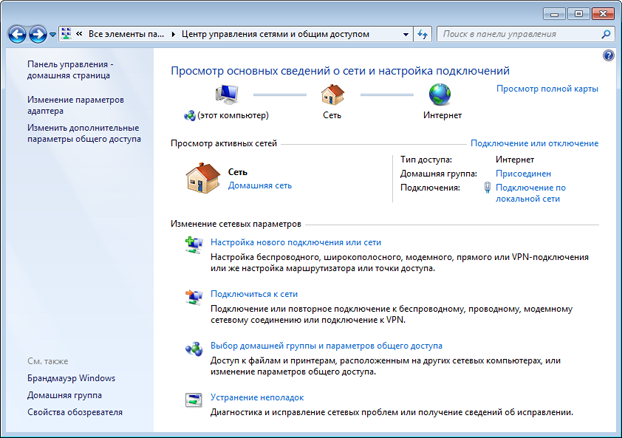
4. Щракнете с десния бутон върху иконата и в менюто, което се появява, изберете "Properties". Ако няма връзка, върнете се с една стъпка, изберете "Свързване с мрежата" и следвайте инструкциите на съветника за настройка.
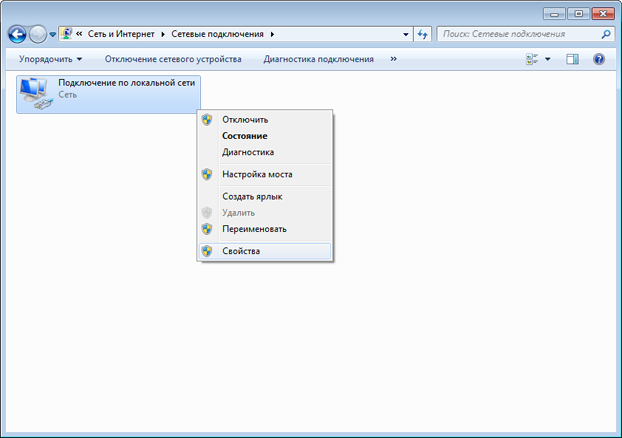
5. Маркирайте в списъка "Интернет протокол версия 4 (TCP / IPv4)" и кликнете върху "Properties".

6. Задайте опции за автоматично получаване на IP адреси и DNS сървъри.
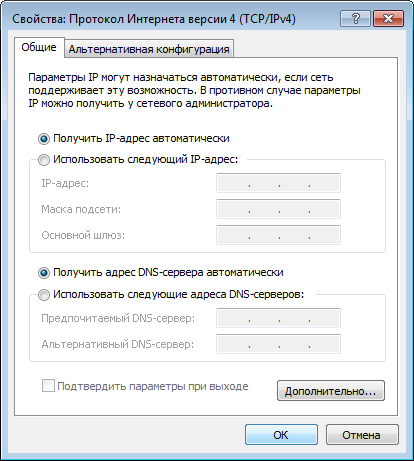
7. Проверете дали въведените данни са правилни, след което кликнете върху "OK" и в двата прозореца. Кликнете с десния бутон върху иконата отново "Local Area Connection" и изберете "Активиране" (ако няма такъв елемент, пропуснете тази стъпка). Ако е необходимо, рестартирайте компютъра.


 Управление на WiFi от командния ред
Управление на WiFi от командния ред Тарифна магистрала за Beeline - как да активирате и деактивирате опцията
Тарифна магистрала за Beeline - как да активирате и деактивирате опцията Как да се засили сигнал на телефона: причините за лош сигнал и решаването на проблема със собствените си ръце
Как да се засили сигнал на телефона: причините за лош сигнал и решаването на проблема със собствените си ръце Настройка на драйвера за производство на атола и прехвърляне на данни към нас чрез usb
Настройка на драйвера за производство на атола и прехвърляне на данни към нас чрез usb