Как да съберете брошура от печатни листове. Отпечатайте брошура от документ на Word.
Повечето хора са запознати с принтерите и знаят, че хартия A4 е идеална за създаване на брошури. А4 листа, навит на половина, е по същество четирите страници на брошурата. Но повечето хора не могат лесно и бързо да отпечатат малка книга от документ на Word, тъй като тя е свързана с някои трудности - например с конкретното номериране на страници. Изтеглете сами архив с книги по тази връзка и следвайте инструкциите ясно. Ако внимателно следвате описаните тук стъпки, то за цял живот ще научите как да печатате удобни книги на обикновен принтер, използвайки прост Microsoft Word. Всъщност цялата написана по-долу статия описва реда на натискане на 5-6 бутона. Прочетете и запомнете внимателно.
Изберете една от опциите в менюто “Метод на книжката”. Всички страници наведнъж: ако изберете тази опция, всяка страница ще бъде отпечатана във формат на брошура. И сгъваме отпечатъка на половина, за да създадем брошура. Разделени набори: тази опция отпечатва цялата брошура в отделни части от по-малък брой листове, така че фракциите могат лесно да бъдат сгънати в центъра, без да се налага да се променя реда на отпечатаните страници. Освен това можете да посочите броя на листите на всяка част от брошурата. Тази опция може да бъде полезна, когато трябва да нулирате отпечатана книжка с голям брой страници.
(Статията разглежда пример за отпечатване на арабски учебник. За печат на други файлове всички действия са подобни)
В папката "print_book" са подготвени две брошури за печат под формата на Word документи - "Dictionary1-42" и "Textbook1-42". И двата файла съдържат специални програми за печат, които обикновено се наричат макроси. Ако имате Word на вашия компютър, след като направите малки настройки, можете лесно да използвате тези програми.
Брошурите са много полезни инструменти за професионалисти, както за тези, които работят в големи компании, така и за тези, които работят в малки офиси. Независимо дали сте на свободна практика или принадлежите към МСП, най-вероятно рано или късно ще трябва да създадете брошура за реклама или да предоставите примерни услуги, които можете да предложите на клиентите си. Ако никога не сте се сблъсквали с тази задача или не сте имали никакви проблеми в опитите си да го постигнете, не се страхувайте.
Платформата, която ще използваме за създаване на брошура. За да настроите документа така, че да съответства на формата на брошурата, първото нещо, което трябва да направите, е да отворите раздела Page Layout в горния панел. В тази конфигурация трябва да промените стойността на ключа, която ще се използва за създаване на брошурата. Това е падащият списък „Много страници“. Променяме нормалната стойност в „Книжен формат“ или „Резервирай книгата“ в други версии. Това ще ни позволи да управляваме документа, като разделяме всяка страница на две половини в реда, в който те се появяват в книгата.
И двете книги са вече форматирани и подготвени за печат. Но може да се окаже, че на компютъра ви може да се изгуби видът на някои страници: може би някъде, където заглавието започва на една страница - и урокът на следващия - трябва да преместите всичко, така че да е красиво, да коригирате страниците, да премахнете допълнителни празнини между уроците. има и т.н. След това можете да започнете да печатате.
Също така трябва да се уверите, че ориентацията на страницата е хоризонтална. Следващата стъпка е да се реши какви ще бъдат полетата на нашата брошура. По принцип се препоръчва да се отбележи граница от половин сантиметър, за да се използва пълноценно пространството на страницата. Вътрешните и външните полета ще маркират страничното разделяне на страниците на брошурата.
След създаването на документа е време да разработим съдържанието на нашата брошура. Когато става въпрос за завършване на тази задача, тя може да ни помогне много да имаме набор от насоки за поддържане на добър баланс в елементите, които са част от брошурата. Например, интересно е да се комбинират, по правило, изображения и текст на всяка страница, и да се направи това по такъв начин, че да не надминем наличното пространство. Това е един от основните недостатъци, когато листовки често падат, и това може да означава разликата между продажбата и провала.
По подразбиране макросите са деактивирани. Ето защо, първо в настройките на Word трябва да забраните забраната за работа с макроси.
Ако имате инсталиран Office 2003, изпълнете следните стъпки:
В главното меню на програмата последователно натиснете бутоните: Инструменти -\u003e Макро -\u003e Защита

Друга стая, която трябва да бъде запазена, е да не се използват много ярки цветове в нашата брошура, тъй като те могат да объркат вниманието на клиента и далеч от продукта. Можем да се възползваме от корпоративния цвят на нашата компания, въпреки че винаги спазваме пространството и определен баланс в тонове. Всъщност изборът на цветове трябва да съответства добре на маркетинговата стратегия, която ще изпълним. Например, преобладаването на цветове, като червено или жълто, върви добре с по-агресивни стратегии, насочени към по-млада аудитория, докато по-малко ярки цветове и по-меки тонове се женят по-добре със стратегии, насочени към по-възрастните хора или продукти. услуги.
В появилия се прозорец изберете нивото на защита - "Medium" и натиснете OK.
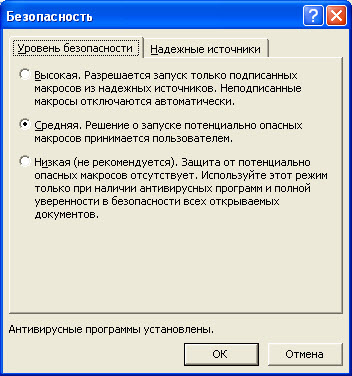
Затворете Word и отворете отново въпроса за системата, дали искате да активирате макросите на този документ или не - answer - "Не забранявайте макросите".
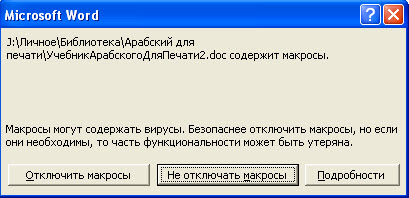
В допълнение към корпоративните цветове, уверете се, че логото на нашата компания е част от брошура, но е препоръчително да заемете второ място на дъното, за да не отвличате вниманието. Тази последователност трябва да се наблюдава и в използваната типография, така че е разумно да се съхранява един или два шрифта в книжка. И за да завършим, но не по-малко важно, трябва внимателно да следваме корицата. В крайна сметка, тя ще работи като лицето на нашата компания или продукт. Използването на голямо изображение или приложение, което се харесва на потребителя, може да се чете, но това е ключът към поддържането на съгласуваност с това, което ще представим на вътрешните страници, или клиентът може да се чувства измамен.
След това можете да използвате допълнителни програми, които са вградени в документите. За да ги стартирате, щракнете отново Инструменти - Макроси - Макроси. Или можете да натиснете едновременно Alt + F8. Ще се появи меню:
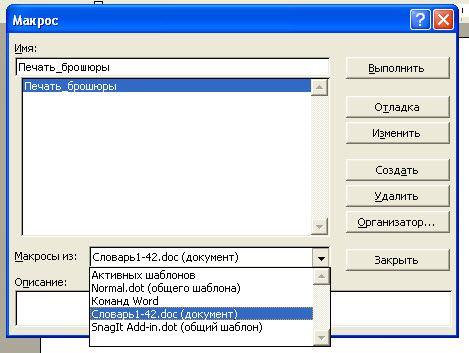
Вие падащия списък "Макроси от:" Изберете "Dictionary1-42.doc." След това изберете макроса “Print Brochure” и натиснете “Run”. Когато изпълните този макрос, ще се появи прозорец
Не е същото като представянето на каталог за мебели, в който има някои правни консултации. Това е почти толкова важно, колкото и достигането на съдържанието, което привлича вниманието на нашите клиенти, е правилното нещо, което трябва да направите, когато печатате. За тази цел препоръчваме печат в цвят и с висококачествено покритие. Всичко това с двустранен печат като стандарт в цялата гама - това е функционалността, която трябва да търсим при този вид работа, за да избегнем неудобствата, свързани с ръчното отпечатване на книжка от двете страни.

В прозореца, който се появява, въведете броя на страниците в книгата, така че той да бъде разделен на 4 без остатък (във файла "Dictionary1-42", например 20 страници. 20/4 = 5. Т.е. точно 5 празни страници са необходими за отпечатване на тази книга листове хартия с формат А4). След това кликнете върху бутона „Генериране на опашката за печат“. Два бара ще бъдат запълнени с цифри.
Например, приложението Бързи форми ще ни позволи да отпечатваме директно чрез компютър форма или друг основен формат, така че клиентът да може да го попълни. Накратко, ние се опитваме да намерим различни алтернативи, за да направим брошурата по-подходяща за бъдещите читатели.
Печатането им в правилната последователна последователност е подобно на отпечатването на друг вид документ. Превъртете през файла, за да се уверите, че всяка страница се показва както трябва. Намерете иконата на принтера в горната лента с инструменти. Щракнете върху иконата, за да отворите символа за печат.
След това кликнете върху "Изпращане на печат 1-ва страна".
Или можете да копирате ръчно първата линия и да натиснете бутона за затваряне. След това натиснете "Файл" - "Печат" - Печат - Числа - и поставете копирания ред от номерата на страниците там.
Внимание: Преди да отпечатате книга за пръв път, вземете готовата брошура в къщата си, разглобете я на отделни листове и вижте как номерата на страниците са разпръснати по листата. Отпечатайте тестов лист към принтера и разберете как принтерът хваща хартията, от коя страна го отпечатва и в каква посока показва текста. За начало можете да практикувате писане на книги от 4, 8 страници.
Уверете се, че квадратчето за отметка „Всички“ е маркирано със символ за печат. Това гарантира, че целият файл се отпечатва върху лист за приплъзване. Изберете “OK” или “Print”, за да започнете да печатате. Проверете документацията за точност след завършване. ВАЖНА ИНФОРМАЦИЯ: Тази статия съдържа информация за модифициране на системния регистър.
Персонализирайте брошура или бюлетин
Английската версия на тази статия. 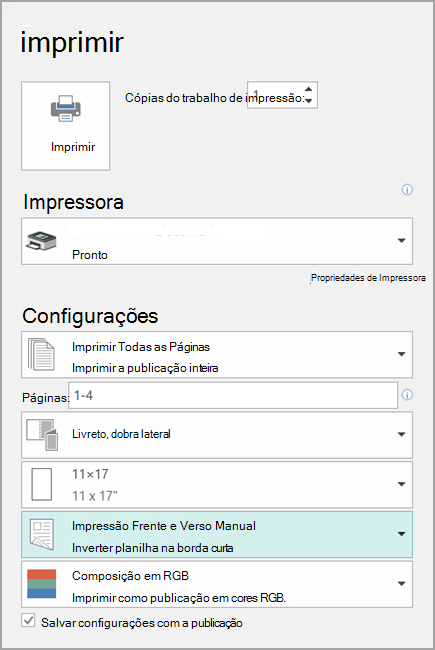
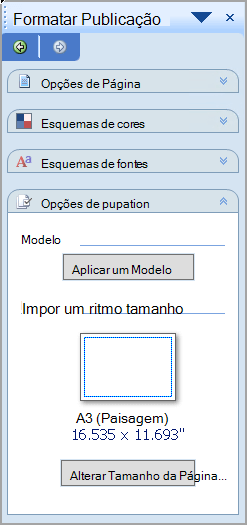
Книжка за печат или бюлетин
В диалоговия прозорец Печат в раздела Настройки за печат се уверете, че е избрана Буклет, Странична помощ. Ако вашият принтер поддържа двустранен печат, уверете се, че двустранната или двустранната инверсия е избрана на малката страна при опции за двустранен печат. ЗАБЕЛЕЖКА. , Можете също да отпечатвате брошури от презентация, като използвате една, две, три, четири, шест или девет слайда на една страница.След като принтерът отпечата първата страна, завъртете листа без да променяте посоката на текста и го поставете отново в принтера, така че този път страниците от втората страна да бъдат отпечатани на чиста повърхност. Отново стартирайте макроса за печат на брошура (Alt + F8) и щракнете върху "изпрати втората страна за печат".
Ако не успеете за първи път - не се притеснявайте. Мислете спокойно, опитайте се да включите хартията по различен начин, опитайте се да практикувате върху книгата от 8 страници и т.н. Можете да зададете въпрос на форума. Ако сте търпеливи, определено ще научите как да отпечатвате книги с обикновен принтер и Word.
Вашата аудитория може да използва тези брошури, за да ви придружава, когато правите презентация, или можете да ги запазите за бъдещи справки. Листът от три страници на страницата включва линии, които аудиторията може да използва за създаване на бележки.
На вашия компютър можете да зададете размера на слайда, ориентацията на страницата, номера на слайда, да зададете опции за печат и да запазите настройките за печат. ![]()
Задайте кои страници да се отпечатат. По подразбиране първият параметър в секцията “Параметри” на диалоговия прозорец “Печат” е настроен на “Печат на всички слайдове”.
За тези, които имат инсталиран Office 2007, всичко се прави по същия начин. Само разрешаването на стартирането на макроси изглежда малко по-различно. Когато отворите файл с макрос - в горната част на страниците - под линията с сантиметри - се появява лента с предупреждение - "Предупреждение за сигурността - стартиране на макроси е забранено". От дясната страна на този бар има бутон "Параметри".
Ако не искате да отпечатате всички слайдове, в полето Слайдове можете да въведете номера на слайдовете за отпечатване. 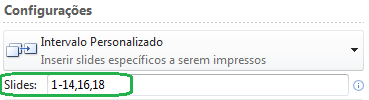
Можете също да щракнете върху стрелката надолу и да промените “Print All Slides” на друга опция, например “Print Current Slide” или “Print Selection”. 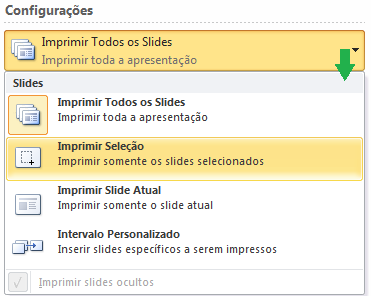
За да отпечатате един или повече избрани слайда, върнете се в раздела Начало и в Нормално изберете слайдовете от левия панел с миниатюри. След като изберете тази опция, прозорецът за визуализация показва кой слайд ще бъде отпечатан. Когато въвеждате бележки за високоговорители, получавате по един слайд на страница със записи за бележки на ораторите под слайда.
Когато го щракнете, ще се появи прозорец, където най-долу е бутонът "Активиране на това съдържание".
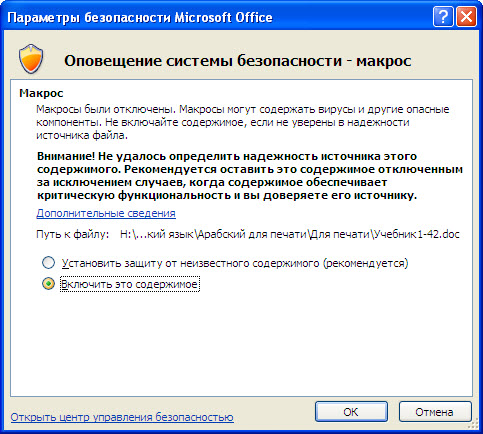
Кликнете върху този бутон и след това върху „OK“ и отново стартирайте макроса „Print_Browshot“.
Можете също да промените настройките за сигурност, като щракнете върху бутона Office (в горния ляв ъгъл) - Word Options - Security Control Center - Настройки на Security Control Center. И там определят необходимите параметри.
Панелът за предварителен преглед в диалоговия прозорец Печат показва как ще изглежда печатната страница. 
Други параметри в оформлението на печата и всички параметри в брошурите отпечатват само слайдовете или съдържанието на слайдовете, а не бележките на говорителите. Ако отпечатвате три слайда на страница, слайдовете се появяват в лявата част на страницата, като линиите се отпечатват за бележки в дясната страна на страницата. Това трикомпонентно оформление е единственото, което включва отпечатани редове за анотации.
Когато веднъж научите как да използвате тази програма, ще получите най-истинските книги от обикновени документи на Word, не по-лоши от тези, които се продават в магазините - още по-добре.
Всичко, което трябва да направите сега, е да подредите капака заедно и това е всичко. В магазините за офис техника можете да закупите специален голям телбод, който достига средата на листа А4.

Отпечатайте пълните слайдове. С тази опция получавате по един слайд на страница. Ориентацията на отпечатаните страници автоматично съответства на ориентацията на оформлението на слайда. 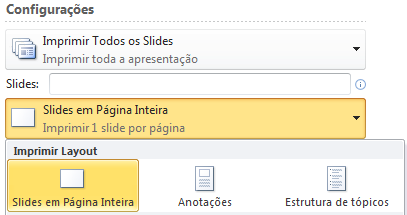
Други опции за оформление: изберете Frame Slides, за да отпечатате тънка рамка около всеки слайд. Изберете Скала, за да пасне на хартията, за да се уверите, че съдържанието на слайда се отпечатва с максималния размер, който съответства на избрания размер и ориентация на страницата. Изберете висококачествена опция за увеличаване на разделителната способност, сливане на прозрачни графики и печат на меки сенки при разпечатки.
страница 1 на 1
Как да направим брошура в Word? Как да отпечатате брошура?
08.12.2011, 06:14
Как да направим брошура в Word?
Така че книгата беше. Например, включите 3-тата страница и под нея 4-та. И така нататък.
Кристина02.01.2012, 12:42
Как да направим брошура с думи или с издател?
Не мога да разбера как да направя брошура в тези програми.
Ако изберете „Печат на коментари“ и „Маркиране с мастило“, ще бъде отпечатана отделна страница за коментари, които присъстват в презентацията. Стартирайте схемата. Качество на печат за графики, тип на страницата и ориентация на страницата. Изберете бутона "Свойства на принтера", за да.
Но можете да изберете ориентацията на страницата в диалоговия прозорец Printer Properties (Свойства на принтера). , Изберете "Списък с цветове", след това. 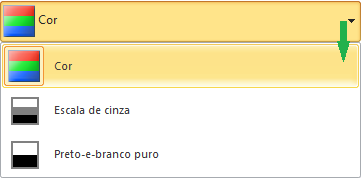
Запазете настройките за печат по подразбиране за конкретна презентация. Ако искате да запазите същите настройки за печат за конкретно представяне, изпълнете следните стъпки.
Обяснете как да направите четирите страници на брошурата по един лист А4 и направете първата и последната страници на брошурата на страница А4, втората и предпоследната страница на гърба и т.н.
MetkaКак да направите брошура в Word
09.01.2012, 09:43
Как да направите брошура в Word:
file - page settings - ориентация - пейзаж, няколко страници - брошура.
след това файл - печат - двустранен печат.
за предпочитане е броят на листите в документ да бъде кратен на 4 и понякога Word се бърка
22.01.2012, 18:06
Особено за тези, които са твърде мързеливи, за да потърсят помощ
Печат на брошури
Когато изберете елемента Брошура на страницата за настройка на страницата, се отпечатват две страници на лист. Ако отпечатаните листа се нагънат наполовина, получавате книга. Тази функция се използва в документи, съдържащи повече от две страници.
Конвертирайте документа в брошура.
инструкции
Най-добрият начин да създадете брошура е да използвате нов празен документ. Това избягва трудностите при подреждането на текст, графики и други елементи. Съществуващ документ може да бъде преобразуван в брошура, но може да се наложи да се преместят няколко елемента.
Създайте нов документ.
В менюто Файл щракнете върху Настройка на страницата и след това върху раздела Полета.
В списъка с няколко страници изберете Брошура.
Ако документът е с портретна ориентация, той ще бъде заменен с пейзаж.
В полетата Вътре и извън, въведете или изберете броя на пространствата, които да поставите отвън или отвътре на полето.
Ако е необходимо да добавите допълнителни интервали към брошурата, за да поставите обвързването, въведете или изберете необходимия номер в полето Binding.
В списъка с страници в брошура изберете броя страници, които да се включат в една брошура.
Ако броят на страниците в документа надвишава броя на страниците, избрани за брошурата, Microsoft Word ще отпечата документа под формата на няколко брошури.
В диалоговия прозорец Настройка на страницата изберете другите необходими настройки.
Можете да добавяте текст, колонтитули, графики и други елементи към документа.
В менюто Файл щракнете върху Печат.
Настройте настройките за печат от двете страни на хартията.
Ако използвате двустранен принтер (принтер, който автоматично отпечатва текст от двете страни на хартията)
Щракнете върху бутона Свойства и след това задайте желаните опции. Ако бъдете подканени да зададете ориентацията на страницата и настройките за двустранен печат в отворения прозорец, изберете пейзажна ориентация и свързване по краткия ръб.
Ако не се използва двустранен принтер
В диалоговия прозорец Печат изберете квадратчето за двустранен печат. Всички страници, които трябва да бъдат от едната страна на страницата, ще бъдат отпечатани, след което ще се появи съобщение, което трябва да преобърнете и да поставите отново същите листове в принтера.
Изберете страниците, които искате да отпечатате.
Ако е маркирана текущата или цифровата кутийка, посочените страници ще бъдат отпечатани, както и още три страници на същите листове.
Ако е избрана избраната кутийка за избор, фрагментът на документа ще бъде отпечатан с обичайната маркировка на страницата вместо с отметка.
Pusi

 Стандартна парола Ростелеком
Стандартна парола Ростелеком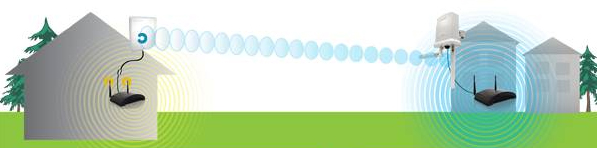 Безжичен WiFi мост със собствени ръце - TP-Link Pharos
Безжичен WiFi мост със собствени ръце - TP-Link Pharos Как да активирате виртуалния Wi Fi в Windows
Как да активирате виртуалния Wi Fi в Windows